Не работает кнопка tab на ноутбуке
Обновлено: 07.07.2024
Возникли проблемы с клавишей Tab в Windows 7? Я знаю, что я есть! Мой настольный компьютер работает под управлением Windows 7 64-разрядная и работал нормально в течение нескольких месяцев, пока несколько дней назад. Неожиданно клавиша табуляции не переместит меня в следующее поле формы в онлайн-форме. Я подумал, что это было странно, поэтому я перезапустил браузер, и он заработал один раз, но через некоторое время случайно остановился.
Я думал, что он изолирован от браузера, но быстро понял, что у меня та же проблема с вкладками в Word, Outlook и Quickbooks. Какая королевская боль! Я не понимал, насколько сильно я использовал клавишу табуляции, пока она не перестала работать! Так или иначе, после некоторого исследования и возни с вещами, я выяснил, в чем проблема. В этой статье я постараюсь описать различные возможные решения, и, надеюсь, ваша клавиша Tab снова начнет работать правильно.
Мне быстро удалось исключить аппаратные проблемы, такие как клавиатура, потому что я переключил клавиатуру и все еще имел ту же проблему. Эта проблема обычно связана с программным обеспечением и вызвана другими программами, мешающими вводу с клавиатуры или другими программами.

KVM-переключатели
Просто чтобы исключить аппаратное обеспечение, убедитесь, что клавиатура подключена напрямую к компьютеру, а не к какому-либо коммутатору или промежуточному устройству, которое позволяет управлять несколькими компьютерами с одной клавиатуры. Если у вас есть такая настройка, это может быть переключающее устройство, которое вызывает проблемы с клавишей табуляции. Отсоедините его оттуда и подключите напрямую к компьютеру. Посмотрите, исчезнет ли ваша проблема.
взаимодействие
Моя проблема была не в аппаратном переключателе, а в программе под названием Synergy. Это небольшое приложение, которое позволяет вам использовать мышь и клавиатуру на нескольких компьютерах через сетевое соединение. Это довольно аккуратно, потому что это бесплатно, и вам не нужно никакого оборудования для совместного использования клавиатуры и мыши. Кроме того, вы можете поделиться им между машинами Windows, Mac и Linux, потому что у них есть программное обеспечение для всех трех операционных систем.
Как бы то ни было, по какой-то причине Synergy не позволяла моей клавише Tab больше не работать должным образом в Windows 7. Я удалил ее, и все снова заработало нормально.
Комбинации клавиш
В зависимости от вашей системы вы, возможно, нажали некоторую комбинацию клавиш, которая включала или отключала что-то в Windows, что приводит к тому, что клавиша табуляции перестает функционировать должным образом. Попробуйте каждый из них ниже и проверьте, работает ли вкладка после каждого:
Дважды нажмите клавишу Windows (выключает StickKeys)
Нажмите клавишу ALT дважды
Нажмите клавишу CTRL дважды
Драйверы для принтеров Xerox
Многие люди, у которых возникла эта проблема, также установили драйверы печати Xerox на свои машины. В частности, известно, что процесс Xerox Job Tracker вызывает проблемы с клавишей табуляции. Идите и убейте этот процесс или навсегда отключите его, используя MSCONFIG.
Если у вас есть некоторые драйверы принтеров Xerox, но вы больше не используете эти принтеры, обязательно полностью удалите принтер и все связанное с ним программное обеспечение принтера.
Удалить драйвер клавиатуры

Немедленно перезагрузите компьютер и дайте Windows переустановить клавиатуру. Надеемся, что один из вышеперечисленных способов исправит вашу проблему. Если нет, оставьте комментарий здесь, и мы постараемся помочь. Наслаждайтесь!

Иногда клавиша Tab перестает работать из-за капель воды, поэтому убедитесь, что аппаратная клавиша работает правильно.
Попробуйте эти исправления:
Вот некоторые решения, которые помогли людям решить проблему с клавишей табуляции. Вам не нужно пробовать их все; просто двигайтесь вниз, пока клавиша Tab не перезапустится.
- Перезагрузите компьютер
- Обновить драйвер клавиатуры
- Попробуйте сочетания клавиш
- Завершите работу TeamViewer
Исправление 1: перезагрузите компьютер
Поскольку многие технические проблемы можно решить путем перезагрузки, перезагрузка компьютера и игры никогда не повредит. Часто этого будет достаточно, чтобы решить проблему с клавиатурой.
Кроме того, если вы используете внешнюю клавиатуру, убедитесь, что клавиатура подключена правильно. И вы можете отключить и снова подключить клавиатуру снова, чтобы увидеть, если Кнопка Tab не работает вопрос может быть решена.
Исправление 2: обновление драйвера клавиатуры
Отсутствующий или устаревший драйвер клавиатуры может вызвать некоторые проблемы с клавиатурой, такие как ваш Клавиша Tab перестает работать. Поэтому вам следует обновить драйвер клавиатуры до последней версии.
Есть два способа обновить драйвер клавиатуры: вручную а также автоматически.
Driver Easy автоматически распознает вашу систему и найдет для нее правильные драйверы. Вам не нужно точно знать, на какой системе работает ваш компьютер, вам не нужно рисковать загрузкой и установкой неправильного драйвера, и вам не нужно беспокоиться об ошибках при установке.
Вы можете обновить драйверы автоматически с помощью СВОБОДНО или профессионал версия Driver Easy. Но в Pro версии это займет всего 2 клика (и вы получите полную поддержку и 30-дневная гарантия возврата денег):


Попробуйте еще раз нажать клавишу Tab и посмотрите, работает ли она.
Исправление 3: попробуйте комбинации клавиш
Клавиша Tab может быть отключена случайным нажатием некоторых комбинаций клавиш, поэтому вы можете попробовать включить клавишу Tab, нажав комбинации клавиш. Комбинации варьируются от клавиатуры к клавиатуре и варьируются от системы к системе. Так что если вы знаете комбинацию для включения клавиши Tab, вы можете просто попробовать. Или вы можете попробовать общие комбинации, перечисленные ниже:




Если этот метод не работает для вас, не беспокойтесь. Есть еще кое-что попробовать.
Исправление 4: выключение TeamViewer
Как сообщают многие пользователи Windows, клавиша Tab перестает работать, если они открывают TeamViewer, который является программным обеспечением для удаленного рабочего стола. Так что, если это ваш случай, вы должны закрыть TeamViewer на вашем компьютере.
Если закрытие TeamViewer не решит вашу проблему, вы должны открыть диспетчер задач (одновременно нажмите клавиши Shift, Ctrl и Esc), завершить задачу и службы для TeamViewer, и он должен работать.
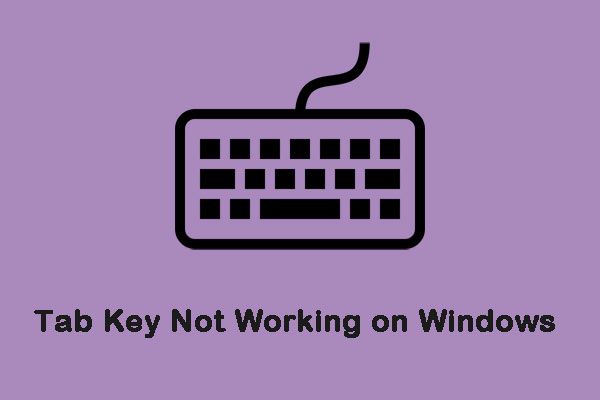
Что мешает клавише Tab работать в Windows?
Мы исследовали причины, по которым клавиша Tab не работает в Windows, и эти причины перечислены ниже.
TeamViewer: это приложение для удаленного доступа к другому компьютеру через ваш компьютер, которое широко используется многими людьми. Если сеанс TeamViewer продолжается, даже если удаленный сеанс не активен, TeamViewer приведет к тому, что клавиша Tab не будет работать в Windows.
Ключевая проблема: в некоторых случаях проблема не в программном обеспечении, а в клавиатуре. Возможно, неисправна клавиатура или повреждена клавиша Tab.
Теперь, когда у вас есть базовое представление о причинах проблемы, мы продолжим поиск решений. Убедитесь, что решение реализовано в точном указанном порядке, чтобы избежать конфликтов.
Если вы хотите восстановить ключ Windows, не работающий в Windows 10, этот пост - то, что вам нужно. Он предоставит вам несколько полезных методов для выполнения этой работы.
Решение 1.Физический ремонт клавиатуры
Если у вас есть старая школьная клавиатура, которую можно снять, вы можете разобрать ее и очистить спиртом. Ключ может быть поврежден ниже и не подлежит ремонту. В этом случае вы должны удалить другой ключ (если он есть) из сломанной платы и щелкнуть его на месте.
Наконечник: Открывая клавиатуру, обязательно обратите внимание на винты. Кроме того, заранее подготовьте чистый спирт, ватные палочки и мягкую ткань.
Решение 2. Проверьте, нет ли повреждений
Используемая клавиатура может быть повреждена. Итак, на этом этапе мы проверим, связана ли проблема с программным или аппаратным обеспечением. Вы можете выполнить следующие шаги:
Шаг 1: нажмите Windows + S ключи одновременно, чтобы открыть Поиск икона. Затем введите Блокнот и выберите первый вариант, чтобы открыть его.
Шаг 2: Щелкните пустое место для ввода.
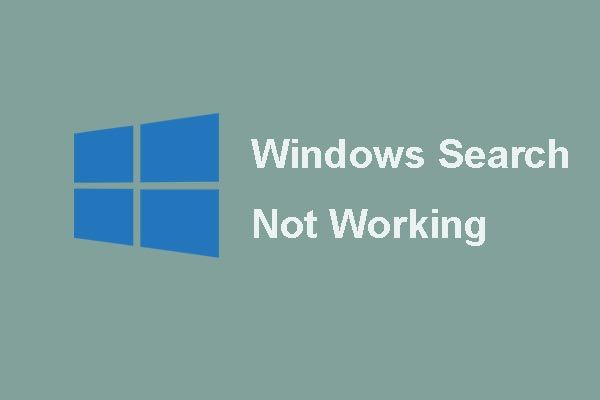
Шаг 3: Затем нажмите и удерживайте Все и нажмите 0,0,9 клавиши на цифровой клавиатуре на клавиатуре.
Если указатель пропускает какое-то место в блокноте, это означает, что функция вкладок запущена, и проблема связана с оборудованием. Если нет, проблема должна быть связана с программным обеспечением.
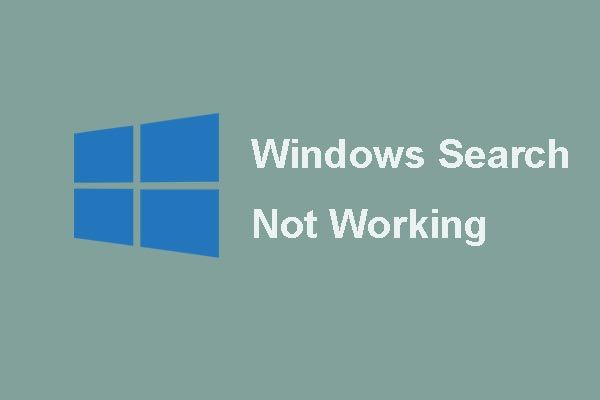
Вот 6 надежных решений, чтобы Windows Search не работал!
Вас беспокоит, что поиск Windows не работает? Попробуйте эти 6 надежных решений, чтобы решить проблему Windows Search.
Решение 3. Закройте TeamViewer.
Если TeamViewer активен в фоновом режиме, это приведет к тому, что клавиша Tab не будет работать в Windows. Таким образом, это решение - закрыть TeamViewer.
Шаг 1: Открыть Диспетчер задач нажав на Ctrl + Shift + Esc клавиши одновременно.

Шаг 2: Нажмите TeamViewer и выберите Завершить задачу кнопка.
Затем вы можете нажать клавишу Tab на клавиатуре и проверить, сохраняется ли проблема.
Решение 4. Перезагрузите компьютер.
В некоторых случаях перезагрузка компьютера полезна для восстановления функциональности вкладки. Вот шаги, чтобы перезагрузить компьютер.
Шаг 1: нажмите Ctrl + Shift + Esc ключи одновременно, чтобы открыть Диспетчер задач .
Шаг 2: Перейдите к Запускать вкладка и выберите TeamViewer .
Шаг 3: Отключите его запуск при запуске, нажав кнопку Отключить кнопка.
Шаг 4: Перезагрузите компьютер и дождитесь завершения процесса перезагрузки.
Затем проверьте, сохраняется ли клавиша Tab, не работающая в Windows.
Заключительные слова


Если вы столкнулись с той же проблемой, то продолжайте читать этот блог, где мы поговорим о различных решениях, чтобы решить эту надоедливую проблему. Прежде чем переходить к решениям, узнайте причины, по которым вы столкнулись с этой проблемой. Эта проблема обычно возникает из-за некоторых программных сбоев или когда другие программы мешают вводу с клавиатуры или другим программам. Итак, читайте больше об этих проблемах здесь. Теперь давайте начнем без дальнейших церемоний!
Что ограничивает работу клавиши Tab в Windows?
Изучив, почему клавиша Tab не работает в Windows, мы выяснили несколько причин этого. Здесь мы упомянем те причины, по которым вы можете столкнуться с этой проблемой. Одной из основных причин этой проблемы может быть TeamViewer, Это приложение поможет вам получить удаленный доступ к другим системам через вашу систему. Большинство людей используют это удивительное приложение. Если сеанс TeamViewer запущен или удаленный сеанс не активен, эта программа вызовет проблему «Клавиша не работает» в Windows.
В некоторых случаях проблема возникает из-за клавиатуры, а не из-за программного обеспечения. Возможно, ваша клавиатура работает неправильно, иначе ваша клавиша Tab может быть повреждена. Итак, теперь вы знаете, каковы общие причины этого раздражающего вопроса. Теперь пришло время узнать о различных решениях для устранения этой ошибки. Убедитесь, что исправление реализовано в порядке, который мы здесь прописали, чтобы избежать конфликтов.
PS: если вас беспокоит ошибка обновления Windows 0x800705b4 и ошибка 0x80300001Вот лучшие исправления для вас.
Как решить проблему «клавиша Tab не работает» в Windows
Вот несколько удивительных исправлений, устраняющих проблему «клавиша Tab не работает» в Windows. Итак, давайте кратко рассмотрим эти решения сейчас!
Если у вас есть клавиатура старой школы, которую вы можете удалить, самое время разобрать клавиатуру и использовать спирт для ее очистки. Ключ может быть поврежден ниже и не может быть восстановлен. В этой ситуации вам нужно удалить еще один ключ со сломанной доски и щелкнуть тот же ключ на месте. Обратите внимание, что всякий раз, когда вы открываете клавиатуру, вы должны правильно ухаживать за винтами. Кроме того, вам необходимо заранее подготовить ватные палочки, мягкую ткань и чистый спирт.
Вполне возможно, что ваша клавиатура может быть повреждена. Здесь, в этой части, вы узнаете, как проверить, связана ли проблема с аппаратным или программным обеспечением. Для этого вам необходимо выполнить шаги, указанные ниже.
Шаги по устранению проблемы с неработающей клавишей Tab:
Найдите эту раздражающую проблему клавиши Tab следующим образом:
Шаг 1: Нажмите клавиши «Windows» + «S» вместе
Во-первых, вам нужно нажать на клавишиWindows'+'S«вместе в одно время для открытия иконы»Поиск.» После этого введитеБлокноти выберите первую вкладку для открытия этой вкладки.
Шаг 2: Нажмите где угодно
Теперь вам нужно нажать на пустое место для набора текста.

Шаг 3: Нажмите 0, 0 и 9
Затем нажмите и удерживайтедругойи нажмите клавиши 0, 0, 9 на цифровой клавиатуре вашей клавиатуры.
Теперь, если ваш указатель пропускает место в блокноте, это означает, что клавиша Tab работает правильно, и, следовательно, проблема связана с оборудованием. В противном случае проблема должна быть связана с программным обеспечением.
Если приложение TeamViewer работает в фоновом режиме; это может вызвать проблему «не работает клавиша Tab» в Windows. Поэтому лучше всего закрыть это приложение. Чтобы выполнить это действие, продолжайте читать дальше.
Действия по устранению проблемы «клавиша Tab не работает»:
Следующим способом вы можете закрыть приложение TeamViewer для устранения проблемы с клавишей Tab.
Шаг 1: перейдите к «Диспетчер задач»
Во-первых, вам нужно открытьДиспетчер задач«в вашей системе, нажав на клавиши»Ctrl + Shift + Esc' в то же время.

Шаг 2: Нажмите на «TeamViewer»
После этого вы должны выбратьTeamViewerи затем выберите вкладкуСнять задачу.» После этого вы должны нажать клавишу Tab на клавиатуре, чтобы проверить, сохраняется ли проблема по-прежнему или нет.
В большинстве случаев перезапуск системы помогает восстановить функциональность клавиши Tab. Вот инструкции по перезагрузке компьютера.
Действия по устранению «Клавиша Tab не работает»:
Выполните следующие шаги, чтобы решить проблему с клавишей Tab.
Шаг 1. Нажмите вкладки «Ctrl + Shift + Esc»
Во-первых, нажмите вкладкиCtrl + Shift + Esc«одновременно для открытия»Диспетчер задачв вашей системе.
Шаг 2: Выберите «TeamViewer»
Теперь перейдите на вкладку «Автозагрузка» и выберите «TeamViewer' заявление.
Шаг 3: Нажмите «Отключить»
Затем отключите запуск этого приложения снова. Для этого вы должны выбрать вкладкуОтключить».
Шаг 4: Запустите вашу систему снова
После этого вам необходимо снова запустить систему и дождаться окончания процедуры перезапуска. Теперь вам нужно проверить, если проблема «Клавиша не работает”Все еще существует на вашем компьютере.
Метод 5: KVM-переключатели для исправления ошибки «клавиша Tab не работает»
Просто для исключения аппаратного обеспечения необходимо убедиться, что клавиатура правильно подключена к системе, а не к некоторым коммутаторам или промежуточным устройствам, которые позволяют управлять несколькими компьютерами с одной клавиатуры. Пользователи, владеющие настройками, подобными этой, возможно, проблема с клавишей Tab возникает из-за этого переключателя.
Теперь лучше отсоединить клавиатуру оттуда и подключить ее непосредственно к вашей системе. Проверьте, исчезла ли проблема или все еще есть!
Метод 6: Закрыть Синергия
Иногда проблема с клавишей Tab возникает не из-за аппаратного переключения, а из-за таких программ, как Synergy. Это небольшое приложение, которое позволяет пользователям обмениваться клавиатурой и мышью с другими системами через сетевое соединение. Synergy - довольно хорошее приложение, поскольку оно бесплатное. Кроме того, вам не нужно никакого оборудования для совместного использования мыши и клавиатуры. В дополнение к этому, вы можете поделиться им между машинами Linux, Windows и Mac, поскольку они оснащены программным обеспечением для всех этих операционных систем.
Так что, какой бы ни была причина, Synergy может помешать правильной работе клавиши Tab в Windows. Если вы столкнулись с той же проблемой, удалите эту программу и проверьте, не начинает ли она снова работать.
Метод 7: Попробуйте сочетания клавиш
В зависимости от своих систем пользователи могли нажимать несколько комбинаций клавиш, которые что-то отключали или включали в Windows, из-за чего клавиша Tab перестала функционировать должным образом. В этом случае, пожалуйста, попробуйте следующие комбинации клавиш одну за другой и проверьте, начинает ли работать ваша клавиша Tab после опробования каждой комбинации.
Метод 8: Отключите драйверы принтера Xerox с помощью MSCONFIG
Если вышеуказанный метод не работает для вас, попробуйте этот. Некоторые пользователи сталкиваются с проблемой «клавиша Tab не работает», когда они устанавливают драйверы печати Xerox в своих системах. Чтобы быть точным, процедура Xerox Job Tracker является фирменной для возникновения проблем с кнопкой Tab. Итак, продвиньтесь и остановите этот процесс или отключите его навсегда, используя MSCONFIG.
Если вы столкнулись с этой проблемой и в вашей системе установлено несколько драйверов принтеров Xerox, то лучше полностью удалить принтеры, если вы их больше не используете. Кроме того, вам необходимо избавиться от другого программного обеспечения принтера. Надеюсь, это поможет вам устранить проблему с клавишей Tab.
Способ 9: удалить драйверы клавиатуры
Еще одна вещь, которую пользователи могут попробовать, если они сталкиваются с проблемой «клавиша Tab не работает», может быть удаление драйверов клавиатуры. После удаления этого драйвера вы можете переустановить его. Для выполнения этого действия вы должны перейти кДиспетчер устройств«вкладка, а затем разверните опцию»клавишные.» После этого вам нужно нажать правой кнопкой мыши для удаления драйвера.

После этого вам необходимо немедленно перезагрузить систему и затем позволить Windows снова установить клавиатуру. Надеюсь, вы больше не столкнетесь с этой проблемой клавиш Tab.
Читайте также:

