Не работает кулер на ноутбуке
Обновлено: 30.06.2024
При активной эксплуатации ноутбуков, особенно в жаркую пору года, пользователи нередко сталкиваются с их сильным нагреванием. Систематический перегрев приводит не только к подтормаживанию ОС и периодическому самовыключению ПК, но и к преждевременному выходу из строя процессора, материнки или других конструктивных элементов. Для снижения температуры лэптопа можно принудительно включить вентилятор, входящий в систему охлаждения ноутбука, с помощью программного изменения некоторых его настроек.
Способы управления работой кулера на ноутбуке
В переносных компьютерах за нормальное функционирование системы охлаждения отвечает BIOS. При этом заводскими настройками предусмотрена работа вентилятора только на 50% от его максимальной мощности. Это сделано для того, чтобы во время эксплуатации кулер не сильно жужжал и не потреблял много электроэнергии.
В практически всех материнских платах предусмотрена возможность программного управления работоспособностью системы охлаждения. Принудительно включить вентилятор на ноутбуке можно несколькими способами:
- Через BIOS.
- С помощью специального ПО.
Изменение настроек кулера может привести к появлению при его работе неприятного шума, а также к ускоренному разряжению аккумулятора. Поэтому перед тем как приступать к радикальным мерам, следует разобрать лэптоп, а затем почистить вентилятор и материнку от пыли, потому что она снижает теплоотдачу и, соответственно, приводит к повышению температуры ПК.
Принудительный запуск вентилятора через BIOS
Чтобы кулер на ноутбуке работал более эффективно, можно изменить скорость его оборотов и установить температуру ЦП, которую ему потребуется поддерживать. Для этого необходимо выполнить следующие действия:
- Войти в БИОС. При загрузке ноутбука нажимаем клавишу Del, F8 или F12. Здесь все зависит от модели материнки. Если на вашем ПК используется функция быстрого запуска ОС, то для запуска BIOS предварительно потребуется перейти в раздел «Электропитание» и во вкладке «Действия кнопок питания» убрать галочку, находящуюся возле строки «Включить быстрый запуск».
- Открыть меню «Питание» и перейти во вкладку Hardware Monitor.
- Прописать, на какой мощности кулер должен работать (задается в процентном соотношении от максимального значения), или активировать интеллектуальный режим функционирования охладительной системы.
- Покинуть БИОС, предварительно сохранив внесенные изменения.
Программная оболочка вкладки Hardware Monitor в разных сборках BIOS может отличаться. Однако если знать, какие параметры нужно изменить, вы без труда переведете вентилятор в требуемый режим работы:

- в строке CPU FAN speed прописывается, на какой скорости будет вращаться кулер;
- CPU Temperature отвечает за температуру ЦП, которую вентилятор будет поддерживать;
- CPU Q-Fan Control запускает интеллектуальный режим работы блока охлаждения ноутбука (напротив данной строки нужно поставить Enable).
В интеллектуальном режиме кулер может работать со следующими параметрами:
- Silent – акцент ставится на бесшумной работе системы и экономии заряда аккумулятора;
- Standard – вентилятор будет работать наполовину своих возможностей;
- Performance и Turbo – производится максимальный разгон вентилятора (в этом случае немного снизится автономность работы ноутбука, так как кулер будет потреблять много энергии).
Принудительное включение вентилятора с помощью программы SpeedFan
Еще одним способом повышения работоспособности кулера является использование специального программного обеспечения, к которому относится бесплатная утилита SpeedFan. Чтобы разогнать вентилятор с помощью данного приложения, необходимо:
- Загрузить и установить SpeedFan на лэптоп. Файл для инсталляции занимает около 3 Мб, поэтому для скачивания подойдет и низкоскоростной интернет.
- Запустить программу через ярлык на рабочем столе, а затем во вкладке «Настройки» поменять язык интерфейса на русский.
- Перейти в меню «Показатели» и задать мощность вентилятора в процентах. Здесь же можно просмотреть данные о температуре винчестера, материнки и всех ядер процессора.
- В окне «Температура», находящемся в разделе «Конфигурация», прописать температуру для HDD, ЦП и материнской платы, которую будет поддерживать кулер. В строке «Тревога» можно задать значение температуры, при превышении которого программа будет оповещать пользователя о перегреве системы. Это позволит быстрее реагировать на критические ситуации.
Существуют и другие программы, позволяющие принудительно запускать вентилятор ноутбука. Так, с помощью утилиты AMD OverDrive можно вносить изменения в работу кулера ПК, собранного на базе процессора от AMD. Для процессоров фирмы Intel разработано приложение Riva Tunes.
Персональные компьютеры и ноутбуки оснащаются мини-вентиляторами, которые называются кулеры. Механическое приспособление включается тогда, когда система выполняет слишком сложные и энергоёмкие операции, из-за которых архитектура системного блока сильно греется. Во избежание перегревания горячий воздух вытягивается через вентиляцию. Когда возникают проблемы с работой внутреннего вентилятора, аппаратная оболочка ноутбука оказывается под угрозой.
Основные причины выхода из строя кулера

Существует ряд причин, по которым система охлаждения в ноутбуке перестаёт работать, или работает не так, как надо. Перечень основных из них:
- Чрезмерно сильное загрязнение механизма вращения. Внутренности персональных компьютеров и ноутбуков неизменно начиняются пылью. Мало того, что в большом количестве пыль электризуется и может вызывать сбой в работе микросхем, так она ещё и физически забивает лопасти вентилятора.
- Повреждение механизма вентилятора. Может произойти и так, что лопасти в системе охлаждения сломались сами по себе. Предтечей этому служат механические перегрузки самого ноутбука, тряска, удары по корпусу.
- Выход из строя архитектурных элементов, отвечающих за работу системы охлаждения. Программная часть или микросхема, отвечающая за включение или выключение кулера, оказалась повреждена вследствие механических действий или активности вирусов в системе.
- Сбой датчиков температуры. Такая проблема встречается значительно реже предыдущих, но и она может повлиять на кулер. На процессоре, видеокарте или какой-либо плате установлены сенсоры, которые улавливают скорость повышения температуры на детали. Когда температура повышается выше дозволенной отметки, начинает работать вентилятор до тех пор, пока не сгонит её до приемлемого уровня. Из-за нарушения их работы кулер будет включаться и выключаться без видимой причины.
Как решить проблемы

Способы разобраться с неполадками для каждой из поломок:
Чистим кулер самостоятельно

Для чистки или замены кулера необходимо разобрать ноутбук. Делать это следует аккуратно, с соблюдением пошаговых действий, чтобы потом можно было всё повторить. Инструкция по разборке:
Если на ноутбуке постоянно выключается и не работает должным образом вентилятор, это очень серьезная проблема. Когда работа системы охлаждения останавливается, устройство перегревается, что чревато выходом его из строя даже несмотря на наличие встроенной защиты, отключающей девайс при достижении критической температуры. Далее рассмотрим, что делать, если вентилятор не крутится, а также почему рассматриваемый модуль может работать нештатно при включении.
Основные причины остановки вентилятора
Причина, по которой перестал функционировать или периодически выключается кулер ноутбука, может быть не одна. Перечислим основные:
- Сильное загрязнение. Из-за этого сразу при включении лэптопа он может издавать сильный шум, даже треск, а иногда вентилятор просто останавливается.
- Выход из строя самого элемента, что также можно продиагностировать самостоятельно (как это выполнить, будет рассказано ниже).
- Поломка компонентов материнской платы, отвечающих за вращение лопастей.
Но прежде, чем разбирать устройство и выполнять другие сложные действия, убедитесь, что отсутствие шума лопастей не вызвано объективными причинами. Установите небольшую утилиту (например, Core Temp), показывающую в реальном времени температуру процессора.

Разборка ноутбука для доступа к системе охлаждения
Чтобы получить возможность демонтировать систему охлаждения, нужно провести разборку ноутбука. В большинстве случаев работает примерно один алгоритм действий, однако демонтаж некоторых элементов может в различных моделях отличаться. Так, в современных лэптопах клавиатура обычно крепится к специальной панели пластиковыми защелками. Но на некоторых устройствах она может прикручиваться шурупами, причем как к верхней, так и к задней крышке.
В большинстве же случаев порядок разборки следующий:
- Питание ноутбука выключается, после нужно отсоединить лэптоп от адаптера и извлечь батарею.
- На задней крышке открутите все болты. На этом этапе нужно быть внимательным, чтобы не пропустить ни один крепеж, т. к. шурупы могут скрываться в аккумуляторном отсеке.
- Извлеките оптический дисковод, жесткий диск, отсоедините заднюю крышку.
- Отсоедините доступные шлейфы и кабели, после чего можно будет снять вентилятор для чистки.
Когда кулер сильно грязный, заодно нужно делать чистку всей системы охлаждения, для чего придется снимать радиатор. Учтите, что в этом случае при сборке ноутбука вам потребуется новая термопаста и, возможно, свежие термопрокладки. Иначе при включении лэптопа даже с чистой системой охлаждения вы заметите, что он не перестал перегреваться.
Что делать с вентилятором после демонтажа
Здесь возможны два варианта:
- Кулер просто очень сильно шумит, не справляясь с охлаждением. Его нужно почистить и смазать.
- Он вообще не работает. В этом случае проведите дополнительно диагностику.
Далее подробно расскажем, как все это выполнить.
Разбираем и чистим кулер
- С центральной части лопастей отдерите аккуратно наклейку (не выкидывайте ее);
- Если под наклейкой вы сразу увидите ось лопастей, то просто капните туда машинного или швейного масла;
- Если на этом месте обнаружится пластиковая или резиновая крышечка, подденьте ее чем-то острым и снимите;
- Далее с оси вращения снимите пластмассовое стопорное кольцо и прокладку, извлеките ось с лопастями;
- Почистите и смажьте металлическую ось, капните той же смазкой и отверстие в корпусе, где она располагается.
Далее останется лишь собрать вентилятор в обратной последовательности и убедиться, что он теперь сразу не останавливается и легко крутится. После этого проблема, в результате которой устройство само выключается, должна исчезнуть.
Проверяем работоспособность вентилятора
При возникновении сомнений в исправности девайса можно самостоятельно провести его диагностику. Для этого нужно знать назначение поводков, которыми он подключается к системной плате. Всего их три:
Зная эти параметры, можно протестировать устройство при включении внешнего источника постоянного тока. Если после подачи напряжения вентилятор не будет работать, это говорит о неисправности сервопривода и необходимости замены электромотора или устройства целиком.
Правильная работа охладительной системы продлевает жизнь компьютера на долгий срок. При наличии же неполадок детали начинают перегреваться и выходить из строя. Если же техника начала «тормозить» или стала сильно нагреваться, то в первую очередь следует проверить на работоспособность кулер на ноутбуке .

Программная проверка
Проще всего выяснить причину неполадок и устранить их последствия можно с помощью программ.
На многих устройствах Биос влияет на активность кулера. Особенно это касается дорогих ноутбуков, хоть и есть исключения.
ВАЖНО! Если у вас ноутбуки фирмы Acer или MSI, то следует присмотреться к этому способу.
Выключите устройство и включите снова. Как только появится экран загрузки, войдите в меню Биос. Это можно сделать с помощью клавиш Del, F2 или ESC. Комбинация зависит от модели купленного устройства.
Зайдя в основное меню, выберите вкладку Power, ответственную за температуру процессора и кулера. Теперь потребуется отыскать CPU Q-Fan Control и CPU Fan Profile. Важно, чтобы первый показатель был активным. Второй параметр отвечает за интенсивность вращения вентилятора:
- Silent – затрачивается минимальное количество заряда;
- Optimal – кулер начнёт включаться в момент повышенной нагрузки на ноутбук (часто это бывает при запуске онлайн-игр);
- Turbo – беспрерывная работа системы охлаждения.
Для владельцев Lenovo этот совет может оказаться неактуальным.
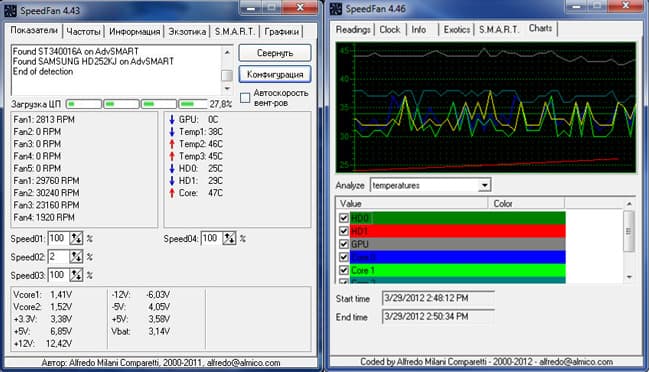
С помощью ПО
Можно не заходить в меню Биоса и решить потенциальную проблему привычным способом. Для этого потребуется лишь интернет и название нужной программы.
SpeedFan – отличное приложение, позволяющее определить работоспособность кулера. Скачайте его с официального источника и установите на свой ПК.
Как только вы запустите программу, увидите, какая температура на датчиках. Также можно будет ручным способом поменять настройку скорости кулера. Для этого снимите флажок напротив «Автонастройка вентиляторов» и напишите необходимую скорость вращения, рассчитанную в процентах.
Если зафиксированное количество оборотов не подходит из-за сильного перегрева, можно поменять данные в разделе «Конфигурация». Утилита автоматически подстроится к выбранному значению.
Ещё одно полезное приложение – это AIDA64. Его предпочтительно использовать тем, кто увлекается тяжёлыми играми, особенно в режиме онлайн.
Если температура не превышает 50 градусов, то кулер работает исправно. Превышение этой границы свидетельствует об имеющихся проблемах.

Аппаратная проверка кулера
Можно воспользоваться более трудным способом – аппаратной проверкой. Для этого придётся разобрать ноутбук и продиагностировать кулер вручную.
Перед извлечением вентилятора обязательно изучите инструкцию. Если срок гарантии ещё не истёк, крайне не рекомендуется разбирать ноутбук самостоятельно. Лучшее решение в этой ситуации — обращение к профессионалам.
При нежелании посещать сервисный центр можно предпринять самостоятельную попытку диагностики. Важно знать, что полностью извлекать кулер нет нужды. Понадобятся лишь провода для тестирования на другом устройстве.
Для этого потребуется USB, у которого с одной стороны штекер, со второй же – чёрный и красный провода. Придерживайтесь такого алгоритма действий:
- Соедините чёрный провод кабеля с чёрным кулера.
- Красный провод необходимо соединить с красным.
- Вставьте USB в другое устройство.
ВАЖНО! Если вентилятор начал вращаться, то с ним всё в порядке. Возможно, необходимо просто прочистить систему охлаждения или заменить термопасту.

Для избавления от загрязнений необязательно прибегать к извлечению кулера из корпуса ноутбука. Достаточно продуть его баллончиком со сжатым воздухом (на крайний случай сгодится и пылесос). Если пыли слишком много, для её удаления можно воспользоваться кисточкой.
Затем протрите ноутбук салфетками или смоченной в спирте ватной палочкой. Это увеличит работоспособность устройства даже при отсутствии аппаратной проблемы.
Если же вышеописанные способы не дали результата при самостоятельной проверке кулера на работоспособность, отнесите свой ноутбук в сервисный центр. Профессионалы уж точно справятся с возникшей проблемой!
Читайте также:

