Не работает микрофон через внешнюю звуковую карту usb
Обновлено: 01.07.2024
После обновления или установки ОС перестал работать микрофон? «Блог системного администратора» подскажет, что делать в этой ситуации.
Параметры Windows 10
Не исключено, что выходом станет самое простое решение:
1. перейдите в Параметры (клавиатурная комбинация Win и I);
2. в строке поиска параметров введите: микрофон;
3. в результатах поиска вам необходим пункт настройки параметров конфиденциальности микрофона;
4. в открывшемся окне включите доступ к микрофону (если выключен), для этого нажмите на кнопку «Изменить» и переместите ползунок вправо;
5. предоставьте доступ к микрофону программному обеспечению (если не предоставлен).
Ниже в окне размещен перечень приложений, которые могут использовать микрофон. Позвольте использовать оборудования тем из них, в которых планируете применять микрофон.
Нужно, чтобы возможность использовать микрофон была активирована для веб-средства просмотра классических приложений (Win32WebViewHost). По умолчанию неактивна, поэтому сместите ползунок вправо.
Если микрофон работает, значит решение найдено. Если нет — перейдите к следующему шагу.
Необходимо, чтобы микрофон был устройством записи используемым по умолчанию. Щелкните правой кнопкой мыши по значку динамика в системном трэе (справа внизу). Необходимо открыть параметры звука.
Перейдите к выпадающему списку устройств ввода. Все правильно, если микрофон отображается в качестве приоритетного устройства. Если нет, откройте список и выберите в нем микрофон.
Если он установлен как приоритетное устройство, но не работает, перейдите к свойствам устройства.
В следующем окне — к дополнительным параметрам.
Проверьте положение ползунков на вкладке «Уровни». Убедитесь, что они не смещены влево (в отключенное состояние).
На вкладке «Дополнительно» попробуйте отключить опции монопольного режима.
В случае, когда произведенные настройки не помогли, вероятной причиной являются некорректно работающие драйвера звуковой карты, которые влияют на функционирование микрофона.
Диспетчер оборудования
Для перехода к Диспетчеру устройств щелкните правой кнопкой мыши по кнопке «Пуск». В перечне выберите соответствующий пункт. В окне Диспетчера вам необходим раздел «Аудиовходы и аудиовыходы». Убедитесь, что микрофон присутствует в числе устройств.
Если его там нет, то вероятные причины:
- некорректная работа драйверов;
- неисправность устройства;
- микрофон отключен.
В случае, когда возле оборудования отображается «!» (ошибка оборудования), кликните по нему правой кнопкой мыши. Из контекстного меню выберите опцию удаления выбранного устройства.
Обновите конфигурацию оборудования (в пункте меню «Действие» главного меню Диспетчера).
Есть вероятность, что после обновления микрофон станет работать корректно.
Когда микрофон не показан в списке, возможным решением является переустановка драйверов звуковой карты.
В блоке «Звуковые, игровые и видеоустройства» щелкните правой кнопкой мыши по строке названия звуковой карты. Удалите ее, после чего повторите рассмотренную выше последовательность действий по обновлению конфигурации аппаратного обеспечения.
В результате драйвера будут поставлены заново, что, вероятно, приведет к появлению микрофона в перечне оборудования.
В мессенджере
Не исключено, что микрофон не работает только в определенном приложении, предназначенном для голосового общения в Сети. У программы есть собственные настройки, войдите в них. При необходимости выберите используемый вашим компьютером микрофон. Обращайте внимание на ползунок уровня громкости — не смешен ли он влево до полного отключения.
Сделайте это, даже если уже настраивали микрофон в нужном вам софте. Параметры могут периодически меняться автоматически.
Если ничего не помогло
В таком случае решением является установка драйверов звуковой карты с сайта производителя материнской платы (для стационарных ПК) или ноутбука. Необходим драйвер для вашей модели. Не рекомендую драйвер-паки или другое ПО из сторонних источников.
Рассматривал удобную возможность подключения к одному разъему компьютера до семи USB-устройств . В их числе — телевизор в качестве большого монитора ноутбука. Писал о софте, который желательно удалить с компьютера , за исключением тех случаев, когда вы точно знаете, зачем он вам нужен.

Одно из ключевых отличий Windows 10 — это добавление дополнительных настроек конфиденциальности. Система предоставляет пользователю возможность указать, каким программам будет разрешён доступ к микрофону, а каким — нет. И если не работает микрофон Windows 10, то вполне возможно, что это связано именно с данными настройками.
Чтобы проверить их текущее состояние, необходимо:
И как показывает практика это одна из самых распространённых причин, почему не работает микрофон. В Windows 10 по умолчанию разрешение предоставляется только «доверенным» программам, которые установлены из встроенного магазина приложений.
Видео
При обновлении системы перестал работать микрофон
Windows 10 по умолчанию вместе с обновлениями скачивает также драйвера для всех обнаруженных в системе устройств. И если ОС только недавно установили, но при этом не работает микрофон на компьютере, то вполне вероятно, что система попросту ещё не установила необходимые обновления, а вместе с ней и ПО, нужное для правильной работы подключённых звуковых устройств.
Далее следует перезагрузить ПК, так как после установки новых драйверов они задействуются устройством только при следующем включении компьютера.
Если не работает микрофон в ноутбуке, то следует выполнить то же самое.
По умолчанию система автоматически скачивает и устанавливает все обновления в фоновом режиме, когда устройство простаивает. Но если операционная система была установлена недавно, то этот процесс может растянуться на 3 – 5 дней. Зависит от скорости интернета, а также сколько времени компьютер не использовался, но оставался включённым.
Неполадки с драйверами
Конфликт драйверов или сбой в их работе являются довольно распространенными причинами, по которым не работает микрофон в Windows 10. Откройте Диспетчер устройств и разверните пункт «Аудиовходы и аудиовыходы» и посмотрите, отмечен ли микрофон желтым или красным значком. Если да, это будет указывать на проблемы с драйверами устройства.

Если компьютер не видит микрофон в Windows 10, но при этом в списке есть некое неизвестное устройство, это может указывать на неполадку с программным обеспечением микрофона или на его полное отсутствие. В таком случае необходимо скачать необходимый драйвер с официального сайта производителя материнской платы вашего ПК или воспользоваться одной из специальных программ для поиска и установки драйверов.
Не отображается микрофон
Что делать, если микрофон не найден, но есть уверенность, что он исправен и правильно подключен. В этом случае можно переходить к нарушениям в программном обеспечении. Чаще всего встречаются дефекты, связанные со звуковым драйвером. Иногда требуется обновление драйвера, но чаще всего он не настроен или настроен неправильно. Для поиска и локализации проблем с программами можно воспользоваться следующими способами:
- Включение на ПК автоматического поиска и устранения дефектов
- Перенастройка параметров звукового интерфейса
- Обновление драйвера
- Полное обновление программного обеспечения
Громкость микрофона слишком низкая или вообще не работает
Попробуйте выполнить следующие действия.
Убедитесь, что микрофон или гарнитура правильно подключены к компьютеру.
Убедитесь, что микрофон правильно размещен.
Увеличьте громкость микрофона Вот как это можно сделать в Windows 10.
Выберите Начните , а затем Параметры > Системный > Звук .
Убедитесь, что в области Ввод в поле Выбор устройства ввода выбран микрофон, затем выберите Свойства устройства.
На вкладкеУровни окна свойств микрофона нужным образом настройте ползунки Микрофон и Усиление микрофона, затем выберите ОК.
Проговорите микрофон во время проверки в области Проверка микрофона, чтобы убедиться, что параметры работают. Если линия перемещается слева направо, ваш микрофон работает. Если вы не видите никаких изменений, микрофон не забирает звук.
Убедитесь, что у приложений есть доступ к микрофону

Если после обновления Windows 10 микрофон вашего устройства не обнаружен, может потребоваться предоставить разрешение приложениям на его использование.
Чтобы разрешить приложению доступ к микрофону, нажмите Пуск и выберите Параметры > Конфиденциальность > Микрофон . Выберите Изменить, затем включите Разрешить приложениям доступ к микрофону.
После того как вы разрешите доступ к микрофону, вы можете выбрать, какие приложения Microsoft Store могут получать доступ к этим функциям, в статье Выберите, какие приложения Microsoft Storeмогут получать доступ к микрофону , и предоплатите доступ к классическим приложениям, не входя в Microsoft-Store, задав для переключателя разрешить классическим приложениям доступ к микрофону значение В сети .
Обновляем драйвера
Если на новую систему вы установили старые драйвера на звук, то вполне вероятно, что они не могут нормально работать в новой ОС. И тогда их нужно обновить. Конкретно в этом случае лучше установить драйвера с серверов Microsoft.
Вот что нужно для этого сделать:
Кликаем правой кнопкой мыши по меню «Пуск» (1) и выбираем в появившемся меню «Диспетчер устройств» (2).

2
В самом диспетчере ищем пункт «Аудиовходы и аудиовыходы» и жмем на него (1). Затем ищем именно микрофон, кликаем по нему правой кнопкой мыши (2) и в появившемся меню выбираем «Обновить драйвер» (3).

3
Затем кликаем по пункту «Автоматический поиск драйверов».

После этого система сама найдет, скачает и установит драйвер. По завершении процесса будет предложено перезагрузить компьютер или ноутбук. Нужно согласиться. После рестарта микрофон должен заработать.
Аппаратные неисправности оборудования
Если причина неполадок не заключается в неправильном подключении микрофона, первое, что нужно сделать — проверить работоспособность устройства и/или порта на компьютере, в который он подключается. Проверка микрофона может быть выполнена путем его подключения к другому ПК либо к устройству, поддерживающему работу с подобной периферией (например, DVD-проигрыватель). Если микрофон исправно работает, остается выполнить проверку портов на самом компьютере.
Помимо обычных аналоговых устройств, существуют также и USB-микрофоны. Подключаются они в соответствующий порт компьютера. Проверить работоспособность последнего можно при помощи подключения в него любого другого устройства — например, флеш-карты. Если компьютер никак не реагирует, возможно, USB-порт вышел из строя либо выключен программно в настройках операционной системы или BIOS (но это достаточно редкий случай, потому мы не будем его рассматривать). В таком случае микрофон можно попробовать подключить к другому, проверенному предварительно флешкой USB-порту. Если результат тот же, возможно, имеют место аппаратные неисправности микрофона или USB-разъема.

Проверка аналогового аудио-порта компьютера может быть выполнена при подключении другого исправно работающего микрофона. Если и он не функционирует, вероятно, имеются неполадки с самим ПК. Аппаратные неисправности (выход из строя аудио-карты) невозможно устранить в домашних условиях, однако программные — можно. Именно из-за программных неполадок в большинстве случаев компьютер перестает видеть подключаемое к нему оборудование.
Параметры звука
Следующий способ это ответ на проблему почему не работает микрофон в виндовс 10, будет проверить настройки звука. Очевидно, что если система определяет устройство (при подключении воспроизводится соответствующий звук), то надо в первую очередь смотреть в настройки системы. В Windows 10 есть, как минимум 2 места, где можно проверить звуковые параметры — Параметры Windows и Параметры Звука (из классической Панели управления).
Параметры Windows
Чтобы проверить, работает или не работает микрофон на ноутбуке или ПК windows 10, выполните следующие действия:
- Откройте Параметры Windows (сочетанием клавиш Win+i или через меню Пуск)
- Пройдите в настройки “Система”

- И откройте вкладку “Звук”
- Нам нужны параметры Ввода, отвечающие за устройства записи. В выпадающем меню “Выберите устройство ввода” убедитесь, что выбран микрофон, который должен работать. Тут же его можно проверить — при рабочем микрофоне — ползунок должен двигаться в такт голоса или звуков.

Главный минус этих настроек — они не содержат всю информацию, которая была бы полезна, для решения проблемы.
Обновление драйверов звуковой карты тоже не помогло
По крайней мере так было в моем случае. Система либо говорила, что установлены самые современные драйверы. Либо, после удаления устройства целиком, включая файлы, ставила драйвера звуковой карты те же самые, что были изначально. Ничего не менялось.
Подключение к компьютеру нескольких устройств аудиозаписи
По этой причине довольно часто не работает микрофон на ноутбуках с Windows 10. Когда пользователь подключает к ноутбуку внешний микрофон, система может автоматически присвоить ему статус основного, встроенный же микрофон при этом будет отключен и таковым он может остаться и после отключения внешнего микрофона. Решение очень простое – отсоединив внешнее звукозаписывающее устройство, зайдите в свойства встроенного микрофона и включите его. Допустимо переключением между двумя устройствами, если в результате конфликта оборудования они оба отключились.
Опоздание звука на микрофоне

Приложение бесплатное поддерживается на многих языках.
Проблема задержки звука при записи с микрофона часто возникает при использовании драйверов для встроенных аудиокарт. Можно попробовать установить пакет ASIO ALL, который взаимодействует с оборудованием на компьютере и поддерживает такие опции:

ИСПРАВЛЕНИЕ: USB-микрофон не работает (Windows 10)
Устройства, которые подключаются через порт USB, просты в использовании. Драйверы для них обычно являются общими, и они уже присутствуют в устройстве, позволяющем подключать и воспроизводить. Тем не менее, если USB-микрофон, который вы подключили к своей системе, не работает или если вы подключили микрофон через аудиоразъем к USB-адаптеру, и он не обнаружен, попробуйте следующие исправления.
1. Перезагрузите приложение / систему.
Если вы подключили USB-микрофон к своей системе после открытия приложения, в котором собираетесь его использовать, возможно, приложение не сможет обнаружить новое устройство.
- Отключите микрофон из системы.
- Закройте приложение вы хотите использовать его.
- Подключите микрофон в систему.
- Откройте приложение и проверьте, микрофон обнаружен.
Если это не сработает, попробуйте те же шаги, но с системой.
- Отключите микрофон из системы.
- Выключите систему.
- Подключите микрофон в систему.
- Загрузите систему вверх.
- Откройте приложение и проверьте, микрофон обнаружен.
Микрофон может быть настроен правильно, но не может быть установлен в качестве предпочтительного устройства или устройства по умолчанию в Windows 10. Вам необходимо установить его в качестве устройства по умолчанию в настройках звука.
- Открыть Панель управления.
- Перейти к Оборудование и звук.
- Нажмите Звуки.
- Перейти к Вкладка записи.
- Щелкните микрофон правой кнопкой мыши и выберите Установить как устройство по умолчанию.
- Перезагрузите систему и проверьте, обнаружен ли микрофон.
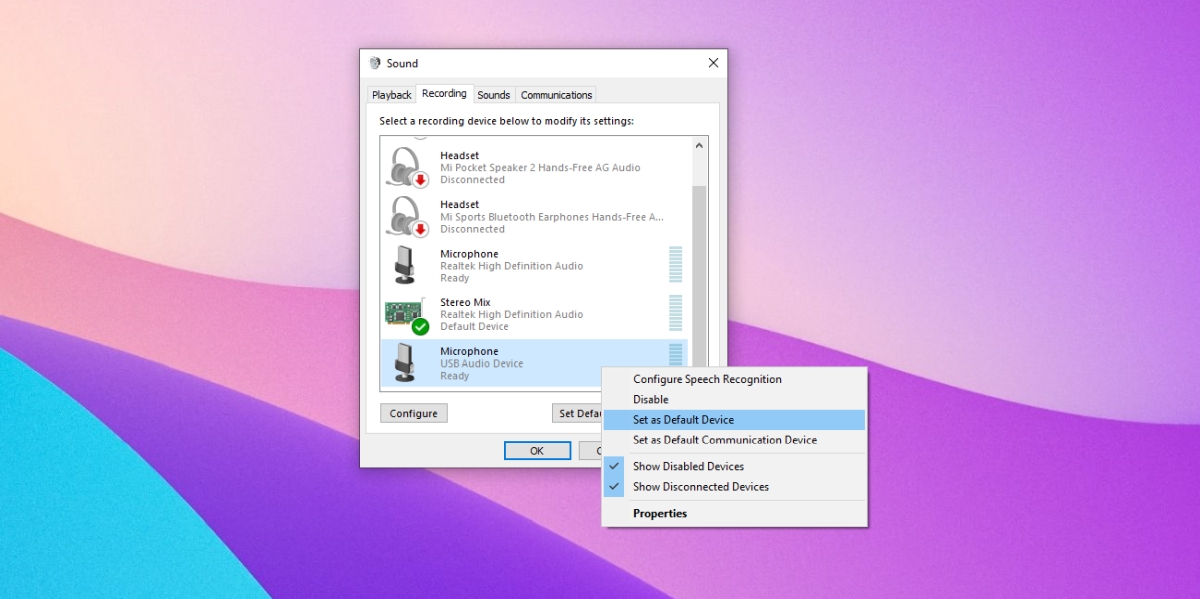
3. Переустановите USB-микрофон.
Переустановка микрофона может помочь решить проблемы с ним.
- Открыть Диспетчер устройств.
- Расширять Аудиовходы и выходы
- Щелкните правой кнопкой мыши USB-микрофон и выберите Удалите устройство.
- Отключите микрофон.
- Снова подключите микрофон.
- Windows 10 обнаружит и установить драйверы для устройства.
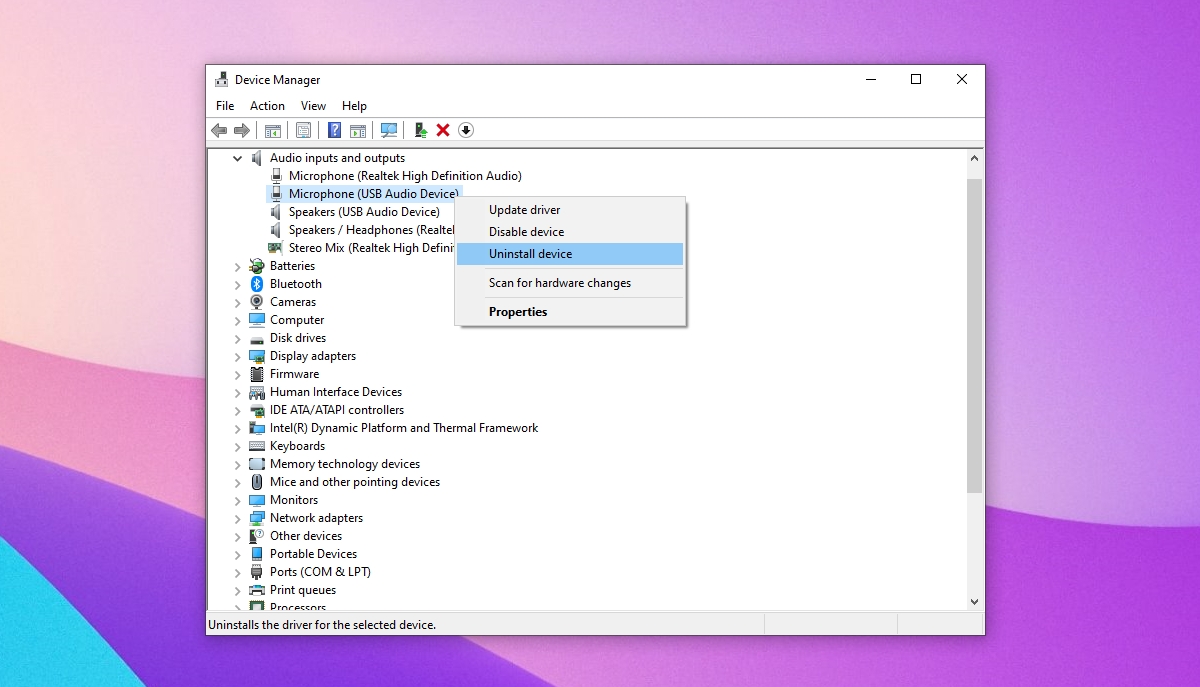
4. Запустите средство устранения неполадок оборудования.
Проблемы с USB-портом могут быть одной из причин, по которой микрофон не работает. Для устранения неполадок порта UBS необходимо запустить средство устранения неполадок оборудования.
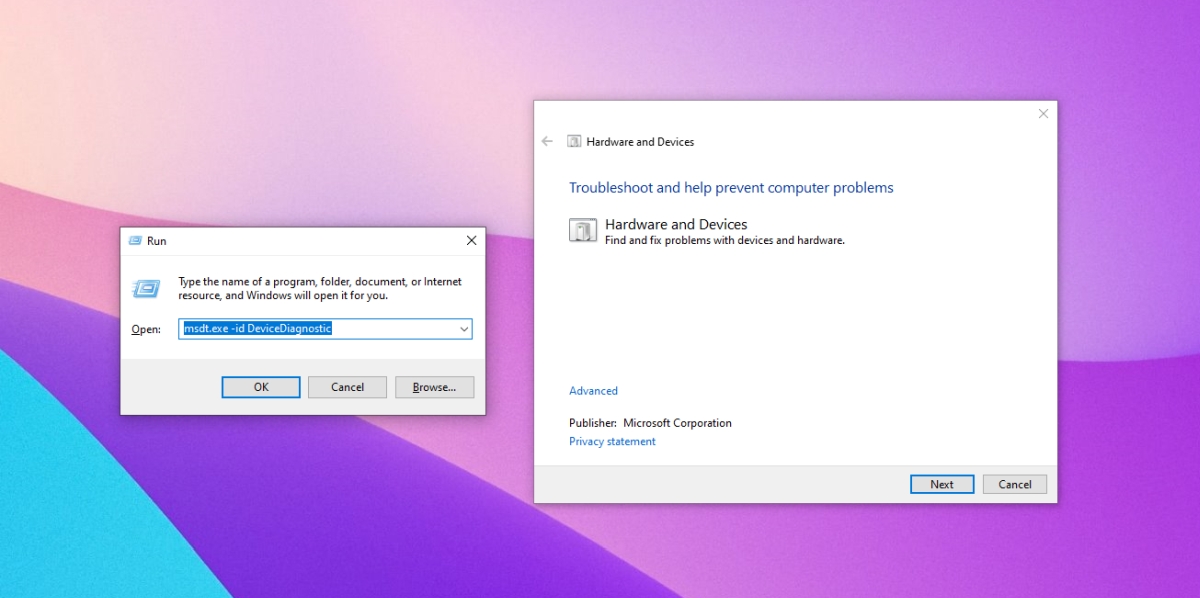
5. Запустите средство устранения неполадок со звуком.
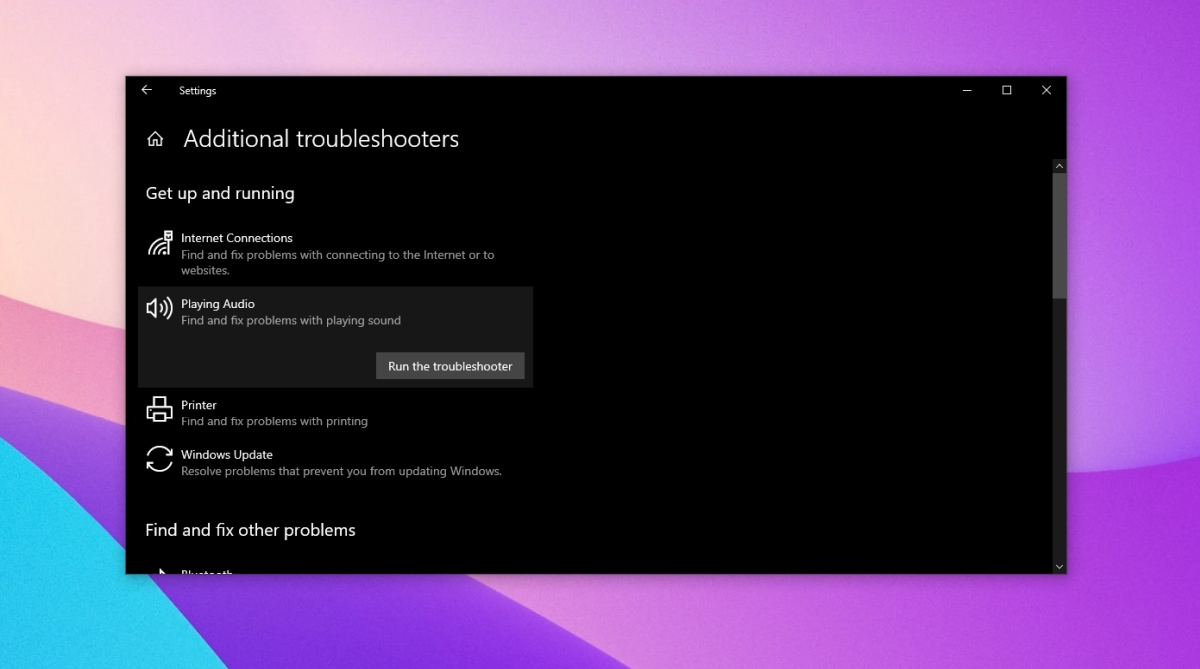
6. Проверьте источник питания.
Некоторым устройствам, включая микрофоны, которые можно подключать через порт USB, требуется внешний источник питания. Проверьте, нужен ли вашему микрофону внешний источник питания или нет. К нему прилагается соответствующий кабель и инструкции по его подключению. Попробуйте подключить его к тому же USB-порту, который вы используете для зарядки устройства, то есть к порту зарядки в системе Windows 10.
Вывод
USB-микрофоны часто обеспечивают лучшее качество звука, чем те, которые подключаются через аудиоразъем. Это особенно актуально для более дешевых микрофонов. Более дорогой микрофон будет работать независимо от порта, который он использует. Вы также должны проверить, есть ли у используемой модели микрофона какие-либо известные проблемы с ним. Посетите форумы, посвященные устройству и его настройке, и убедитесь, что вы сделали все, чтобы правильно настроить его.

После подключения микрофона к компьютеру многие пользователи сталкиваются с тем, что он не работает. В этом материале мы разберем несколько причин, которые могут приводить к тому что, микрофон не будет работать на вашем компьютере.
Причина № 1. Не установлены драйверы звуковой карты.
Если у вас не работает микрофон, то первое, что стоит проверить это драйверы для звуковой карты. Ведь для нормальной работы звука, на компьютере обязательно должны быть установлены драйверы для звуковой карты.
Для того чтобы убедиться, что на компьютере установлены драйверы для звуковой карты, нажмите комбинацию клавиш Win+R и в появившемся окне введите команду « mmc devmgmt.msc ». После этого перед вами откроется окно «Диспетчер устройств». Здесь нужно открыть раздел « Звуковые, игровые и видеоустройства » и посмотреть отображается там ваша звуковая карта или нет.

Если в данном разделе «Диспетчера устройств» нет вашей звуковой карты или она отображается как «Неизвестное устройство», то это означает, что вам нужно установить драйверы. Если ваша звуковая карта интегрированная, то драйверы для нее можно скачать на сайте производителя материнской платы, если же звуковая карта дискретная, то драйверы нужно искать на сайте ее производителя.
Причина № 2. Микрофон выключен или не правильно подключен.
Если с драйверами звуковой карты все в порядке, но микрофон все равно не работает, то следующее, что нужно проверить, это включен ли он. Очень часто на микрофонах есть специальная кнопка, которая позволяет быстро отключить микрофон. Если такая кнопка есть на вашем микрофоне, то нажмите на нее и проверьте микрофон еще раз.

Также нужно убедиться, в том, что ваш микрофон правильно подключен. Микрофон всегда подключается к разъему звуковой карты, который выделен розовым цветом. Если на вашей звуковой карте нет цветового обозначения, то возможно рядом с разъемом есть небольшая иконка обозначающая вход для подключения микрофона.

На ноутбуках разъем микрофона может быть совмещен с разъемом для наушников. В этом случае для нормальной работы микрофона вам понадобится специальный разветвитель.
Причина № 3. Микрофон отключен в настройках.
Если вы проверили все вышеописанное, но ваш микрофон все равно не работает, то вам стоит посмотреть в системные настройки микрофона. Для этого кликните правой кнопкой мышки по иконке динамика на панели задач и выберите пункт меню «Записывающие устройства».

После этого перед вами откроется окно, в котором должен отображаться ваш микрофон. Если его нет, значит, система его не видит и причину неисправности нужно искать в другом месте. Если же микрофон присутствует, то выделите его мышкой и нажмите на кнопку «Свойства».

После этого появится небольшое окно с настройками микрофона. На первой вкладке, которая называется «Общие», нужно убедиться, что внизу окна выбран вариант «Использовать это устройство». Если все нормально, то переходим на вкладку «Уровни».

На вкладке «Уровни» можно настроить громкость и усиление микрофона. Если ваш микрофон не работает, то попробуйте увеличить громкость домаксимума, сохранить настройки с помощью кнопки «Применить» и протестировать микрофон еще раз. Возможно ваш микрофон не работает потому, что он слишком тихий.

Причина № 4. Проблемы с передней панелью.
Также бывают ситуации, когда микрофон не работает при подключении к передней панели компьютера. В то время как при использовании разъема на задней панели все отлично. Если у вас подобная проблема, то вам нужно искать причину неисправности передней панели.
Для начала откройте настройки драйвера вашей звуковой карты и найдите там переключатель между режимами работы передней панели: AC97 и HD Audio. Попробуйте переключить переднюю панель компьютера в другой режим и еще раз протестировать микрофон.

Также нельзя исключать, что передняя панель компьютера была неправильно подключена к материнской плате или отключена по ошибке. В этом случае нужно подключить ее заново. В этом вам поможет инструкция от вашей материнской платы.
Читайте также:

