Не работает один канал звука на компьютере
Обновлено: 02.07.2024
Если у вас возникли проблемы со звуком, воспользуйтесь следующими рекомендациями. Советы перечислены в определенном порядке — начните с первого, проверьте, помог ли он, и переходите к следующему.
Если доступно несколько устройств вывода звука, убедитесь в том, что выбрано нужное. Для этого выполните следующие действия.
Щелкните значок динамиков на панели задач.
После этого щелкните стрелку , чтобы открыть список звуковых устройств, подключенных к компьютеру.
Убедитесь в том, что звук воспроизводится на предпочитаемом вами звуковом устройстве, таком как динамик или наушники.
Если это не помогло, переходите к следующему совету..
Возможно, это средство устранит проблемы со звуком автоматически.
Для запуска средства устранения неполадок выполните следующие действия.
В поле поиска на панели задач введите средство устранения неполадок со звуком, а затем из списка результатов выберите Поиск и устранение неполадок при воспроизведении звука и нажмите Далее.
Выберите устройство, проблему с которым требуется устранить, и продолжите работу со средством устранения неполадок.

Средство устранения неполадок также можно запустить из раздела параметров звука. Выберите пуск > Параметры > система > звук > Устранение неполадок.
Если запуск средства устранения неполадок не помог, переходите к следующему совету.
3. Убедитесь, что установлены все обновления WindowsПроверка наличия обновлений
Выполните одно из следующих действий:
Если указано состояние "Устройство обновлено", перейдите к следующему совету.
Если указано состояние "Доступны обновления", выберите Установить сейчас.
Выберите обновления, которые необходимо установить, а затем нажмите кнопку Установить.
Перезагрузите компьютер и проверьте, правильно ли работает звук.
Если это не решило проблему, переходите к следующему совету.
4. Проверьте кабели, разъемы, розетки, громкость, динамики и подключения наушников.Проверьте надежность подключения динамиков и наушников к разъемам. Убедитесь, что все кабели подключены.
При наличии нескольких разъемов 5 мм для подключения, особенно в системе объемного звука, убедитесь, что все кабели подключены к правильному разъему.
Если не ясно, к какому разъему необходимо подключить тот или иной кабель, обратитесь к изготовителю оборудования или попытайтесь по очереди найти наиболее очевидные выходные разъемы и проверьте, работают ли они.
Примечание. Некоторые системы используют зеленый разъем для вывода и розового звука для входа в микрофон, а другие — как "Наушники" или "микрофон".


Убедитесь, что питание включено, и проверьте уровень громкости.
Убедитесь, что не включен параметр "Выключить звук", и попробуйте установить более высокий уровень громкости с помощью всех регуляторов.
Помните, что некоторые динамики и приложения имеют собственные регуляторы громкости. Обязательно проверьте их все.
Попробуйте подключить динамик и наушники к другому USB-порту.
Возможно, что динамики не будут работать, когда подключены наушники. Отключите наушники и посмотрите, помогло ли это.
Если с кабелями и громкостью все в порядке, дополнительные инструкции по устранению неполадок см. в следующих разделах.
Проверьте, не отключен ли звук для звуковых устройств и не отключены ли эти устройства.
Щелкните правой кнопкой мыши значок "Динамики" на панели задач, а затем выберите Открыть микшер громкости.
Вы увидите набор элементов управления громкостью для ваших устройств. Убедитесь, что ни на одном из них не отключен звук. Если звук отключен, то рядом с элементом управления громкостью появится красный круг с линией. В этом случае выберите регулятор громкости для включения звука.

Проверьте свойства устройства и убедитесь, что устройства не были отключены по ошибке. Выберите Пуск > Параметры > Система > Звук .
Выберите звуковое устройство, а затем Свойства устройства. Убедитесь, что выбраны Свойства устройства для всех устройств ввода и вывода.

Убедитесь, что для устройств ввода и вывода снят флажок Отключить.

Если это не решило проблему, переходите к следующему совету.
Аппаратные проблемы могут быть вызваны устаревшими или неработоспособными драйверами. Убедитесь, что аудиодрайвер обновлен, и при необходимости обновите его. Если это не сработает, попробуйте удалить аудиодрайвер (он будет переустановлен автоматически). Если это не поможет устранить проблему, попробуйте воспользоваться универсальным аудиодрайвером, который поставляется вместе c Windows. Если у вас возникли проблемы со звуком после установки обновлений, попробуйте выполнить откат драйвера звукового устройства.
Для автоматического обновления аудиодрайвера выполните следующие действия.
В поле поиска на панели задач введите диспетчер устройств, а затем выберите его в списке результатов.
Нажмите стрелку рядом с разделом Звуковые, игровые и видеоустройства, чтобы развернуть его.
Щелкните правой кнопкой мыши элемент звуковой платы или звукового устройства, например наушников или динамиков, выберите пункт Обновить драйвер, а затем выберите Автоматический поиск обновленных драйверов. Следуйте инструкциям на экране, чтобы завершить обновление.


Если Windows не находит новый драйвер, найдите его на веб-сайте изготовителя устройства и выполните сопутствующие указания. Если это не поможет устранить проблему, попробуйте удалить аудиодрайвер.
Чтобы удалить аудиодрайвер, выполните следующие действия.
В поле поиска на панели задач введите диспетчер устройств, а затем выберите его в списке результатов.
Нажмите стрелку рядом с разделом Звуковые, игровые и видеоустройства, чтобы развернуть его.
Щелкните правой кнопкой мыши элемент звуковой платы или звукового устройства, а затем выберите Удалить устройство, поставьте флажок напротив пункта Удалить ПО драйвера для этого устройства и нажмите кнопку Удалить.

Примечание. Перед перезапуском обязательно сохраните документы и другие текущие данные.
При перезапуске автоматически появится запрос на переустановку звукового драйвера на компьютере.
Чтобы перезапустить компьютер, выберите Пуск > Завершение работы > Перезагрузка .
Если это не поможет устранить проблему, попробуйте воспользоваться универсальным аудиодрайвером, который поставляется вместе c Windows.
Чтобы воспользоваться универсальным аудиодрайвером, который поставляется вместе c Windows, выполните следующие действия.
В поле поиска на панели задач введите диспетчер устройств, а затем выберите его в списке результатов.
Нажмите стрелку рядом с разделом Звуковые, игровые и видеоустройства, чтобы развернуть его.
Щелкните правой кнопкой мыши элемент звуковой платы или звукового устройства, а затем выберите Обновить драйвер > Выполнить поиск драйверов на этом компьютере > Выбрать драйвер из списка уже установленных драйверов.
Выберите звуковое устройство, драйвер которого требуется обновить, нажмите кнопку Далее, а затем следуйте инструкциям по его установке.

Если эти действия не устранили проблему со звуком, перейдите на веб-сайт изготовителя устройства и установите самые последние аудиодрайверы для вашего устройства. Ниже приведен пример страницы скачивания драйвера от производителя звукового устройства.
Если после установки обновлений возникли проблемы со звуком
Если звук работал до запуска Центра обновления Windows, а теперь не работает, попробуйте выполнить откат аудиодрайвера.
Чтобы выполнить откат аудиодрайвера
В поле поиска на панели задач введите диспетчер устройств, а затем выберите его в списке результатов.
Нажмите стрелку рядом с разделом Звуковые, игровые и видеоустройства, чтобы развернуть его.
Щелкните правой кнопкой профиль звуковой платы или звукового устройства, а затем выберите пункт Свойства.
Перейдите на вкладку Драйвер и выберите Откатить.

Прочтите и выполните инструкции, а затем нажмите Да, если требуется выполнить откат аудиодрайвера.
Если откат звукового драйвера не помог или оказался невозможен, вы можете попытаться восстановить компьютер из точки восстановления системы.
Восстановление компьютера из точки восстановления системы
При установке обновлений Майкрософт в системе мы создаем точку восстановления системы на случай возникновения проблем. Попробуйте восстановить систему до этой точки и проверьте, помогло ли это устранить проблемы со звуком. Дополнительные сведения см. в разделе "Восстановление из точки восстановления системы" статьи Параметры восстановления в Windows 10.
7. Установка звукового устройства в качестве устройства по умолчаниюЕсли вы подключаетесь к звуковому устройству, такому как наушники или динамики, с помощью USB или HDMI, возможно, вам потребуется задать это звуковое устройство как используемое по умолчанию. Если вы используете внешний монитор, не имеющий встроенных динамиков, убедитесь, что этот монитор не установлен в качестве устройства вывода по умолчанию. Если это так, звук не будет. Это можно проверить при задании устройства вывода звука по умолчанию. Вот как это сделать.
Введите панель управления в поле поиска на панели задач, а затем в списке результатов выберите "Панель управления".
В разделе "Панель управления" выберите Оборудование и звук > Звук.
На вкладке Воспроизведение щелкните правой кнопкой мыши профиль звукового устройства, выберите Использовать по умолчанию, а затем нажмите кнопку ОК.

Если настройка звукового устройства по умолчанию не дала результатов, дополнительные советы по устранению неполадок см. в следующих разделах.
Иногда наличие дополнительных средств звука может привести к проблемам со звуком. Их отключение может помочь устранить проблему.
Введите панель управления в поле поиска на панели задач, а затем в списке результатов выберите "Панель управления".
В разделе "Панель управления" выберите Оборудование и звук > Звук.
На вкладке Воспроизведение щелкните правой кнопкой мыши Устройство по умолчанию и выберите Свойства.
На вкладке Дополнительные параметры установите флажок Отключить все дополнительные параметры или Отключить все звуковые эффекты (в зависимости от того, какой параметр отображается), нажмите кнопку ОК и попробуйте воспроизвести звук на звуковом устройстве.
Если это не сработает, на вкладке Воспроизведение выберите другое устройство по умолчанию (если таковое имеется), установите флажок Отключить все дополнительные параметры или Отключить все звуковые эффекты, нажмите кнопку ОК и снова попытайтесь воспроизвести звук. Выполните это для каждого стандартного устройства.
Если выключение дополнительных средств звука не дало результатов, дополнительные инструкции по устранению неполадок см. в следующих разделах.
Введите службы в поле поиска на панели задач, а затем в списке результатов выберите "Службы".
Выберите каждую из следующих служб, щелкните ее правой кнопкой мыши и нажмите кнопку Перезапустить.
Средство построения конечных точек Windows Audio
Удаленный вызов процедур (RPC)

Если перезапуск этих служб не решит проблему, дополнительные инструкции по устранению неполадок см. в следующих разделах.
Введите панель управления в поле поиска на панели задач, а затем в списке результатов выберите "Панель управления".
В разделе "Панель управления" выберите Оборудование и звук > Звук.
На вкладке Воспроизведение щелкните правой кнопкой мыши (или нажмите и удерживайте) элемент Устройство по умолчанию и выберите пункт Свойства.
На вкладке Дополнительно в разделе Формат по умолчанию измените параметр, нажмите ОК,и еще раз проверьте звуковое устройство. Если это не помогло, попробуйте еще раз изменить данный параметр.

Если использование других форматов аудио не дало результатов, дополнительные инструкции по устранению неполадок см. в следующих разделах.
11. Перезагрузите компьютер, чтобы установить обновленияПосле установки ряда обновлений необходимо перезапустить устройство.
Чтобы проверить наличие установленных обновлений, ожидающих перезагрузки, выполните следующие действия.
Сохраните документы и закройте все приложения.
Выберите один из параметров перезагрузки, чтобы применить обновления.
Требуется справка по Центру обновления Windows? См. статью Узнайте, как устранить проблемы с обновлениями Windows 10.
Если перезапуск не дал результатов, дополнительные инструкции по устранению неполадок см. в следующем разделе.
12. Проверьте кодек IDT High Definition Audio в диспетчере устройств.Примечание: Не все системы имеют аудиокодек IDT High Definition Audio.
Чтобы проверить, есть ли у вас этот кодек, и обновить драйвер вручную, выполните следующие действия
В поле поиска на панели задач введите диспетчер устройств, а затем выберите его в списке результатов.
Нажмите стрелку рядом с разделом Звуковые, игровые и видеоустройства, чтобы развернуть его.
Найдите аудиокодек IDT High Definition Audio. Если он есть в списке, щелкните его правой кнопкой мыши и нажмите Обновить драйвер,а затем выберите пункты Выполнить поиск драйверов на этом компьютере > Выбрать драйвер из списка уже установленных драйверов.
Вы увидите список предустановленных драйверов. Выберите Устройство с поддержкой High Definition Audio и нажмите кнопку Далее.
13. Если у вас есть проблемы с микрофоном, проверьте, правильно ли настроены параметры конфиденциальности.1. Выберите пуск > Параметры > Конфиденциальность , а затем в меню слева выберите пункт микрофон .
В разделе Разрешить доступ к микрофону на этом устройстве выберите Изменить. Убедитесь, что переключатель установлен в положение Вкл..
Если у вас возникла эта проблема с конкретным приложением, прокрутите список вниз до пункта Выбрать приложения Microsoft Store, которые могут получать доступ к микрофону и убедитесь, что переключатель рядом с этим приложением также переведен в положение Вкл..
Системная плата PCChips M848A (5 PCI, 1 AGP, 1 CNR, 3 DDR DIMM, Audio, LAN)
Чипсет системной платы SiS 748
Звуковой адаптер Realtek C655 @ SiS 7012 Audio Device
Неисправность интересная. нет выхода звука на один канал ,ни с линейного выхода,соответственно и с наушников.Думал драйвер, переустановка драйвера ни чего не дала.Я в тупике,не ужели накрылся линейный выход на микросхеме звукового процессора.
Ссылка на эту тему, ни одна не подходит.
Драйвер Reaitec AC97 Audio
Версия 5.10.0.6300
Дата 24.09.2008
Как определить ,программный это глюк или аппаратный?
нет выхода звука на один канал ,ни с линейного выхода,соответственно и с наушников. Там только штеккер посмотреть, может контакт отвалился. Ну и на "морду" ухи подключить. piton331, А может сам разъем навернулся? усик перегнулся и все.. Я же пишу- нет линейного выхода одного канала с звукопроцессора SiS 7012 .Проверял методом ослика. При чём тут наушники? Тыкнуть в другой разъем ухи и в настройках Realtek выбрать автоопределение гнёзд. Маловероятно что все 3 (6) входов/выходов разом физически умерли.piton331, Вот это надо попробовать.
С переключением разъёмов ни чего не вышло.В диспетчере Reaitec включил эквалайзер,попёр звук на другой канал,но моно.То есть ,если проверяешь динамики на диспетчере,нажимая на правый -звук идёт на оба канала,если левый то ( 0),на оба.
Тему закрываю, клиент сказал и так сойдет.
kocty, У меня такое было,когда спайка штекера не верная была Он был рабочий , ребята поймали порно банер ,я загноятся не стал тем более система была перегружена программами,снёс поставил зверя2010г,драйвер определила система.Снёс его загрузил новый программой Driver Genius Professional ,определила тот же драйвер.Загрузил,всё так же один канал.
Может система не подходит? Последний раз редактировалось kocty; 03.05.2012 в 19:40 . kocty, А в устройстве воспроизведения выдает моно или стерео?
Нет.И диспетчер странный. По идее он должен быть зелёный,а тут какая то таблица.
ZverDVD v2010.3 + Alkid SE
Тему рано закрыл, приносят ещё один комп вечером ,типа тормозит.Драйвер тоже АС97 версия чуть другая 5.10.0.5320 Аудиоконтролер sis7012 .Думаю дайка уши вставлю,блин один канал не пашет.Уши исправные.я думаю надо мамки снимать с обеих и смотреть.
И диспетчер странный. По идее он должен быть зелёный,а тут какая то таблица Последний раз редактировалось kocty; 04.05.2012 в 01:03 . Наушники точно работают? Может быть регулятор громкости барахлит,у них это болезнь,или сам динамик не исправен. Проверьте еще разок все,и не только на своем пк Hotab, наушники 100% работают ,регулятор ,давно вкинул,постоянно на ParmaRadio ,торчу оно у меня постоянно работает Да и другие пробовал и к усилку подключал.Один канал.Снял мамку проверил все разъёмы ,все отлично рабоотет,поверьте опыт есть.Но вот рядом с разъемами ,торчат 8 штырьков все подписаны ,раньше назывались дип переключателями,на один канал идёт перемычка, на второй нет.
Щас соберу отпишусь.
Отписываюсь по второму компу,не стояло перемычки на один канал.Поставил перемычку,звук появился в обеих каналах. Хотя хозяин компа утверждал, что всё работало.
тему не закрываю, разбираю первый комп.
Первый оказался посложней ,у разъёмов микрофона и наушников не работают по одному нормально замкнутому контакту,залил из шприца спирта штекером поюзал,контакт появился.Но один канал до микросхемы ALC665,не доходит с разъёма наушников.Плата двухслойная визуально не проследишь,а схему на мамку наверно не найдешь.
сабж, собственно. звуковушка на плате, реалтек. включил комп, подключил колонки, левая не работает. на передней панели выход - тоже не работает (наушники подключал).
и наушники и колонки в порядке. виндовс ошибок оборудования и драйверов не находит. это может быть софтовая проблема, или железка накрылась?

Сообщество Ремонтёров - Помощь
6.6K постов 10.6K подписчика
Правила сообщества
В этом сообществе, можно выкладывать посты с просьбами о помощи в ремонте электро-техники. Цифровой, бытовой и т.п., а про ремонт картин, квартир, ванн и унитазов, писать в других сообществах :)
Требования к оформлению постов:
1. Максимально полное наименование устройства.
2. Какие условия привели к поломке, если таковые известны.
3. Что уже делали с устройством.
4. Какое имеется оборудование.
5. Ну и соответственно, уровень знаний.
это может быть софтовая проблема, или железка накрылась?
Это может быть софтовая проблема или железка накрылась.
Скачай любой лайф-дистрибутив, ту же убунту, и проверь.
Прежде всего проверить баланс каналов в настройках. Могло случайно сбиться. Софтовая проблема может быть только в этом.
Также с вероятностью 99% можно сказать, что проблема не в "железе" – у ЦАП просто не может "отказать один канал". ЦАП либо работает нормально, либо не работает, третьего варианта у него нет.
С такой же вероятностью 99% можно сказать, что проблема не "механическая" – ведь одного канала нет с обоих аудиовыходов (и с заднего, и с переднего), насколько понял.
P.S. Оставшийся 1% вероятностей – хуйня неведомого происхождения. Тогда уж точно переставлять систему и обновлять все драйверы. )))

К тому, что тут уже было сказано могу добавить, что если тип переднего гнезда АС97 (и в бивисе выставлено также), то при неправильном подключении вполне может быть такой эффект, звука не будет ни в переднем разъёме, ни в заднем.
От метеринки разъем тоже проводом подключен. Ты не пиздил комп от того что в игре чтото не получается? (есть у меня такой знакомый)
Ну и как совет - я юзаю наушники с внешней звуковухой USB - никаких посторонних гудений.
или кто то накосячел с подключением передней панели
У меня было подобное и тоже с реалтекомпроблема софта
у меня решилась после 5 раз перестановки дров
не знаю что именно повлияло или дрова ровно встали или плата поняла что от нее не отстанут)))
Похоже, она глючит. Не благодари.
1) подключить колонки к другому источнику звука, проверить. Возможно проблема в них.
2) если колонки работают нормально с другими источниками и не работают с компом, то значит проблема в гнезде компа. Можете попробовать переназначить гнездо, мож там таракан сдох, а вы его утрамбовали, потому штекер заходит не до конца и левый канал не достает до щеток.
3) проверить штекеры, погнуть/помять/поболтать проводами.
4) так же есть вероятность что сдохла изоляция на проводах и где-то происходит замыкание каналов.
Но с 99% вероятностью это штекер или провод.
Разработка компьютерной мышки для инвалида
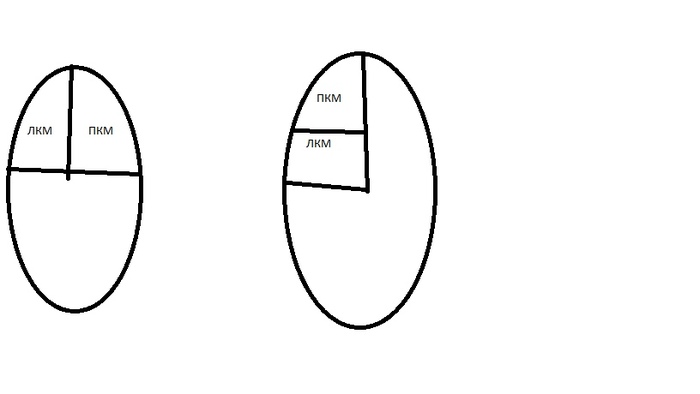
Как мошенники чинят компьютеры
Доброго вечера! Хочу Вам поведать историю про то, как мой друг вызвал мастера-фломастера дабы он починил компьютер. Своими силами не получилось отремонтировать, решил вызвать мастера. Ткнув по первой же ссылке в поисковике он попал в ООО "ПКП" территориально находящийся в Санкт-Петербурге, а дело происходило в Пензе. На том конце телефонной трубки сообщили, что диагностика бесплатна и было принято решение вызывать мастера. Прибыв на место фломастер начал подключать\отключать все из usb портов, вынимать и вставлять обратно оперативную память, протирать все до чего мог дотянуться, достал процессор, поменял термопасту, периодически пытаясь включить компьютер и вот в какой то из этих повторений он включился, начал туда-сюда лазить по биосу и в итоге со словами у вас вместо четырех ядер работал только один запустил винду, друг рассчитывал на стоимость такого ремонта в 3-4к но не тут то было, мастер протягивает ему квитанцию на 15810 рублей. Знатно удивившись позвонил мне. Я уже приехав к нему помог цене убавится с 16к до 2,5к. К чему я это все пишу, возможно я отстал от технологического прогресса и рыночных отношений и это нормально, но по моему мнению это мошенничество и введение в заблуждение. Из разговора с этим мастером он поделился, что таких кто соглашается отдать всю стоимость ремонта большинство. Предупредите мам, пап, дедушек, бабушек, подруг, друзей, что вместо качественных ремонтных работ можно получить горе специалиста который не понимает в чем проблема и который норовит развести на ощутимую сумму денежных знаков. Всем спасибо кто прочитал, крайне извиняюсь за пунктуацию и сложностями грамотно сформулировать мысль.
1. Замена термопасты 1290 (сделано)
2. Устранение КЗ на материнской плате 3490 (не сделано)
3. Снятие окиси с контактных площадок 3380 (не сделано)
4. Работа с BIOS 1670 (сделано?)
5. Восстановление Windows 2990 (. )
6. Настройка Windows 2990 (. )

В большинстве случаев проблемы с одной колонкой возникают из-за неполадок с самим устройством. В первую очередь необходимо проверить наружные механические повреждения шнура. Нередко провода перегибаются и заламываются, из-за чего пропадает звук из одной колонки.


Если с проводами все в порядке, понимающие в электронике люди могут разобрать неработающую колонку и проверить микросхему и отходящие от нее провода. При возможности с помощью ваттметра следует проверить фактические показатели сопротивления, сравнив их с номинальными, указанными на корпусе устройства. Можно также аккуратно очистить все внутренние компоненты от пыли и грязи.
Вариант 2: Настройка звука
Проверить работоспособность колонок можно на другом устройстве: телефоне или планшете. В случае с USB-колонками для мобильного устройства понадобится приобрести OTG-переходник. Если обе колонки работают, то неполадки кроются в настройках операционной системы:
-
Перейдите в «Панель управления». Для этого вызовите диалоговое окно «Выполнить» с помощью сочетания клавиш «Win + R», затем пропишите команду control или control panel .





В окне свойств динамиков можно перейти на вкладку «Дополнительно» и запустить проверку работоспособности устройства. В колонках должна прозвучать короткая мелодия.
Вариант 3: Использование фирменной утилиты
Большинство производителей звуковых карт предусматривают специальную утилиту, которая позволяет проверять и настраивать параметры аудио. На примере Realtek рассмотрим, как действовать в этом случае:
- В списке установленных приложений или с помощью поисковой строки Windows найдите программу «Realtek HD Audio Manager». Если у вас ее нет, скачайте с официального сайта и установите.

Интерфейс программы может различаться, в зависимости от версии. Но почти в каждой фирменной утилите предусмотрена настройка работы левой и правой колонки.
Вариант 4: Обновление драйверов
Устаревшие драйверы звуковой карты – еще одна причина, из-за которой в работе колонок могут наблюдаться сбои. Обновить ПО можно самостоятельно:
-
Откройте «Диспетчер устройств». В Windows 10 для этого щелкните правой кнопкой мыши по меню «Пуск» и выберите соответствующий пункт.


Для скачивания драйверов звукового оборудования необходим доступ к интернету. ПО загружается с официальных источников, в данном случае из репозиториев Microsoft.
У кого такой способ не работает, предлагаем воспользоваться ссылкой из Варианта 3 для использования альтернативных вариантов установки ПО.

Отблагодарите автора, поделитесь статьей в социальных сетях.

Читайте также:

