Не работает одна сторона наушников на ноутбуке
Обновлено: 07.07.2024
Проверка подключения наушников
Первым делом убеждаемся в том, что всё подключено правильно и работает. Пойдём по порядку.
- Наушники вставлены в подходящий разъём. На ноутбуках гнездо обычно обозначается пиктограммой с наушниками.
- Громкость выставлена на приемлемом уровне. Чтобы проверить этот параметр, находим значок динамика на панели уведомлений. Кликаем по нему правой кнопкой, открываем микшер громкости и проверяем все значения.
- Наушники исправны. Самый простой способ проверить это — подключить их к другому устройству. Например, к смартфону.
- Динамики ноутбука исправны. Пробуем запустить воспроизведение музыки без наушников. Если звука нет, то нужно решать проблему с динамиками, а не со внешними устройствами.
Если используются беспроводные наушники, то добавляется ещё один пункт — проверка подключения.
- Включаем Bluetooth на ноутбуке.
- Включаем наушники — обычно об их запуске свидетельствует световой сигнал.
- Проверяем, что устройство сопряжено.
В случае с подключением через Bluetooth могут быть другие ошибки, которые связаны с работой беспроводного модуля, а не наушников. Их мы рассматривать в рамках этого материала не будем.
Настройка устройства воспроизведения
Если внешне подключение выглядит работоспособным, приступаем к проверке системных настроек. Первый шаг — просмотр списка устройств воспроизведения.
- Кликаем правой кнопкой по значку динамика на панели уведомлений.
- Переходим в раздел «Устройства воспроизведения».
- Кликаем правой кнопкой мыши на свободном месте в открытом окне и отмечаем оба пункта — «Показать отключенные устройства» и «Показать отсоединенные устройства».
4. Находим в списке наушники.
5. Кликаем по ним правой кнопкой мыши и выбираем опцию «Включить».
Включаем наушники, чтобы задействовать их при воспроизведении звука Включаем наушники, чтобы задействовать их при воспроизведении звукаНаушники могут не отображаться как отдельное устройство. Например, на ноутбуке звук воспроизводится через динамики, но когда в разъём вставляются наушники, то происходит переключение. При этом в списке устройств воспроизведения ничего не меняется.
Попробуем обнаружить неполадки со звуком в автоматическом режиме Попробуем обнаружить неполадки со звуком в автоматическом режимеПри сканировании системы мастер самостоятельно обнаружит ошибку или спросит, неполадки какого устройства мы хотим выявить и устранить. Затем последуют советы — например, выключить звуковые эффекты и дополнительные средства. Здесь же будет ссылка на соответствующий раздел настроек. Кликаем по нему, чтобы применить рекомендации мастера. Отключаем все эффекты воспроизведения и проверяем, заработал ли звук в наушниках. Если ничего не изменилось, возвращаем эффекты обратно.
Иногда мастер исправления ошибок действительно помогает найти причину неполадки Иногда мастер исправления ошибок действительно помогает найти причину неполадкиСледующий совет мастера — проверка громкости. Это мы уже делали, так что нажимаем «Далее». На этом диагностика завершена. Могут быть и другие советы, но только в том случае, если мастер видит конкретную ошибку. В нашем случае он просто давал общие рекомендации, которые обычно помогают устранить неполадки.
Управление драйверами
Для работы некоторых наушников требуются отдельные драйверы. Обычно они устанавливаются автоматически, но из-за ошибок инсталляция могла не произойти или завершиться некорректно. Проверим состояние устройства вручную.
- Запускаем «Диспетчер устройств».
- Раскрываем раздел «Звуковые, игровые и видеоустройства».
- Проверяем, чтобы возле оборудования не было восклицательных знаков — это признак ошибки.
В «Диспетчере» также нужно проверить раздел «Неопознанные устройства». В нём собирается оборудование, при определении которого произошла ошибка. Если в списке аудио наушников нет, то они вполне могут оказаться среди неопознанной техники.
У наушников может не быть отдельного пункта, если они не определяются системой как дополнительное устройство У наушников может не быть отдельного пункта, если они не определяются системой как дополнительное устройствоЕсли возле устройства воспроизведения звука есть восклицательный знак, кликаем по нему правой кнопкой и выбираем опцию «Обновить драйверы». Выполняем автоматические или ручное обновление, используя оригинальные драйверы. Рекомендуем повторить эту процедуру для всех аудиоустройств, даже если они не помечены как работающие с ошибкой.
Аппаратные неисправности
Серьёзной проблемой может стать аппаратное повреждение наушников или разъёма для их подключения. Это как раз те неполадки, которые трудно устранить самостоятельно. Столкнуться можно со следующими техническими неисправностями:
- Сломанный аудиоразъём — проблема устраняется пайкой контактов, но лучше обратиться в сервисный центр.
- Неработающая звуковая карта — в этом случае звук не работает в принципе, а не только через наушники.
- Сломанный штекер наушников — тоже решается пайкой контактов.
- Поломка самих наушников — причин может быть много, от сильного залома провода до сгоревших динамиков.
При подозрении на аппаратные неисправности мы рекомендуем не заниматься ремонтом самостоятельно, а обратиться в сервисный центр. Это поможет избежать новых проблем, связанных с работой звукового оборудования ноутбука.

Такой аксессуар, как наушники востребован многими, вне зависимости от пола и профессии. Проблемы с функционированием гарнитуры возникают, как правило, неожиданно. В каких-то случаях поломку можно устранить своими силами, но некоторые неисправности требуют обращения к специалисту.
Причины отсутствия звука в одном наушнике
Любой технический прибор имеет свой срок годности и наушники не исключение. Гарнитурой зачастую пользуются практически ежедневно и это не может не влиять на срок эксплуатации.

Случается, что у гарнитуры работает почему-то только один динамик. Качество звучания снижается, но выбросить наушники жалко. В таком случае можно попытаться выполнить ремонт устройства самостоятельно.
Как починить устройство, если не работает один наушник
Для того, чтобы приступить к ремонту гарнитуры, следует диагностировать неисправность. Один из наушников может не работать по следующим причинам:
- Проблемы со штекером.
- Проблемы с разъёмом.
- Сбои в программном обеспечении (неправильно установлены драйвера или настройки).
- Нарушение целостности провода.
На каждой из проблем стоит остановиться подробнее.
Проблемы со штекером
Большинство наушников используют разъём mini jack 3,5 мм. Данный формат считается стандартным. Проблемы со штекером могут заключаться как в нарушении контактов, так и в поломке самой головки.

Обычно mini Jack содержит 3 или 4 контакта. L – левый, R – правый, G – центральный, а также контакт для микрофона. Для того, чтобы устранить неисправность достаточно, воспользовавшись паяльником, восстановить нарушенные соединения.
Если проблемы обнаружились с самой головкой, то единственным решением в таком случае будет замена. Штекер можно как заказать отдельно, так и взять с другого устройства.
Следует проверить работоспособность наушников на другом устройстве. Если гарнитура работает полноценно, значит проблема в разъёме или программном обеспечении устройства.
Проблема с программным обеспечением
Возможно, что гарнитура работает неисправно из-за сбоя в настройках Windows. В случае если наушники подключаются к телефону, то следует попробовать обновить систему. Если, проблема не решилась, значит, неисправность носит аппаратный характер.
В случае если гарнитура подключается к компьютеру, следует обновить драйвера на звуковую карту. Для того, чтобы обновить ПО, необходимо проделать следующие шаги:
- Узнать модель звуковой карты. Для этого нужно открыть «Пуск»—«Панель управления»—«Звук»—«Воспроизведение». В списках подключенных устройств выбрать необходимую гарнитуру и нажать «Свойства» и найти подпункт «Контролер»—«Свойства». В открывшемся меню нажать «Драйвер» и посмотреть модель подключенного компонента.
- Зайти на официальный сайт компании, которая изготовила имеющуюся звуковую карту. Выбрать необходимую модель и скачать новую версию драйверов.
- Следуя простым инструкциям установить новое ПО.

ВНИМАНИЕ! Также следует проверить настройки уровней и баланса подключенного устройства. Для этого откройте «Пуск»—«Панель управления»—«Звук» кликните по необходимому устройству правой кнопкой мыши «Свойства» -«Уровни»-«Баланс». После этого откроется меню, в котором можно регулировать громкость правого и левого каналов.
Если вышел из строя Bluetooth наушник
В отличие от обычных гарнитур, беспроводная обладает более сложным устройством. В случае если на одном из наушников пропал звук, следует попытаться активировать обновление ПО, а также попробовать перезагрузить сопряжённые устройства.

Если проблема не пропала, возможно, наушник неисправен. Починить его вручную очень трудно, и это требует от пользователя специальных навыков и знаний. Если устройство не подвергалось физическому воздействию, его можно отнести в сервисный центр, где гарнитура, при действующей гарантии, будет отремонтирована бесплатно.
Ни в коем случае не стоит пытаться вскрывать корпус беспроводных наушников самостоятельно. В случае вскрытия корпуса или внешних воздействий на устройство, салоны гарантийного обслуживания откажут в ремонте.

Почему нет звука в наушниках
Если не работают наушники на ноутбуке, это может говорить о разных системных поломках: как сложных, так и не очень. Причиной отсутствия звука может быть системный сбой, неисправность самих наушников, неправильные настройки, заражение компьютера вирусами.
Хитрые разъемы в новых ноутбуках
Если в наушниках нет звука, то проблема может скрываться в разъеме компьютера. Если ранее устройство работала успешно, а потом перестало проигрывать музыку, то есть вероятность, что пользователь просто вставил наушники в не тот вход.
Важно! Это явление часто встречается с современными моделями ноутбуков, которые оснащены большим количеством входов для штекеров. Они также могут подходить под наушники. В таком случае звука не будет, и пользователь не сможет прослушать любимые аудиофайлы.
Если в наушниках нет звука, то нужно вытащить их из разъема и попытаться найти другой круглый вход со значком наушников. Также подобный разъем может иметь зеленый оттенок. Но чаще всего цветные входы встречаются на персональных компьютерах.
Правильно ли система определила аудио устройство
Если наушники не работают, стоит проверить данные о том, правильно ли была определена гарнитура системой. Это одна из самых распространенных причин, по которой пользователи не слышат звук при подключении аудио устройства.
Если не работают наушники на ноутбуке по причине некорректного определения гарнитуры, необходимо выполнить следующие действия:
- Через панель управления зайти в «Пуск».
- Найти раздел «оборудование и звук».
- Выбрать строчку «Звук».
- Кликнуть по иконке с аудиогарнитурой и выставить настройки звучания мелодий по умолчанию.
Если ноутбук не видит наушники и не воспроизводит аудио в них по причине неправильных настроек, то после несложных манипуляций, гарнитура вновь начнет работать. Если этого не случилось, то проблема кроется в других поломках.
Некорректные настройки Windows — сбой в работе служб, отвечающих за звук
Если наушники к ноутбуку не подходят и не воспроизводят звук, то это может говорить о сбое в настройках Windows. Если специальная служба на компьютере выйдет из строя, то гарнитура перестанет работать в стандартном режиме.
Если наушники к ноутбуку не подходят и не проигрывают мелодии, то необходимо выполнить следующие настройки:
- Открыть «Пуск».
- Найти панель управления компьютером.
- Найти раздел «Службы» и кликнуть по нему.
- После того как откроется меню со списком служб Windows, юзеру потребуется найти папку Audio и кликнуть по ней правой клавишей мышки.
- На экране появится меню, из которого нужно будет выбрать пункт «Свойства» и нажать на него.
- Выбрать раздел «Общие», кликнуть по нему.
- Выбрать автоматический тип запуска.
Далее нужно сохранить все выбранные настройки и перезапустить компьютер. Если наушники не работают на ноутбуке снова, значит, пользователь допустил какие-либо ошибки в процессе изменения настроек.
Оставьте заявку, и получите скидку на ремонт 15%!
Отсутствие аудиодрайверов
Если наушники подключены, но при этом не дают звук, то проблема может заключаться в отсутствии аудиодрайверов на устройстве. Именно их наличие влияет на возможность компьютера воспроизводить аудиофайлы. Драйверы могут быть установлены на конкретном устройстве, но настроены неправильно, из-за этого также гарнитура не будет полноценно работать.
Не работает звук в наушниках, что делать:
- Зайти в диспетчер подключенных устройств.
- Выбрать раздел «Аудио».
- При помощи правой кнопки мыши кликнуть на значок динамика.
- Нажать на «Обновление».
- Далее система найдет подходящую гарнитуру и автоматически подключит ее к компьютеру.
Если беспроводная гарнитура подключена к ноутбуку, но звука нет, то юзеру нужно найти подходящие драйвера для сопряженного устройства на официальных источниках, скачать их и установить.
Также вы можете обратиться в наш сервисный сервис и вызвать мастера на дом, что бы он установил драйвера. За первое обращение скидка 15%!
Звук отключен в настройках Bios
Если наушники перестали работать, то целесообразно проверить звук в настройках Bios. Так случается, если юзер часто заходит в систему БИОС.
- Первым делом пользователю потребуется зайти в БИОС. Для этого действия нужно нажать на кнопку перезагрузки в меню системы.
- Далее нужно дождаться, пока гаджет прогрузится заново, зажать клавишу F2.
- Перед юзером появится меню. Ему нужно выбрать раздел Advanced.
- Теперь необходимо зайти в Device Configuration.
- Зайти в звуковую карту, которая будет называться как Audio.
- Активировать ее.
- Сохранить полученные изменения.
Важно! Теперь можно перезагрузить компьютер и заново попытаться воспроизвести мелодии при помощи аудиогарнитуры.
Техническая поломка наушников
Почему наушники не подключаются к ноутбуку и не дают звук — этим вопросом задаются многие юзеры, использующие старую гарнитуру. Такая аудиотехника может не подходить к системе или подключаться, но не давать звука по причине своей неисправности.
Почему наушники не подключаются к ноутбуку, что делать в таком случае:
Еще один способ проверить аудио устройство — подключить его к другому компьютеру (с такой же ОС). Этот способ поможет исключить подозрения неисправной работы системы. Если и на другом гаджете наушники не работают, значит, поломка кроется именно в них. Гарнитуру можно отнести в ремонт, если она современная и дорогостоящая. Старые наушники лучше заменить полностью.

Вирусы
Почему не работают наушники на компьютере — вопрос многих юзеров, регулярно скачивающих различные программы на свой гаджет. Любители тестирования всевозможных утилит нередко подхватывают вирусы на подозрительных порталах, которые со временем приводят к некорректной работе системы.
Почему не работают наушники на компьютере, что делать, если подхватил вирусы:
Если антивирус предлагает удалить некоторые программы, то рекомендовано последовать его советам, чтобы нормализовать работу устройства и не воспроизводят звук при подключении гарнитуры. Если юзер не хочет устанавливать проги, то он может воспользоваться помощью утилит, которые не нуждаются в длительной установке. Одной из лучших таких программ считается антивирус Dr.Web.
Поломка входа для гарнитуры
Почему не работают наушники на ноутбуке — вопрос многих пользователей, столкнувшихся с проблемой. Причиной может быть поломка или засорение входа для аудиогарнитуры. Так бывает, когда владельцы устройств пренебрегают элементарными правилами очистки.
- Попытаться убрать загрязнения самостоятельно при помощи зубочистки или тонкой щетки с мягкой щетиной.
- Выбранным инвентарем нужно аккуратно очищать вход для гарнитуры, чтобы не повредить важные контакты.
- Также можно протереть сам компьютер с использованием сухих салфеток без спирта.
Важно! Если проведенные манипуляции не помогли, то целесообразно отнести гаджет в ремонт. Возможно причиной поломки стали оторвавшиеся контакты или мусор, до которого не добраться при помощи зубочистки.
Проблемы с мембраной
Почему нет звука в наушниках при подключении к ноутбуку — один из самых частых вопросов на технических форумах. Когда звук перестает передаваться через гарнитуру, пользователю необходимо проверить мембрану аудиоустройства.
Для этого нужно:
- Вскрыть сам наушник.
- Попытаться разровнять мембрану, а также очистить ее от загрязнений.
- Ватный диск смочить в небольшом количестве перекиси водорода и пройтись им по поверхности сеточки на корпусе гарнитуры. Можно использовать обычную воду, спиртовые растворы применять запрещено.
- Если мембрана имеет сильные дефекты, то лучше обратиться к мастеру для ее замены.
Если получилось выпрямить мембрану самостоятельно, то далее следует собрать наушники, подключить их к компьютеру и попробовать воспроизвести какую-нибудь мелодию.
Исправления для разъема для наушников, не работающего на ноутбуке
Вот 9 исправлений, которые помогли другим пользователям решить проблему наушники не работают на ноутбуке в Windows 10, 8.1 и 7 вопрос. Просто работайте сверху вниз, пока проблема не будет решена.
- Убедитесь, что наушники подключены правильно
- Убедитесь, что громкость слышна
- Убедитесь, что это не проблема с наушниками
- Обновите свой аудиодрайвер
- Установить наушники по умолчанию
- Измените аудиоформат
- Удалить аудиоустройство IDT
- Очистите разъем для наушников
- Переключитесь на Chromebook
Исправление 1. Убедитесь, что наушники подключены правильно.
Исправление 2: убедитесь, что громкость слышна
Иногда вы не слышите звук в наушниках просто потому, что звук отключен или установлен слишком низко. Чтобы убедиться, что громкость слышна:
1) Щелкните значок звука в правом нижнем углу экрана, затем переместите ползунок громкости к хотя бы на полпути .
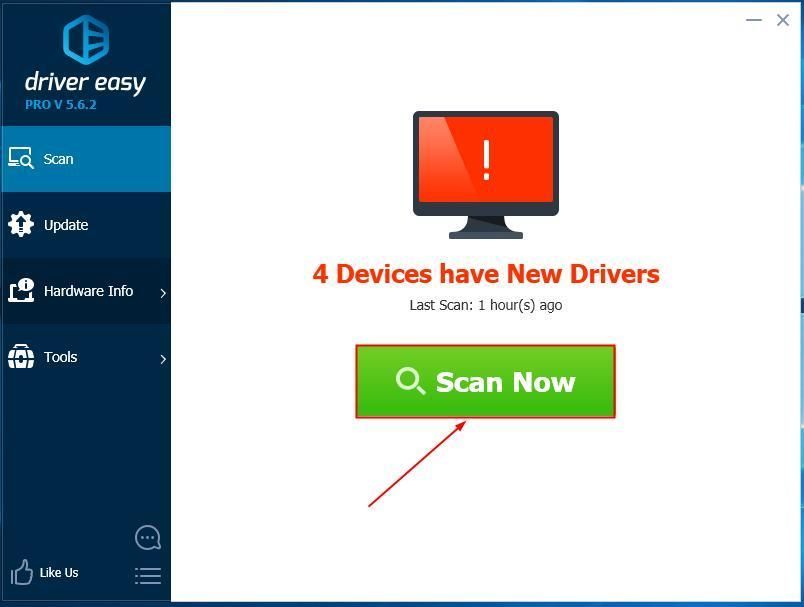
Если в приложении, в которое вы играете, есть регулятор громкости, обязательно сдвиньте ползунок громкости до слышимого уровня тоже.
Исправление 3. Убедитесь, что это не проблема с наушниками.
Сломанные наушники также могут быть причиной того, что вы не слышите звук на ноутбуке.
Чтобы выяснить, не проблема ли это с наушниками: попробуйте другую (но работающую) пару наушников на своем ноутбуке и проверьте, правильно ли они работают:
Исправление 4: обновите аудиодрайвер
Эта проблема может возникнуть, если вы используете неправильный аудиодрайвер или он устарел. Поэтому вам следует обновить аудиодрайвер, чтобы увидеть, решит ли он вашу проблему. Если у вас нет времени, терпения или навыков для обновления драйвера вручную, вы можете сделать это автоматически с помощью Водитель Easy .
Driver Easy автоматически распознает вашу систему и найдет для нее подходящие драйверы. Вам не нужно точно знать, в какой системе работает ваш компьютер, вам не нужно беспокоиться о неправильном драйвере, который вы будете загружать, и вам не нужно беспокоиться об ошибке при установке. Driver Easy справится со всем этим.
Вы можете автоматически обновлять драйверы с помощью СВОБОДНЫЙ или Pro версия Driver Easy. Но с версией Pro требуется всего 2 шага (и вы получаете полную поддержку и 30-дневную гарантию возврата денег): Driver Easy справится со всем этим.
2) Запустите Driver Easy и нажмите Сканировать сейчас кнопка. Затем Driver Easy просканирует ваш компьютер и обнаружит проблемы с драйверами.
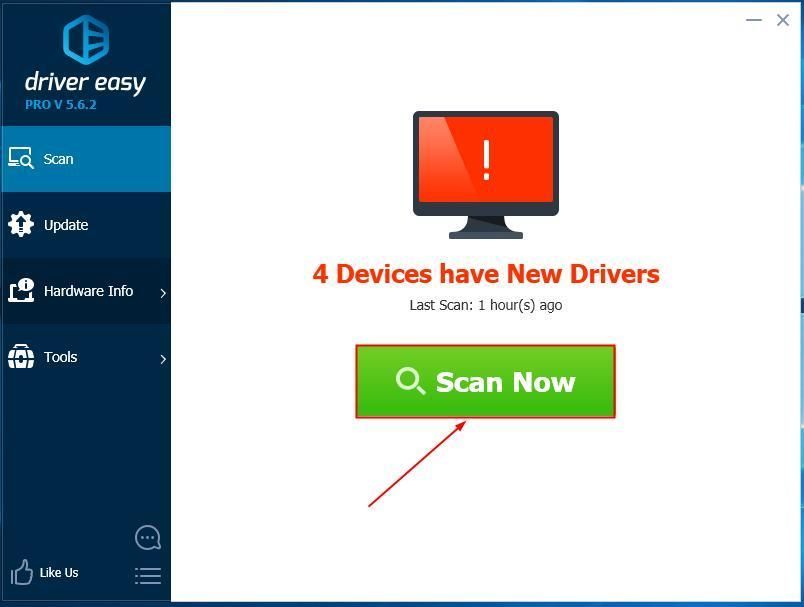
3) Нажмите Обновить все для автоматической загрузки и установки правильной версии ВСЕ драйверы, которые отсутствуют или устарели в вашей системе (для этого требуется Pro версия - вам будет предложено выполнить обновление, когда вы нажмете «Обновить все»).
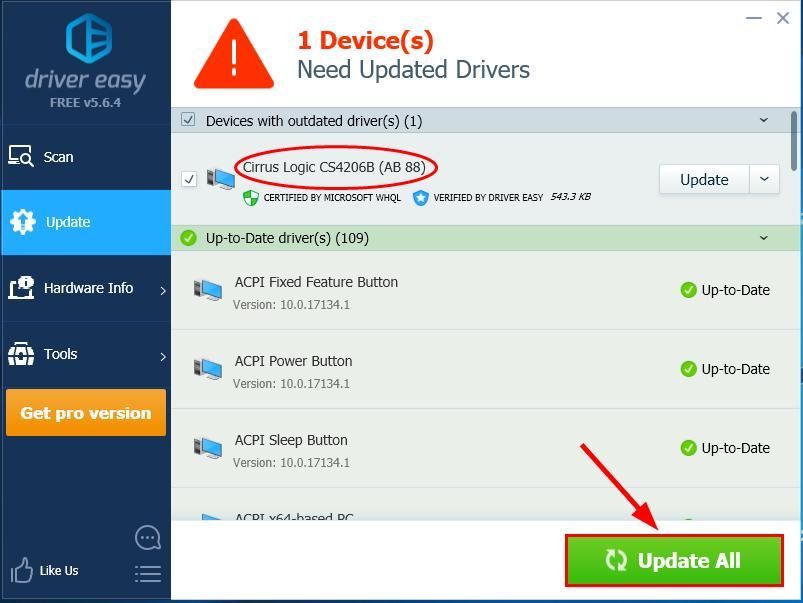
Вы также можете нажать Обновить если хотите, можете сделать это бесплатно, но частично вручную.
Исправление 5. Установите наушники по умолчанию.
В идеале Windows может автоматически определять ваш НАУШНИК и устанавливать его в качестве устройства воспроизведения по умолчанию при каждом подключении к нему. Но это не всегда так, и иногда нам приходится устанавливать устройства по умолчанию вручную, чтобы убедиться, что они работают правильно. .
Исправление 6. Измените аудиоформат.
Иногда, если формат воспроизводимого звука не соответствует настройке по умолчанию, вы также можете не услышать звук. Чтобы изменить это:
Исправление 7. Удалите аудиоустройство IDT.
Исправление 8: очистите разъем для наушников
- Удалите вату из тампона, пока она не поместится в домкрат.
- Вставьте ватный тампон в разъем для наушников и покрутите его, чтобы очистить пыль / ворс. Делайте это осторожно, чтобы не повредить устройство.
- Проверьте, есть ли наушники не работают на ноутбуке проблема была решена .
Исправление 9: переключитесь на Chromebook
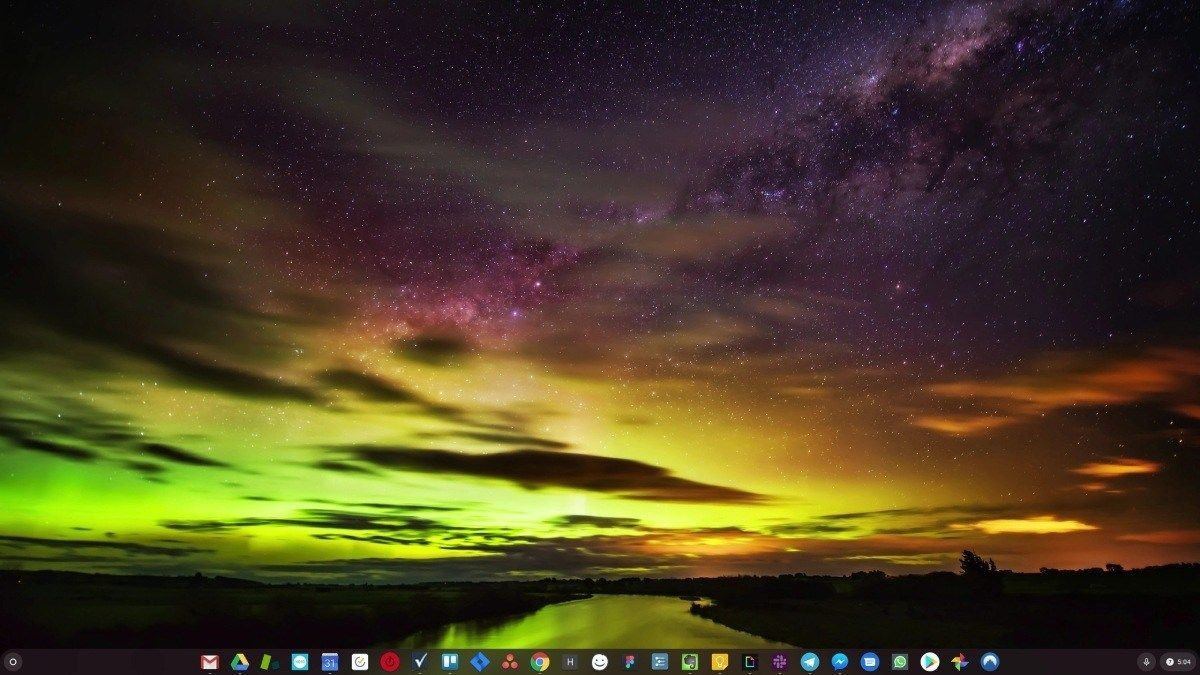
Windows - очень старая технология. Конечно, Windows 10 относительно нова, но это все еще последняя версия операционной системы, которой уже несколько десятилетий, созданной для ушедшей эпохи (до интернета).
Теперь, когда у нас есть Интернет, высокая скорость соединения, бесплатное облачное хранилище и бесконечные веб-приложения (например, Gmail, Google Docs, Slack, Facebook, Dropbox и Spotify), весь способ работы Windows - с локально установленными программами и локальным файлом хранилище - полностью устарело.
Почему это проблема? Потому что, когда вы постоянно устанавливаете неконтролируемые сторонние программы, вы постоянно открываете дверь для вирусов и другого вредоносного ПО. (И эту проблему усугубляет небезопасная система разрешений Windows.)
Кроме того, то, как Windows управляет установленным программным и аппаратным обеспечением, всегда было проблемой. Если ваш компьютер неожиданно выключается или программа устанавливает, удаляет или обновляет неправильно, вы можете получить повреждения «реестра». Вот почему ПК с Windows всегда замедляются и со временем становятся нестабильными.
Кроме того, поскольку все установлено и сохранено локально, не займет много времени, прежде чем у вас закончится дисковое пространство, и ваш диск будет фрагментирован, что делает все еще медленнее и нестабильнее.
Для большинства людей самый простой способ решить проблемы с Windows - это полностью отказаться от Windows и перейти на более быструю, надежную, безопасную, простую в использовании и более дешевую операционную систему…
ChromeOS во многом похож на Windows, но вместо того, чтобы устанавливать кучу программ для электронной почты, чата, просмотра Интернета, написания документов, проведения школьных презентаций, создания электронных таблиц и всего остального, что вы обычно делаете на компьютере, вы используете веб-приложения. Вам вообще не нужно ничего устанавливать.
Это означает, что у вас нет проблем с вирусами и вредоносными программами, и ваш компьютер не замедляется со временем и не становится нестабильным.
И это только начало .
Если ничего не помогает, то в девяти случаях из десяти физический ущерб вызывает разъем для наушников не работает на ноутбуке проблема. Возможно, вам придется отремонтировать его в надежной мастерской по ремонту компьютеров.
Читайте также:

