Не работает оптический выход на компьютере
Обновлено: 07.07.2024
Доброго времени суток!
О карте Realtek ALC889A@ Intel 82801IB9 - HD Audio
Суть проблемы: ну ни как не хочет работать не коаксиальный ни оптический выход.
Оська вин7 хотя и на ХП пробЫвал не работает.
Как можно его активировать программно или аппаратно?
-------
ВНИМАНИЕ ознакомьтесь, прежде чем создать тему! Процессор - мозг компьютера, блок питания - сердце и печень.
Для отключения данного рекламного блока вам необходимо зарегистрироваться или войти с учетной записью социальной сети.
программно пробЫвал не работает, пишет что вкл. но света нет!| Конфигурация компьютера | |
| Процессор: Intel Xeon E3-1245 V2 + Thermaltake Contact 29 | |
| Материнская плата: GA-H77-DS3H v.1.0 | |
| Память: Samsung M378B5773DH0-CK0 2 ГБ DDR3-1600 - 2шт. | |
| HDD: Kingchuxing 64 Gb mSATA + ST3320418AS + HD103UJ + WD10EADS | |
| Видеокарта: Intel HD Graphics Р4000 | |
| Звук: ASUS Xonar D1 PCI 7.1 Audio Card + Pioneer A505R + Pioneer CS701 | |
| Блок питания: Inwin IW-P350J2-0 | |
| CD/DVD: ASUS DRW-24B3ST | |
| Монитор: Samsung SyncMaster 940n | |
| ОС: Windows XP Professional SP3 | |
| Индекс производительности Windows: 25 | |
| Прочее: Тюнер AverTV USB 2.0 plus, корпус Ikonik zaria a20 |
| где? Что за приемник света (сигнала)? Может в нем не включен/не активирован вход. » |
| C. Configuring S/PDIF out:Click the tool icon in the DIGITAL section. In the S/PDIF In/Out Settings dialog box, select an out- put sampling rate and select (or disable) the output source. Click OK to complete the configuration. |

И после этого у вас не работает цифровой звук, надо попробовать обновить драйвера, если и после этого не появится - возможно это дефект системной платы.
-------
ВНИМАНИЕ ознакомьтесь, прежде чем создать тему! Процессор - мозг компьютера, блок питания - сердце и печень.
Большре спасибо. Так делал не помогает. Может в биосе или на мамке есть какие-нибудь переключатели?

о и у меня немного другой диспетчер
Было сильное перенапряжение в сети, сгорел блок питания.
Сняли блок питания -> Отремонтировали -> Поставили обратно.
Нет звука (сами динамики работают):

Выходы не работают как на задней, так и на передней панели. Видимых повреждений на системной плате нет, других проблем не замечено. Что это может быть?
Скорее всего из-за большого напряжения сгорел звуковой чип на материнке.Так же иногда во время грозы на материнках сгорают чипы сетевых карт.
___________________________________________________________________________________________________________
Можно отнести в сервис и там вам заменят чип звуковухи, или же дешевле купить PCI или USB звуковуху) entermix, пальцем его потрогай, если сильно греется - значит умер. Ezhyg, попробовал, не греется, значит может быть другая проблема?
entermix, может быть и другая, а может и не быть.
теперь палочкой потыкай :)
entermix, э. правда? Я уж хотел советовать купить новый чип в китае и найти знакомого с феном, могущего пересадить чип.Ezhyg, уже сам так и хотел сделать, но:

Было:

Стало:
Передняя панель тоже работает.
entermix, О! Очень похоже на встречавшуюся мне ровно два раза. странность, особенность, хрен знает, как это назвать. В общем симптомы схожи, так же после грозы у одного и какого-то замыкания в щитке у другого. Т.е. у людей в компе как бы сгорает звуковой чип и они несут железо на перепайку. У первого - после обмена чипами с материнкой той же серии, оказалось что работают оба. У второго, при первичной проверке чип внезапно оказался рабочим.Единственный вывод, который я и коллеги смог сделать из двух этих случаев и полутора десятков таких же из интернета - срабатывает какая-то "защита", которая перезапускается только полным выключением питания. Ezhyg, дополните ответ - отмечу решением, возможно эта информация будет полезной для других пользователей. entermix, да ладно, это информация так и не была подтверждена производителем или какими-то ещё явными данными, всё косвенно :(. Что? Сбить настройки? Вышла из строя аналоговая часть звукового чипа. Проверить самостоятельно иожно: открываешь datasheet , берешь мультиметр, и замеряешь напряжения на ножках питания аналоговой и цифровой части. Емли напруга на месте, то под замену микруху

1 - убедиться что правильно подключены и исправны коннекторы (и кабель к ним) передней панели корпуса
2 - отдельно можно проверить заднюю панель, отключив переднюю и заменив парой перемычек (см доки к материнке какие пары замыкать)
3 - если ни чего не помогает - см. ответ Владимир Сытников (замена аудиочипа или покупка pci/PCIe/usb звуковухи)

Проблема, когда при использовании цифрового аудио S/PDIF нет звука, известна достаточно давно. При этом, вероятно, многие пользователи, с ней столкнувшиеся, замечали, что достаточно часто операционная система вроде бы и реагирует на воспроизведение. По крайней мере, в настройках саунда или в микшере видно изменение уровня сигнала, но из подключенных динамиков ничего не слышно. Давайте попробуем разобраться, в чем причина происходящего и как устранить проблему.
Надо сказать, что довольно часто на всевозможных форумах предлагаются совершенно неоднозначные решения, которые в большинстве случаев желаемого эффекта не дают, поэтому внимательно следуйте предлагаемой ниже инструкции.
Цифровое аудио S/PDIF: нет звука. В чем причина?
Сначала давайте кратко остановимся на возможных ситуациях, при появлении которых звук пропадает напрочь, и посмотрим, почему так происходит. Основными причинами такого явления можно назвать следующие:
- неправильное подключение колонок или телевизора (если звук транслируется именно на него);
- некорректная настройка звука непосредственно в Windows;
- отключение основного устройства в Windows или в BIOS;
- устаревание прошивки BIOS;
- отключение службы обработки аудио в операционной системе;
- устаревшие или неправильно установленные драйверы звукового оборудования;
- приоритетная установка драйверов S/PDIF вместо необходимых по умолчанию.
Использование средства диагностики
Теперь приступим к устранению возможных проблем. Если при использовании устройства цифрового аудио S/PDIF нет звука, в «Виндовс 7» и более новых ОС первым делом обязательно воспользуйтесь встроенных в системный набор диагностическое средство обнаружения и исправления неполадок, которое находится в «Панели управления».
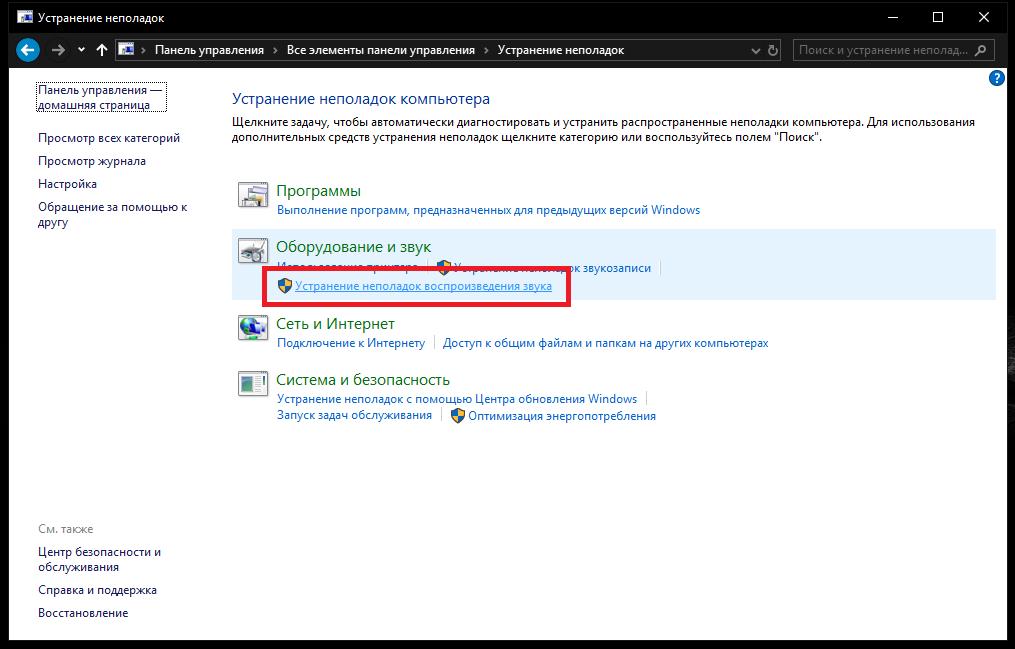
Многие пользователи его явно недооценивают, считая, что выявленные проблемы оно обычно не устраняет. Но вам, собственно, это и не нужно! В данном случае гораздо важнее выявить точную причину, а для этого данный инструмент подходит прекрасно (даже если выявленные неполадки самостоятельно устранить не может). Как только будет показан отчет, вы точно будете знать, что делать дальше.
Для цифрового аудио S/PDIF нет звука, а динамик работает: действия с настройкой устройств воспроизведения
Первым делом необходимо проверить параметры звука непосредственно в настройках имеющейся у вас на компьютере или лэптопе операционной системы, используя для этого соответствующую категорию «Панели управления». Очень часто можно увидеть, что среди устройств воспроизведения показано только цифровое аудио S/PDIF. Звука в «Виндовс 10» нет по той причине, что основное устройство отключено или скрыто.
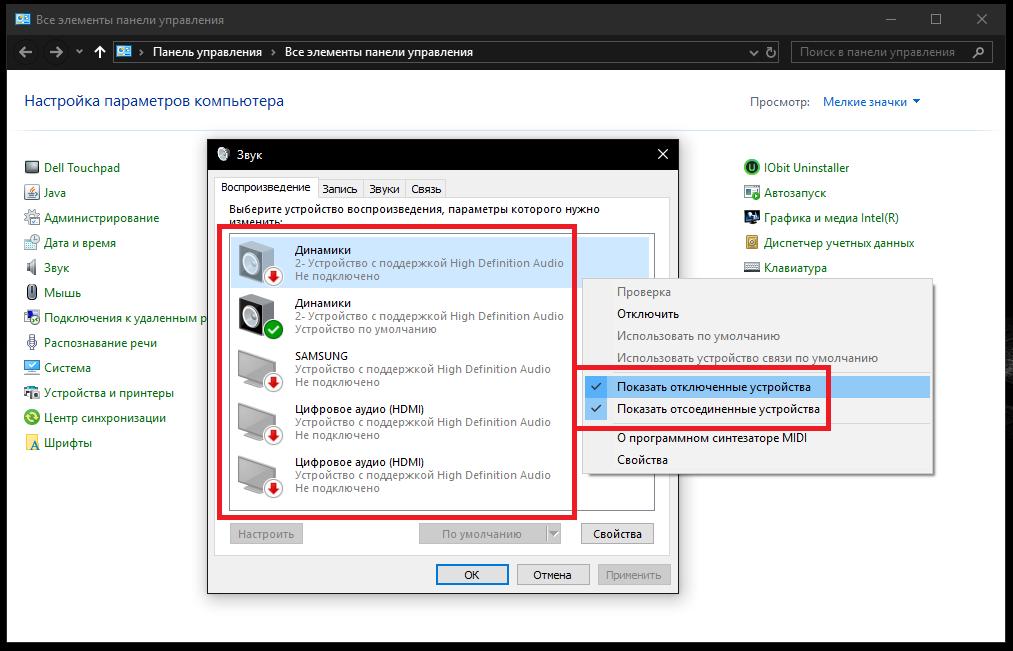
Для отображения всех таких компонентов произведите ПКМ в области показанных устройств и отметьте два пункта из дополнительного меню. После этого включите отключенное устройство (и колонки, и наушники), а затем выставьте динамики устройством по умолчанию. Если же для цифрового аудио S/PDIF нет звука на телевизоре уже после подключения ПК или ноутбука к телевизионной панели, например, через HDMI, выставьте звуковое устройство, в названии которого обычно отображается название производителя, девайсом по умолчанию.
Примечание. Если при использовании цифрового аудио S/PDIF в Windows 10 нет звука и после этого, разверните меню регулятора громкости в системном трее и выберите ТВ-устройство оттуда.
Действия с системной службой Windows Audio
Но можно предположить, что и после выставления таких опций вы все равно ничего не услышите. В такой ситуации рекомендуется проверить звуковую службу Windows Audio. Для этого вызовите раздел управления системными службами, задав в меню «Выполнить» на исполнение команду services.msc.
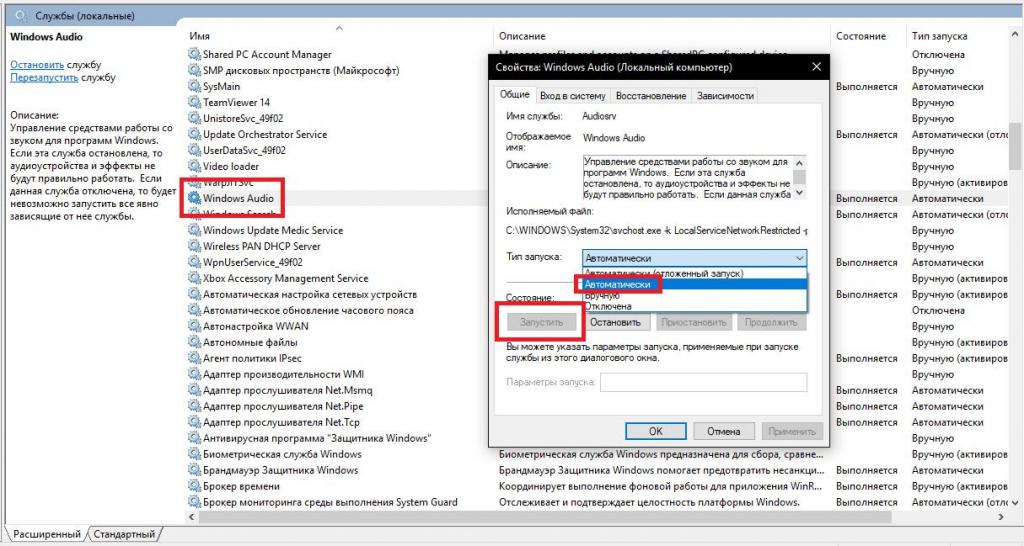
Теперь найдите в списке служб искомый компонент, двойным кликом зайдите в настройки и включите службу, нажав соответствующую кнопку. В типе старта выставьте автоматический запуск.
Примечание: если указанная служба активна, но при использовании цифрового аудио S/PDIF звука нет, попробуйте ее перезапустить. Сначала выполните остановку, перезагрузите систему, а затем снова включите ее. Иногда рестарт может и не потребоваться.
Что делать с интегрированным устройствами HD Audio?
Если же выше предложенные действия никакого эффекта не дали, вызовите «Диспетчер устройств» и посмотрите на состояние оборудования, которое необходимо использовать. Если оно отключено, через меню ПКМ активируйте его. В случае отсутствия драйверов или выявления проблем с их функционированием обновлять их, используя средства системы, не стоит.
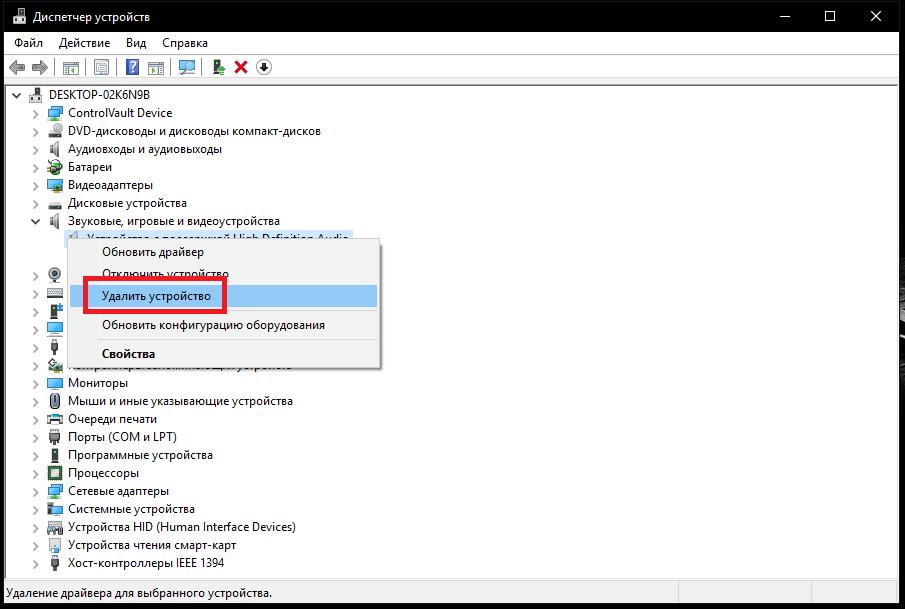
Лучше удалите все присутствующие проблемные компоненты из системы, включая и их драйверы, после чего выполните полный рестарт системы. По идее, Windows сама установит новые драйверы. Если у вас имеется оригинальный диск с драйверами, который поставлялся при покупке компьютера или лэптопа, лучше установить соответствующее программное обеспечение именно с него.
Общие вопросы, связанные с обновлением драйверов
Что же касается обновления управляющего звуковым оборудованием ПО, не используйте средства системы (все равно этой будет бесполезной тратой времени). Лучше отдать предпочтение, скажем, утилитам класса Driver Booster от компании iObit или DriverPack Solution онлайн-модификации.
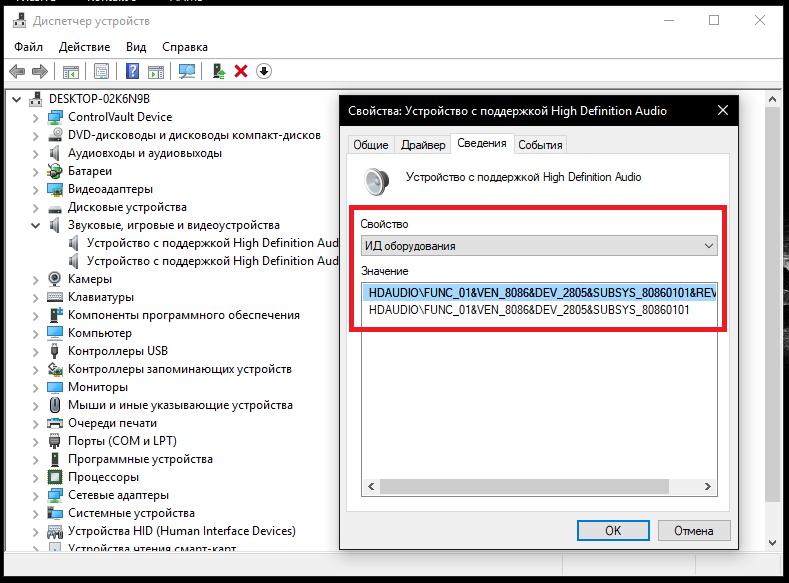
Если же проблема устранена не будет, в «Диспетчере устройств» найдите информацию по идентификаторам проблемных девайсов (VEN и DEV), как показано на изображении выше, после чего задайте по ним поиск либо на сайте производителя оборудования (ноутбука или материнской платы, если речь идет об интегрированных картах), либо на специально предназначенных для этого ресурсах, после чего скачайте требуемую версию драйвера, учитывая архитектуру своей ОС, и установите его вручную.
Активация интегрированных карт в первичных системах
Теперь давайте посмотрим, что еще можно предпринять, если при использовании цифрового аудио S/PDIF звука нет и после этого. Вполне возможно, что основное звуковое устройство отключено в первичной системе BIOS.
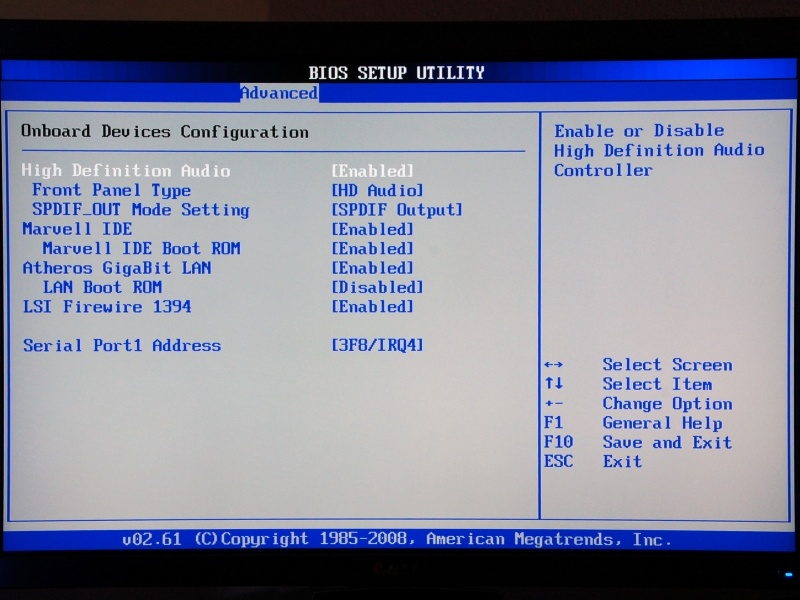
На стадии перезагрузки или при включении компьютера войдите в BIOS, затем переместитесь в раздел дополнительных параметров (Advanced) или используйте меню интегрированных устройств (Onboard Devices), найдите там свой звуковой адаптер и включите его, если он по каким-то причинам оказался отключенным, установив для него параметр Enabled.
Если же звуковая карта в списке отсутствует вообще, проверьте подключение карты к материнской плате (для съемных устройств). В случае с интегрированными адаптерами лучше, конечно, протестировать всю плату. Однако это требуется далеко не всегда. Проще всего выполнить обновление BIOS, скачав на официальном сайте разработчика самую свежую прошивку. При наличии у вас обновленного интерфейса UEFI ее можно будет установить прямо из-под Windows, а в случае с обычным BIOS придется создавать специальный загрузочный носитель и/или использовать инструменты самой первичной системы, если таковые в ней предусмотрены.
Что делать, если S/PDIF включается самопроизвольно?
Наконец, самая неприятная ситуация состоит в том, что иногда звук появляется, а все устройства отображаются и работают корректно, но после перезагрузки все «слетает» и возвращается на круги своя. При этом в системе из устройств видно только аудио S/PDIF. Это происходит только потому, что система самостоятельно переустанавливает S/PDIF-драйвер и активирует его использование по умолчанию. В этой ситуации сначала выполните действия по установке ПО для нужно вам звукового оборудования, а затем отключите инструментарий автоматической установки драйверов Windows.
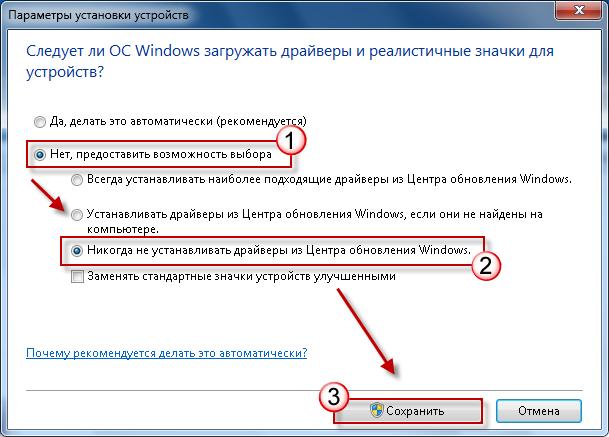
Для этого в разделе устройств и принтеров, выбираемом из «Панели управления», через соответствующее меню деактивируйте все автоматизированные процессы, как показано на изображении выше.
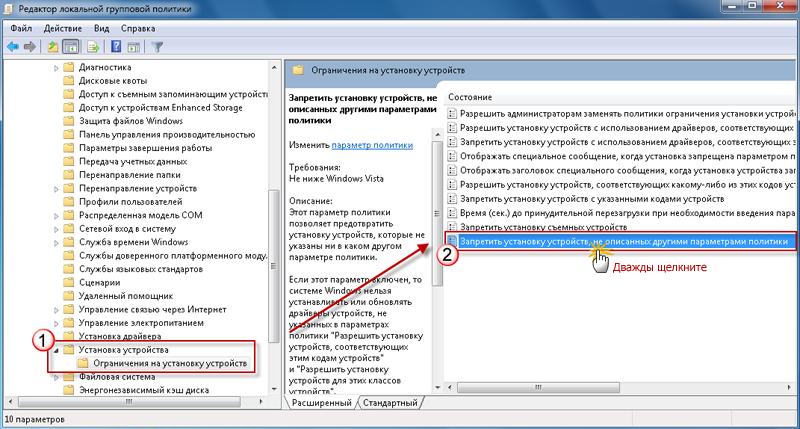
Также запрет можно выставить в групповых политиках (gpedit.msc), где в разделе установки устройств, который находится в административных шаблонах конфигурации ПК нужно активировать соответствующий пункт. После перезагрузки мешающий вам драйвер автоматически и с максимально высоким приоритетом устанавливаться не будет.
Примечание: если вы это устройство не используете вообще, можете его даже полностью отключить, используя для этого либо параметры звука, либо «Диспетчер устройств».

Оптический выходной порт на ПК для многих является загадкой. Он находится в задней части вашего ПК и излучает постоянный красный лазерный луч, независимо от того, подключено ли к нему что-то или нет. Выглядит так, будто вы должны что-то подключить к этому, но что? Логически ответом является оптический аудиокабель, и здесь хорошо показано, как заставить его работать, с оговоркой, что его стало довольно неуклюже использовать в Windows 10 в последние годы.
Как включить оптическое (S / PDIF) аудио на ПК
Прежде всего, существует очевидный вопрос: и ваши динамики, и ваш компьютер имеют оптический (S / PDIF) порт. Выключив это из списка, просто подключите свой ПК к динамикам с помощью оптического кабеля.
Как и в случае с любым форматом кабеля, компании будут пытаться утверждать, что их кабель лучше, чем у других, благодаря позолоте, высокое качество, или другой маркетинговый жаргон, но игнорируйте все это. Покупка дешевого оптического кабеля должна быть абсолютно приемлемой, если вы не планируете завязывать его в узлы. Оптические кабели работают аналогично HDMI в том, что они отправляют цифровые сигналы, которые действительно не подвержены ухудшению. Основное отличие заключается в том, что аудиоданные используют меньшую полосу пропускания, чем HDMI, поэтому, даже если качество кабеля не велико, это вряд ли повлияет.
После подключения оптического кабеля щелкните значок динамика в правом нижнем углу панели задач Windows, затем щелкните имя динамика над ползунком громкости, чтобы увидеть, появился ли выход оптического или цифрового звука. , Если это так, просто нажмите, чтобы включить его.
Если динамик там не отображается, щелкните правой кнопкой мыши значок динамика на панели задач, выберите «Звуки», а затем вкладку «Воспроизведение».
Щелкните правой кнопкой мыши в любом месте списка вкладок «Воспроизведение» и выберите «Показать отключенные устройства».
В этот момент должно появиться устройство, называемое цифровым выходом или оптическим выходом. Щелкните правой кнопкой мыши и выберите «Включить», чтобы включить его. Сделав это, снова щелкните его правой кнопкой мыши и выберите «Установить как устройство по умолчанию». Теперь у вас должен быть включен оптический звук.
Как включить оптический 5.1-канальный объемный звук на ПК
Реальные преимущества оптического звука становятся очевидными, когда вы смотрите на использование объемного звука звук, но есть немало критериев, которым должен соответствовать ваш компьютер. Кроме того, как правило, если у вашего ресивера / колонок есть порт HDMI, вы должны использовать его вместо этого, поскольку он обеспечивает гораздо лучшую совместимость 5.1 с драйверами Windows 10.
Прежде всего, ваша материнская плата способна вывод 5.1 объемного звука? Тот факт, что оптический выходной порт не гарантирует, что вы получите объемный звук во всех ваших играх, фильмах и так далее. Ваш оптический порт на материнской плате должен поддерживать 5.1 звук, хотя это будет сильно различаться в зависимости от того, какая версия Windows используется, регистрируется ли она как Dolby-совместимый выход и т. Д.
Вам также следует перейти на вкладку Поддерживаемые форматы, чтобы убедиться, что форматы ваш приемник способен обрабатывать помечены галочкой.
Заключение
Это должно дать вам основы использования оптического кабеля в Windows 10. Дело в том, что в нем много нюансов и много переменные, где все может пойти не так. Не только ваша звуковая карта и динамики, которые должны ее поддерживать, но и отдельные носители, которые вы используете, а также тот факт, что в последних версиях Windows поддержка оптического выхода была довольно глючной. (Вы больше не можете использовать кнопку «Настроить» в окне «Звук», например, для включения колонок 5.1.)
Если у вас возникли проблемы с оптическим звуком, вы можете найти многочисленные обходные пути на интернет-форумах, такие как эта Это и это, хотя некоторые из них связаны с модификацией драйверов, заменой DLL и так далее, поэтому попробуйте их на свой страх и риск.

Проблема, когда при использовании цифрового аудио S/PDIF нет звука, известна достаточно давно. При этом, вероятно, многие пользователи, с ней столкнувшиеся, замечали, что достаточно часто операционная система вроде бы и реагирует на воспроизведение. По крайней мере, в настройках саунда или в микшере видно изменение уровня сигнала, но из подключенных динамиков ничего не слышно. Давайте попробуем разобраться, в чем причина происходящего и как устранить проблему.
Надо сказать, что довольно часто на всевозможных форумах предлагаются совершенно неоднозначные решения, которые в большинстве случаев желаемого эффекта не дают, поэтому внимательно следуйте предлагаемой ниже инструкции.
Цифровое аудио S/PDIF: нет звука. В чем причина?
Сначала давайте кратко остановимся на возможных ситуациях, при появлении которых звук пропадает напрочь, и посмотрим, почему так происходит. Основными причинами такого явления можно назвать следующие:
- неправильное подключение колонок или телевизора (если звук транслируется именно на него);
- некорректная настройка звука непосредственно в Windows;
- отключение основного устройства в Windows или в BIOS;
- устаревание прошивки BIOS;
- отключение службы обработки аудио в операционной системе;
- устаревшие или неправильно установленные драйверы звукового оборудования;
- приоритетная установка драйверов S/PDIF вместо необходимых по умолчанию.
Использование средства диагностики
Теперь приступим к устранению возможных проблем. Если при использовании устройства цифрового аудио S/PDIF нет звука, в «Виндовс 7» и более новых ОС первым делом обязательно воспользуйтесь встроенных в системный набор диагностическое средство обнаружения и исправления неполадок, которое находится в «Панели управления».
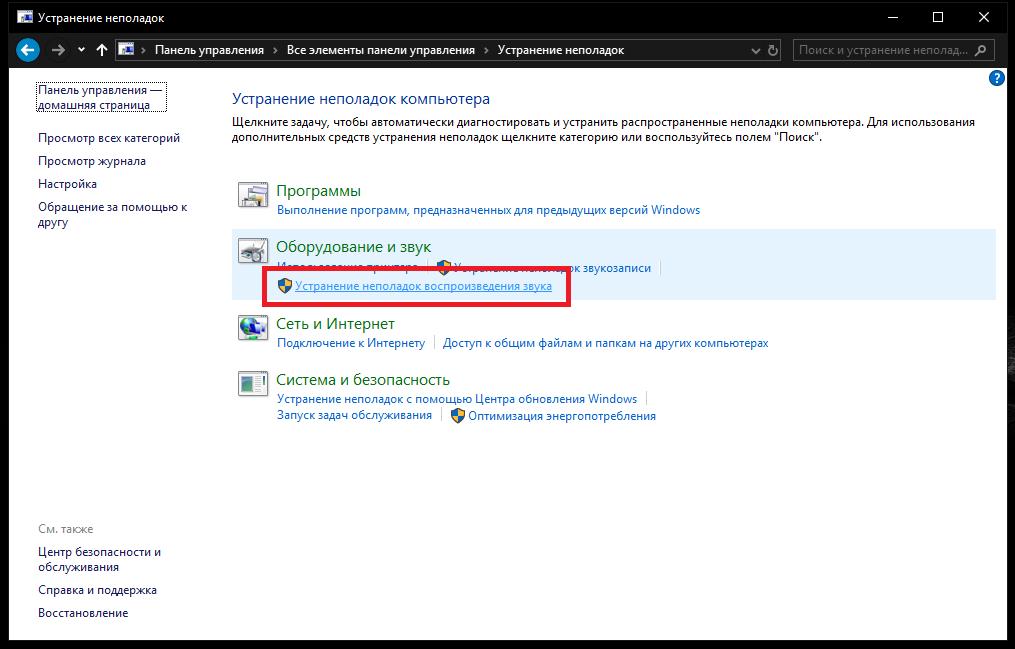
Многие пользователи его явно недооценивают, считая, что выявленные проблемы оно обычно не устраняет. Но вам, собственно, это и не нужно! В данном случае гораздо важнее выявить точную причину, а для этого данный инструмент подходит прекрасно (даже если выявленные неполадки самостоятельно устранить не может). Как только будет показан отчет, вы точно будете знать, что делать дальше.
Для цифрового аудио S/PDIF нет звука, а динамик работает: действия с настройкой устройств воспроизведения
Первым делом необходимо проверить параметры звука непосредственно в настройках имеющейся у вас на компьютере или лэптопе операционной системы, используя для этого соответствующую категорию «Панели управления». Очень часто можно увидеть, что среди устройств воспроизведения показано только цифровое аудио S/PDIF. Звука в «Виндовс 10» нет по той причине, что основное устройство отключено или скрыто.
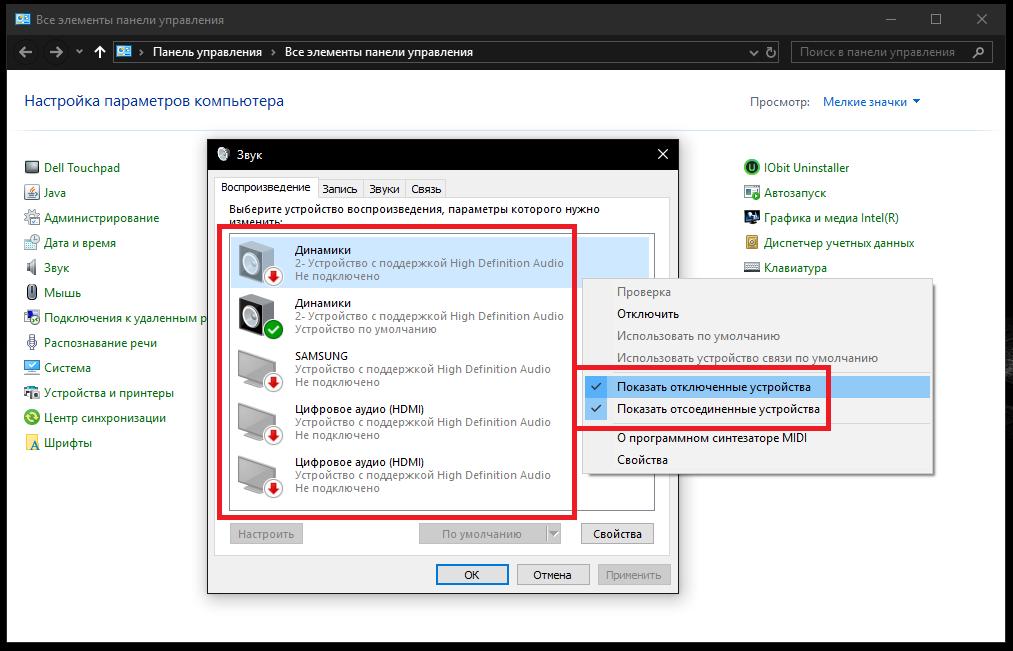
Для отображения всех таких компонентов произведите ПКМ в области показанных устройств и отметьте два пункта из дополнительного меню. После этого включите отключенное устройство (и колонки, и наушники), а затем выставьте динамики устройством по умолчанию. Если же для цифрового аудио S/PDIF нет звука на телевизоре уже после подключения ПК или ноутбука к телевизионной панели, например, через HDMI, выставьте звуковое устройство, в названии которого обычно отображается название производителя, девайсом по умолчанию.
Примечание. Если при использовании цифрового аудио S/PDIF в Windows 10 нет звука и после этого, разверните меню регулятора громкости в системном трее и выберите ТВ-устройство оттуда.
Действия с системной службой Windows Audio
Но можно предположить, что и после выставления таких опций вы все равно ничего не услышите. В такой ситуации рекомендуется проверить звуковую службу Windows Audio. Для этого вызовите раздел управления системными службами, задав в меню «Выполнить» на исполнение команду services.msc.
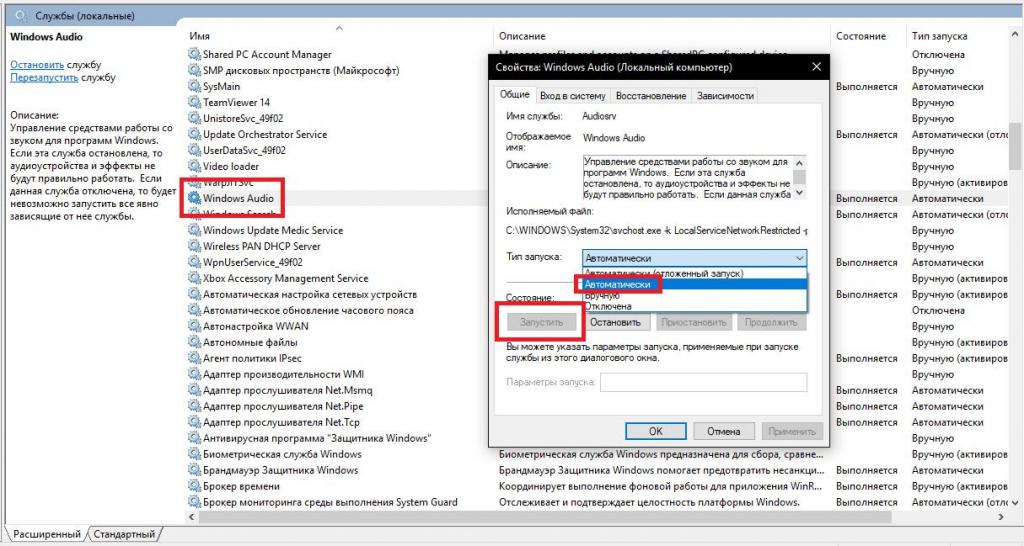
Теперь найдите в списке служб искомый компонент, двойным кликом зайдите в настройки и включите службу, нажав соответствующую кнопку. В типе старта выставьте автоматический запуск.
Примечание: если указанная служба активна, но при использовании цифрового аудио S/PDIF звука нет, попробуйте ее перезапустить. Сначала выполните остановку, перезагрузите систему, а затем снова включите ее. Иногда рестарт может и не потребоваться.
Что делать с интегрированным устройствами HD Audio?
Если же выше предложенные действия никакого эффекта не дали, вызовите «Диспетчер устройств» и посмотрите на состояние оборудования, которое необходимо использовать. Если оно отключено, через меню ПКМ активируйте его. В случае отсутствия драйверов или выявления проблем с их функционированием обновлять их, используя средства системы, не стоит.
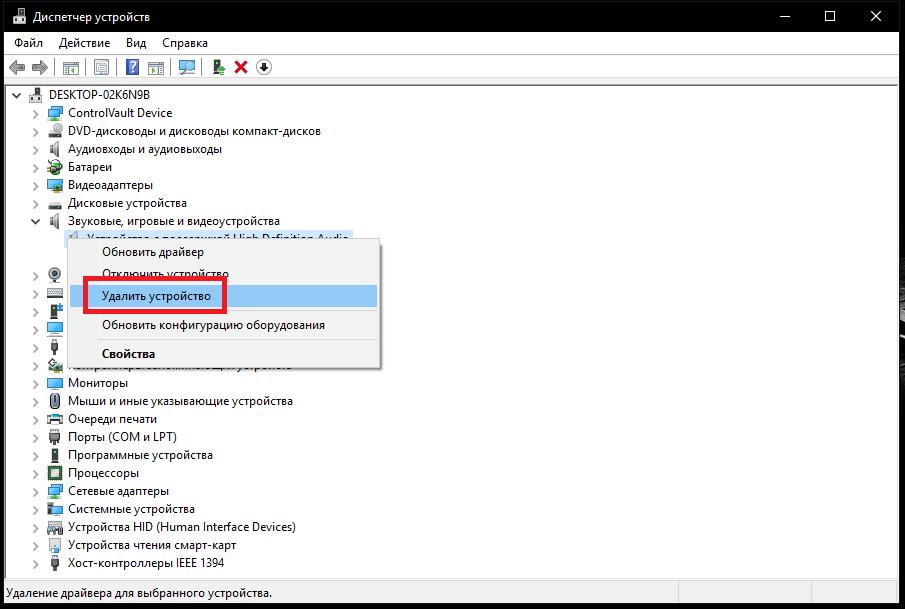
Лучше удалите все присутствующие проблемные компоненты из системы, включая и их драйверы, после чего выполните полный рестарт системы. По идее, Windows сама установит новые драйверы. Если у вас имеется оригинальный диск с драйверами, который поставлялся при покупке компьютера или лэптопа, лучше установить соответствующее программное обеспечение именно с него.
Общие вопросы, связанные с обновлением драйверов
Что же касается обновления управляющего звуковым оборудованием ПО, не используйте средства системы (все равно этой будет бесполезной тратой времени). Лучше отдать предпочтение, скажем, утилитам класса Driver Booster от компании iObit или DriverPack Solution онлайн-модификации.
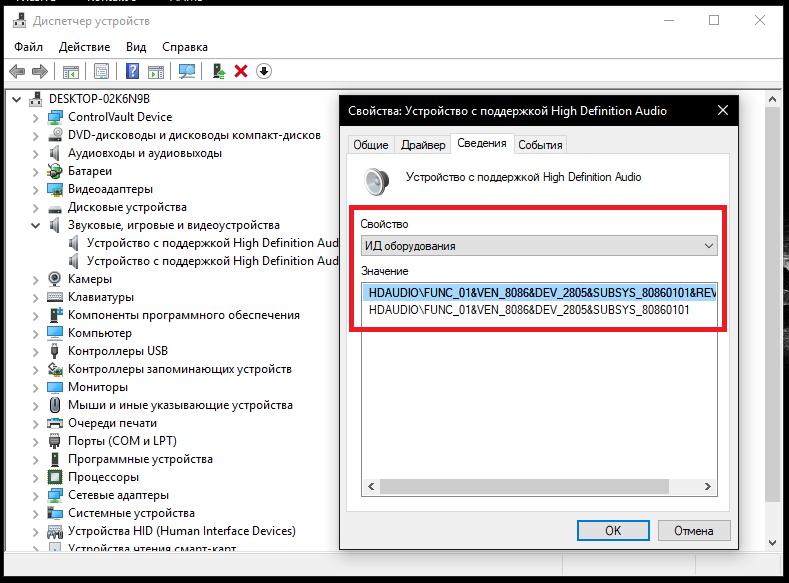
Если же проблема устранена не будет, в «Диспетчере устройств» найдите информацию по идентификаторам проблемных девайсов (VEN и DEV), как показано на изображении выше, после чего задайте по ним поиск либо на сайте производителя оборудования (ноутбука или материнской платы, если речь идет об интегрированных картах), либо на специально предназначенных для этого ресурсах, после чего скачайте требуемую версию драйвера, учитывая архитектуру своей ОС, и установите его вручную.
Активация интегрированных карт в первичных системах
Теперь давайте посмотрим, что еще можно предпринять, если при использовании цифрового аудио S/PDIF звука нет и после этого. Вполне возможно, что основное звуковое устройство отключено в первичной системе BIOS.
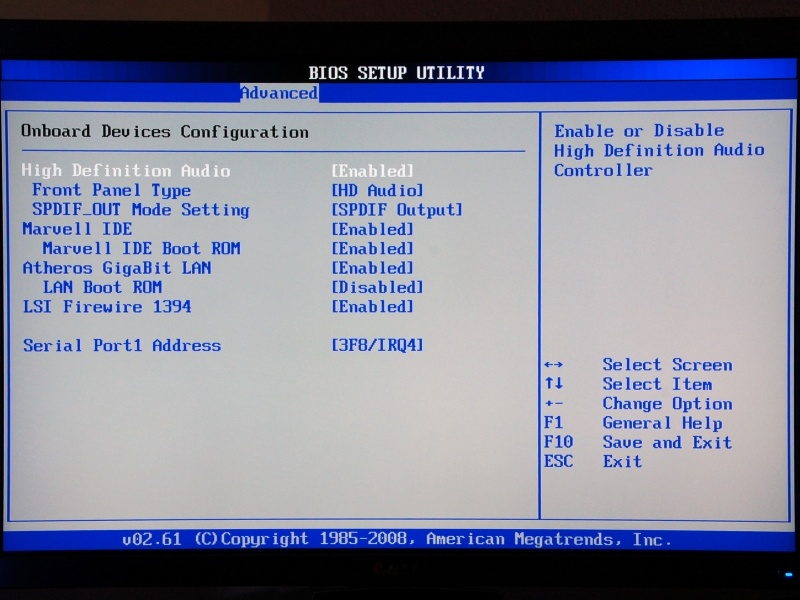
На стадии перезагрузки или при включении компьютера войдите в BIOS, затем переместитесь в раздел дополнительных параметров (Advanced) или используйте меню интегрированных устройств (Onboard Devices), найдите там свой звуковой адаптер и включите его, если он по каким-то причинам оказался отключенным, установив для него параметр Enabled.
Если же звуковая карта в списке отсутствует вообще, проверьте подключение карты к материнской плате (для съемных устройств). В случае с интегрированными адаптерами лучше, конечно, протестировать всю плату. Однако это требуется далеко не всегда. Проще всего выполнить обновление BIOS, скачав на официальном сайте разработчика самую свежую прошивку. При наличии у вас обновленного интерфейса UEFI ее можно будет установить прямо из-под Windows, а в случае с обычным BIOS придется создавать специальный загрузочный носитель и/или использовать инструменты самой первичной системы, если таковые в ней предусмотрены.
Что делать, если S/PDIF включается самопроизвольно?
Наконец, самая неприятная ситуация состоит в том, что иногда звук появляется, а все устройства отображаются и работают корректно, но после перезагрузки все «слетает» и возвращается на круги своя. При этом в системе из устройств видно только аудио S/PDIF. Это происходит только потому, что система самостоятельно переустанавливает S/PDIF-драйвер и активирует его использование по умолчанию. В этой ситуации сначала выполните действия по установке ПО для нужно вам звукового оборудования, а затем отключите инструментарий автоматической установки драйверов Windows.
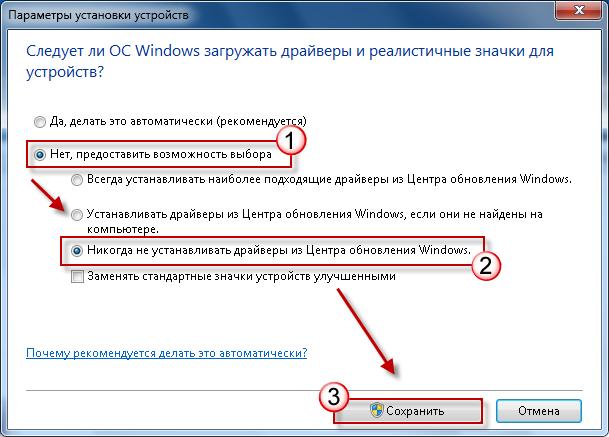
Для этого в разделе устройств и принтеров, выбираемом из «Панели управления», через соответствующее меню деактивируйте все автоматизированные процессы, как показано на изображении выше.
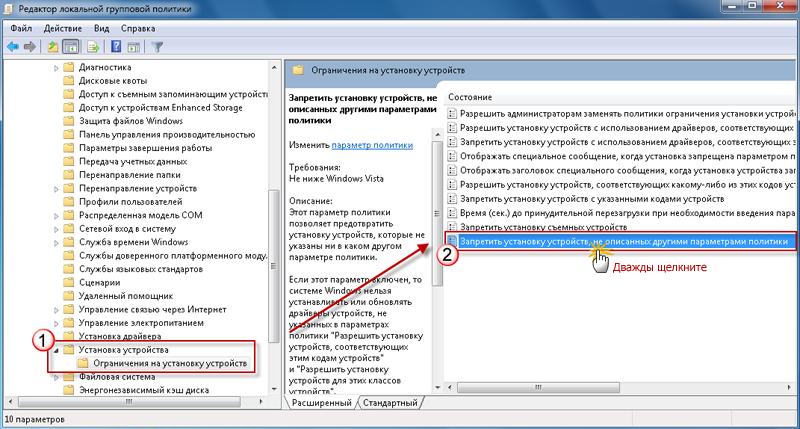
Также запрет можно выставить в групповых политиках (gpedit.msc), где в разделе установки устройств, который находится в административных шаблонах конфигурации ПК нужно активировать соответствующий пункт. После перезагрузки мешающий вам драйвер автоматически и с максимально высоким приоритетом устанавливаться не будет.
Примечание: если вы это устройство не используете вообще, можете его даже полностью отключить, используя для этого либо параметры звука, либо «Диспетчер устройств».
Читайте также:

