Не работает переходник usb vga
Обновлено: 01.07.2024

Прочитав пару обзоров данного переходника (один, два) загорелся желанием обладать сим чудом китайского инженерного гения и я, а учтя начало действия закона о 22 евро и низкую цену — хапнул аж три. На всякий случай).
Упаковка переходника и подключение от предыдущих обзоров не отличается ничем, потому дублировать пошаговую инструкцию особого смысла не вижу, следовательно переходим к делу.
Первое тестирование производилось через платку PCIe-USB3.0, основным монитором в системе была широкоформатная 19шка с разрешением 1440*900, через переходник подключался монитор 20' с разрешением 1680*1050 — на подключаемом моргала полоса шириной около 5 см по верхней границе экрана. При подключении этого монитора через переходник в стационарный РС с встроенными USB3.0 портами и основным монитором 22" c разрешением 1680*1050 — оба монитора показывали нормальную картинку. При попытке подключить в ноутбук с USB3.0 оказалось, что не установлены драйвера, поэтому доступно только разрешение 800*600, ставить было лень, потому к ноуту вернемся позже.
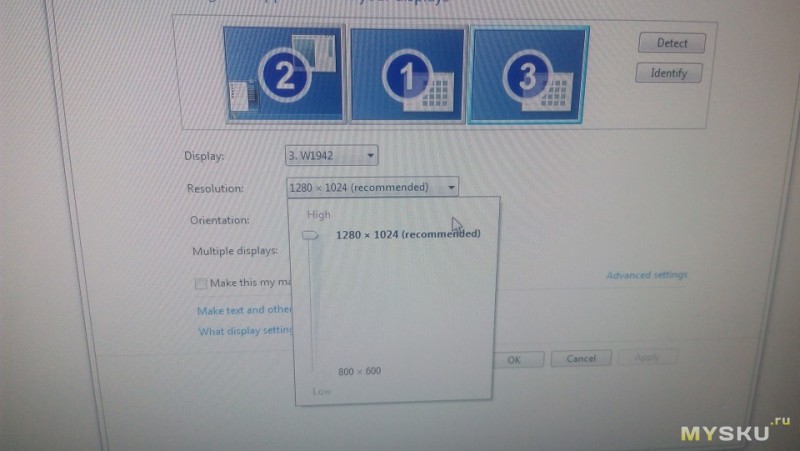
Повторное тестирование производилось уже на другой территории, через плату PCIe-USB3.0 подключался третий монитор в ПК к 2м имеющимся:
при исходной конфигурации 2*Philips 1280*1024 подключенный через переходник Samsung (1440*900) выдавал разрешение 1280*1024, но его можно было только уменьшить (как на основных).
После переключения Samsung в видеокарту РС а одного из Philips в переходник система распознала все 3 монитора корректно и позволила выставить соответствующее им разрешение, но выявилось ограничение — подключенный через переходник Philips позволяет выставить частоту только 60Гц, хотя подключенный в видеокарту предлагает и 75Гц.
Исходя из этих опытов был сделан вывод, что переходник не может дать разрешение выше, чем присутствует в системе в данный момент.

Теперь о работе через переходник — видео с ютуба отображается нормально в оконном и полном режимах, явных затыков замечено небыло, максимальная загрузка, что я смог добиться, процессора Pentium Dual-Core E5400 при ерзании мышкой по «похожим роликам» на ютубе:
на статичной картинке находится на уровне 1-5%
При блокировке рабочего стола периодически монитор, подключенный через переходник, не закрывается экраном блокировки, но при наведении курсора на этот монитор — блокируется, зависимость проследить не смог, но есть предположение, что это связано с периодическим помаргиванием монитора, подключенного через переходник (как будто изображение на долю секунды пропадает, а потом появляется снова). В связи с этой особенностью был вынужден на этот монитор выводить информацию, которая не требует постоянного внимания. Это помаргивание наблюдается на всех 3 переходниках.
При перезагрузке ПК подключенный через переходник монитор находится в режиме сна до момента загрузки драйвера, т.е. в BIOS с ним не зайти, а так хотелось)))

После установки драйверов USB3.0 на ноутбук выявлено, что переходник прекрасно поддерживает мониторы большего размера(1680*1050), чем основной(1366*768):
и возможная причина некорректной работы с бОльшими мониторами может крыться в старом железе, которое не рассчитано на работу с USB3.0, и наличие платы расширения не гарантирует полную поддержку.
+ прикольная штука
+ позволяет подключать мониторы больше поддерживаемого видеокартой количества
+ upd танки идут))
— подмаргивание монитора (всю малину портит)
— необходимо наличие USB3.0 в системе
Выводы:
Может использоваться для мультимониторных систем до момента, пока не купишь нормальную видеокарту, ну или если надо быстро и с минимальными затратами создать что-либо подобное, например для презентации.

UPD. оказывается можно в игры играть, на оба экрана не расширял.
UPD. оказывается можно в игры играть, на оба экрана не расширял.

после 2 боев корпус свистка теплый
UPD:
E5400 — видеокарта встроенная
Скрин с танками — i5 + дискретная видео Nvidia

Да, именно “модно”, а не “можно”. Среди всех возможных способов выберем актуальные. Для этого придётся вспомнить и хорошо известные интерфейсы, и подробнее рассмотреть наиболее производительные и перспективные.
Важно отличать видеоинтерфейс от видеоразъёма. Во многих случаях их отождествляют. Интерфейс — это более широкое понятие чем разъём и кабель для подключения. Для одного интерфейса пригодны несколько разъёмов, совместимых по электрическим характеристикам. Более того, один и тот же порт, например, USB-C используется и для передачи данных по стандарту USB, и для трансляции видео по Thunderbolt 3.
А Вы ещё пользуетесь VGA?
VGA разработан компанией IBM в далёком 1987 году изначально для своих компьютеров, но получил в итоге повсеместное распространение. Это аналоговый интерфейс с раздельной передачей сигналов RGB, кадровой и строчной развёрток. Не взирая на его почтенный возраст, до сих пор встречается на мониторах, проекторах и другой технике. При этом Intel, AMD и другие крупные производители комплектующих давно отказались от поддержки VGA. Поэтому сейчас интерес представляют только преобразователи интерфейса в более современные. Среди разъёмов VGA 15-контактный разъём типа “D-sub” стал монополистом.

VGA обеспечивает передачу кадров с максимальным разрешением 2048*1500 и частотой 60 Гц. От разрешения зависит и допустимая максимальная длина кабеля. Поскольку интерфейс аналоговый, качество картинки сильно зависит от длины и качества кабеля, а также от условий его эксплуатации. Вибрации и другие воздействия могут вызвать помехи.
DVI. Отец цифровых видеоинтерфейсов
Аббревиатура DVI расшифровывается дословно как “цифровой визуальный интерфейс”. Это первый цифровой интерфейс, который стал широко применяться в мониторах и видеокартах. Определено три типа передачи данных, два режима работы и соответствующие им разъёмы.

DVI-A поддерживает только аналоговую передачу данных, DVI-D — только цифровую, а в DVI-I доступны оба варианта. Тот самый переходник DVI-VGA работает как раз благодаря наличию комбинированного типа DVI-I.
Более сложные адаптеры с цифро-аналоговым преобразователем позволят “подружить” VGA с DVI-D.
Таким образом можно подсоединить запылившийся монитор к современным видеокартам, на которых часто присутствует DVI-D.
Режимы Single-link и Dual-link определяют пропускную способность и соответствующее максимальное разрешение и частоту обновления экрана. Для Single-link это 1920×1200 (60 Гц) или 1920×1080 (75 Гц), а для Dual-link — 2560×1600 (60 Гц) или 2048×1536 (75 Гц). При этом битрейт интерфейса достигает 3.4 Гбит/с. Full HD можно передать по кабелю длиной до 10 метров.
HDMI. Мейнстрим передачи мультимедиа
HDMI — это следующий шаг эволюции цифровых интерфейсов после DVI-D. Он более компактный, быстрый и передаёт многоканальный цифровой звук. Существует три актуальных версии стандарта: 1.4, 2.0 и 2.1. Последняя версия была объявлена в конце 2017 года и постепенно интегрируется в новые продукты. В таблице представлены основные характеристики в зависимости от версии. Начиная с версии 2.0 появилась поддержка соотношения сторон 21:9 и нескольких видеопотоков.
Full HD (1920×1080)
Длина кабеля не указана в спецификации HDMI. Вместо этого устанавливаются критерии эффективности на основе адекватного уровня сигнала, и длина кабеля по сути определяется его качеством. На практике без использования репитеров она не превышает десяти метров.
Если нужно обеспечить стабильную картинку на больших расстояниях, то под оплёткой должно быть скрыто оптоволокно.
Выбор кабеля HDMI — важный аспект производительности вашей мультимедийной системы. Сертифицированные кабели имеют следующие обозначения:
- High speed — поддерживает версии до HDMI 1.4 (4K при 30 fps);
- Premium — поддерживает версии до HDMI 2.0 (4K при 60 fps);
- Ultra high speed — поддерживает версии до HDMI 2.1 (8K при 30 fps).
Дополнение в обозначении “with Ethernet” указывает на возможность объединения устройств в сеть 100 Мбит/с.
Существуют три основных форм-фактора разъёма HDMI: стандартный (type А) и уменьшенные мини (type C) и микро (type D) для ноутбуков и других мобильных устройств.

Пара важных правил. Первое — никогда не соединять/отсоединять кабели на работающем оборудовании! Иначе может случиться “Хьюстон, у нас проблемы!” Второе — если кабель длинный (более 5 метров) и в нём есть усилители, то у провода есть направленность. Это означает, что один конец нужно подключать строго к источнику, а другой — строго к устройству вывода изображения. Обратите внимание на маркировку в виде стрелок или обозначения монитора на одном из разъёмов.

HDMI электрически совместим с DVI (DVI-D и DVI-I), поэтому проблем с переходом между этими интерфейсами нет. Также есть и адаптеры для VGA, где по аналогии с DVI трудится внутренний преобразователь в цифру.
DisplayPort. Пристегнитесь, взлетаем!
Разъём DisplayPort (DP) встречается практически на всех современных видеокартах и топовых мониторах.
Принципиальное отличие от HDMI — пакетная передача данных, расширяющая возможности упаковки нескольких потоков в один канал. Такой принцип используется в PCI-Express и USB.
Интерфейс был принят в 2006 году, с тех пор вышли версии 1.1-1.4, а в июне 2019 года объявлена спецификация 2.0. В последней планка полосы пропускания устанавливается на уровне 80 (!) Гбит/с. Устройства с новейшим DP на борту начнут появляться только к концу 2020 года, но это уже то будущее, что становится настоящим. При этом и версии 1.3-1.4 обладают впечатляющими характеристиками, превосходящими, например, HDMI 2.0. К одному порту можно подключить два монитора с разрешением 4K или четыре с 2K при 60 fps. В таблице приведены параметры для одного монитора.
Кабели DP аналогично HDMI не имеют ограничения по длине в описании самого стандарта. Требования предъявляются к обеспечению гарантированной скорости передачи данных. В продаже большинство кабелей не более трёх метров в длину.
Это один из немногих технических параметров, в котором DP уступает HDMI. Вообще сравнение этих интерфейсов из области “кто круче — Сталлоне или Шварценеггер”, но его постоянно приводят. По факту, технически DP — более “продвинутый” и быстрый интерфейс, но за HDMI говорит гораздо более развитая экосистема. Чтобы подключить проектор, подойдёт HDMI-провод от Blu-Ray проигрывателя или другой домашней мультимедиа-техники. В этом сегменте HDMI встречается в разы чаще, а DP — удел мощных видеокарт и профессионального оборудования.
Спецификации DP определяют два вида разъёмов, отличающихся только размером: полноразмерный (DisplayPort) и мини (mini DisplayPort). MiniDP используется также для Thunderbolt 2, что позволяет через этот порт работать и с мониторами, и с внешними дисками.

DP поддерживает совместимость со всеми рассмотренными выше интерфейсами. Кабели и адаптеры заботливо штампуются производителями.
USB Type-C. Курс на универсальность
Как сказано в начале, один и тот же порт может оказаться не тем, чем кажется. USB Type-C предлагает три сценария использования: собственно, USB-хост, передача изображений (alternate mode) и Thunderbolt 3.

USB-хост подразумевает подключение только USB-устройств, таких как внешние накопители и периферия. Такой порт не умеет передавать изображения.
В режиме alternate mode USB Type-C передаёт “сторонние” сигналы, в том числе, DP. Это возможно по двустороннему кабелю USB Type-C, обеспечивая работу с монитором 8K при 60 fps. При чем по этому же кабелю можно получать питание и данные SuperSpeed USB.

Совместимые устройства приведены на официальном сайте DP. Но далеко в такой конфигурации в буквальном смысле не уедешь — длина кабеля не более одного метра.
Также можно подключить HDMI-дисплей через адаптер или по кабелю HDMI-USB Type-C. Для того, чтобы всё работало, нужно чтобы источник поддерживал alternate mode. Разобраться в этом — задача нетривиальная. Если это ясно и чётко не прописано в спецификации устройства, то лучше обратиться в поддержку производителя за разъяснением.

Гораздо проще разобраться с Thunderbolt 3. DP уже “упакован” в интерфейсе, поэтому к такому порту можно смело подключать совместимый монитор.
Оба сценария перспективны с точки зрения универсальности использования разъёма USB Type-C. Со временем функциональность этого порта в устройствах расширяется, и подключение дисплея выглядит всё менее экзотичным.
Подключай и властвуй!
Интерфейсы VGA и DVI ещё встречаются, и даже чаще чем дисковые и кнопочные телефоны, но от них уже веет нафталином. Актуальны HDMI, DisplayPort, Thunderbolt 3 и USB. Чем позднее версия стандартов, тем лучше. Если у вас самые высокие требования к качеству и частоте обновления картинки, то обратите внимание на DisplayPort. Если предполагаются длинные кабели, то смотрите в сторону HDMI. Хотите дополнительно подключать к монитору и телефон, и планшет, используя единственный в доме кабель? Есть варианты с USB и Thunderbolt 3.
Не забывайте и основную заповедь — проверять совместимость всех составных частей. В вашей мультимедийной системе их три: источник сигнала, кабель и сам монитор. Все они должны поддерживать выбранный интерфейс в определённой версии и с кабелем необходимой длины. Да пребудет с вами сила!

Многие современные видеокарты и ТВ по умолчанию оснащены VGA-интерфейсами, позволяющими без лишних проблем соединить данные устройства. Именно об этой разновидности подключения и последующей его настройке мы расскажем далее по ходу статьи.
Подключение ПК к телевизору через VGA
Какие бы действия из описанных вами не были предприняты для подключения ПК к телевизору, основным устройством в любом случае будет компьютер.
Шаг 1: Подготовка
Двусторонний VGA-кабель можно приобрести в любом магазине с компьютерными комплектующими. При этом его длину следует подбирать исходя из личного удобства.

В случае отсутствия VGA-разъема на одном из подключаемых устройств, вы можете воспользоваться специальным переходником, разновидность которого определяется наличием прочих интерфейсов. Один из таких девайсов, VGA-HDMI, показан ниже.

Как и многие другие разновидности, VGA-кабель можно сделать самостоятельно. Однако подобный провод имеет не самую простую структуру и без должных знаний лучше обзавестись готовым.
Единственное предназначение VGA-интерфейса заключается в передаче видеосигнала. Подобный тип соединения не позволяет передавать файлы или звук.
Исходя из сказанного, вам потребуются внешние колонки, подключенные к ПК.

Завершив подбор и приобретение компонентов, можно приступать к подключению.
Шаг 2: Подключение
Во многом соединение телевизора и ПК схоже с аналогичным процессом для проектора.
-
Отсоединив устройства от сети, подключите VGA-кабель к соответствующему порту на вашем телевизоре.
Примечание: Нужный VGA-разъем может располагаться как на материнской плате, так и на видеокарте.

После выполнения действий экран ТВ станет дополнительным монитором для вашего компьютера, сохранив при этом свои первоначальные функции.
Шаг 3: Настройка
В случае со многими моделями ТВ после подключения видеосигнал может не передаваться. Связано это с неправильными настройками как на ПК, так и на телевизоре.
Телевизор
-
На стандартном пульте управления ТВ нажмите кнопку с подписью «Input».


Компьютер
-
С помощью контекстного меню на рабочем столе откройте окно «Разрешение экрана».






На этом процесс подключения и настройки можно считать завершенным.
Заключение
Представленный в статье метод подключения является наиболее простым, так как VGA-интерфейсами обычно оснащаются не только ПК и ТВ, но и многие лэптопы. Однако качество подобного подключения оставляет желать лучшего и по возможности следует воспользоваться HDMI-кабелем.

Отблагодарите автора, поделитесь статьей в социальных сетях.


Принцип работы переходников HDMI-VGA
Разъемы HDMI и VGA отличаются не только по форме, но и по принципу своей работы. VGA является более старым интерфейсом подключения, который способен передавать на монитор только изображение. HDMI – более современное решение, активно разрабатываемое и в наше время. Такой видеоинтерфейс является цифровым и способен воспроизводить картинку в лучшем качестве, а также передает аудио. Переходник или конвертер позволяет не только подключиться к необходимому разъему, но и обеспечит корректную передачу изображения и звука. Подробнее о выполнении такого подключения читайте в нашей статье по ссылке ниже.
Решение проблемы: не работает переходник HDMI-VGA
Как уже было сказано выше, не всегда подключенный переходник выводит картинку на экран и работает полностью корректно. В некоторых случаях монитор, видеокарта или же модель используемого оборудования просто несовместимы между собой или требуют выполнения дополнительных настроек. Решается проблема с неработающим переходником несколькими простыми способами. Давайте их рассмотрим.
Способ 1: Изменение разрешения экрана в Windows
Для осуществления данного метода вам потребуется соединить системный блок с монитором с цифровым интерфейсом, телевизором или ноутбуком. Все дело в том, что многие старые мониторы не поддерживают работу в более высоком разрешении, поэтому нужно вручную изменить его в операционной системе. Подробнее о подключении компьютера к телевизору, монитору или ноутбуку читайте в наших статьях по ссылкам ниже.
Изменить разрешение экрана в Windows можно с помощью встроенных настроек. Вам достаточно лишь следовать следующей инструкции:
-
Откройте «Пуск» и перейдите в «Панель управления».




Узнать максимальное поддерживаемое разрешение монитора можно в инструкции или на сайте производителя. Подробнее об изменении разрешения экрана в ОС Windows читайте в наших статьях по ссылкам ниже.
Способ 2: Замена переходника на активный конвертер
Обычно при подключении компьютера с новой видеокартой к старому монитору или телевизору питания, передаваемого через кабель, недостаточно. Из-за этого простые переходники не будут выводить изображение. Кроме этого они не позволяют передавать звук в связи с отсутствием соответствующего кабеля соединения.

Мы рекомендуем приобрести в магазине активный конвертер и снова выполнить подключение уже через него. Особенность такого оборудования в том, что его система получает дополнительное питание через USB-разъем, обеспечивая при этом быструю и корректную работу. Если также требуется осуществить передачу звука, выбирайте конвертер с дополнительным подключением через Mini-Jack.

Приведенные выше способы являются самыми эффективными и чаще всего позволяют быстро решить возникшую неполадку. Однако если ни один метод вам не помог, попробуйте подключить переходник к другому устройству, проверьте кабели и системную плату на целостность или обратитесь в магазин для замены оборудования.

Отблагодарите автора, поделитесь статьей в социальных сетях.

Читайте также:

