Не работает qr код в яндекс
Обновлено: 05.07.2024
Привязать телевизор к аккаунту можно одним из способов:
Откройте приложение Кинопоиск на телевизоре. Вы увидите окно с кодом, который нужен для привязки телевизора к аккаунту на Кинопоиске:
Введите код с экрана телевизора. Теперь приложение готово к использованию.Откройте приложение Кинопоиск на телевизоре, на экране появится инструкция и сам QR-код.
Откройте приложение Яндекс на телефоне.
Войдите в свой профиль Яндекса на телефоне, а затем нажмите значок , он находится в правой части поисковой строки. Если у вас нет аккаунта, зарегистрируйтесь.
Наведите камеру телефона на QR-код, изображенный на экране телевизора, чтобы войти в профиль. Примечание. Это способ подходит, если вы используете двухфакторную аутентификацию.Откройте приложение Кинопоиск на телевизоре, на экране появится инструкция и сам QR-код.
Откройте приложение Яндекс.Ключ на телефоне и войдите в свой профиль Яндекса. Если у вас нет аккаунта, зарегистрируйтесь, а затем включите двухфакторную аутентификацию.В нижней части экрана нажмите Войти по QR-коду .
Наведите камеру телефона на QR-код, изображенный на экране телевизора, чтобы войти в профиль.Привязать телевизор к аккаунту можно одним из способов:
Откройте приложение Кинопоиск на телевизоре. Вы увидите окно с кодом, который нужен для привязки телевизора к аккаунту на Кинопоиске:
Введите код с экрана телевизора. Теперь приложение готово к использованию.Откройте приложение Кинопоиск на телевизоре, на экране появится инструкция и сам QR-код.
Откройте приложение Яндекс на телефоне.
Войдите в свой профиль Яндекса на телефоне, а затем нажмите значок , он находится в правой части поисковой строки. Если у вас нет аккаунта, зарегистрируйтесь.
Наведите камеру телефона на QR-код, изображенный на экране телевизора, чтобы войти в профиль. Примечание. Это способ подходит, если вы используете двухфакторную аутентификацию.Откройте приложение Кинопоиск на телевизоре, на экране появится инструкция и сам QR-код.
Откройте приложение Яндекс.Ключ на телефоне и войдите в свой профиль Яндекса. Если у вас нет аккаунта, зарегистрируйтесь, а затем включите двухфакторную аутентификацию.В нижней части экрана нажмите Войти по QR-коду .
Наведите камеру телефона на QR-код, изображенный на экране телевизора, чтобы войти в профиль.Откройте приложение Кинопоиск на вашем телевизоре. Вы увидите окно с кодом, который нужен для привязки телевизора к аккаунту на Кинопоиске:
Откройте сайт Кинопоиска и авторизуйтесь. Если у вас нет аккаунта, зарегистрируйтесь. Введите код с экрана телевизора. Теперь приложение готово к использованию.Смена аккаунта
С помощью стрелок на пульте перейдите к значку профиля в правом верхнем углу.При следующем запуске приложения вам нужно заново привязать телевизор к аккаунту.
В каких странах доступно приложение
- Яндекс.ТВ
- Samsung, LG, Android TV
- Apple TV
Приложение доступно в России.
Если вы купили телевизор в России и привезли его, например, в Грузию, приложение работать не будет.
Приложение доступно в России, Беларуси и Казахстане.
Если вы купили телевизор, например, в России и привезли его в Грузию, приложение работать не будет.
Приложение можно установить во всех странах AppStore, кроме Украины. Но оформить подписку, купить или арендовать фильм вы сможете только в России, Австралии, Австрии, Азербайджане, Аргентине, Армении, Беларуси, Болгарии, Великобритании, Германии, Греции, Грузии, Израиле, Испании, Италии, Казахстане, Канаде, Киргизии, Молдове, Монголии, Польше, Румынии, США, Таджикистане, Туркменистане, Турции, Узбекистане, Финляндии, Франции, Чехии и Южной Корее.
Если вы оформили подписку в регионе, где она доступна, а потом уехали в страну, где оформить подписку нельзя, вы сможете посмотреть только фильмы с международными правами — например, советскую классику. Купленные или арендованные фильмы будут недоступны.
Если вы включили двухфакторную аутентификацию, вы сможете войти с помощью одноразового пароля на любой сервис или в приложения Яндекса. Если вы добавили несколько аккаунтов в Яндекс.Ключ, перед вводом пин-кода не забудьте переключиться на нужный аккаунт. Еще вы можете войти на некоторые сервисы Яндекса с помощью QR-кода.
Для входа в сторонние приложения и программы (почтовых клиентах, мессенджерах, сборщиках почты и т. п.) используйте пароли приложений.
Внимание. Приложения, разработанные в Яндексе, требуют именно одноразового пароля — даже правильно созданные пароли приложений не подойдут.Вы можете ввести одноразовый пароль при входе на сервисы или в приложения Яндекса.
Примечание. Одноразовый пароль нужно успеть ввести, пока он отображается в приложении. Если до обновления осталось слишком мало времени, просто дождитесь нового пароля.Чтобы получить одноразовый пароль, запустите Яндекс.Ключ и введите пин-код, который вы задали при настройке двухфакторной аутентификации. Приложение начнет генерировать пароли раз в 30 секунд.
Вы можете скопировать текущий пароль из Яндекс.Ключа в другое приложение. Для этого нажмите значок рядом с паролем. Одноразовые пароли нет смысла сохранять в браузере или где-то еще. Даже если вы не используете какой-либо пароль сразу, очень скоро он перестанет работать.Яндекс.Ключ не проверяет введенный вами пин-код и генерирует одноразовые пароли, даже если вы ввели свой пин-код неправильно. В этом случае созданные пароли также будут неверными и войти с их помощью не получится. Чтобы ввести правильный пин-код, достаточно выйти из приложения и запустить его снова.
Некоторые сервисы (например, главная страница Яндекса, Диск и Почта) позволяют войти на Яндекс, просто наведя камеру на QR-код. При этом ваше мобильное устройство должно быть подключено к интернету, чтобы Яндекс.Ключ мог связаться с сервером авторизации.
Чтобы войти с помощью QR-кода:
Нажмите значок QR-кода в браузере.
Если такого значка нет, значит войти на этот сервис можно только с помощью пароля. В этом случае вы можете войти в аккаунт с помощью QR-кода, а затем перейти к нужному сервису.
Войдите в приложение Яндекс.Ключ на вашем устройстве с помощью пин-кода и нажмите Войти по QR-коду . Наведите камеру вашего устройства на QR-код в браузере.Приложения или сайты, которым нужен доступ к вашим данным на Яндексе, иногда требуют ввести пароль, чтобы войти в аккаунт. В таких случаях одноразовые пароли не сработают — для каждого такого приложения необходимо создать отдельный пароль приложения.
Внимание. В приложениях и сервисах Яндекса работают только одноразовые пароли. Даже если вы создадите пароль приложения, например, для Яндекс.Диска, войти с его помощью не получится.Перенос Яндекс.Ключа
Вы можете перенести генерацию одноразовых паролей на другое устройство или настроить Яндекс.Ключ на нескольких смартфонах одновременно. Это можно сделать двумя способами:
Используйте резервную копию данных.
Восстановите данные. Теперь вы можете пользоваться Ключом на новом устройстве так же, как и на старом.Несколько аккаунтов в Яндекс.Ключе
Один и тот же Яндекс.Ключ можно использовать для нескольких аккаунтов с одноразовыми паролями. Чтобы добавить в приложение еще один аккаунт, при настройке одноразовых паролей на шаге 3 нажмите в приложении значок . Кроме того, вы можете добавить в Яндекс.Ключ генерацию паролей для других сервисов, поддерживающих такую двухфакторную аутентификацию. Инструкции для самых популярных сервисов приведены на странице о создании кодов проверки не для Яндекса.
Чтобы удалить привязку аккаунта к Яндекс.Ключу, нажмите и удерживайте соответствующий портрет в приложении, пока справа от него не появится крестик. Когда вы нажмете на крестик, привязка аккаунта к Яндекс.Ключу будет удалена.
Внимание. Если вы удалите аккаунт, для которого включены одноразовые пароли, вы не сможете получить одноразовый пароль для входа на Яндекс. В этом случае будет нужно восстанавливать доступ.Отпечаток пальца вместо пин-кода
Если устройство оснащено сканером отпечатков пальца, отпечаток пальца можно использовать вместо пин-кода. Заменить пин-код отпечатком можно на:
смартфонах с Android 6.0 и выше;
iPhone, начиная с модели 5S;
iPad, начиная с модели Air 2.
На смартфонах и планшетах с iOS отпечаток пальца можно обойти, введя пароль устройства. Чтобы защититься от этого, включите мастер-пароль или измените пароль на более сложный: откройте приложение Настройки и выберите пункт Touch ID и код-пароль .
Чтобы включить проверку отпечатка:
Выберите нужный аккаунт.
Включите опцию Отпечаток пальца (для Android) или Touch ID (для iOS).
Мастер-пароль
Чтобы дополнительно защитить ваши одноразовые пароли, создайте мастер-пароль: → Мастер-пароль .
С помощью мастер-пароля вы можете:
сделать так, чтобы вместо отпечатка можно было ввести только мастер-пароль Яндекс.Ключа, а не код блокировки устройства;
сохранить пин-код для Яндекс ID в приложении, чтобы его не приходилось вводить каждый раз, когда вам нужен новый одноразовый пароль.
Резервная копия данных Яндекс.Ключа
Вы можете создать резервную копию Ключа на сервере Яндекса, чтобы иметь возможность перенести ее на другое устройство или восстановить данные, если вы потеряли телефон или планшет.
Чтобы получить данные из резервной копии, нужно:
иметь доступ к номеру телефона, который вы указали при создании копии;
помнить пароль, который вы придумали для шифрования резервной копии.
На сервер копируются данные всех аккаунтов, добавленных в Ключ на момент создания копии. Больше одной резервной копии создать нельзя, каждая следующая копия данных для определенного номера телефона замещает предыдущую.
Внимание. Резервная копия содержит только логины и секреты, необходимые для генерации одноразовых паролей. Пин-код, который вы задали в приложении, когда включали двухфакторную аутентификацию, необходимо помнить.Удалить резервную копию с сервера Яндекса самому пока нельзя. Она удаляется с сервера Яндекса автоматически, если вы не пользуетесь ей больше года.
Создание резервной копии
Выберите пункт Создать резервную копию в настройках приложения.
Введите номер телефона, к которому будет привязана резервная копия (например, «380671234567» ), и нажмите кнопку Далее .
Яндекс отправит код подтверждения на введенный номер телефона. Как только вы получите код, введите его в приложении и нажмите Далее .
Придумайте пароль, которым будет зашифрована резервная копия ваших данных. Этот пароль нельзя восстановить, поэтому убедитесь в том, что вы не забудете или не потеряете его.
Введите придуманный пароль два раза и нажмите кнопку Готово . Яндекс.Ключ зашифрует резервную копию, отправит ее на сервер Яндекса и сообщит об этом.
Восстановление из резервной копии
Выберите пункт Восстановить из резервной копии в настройках приложения.
Введите номер телефона, который вы использовали при создании резервной копии (например, «380671234567» ), и нажмите кнопку Далее .
Если для указанного номера найдена резервная копия данных Ключа, Яндекс отправит код подтверждения на этот номер телефона. Как только вы получите код, введите его в приложении.
Убедитесь, что имя устройства, дата и время создания резервной копии соответствуют той резервной копии, которую вы хотите использовать. Затем нажмите кнопку Восстановить .
Введите пароль, который вы задали при создании резервной копии. Если вы не помните его, к сожалению, расшифровать резервную копию будет невозможно.
Яндекс.Ключ расшифрует данные резервной копии и сообщит о том, что данные восстановлены.
Как одноразовые пароли зависят от точного времени
При генерации одноразовых паролей Яндекс.Ключ учитывает текущее время и часовой пояс, установленные на устройстве. Когда доступно интернет-соединение, Ключ также запрашивает точное время с сервера: если на устройстве время выставлено неверно, приложение сделает поправку на это. Но в некоторых ситуациях даже после поправки и при корректном пин-коде одноразовый пароль будет неправильным.
Если вы уверены, что вводите пин-код и пароль верно, но войти не получается:
Убедитесь, что на вашем устройстве установлено корректное время и часовой пояс. После этого попробуйте войти с новым одноразовым паролем.
Подключите устройство к интернету, чтобы Яндекс.Ключ мог получить точное время самостоятельно. Затем перезапустите приложение и попробуйте ввести новый одноразовый пароль.
Если проблема не разрешилась, обратитесь в службу поддержки через форму ниже.
Если вы включили двухфакторную аутентификацию, вы сможете войти с помощью одноразового пароля на любой сервис или в приложения Яндекса. Если вы добавили несколько аккаунтов в Яндекс.Ключ, перед вводом пин-кода не забудьте переключиться на нужный аккаунт. Еще вы можете войти на некоторые сервисы Яндекса с помощью QR-кода.
Для входа в сторонние приложения и программы (почтовых клиентах, мессенджерах, сборщиках почты и т. п.) используйте пароли приложений.
Внимание. Приложения, разработанные в Яндексе, требуют именно одноразового пароля — даже правильно созданные пароли приложений не подойдут.Вы можете ввести одноразовый пароль при входе на сервисы или в приложения Яндекса.
Примечание. Одноразовый пароль нужно успеть ввести, пока он отображается в приложении. Если до обновления осталось слишком мало времени, просто дождитесь нового пароля.Чтобы получить одноразовый пароль, запустите Яндекс.Ключ и введите пин-код, который вы задали при настройке двухфакторной аутентификации. Приложение начнет генерировать пароли раз в 30 секунд.

Яндекс.Ключ не проверяет введенный вами пин-код и генерирует одноразовые пароли, даже если вы ввели свой пин-код неправильно. В этом случае созданные пароли также будут неверными и войти с их помощью не получится. Чтобы ввести правильный пин-код, достаточно выйти из приложения и запустить его снова.
Некоторые сервисы (например, главная страница Яндекса, Диск и Почта) позволяют войти на Яндекс, просто наведя камеру на QR-код. При этом ваше мобильное устройство должно быть подключено к интернету, чтобы Яндекс.Ключ мог связаться с сервером авторизации.
Чтобы войти с помощью QR-кода:
Нажмите значок QR-кода в браузере.
Если такого значка нет, значит войти на этот сервис можно только с помощью пароля. В этом случае вы можете войти в аккаунт с помощью QR-кода, а затем перейти к нужному сервису.
Войдите в приложение Яндекс.Ключ на вашем устройстве с помощью пин-кода и нажмите Войти по QR-коду . Наведите камеру вашего устройства на QR-код в браузере.

Приложения или сайты, которым нужен доступ к вашим данным на Яндексе, иногда требуют ввести пароль, чтобы войти в аккаунт. В таких случаях одноразовые пароли не сработают — для каждого такого приложения необходимо создать отдельный пароль приложения.
Внимание. В приложениях и сервисах Яндекса работают только одноразовые пароли. Даже если вы создадите пароль приложения, например, для Яндекс.Диска, войти с его помощью не получится.Перенос Яндекс.Ключа
Вы можете перенести генерацию одноразовых паролей на другое устройство или настроить Яндекс.Ключ на нескольких смартфонах одновременно. Это можно сделать двумя способами:
Используйте резервную копию данных.
Восстановите данные. Теперь вы можете пользоваться Ключом на новом устройстве так же, как и на старом.Несколько аккаунтов в Яндекс.Ключе

Один и тот же Яндекс.Ключ можно использовать для нескольких аккаунтов с одноразовыми паролями. Чтобы добавить в приложение еще один аккаунт, при настройке одноразовых паролей на шаге 3 нажмите в приложении значок . Кроме того, вы можете добавить в Яндекс.Ключ генерацию паролей для других сервисов, поддерживающих такую двухфакторную аутентификацию. Инструкции для самых популярных сервисов приведены на странице о создании кодов проверки не для Яндекса.
Чтобы удалить привязку аккаунта к Яндекс.Ключу, нажмите и удерживайте соответствующий портрет в приложении, пока справа от него не появится крестик. Когда вы нажмете на крестик, привязка аккаунта к Яндекс.Ключу будет удалена.

Отпечаток пальца вместо пин-кода
Если устройство оснащено сканером отпечатков пальца, отпечаток пальца можно использовать вместо пин-кода. Заменить пин-код отпечатком можно на:
Двухфакторная аутентификация обеспечивает повышенный уровень безопасности по сравнению с традиционным паролем. Даже сложный и эффективный пароль может быть уязвимым для вирусов, кейлоггеров и фишинга-атак.
Вы можете включить двухфакторную аутентификацию на странице управления аккаунтом Яндекс. Чтобы настроить доступ по Яндекс.Ключу вам потребуется мобильное устройство Android или iOS.
После включения двухфакторной аутентификации:
Как включить двухфакторную аутентификацию для аккаунта Яндекс
Для включения двухфакторной аутентификации нажмите на ссылку “Настроить двухфакторную аутентификацию” на странице “Персональные данные” в разделе “Управление доступом” и выполните несколько шагов:

1. Подтвердите номер телефона. Если ваш номер телефона уже привязан к аккаунту, то подтвердите или измените его. Если номер телефона не указан, вам нужно его добавить, в противном случае, вы не сможете восстановить доступ к аккаунту.

Чтобы привязать новый номер или подтвердить номер телефона, запросите код и затем введите его в соответствующее поле. Затем нажмите кнопку “Подтвердите” и перейдите на следующий шаг.
2. Создайте ПИН-код.
Придумайте 4-значный ПИН-код и введите его для двухфакторной аутентификации.

Важно: вы не должны сообщать ПИН-код другим лицам. ПИН-код нельзя изменить. Если вы забудете свой ПИН-код, то приложение Яндекс.Ключ не сможет сгенерировать одноразовый пароль, вы сможете восстановить доступ к аккаунту только с помощью специалиста технической поддержки.
После ввода ПИН-кода, нажмите кнопку “Создать”.
3. Настройка приложения Яндекс.Ключ.

Примечание: для работы Яндекс.Ключ может потребоваться доступ к камере устройства для распознавания штрихкодов (QR кодов).
В приложении Яндекс.Ключ нажмите кнопку “Добавить аккаунт в приложение”. Затем запуститься камера устройства. Просканируйте штрихкод, который показывается в браузере.

Если QR код невозможно распознать, нажмите кнопку “Показать секретный ключ” и нажмите в приложении “Добавить ключ вручную”. Вместо QR-кода в браузере будет показываться последовательность символов, которые нужно ввести в приложение.
После распознавания аккаунта, устройство попросит ввести ПИН-код, созданный на предыдущем шаге.
4. Проверьте одноразовые пароли.
Чтобы удостовериться, что настройка прошла успешно, введите одноразовый пароль, сгенерированный на предыдущем шаге. Двухфакторная аутентификация будет включены только, если вы введете правильный пароль.

Просто введите ПИН-код, созданные на шаге 2 в приложение Яндекс.Ключ. Приложение сгенерирует одноразовый пароль. Введите его рядом с кнопкой “Включить”, а затем нажмите кнопку.
Примечание: вам нужно ввести одноразовый пароль до того, как он сменится на экране. Иногда лучше подождать создания нового пароля и ввести его.
Если вы ввели корректный пароль, то двухфакторная аутентификация для вашего аккаунта Яндекс.Паспорт будет включена.
Как отключить двухфакторную аутентификацию в Яндекс
- Перейдите на вкладку “Управление доступом” в вашем аккаунте Яндекс.Паспорт.
- Переместите переключатель в положение “Выкл”.
- Откроется страница, на которой нужно ввести одноразовый пароль из приложения Яндекс.Ключ.
- Если пароль введен корректно, пользователю будет предложено задать новый основной пароль для аккаунта.

Примечание: После отключения двухфакторной аутентификации, старые пароли приложений перестанут работать. Вам нужно будет создать новые пароли приложений, чтобы восстановить работоспособность связанных сервисов и приложений, например, почтовых клиентов.
Как создать пароль приложений для сервисов Яндекс
Пользователь может настроить доступ сторонних приложений к аккаунту Яндекс с помощью паролей приложений. Обратите внимание, что каждый отдельный пароль приложения предоставляет доступ к какому-либо конкретному сервису. Например, пароль, созданный для почтового клиента, не позволит получить доступ к облачному хранилищу Яндекс.Диск.
Создать пароли приложений можно на вкладке “Управление доступом” в панели управления аккаунтом Яндекс.Паспорт. Переместите переключатель “Пароли приложений” в положение “Вкл”. Если включена двухфакторная аутентификация, то пароли приложений будут принудительно активированы, и их нельзя будет отключить.
Вам нужно будет создать отдельный пароль приложения для каждой сторонней программы, которая запрашивает пароль Яндекс, включая:

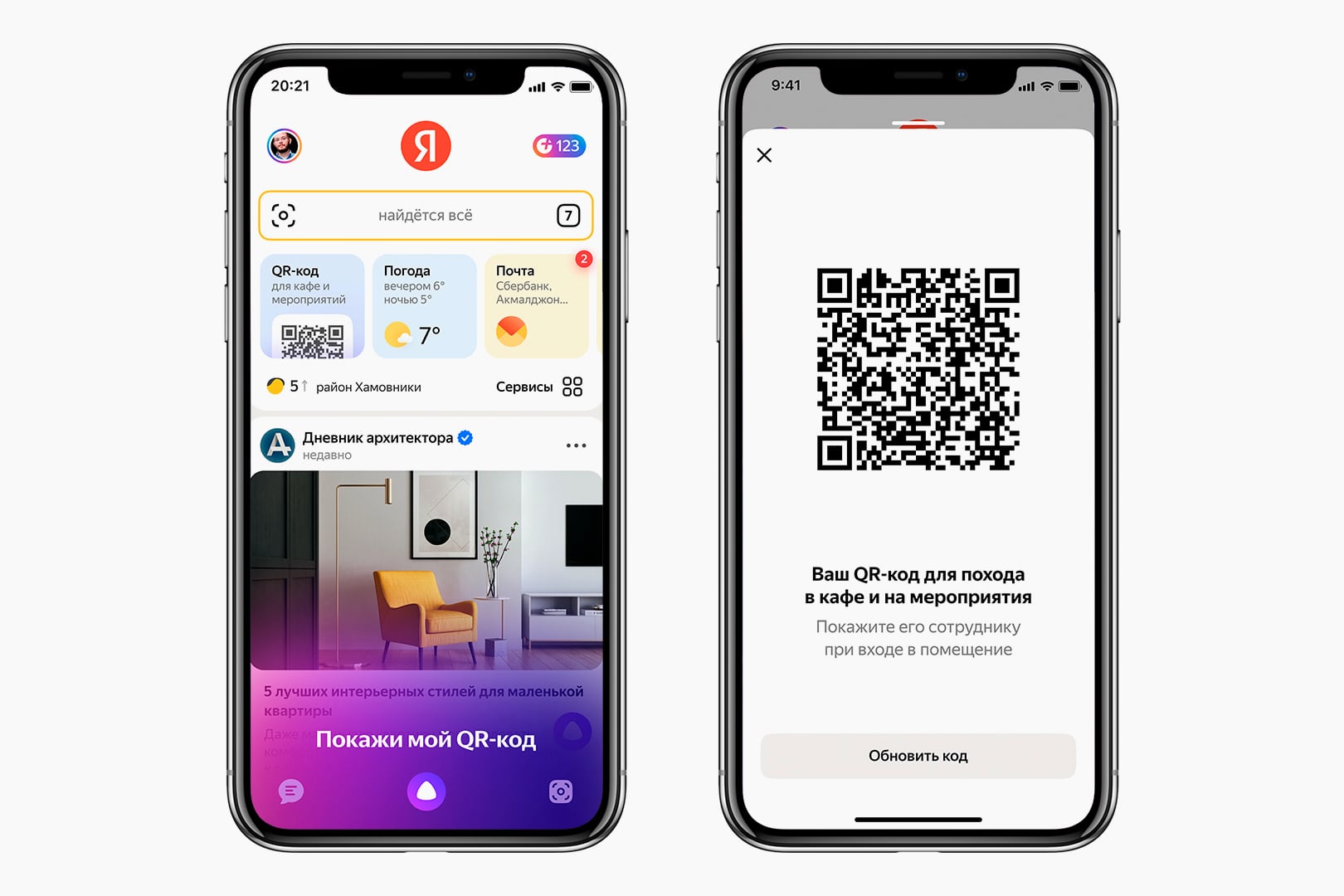
В приложении Яндекса теперь можно открыть свой QR-код после вакцинации от COVID-19. Для этого нужно сказать: «Алиса, покажи QR-код».
При первом запросе надо будет авторизоваться через аккаунт Госуслуг. В дальнейшем QR-код будет храниться на устройстве, и Алиса сможет быстро показывать его в любой момент. QR-код также появится в профиле пользователя в приложении.
Яндекс не собирает персональные данные. Приложение хранит только QR-код.
(14 голосов, общий рейтинг: 4.57 из 5)
Илья Сидоров
Вышел трейлер мультфильма «Ну, погоди!». Героев озвучивают Харламов и Хрусталёв
Минцифры создаст специальное приложение-сканер QR-кода для борьбы с фейковыми сертификатами о вакцинации
Госдума: блокировать и признавать Telegram СМИ никто не планирует
Apple выпустила рекламу про куриные яйца, снятую на iPhone 13 Pro
Apple намекнула, что AirPods могут получить датчики для сбора данных о здоровье
Всего одна фишка iPhone поможет выявить множество проблем с вашим здоровьем и похудеть
Я две недели отслеживал сон с помощью Apple Watch. Больше не хочу
🙈 Комментарии 19
Тинькофф еще на прошлой неделе научился. Осталось дождаться, когда научится Apple Wallet
@mikesokolov , @Deviant_Genius, я не из Москвы, у нас в деревнях только на Госуслугах код, который в Wallet не добавляется. А левые приложения ставить не хочу.
@rover , с августа уже можно добавлять в wallet
@rover , давно уже
Все нормально всем, но никто не задумывается что это фашизм
@brnvns6fw5 , вам надо перечитать определение фашизма.
@uli78 , вы стая подопытных кроликов на которых фашисты делают сейчас эксперименты, жаль до вас это никогда не дойдёт , на то и есть разделение расс
@brnvns6fw5 , пока есть такие как вы, жить никогда не станет скучно :)
Какие все послушные зайки то.
@Vladimir Martynov , откуда инфа про генетические эксперименты с помощью вакцин?
эмэйзинг, добавили пару строчек кода и все радуются
В чем прикол вакцины, если вот знакомые которые кололись валятся с короной?
Я насколько понял она нихрена не работает, но с куаркодом тебе просто больше доступно мест для посещения. Сил больше нет ПЦР оплачивать((((
@TwistGodMaster , 1. Вакцина не даёт защиту от заболевания. 2. Вакцина не даёт 100% от бессимптомного протекания болезни 3. Вакцина не даёт 100% от летального исхода в случае заболевания 4. Даже пройдя вакцинацию и заболел вы остаётесь носителем. Но. 1. Вакцина существенно повышает ваши шансы на бессимптомное и/или легкое протекание болезни, в случае заражения 2. Вакцина существенно снижает риск летального исхода 3. Вакцинация повышает уровень иммунизации сообщества. И она работает. Просто на личном опыте.
У меня никак не получается привязать qr с госуслуг к аккаунту в яндексе. Алиса КАЖДЫЙ, а не только первый раз, направляет меня в госуслуги и ничего не запоминает в яндекс.аккаунте. Что я делаю не так? Помогите,плиз!
Читайте также:

