Не работает spotify на компьютере
Обновлено: 06.07.2024
Spotify можно скачать как классическую программу с официального сайта, либо, если у нас есть Windows 10, мы можем загрузить версию из Microsoft Store. Обе версии работают одинаково, с той лишь разницей, что в случае версии для Windows 10 мы получаем обновления из Microsoft Store. Однако не все знают, как бороться с потенциальными проблемами с приложениями из Магазина. Что делать, если Spotify для Windows 10 перестает работать?
Восстановление приложения Spotify для Windows 10
Приложения, загруженные из хранилища Microsoft Store в Windows 10, имеют свои собственные методы ремонта, к которым можно получить доступ через системные настройки. Мы можем автоматически восстановить приложение там или сбросить его до заводских настроек, как в смартфонах.
Если Spotify для Windows 10 не запускается и не реагирует на щелчки на плитке в меню «Пуск», необходимо выполнить попытку ремонта, и если это не поможет, вы можете решить полностью сбросить приложение. Как это сделать?

Откройте меню «Пуск» в Windows 10 и щелкните значок шестеренки, для ввода системных настроек. В системных настройках перейдите на вкладку «Приложение».
После перехода к настройкам приложения в Windows 10 убедитесь, что вы находитесь на вкладке «Приложения и функции» в боковом меню слева. Появится список всех приложений, установленных в Windows 10. Поиск в списке Spotify.

Когда вы найдете Spotify, выберите приложения в списке, затем выберите ссылку «Дополнительные параметры». Теперь есть подробные опции для приложения Spotify для Windows 10.
Вы найдете общую информацию о приложении, возможность добавления приложения в автозапуск и т. П. Прокрутите список до тех пор, пока не найдете раздел «Сброс». Здесь есть два варианта: ремонт и сброс.

Однако, если приложение по-прежнему не запускается или не вызывает проблем после ремонта, вы можете попробовать использовать кнопку «Сброс». Это приведет к сбросу настроек приложения к настройкам по умолчанию. Возможно, вам придется снова войти в свою учетную запись Spotify. Теперь, когда вы нажимаете на Spotify tile, приложение должно работать без проблем.
С миллионами доступных музыкальных файлов Spotify действительно является значительным и надежным музыкальным приложением, позволяющим множеству пользователей наслаждаться музыкой. Однако поражение вроде "Приложение Spotify не отвечает"появится на ПК с Windows или Macbook, что сделает ваше прослушивание музыки неприятным. Чтобы помочь вам решить проблему" Приложение Spotify не отвечает ", мы провели некоторое исследование и собрали несколько возможных способов решения проблемы. Следовательно, прямо перед тем, как связаться с сообществом Spotify, попробуйте следующие несколько решений.
Связанные Чтение:
Решение 1. Перезагрузите Windows или Mac
Если вы столкнулись с тем, что приложение Spotify не отвечает, вы можете сделать первый шаг: перезагрузить компьютер и посмотреть, работает ли он. Иногда некоторые странные проблемы или проблемы, которые трудно решить, будут решены перезагрузкой Windows, Mac и даже на вашем iPhone. Однако, если вы уже перезагрузили свой компьютер или устройства, вы можете перейти к следующему решению в следующей статье.
Решение 2. Принудительно завершить Spotify в диспетчере задач
После перезагрузки компьютера, но при этом приложение Spotify не работает, вы можете проверить, запущено ли приложение Spotify в вашем диспетчере задач. После завершения работы приложения Spotify вы можете снова запустить приложение Spotify. Вот другой шаг на Windows и Mac. Просто подберите подходящий шаг вашего компьютера.
Для Windows:
Шаг 1. Используйте горячие клавиши 2 для входа в диспетчер задач.
Шаг 2. Найдите приложение Spotify и затем щелкните правой кнопкой мыши Spotify. Здесь у вас есть много вариантов, таких как развернуть, завершить задачу, перейти к деталям и многое другое. Здесь просто нажмите «Завершить задачу», чтобы завершить процесс Spotify в диспетчере задач. Кроме того, вы можете просто выбрать Spotify и затем нажать кнопку в правом нижнем углу всего диспетчера задач, чтобы увидеть, работает ли приложение Spotify для настольного компьютера или нет.

Для Mac:
Шаг 1. Нажмите горячую клавишу «Command» + «Option» + «Escape» (Command-Option-Escape), чтобы включить принудительный выход из приложений.
Шаг 2. В главном интерфейсе приложений принудительного выхода из приложения вы увидите приложения, работающие на вашем Mac. И, как вы можете видеть, есть приложение Spotify. Теперь выберите Spotify и затем нажмите «Force Quit», чтобы завершить процесс Spotify в приложениях «Force Quit».

Решение 3. Разрешить приложения, работающие под FireWall
Иногда брандмауэр на вашем компьютере может быть выключен, Spotify работает и приводит к тому, что Spotify не отвечает. Если вам не удалось заставить его работать, вы можете зайти в брандмауэр и проверить, что Spotify занесено в белый список. Если Spotify указан в черном списке, убедитесь, что Spotify запущен на вашем компьютере.
Решение 4. Полная переустановка приложения Spotify
Если вы принудительно завершили или завершили процесс Spotify и проверили брандмауэр, но проблема с Spotify не открывается, значит, в приложении Spotify должна быть какая-то ошибка, например отсутствие файлов запуска программного обеспечения. Затем выполните полную переустановку Spotify, которая отлично подойдет для решения проблемы с неработающим приложением Spotify. Посмотрим, как это сделать.
Раздел 1. Полностью удалите приложение Spotify
Для пользователей Windows [включая Windows 10 и Windows Others]
Ниже приведен пример Windows 10. Обратите внимание, что метод Windows 8, Windows 7 или других аналогичен Windows 10. Если вы Windows 8 или кто-то еще, вы можете выполнить приведенный ниже шаг, чтобы полностью удалить приложение Spotify.
Шаг 1. Убедитесь, что вы выключили Spotify, прежде чем собираетесь полностью удалить приложение Spotify. Если вы не знаете, как это сделать, см. Решение 2.
Шаг 2. Зайдите в панель управления вашего компьютера. Здесь вы можете изменять настройки вашего компьютера, такие как учетные записи пользователей, оборудование и звук, а также программы.
Шаг 3. Теперь нажмите, чтобы удалить программу. Затем вы перейдете на страницу удаления или изменения программы, прокрутите вниз, чтобы найти приложение Spotify, а затем щелкните правой кнопкой мыши, чтобы удалить Spotify.

Шаг 4. После завершения установки удалите данные из папки Spotify. Здесь находится папка с файлами ниже. Просто введите полный путь к папке на вашем компьютере, а затем удалите папку с файлами.
Путь к папке с файлами: C: \ Users \ YOURUSERNAME \ AppData \ Roaming \ Spotify
Для пользователей Mac
Шаг 1. Убедитесь, что вы уже прекратили работу приложения Spotify на вашем MacBook. Если вы не знаете, как полностью бросить курить, перейдите к Решение 2.
Шаг 2. Откройте Finder> Applications, и вы увидите множество папок с приложениями, хранящихся в этой папке. Прокрутите вниз, чтобы найти приложение Spotify, затем щелкните правой кнопкой мыши и выберите «Переместить в корзину», после чего вы, наконец, сможете удалить Spotify на Mac. Если вы загрузили его из App Store, просто удалите его на Launchpad.

Шаг 3. После того, как вы успешно удалили Spotify, имейте в виду, чтобы удалить соответствующую папку файлов, как показано ниже.
Нажмите горячую клавишу «Command» + «Shift» + «G» (Command-Shift-G), чтобы включить «Перейти к папке», а затем введите «
/ Library /», чтобы открыть папку библиотеки.
В папке библиотеки вы можете ввести Spotify на панели поиска и затем щелкнуть «Библиотека», а затем вы можете переместить все связанные файлы Spotify в корзину. Кроме того, вы можете выполнить поиск "
/ Library / Preferences /" или другие, чтобы удалить папку связанных файлов Spotify.
Шаг 4. Очистите корзину, чтобы убедиться, что вы очистили все папки с файлами Spotify.
Разделы 2: переустановите Spotify на свой Windows или Mac
Просто выберите соответствующую версию Spotify и загрузите Spotify по ссылке ниже:
Решение 5. Выключите интернет-соединения на вашем компьютере
Если вы обнаружили, что все перечисленные выше решения невозможны, вы можете попробовать последнее решение: отключить интернет-соединения перед запуском приложения Spotify.
Есть много вещей, которые могут привести к тому, что веб-плеер Spotify не будет работать на вашем компьютере. Кэш, файлы cookie и иногда странные проблемы, связанные с расширениями, могут вызвать эту проблему.
1. Откройте Spotify Web Player в режиме инкогнито.
Первое, что вам следует проверить, это связано ли проблема с кешем браузера или каким-либо расширением. Чтобы проверить это, вы можете попробовать открыть веб-плеер Spotify в режиме инкогнито или в личном окне.
- Если вы используете Google Chrome, просто нажмите на меню из трех точек и выберите «Новое окно в режиме инкогнито».
- В Microsoft Edge щелкните меню из трех точек и выберите «Новое окно InPrivate».
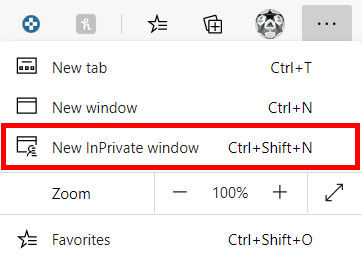
Если веб-плеер Spotify работает в этом режиме, проблема связана с кешем или расширением. Вот что надо делать.
Очистите кеш в вашем браузере. Вы можете сделать это, зайдя в настройки своего браузера и выполнив поиск по запросу «кеш». В Microsoft Edge эту опцию можно найти, выбрав «Настройки» -> «Конфиденциальность, поиск и услуги» -> «Очистить данные просмотра».
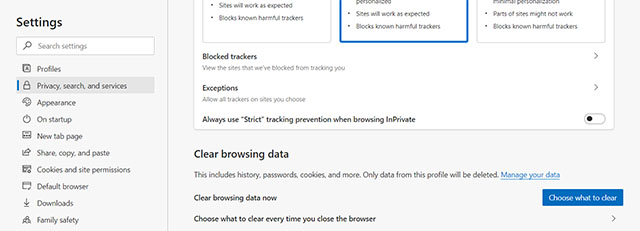
Если это не решит проблему с веб-плеером Spotify, вот что можно попробовать дальше.
Одно за другим отключите расширения в своем браузере и посмотрите, какое из них вызывает проблемы с веб-плеером.
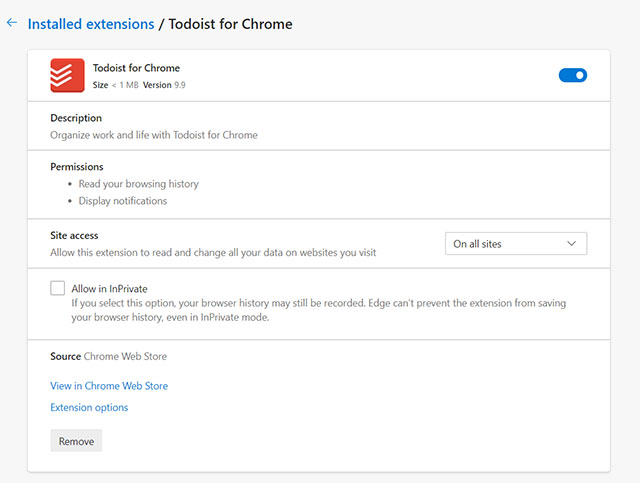
2. Установите Windows Media Feature Pack.
Если вы используете устройство, на котором установлена N-версия Windows 10, вам необходимо установить Windows Media Feature Pack, чтобы начать использовать веб-плеер Spotify в вашей системе.
Просто зайдите в эта ссылка и загрузите пакет функций. Установите пакет в вашей системе, перезапустите браузер и попробуйте использовать Spotify web player. Теперь он должен работать.
3. Исправьте «Воспроизведение защищенного содержимого не включено».
- Зайдите в настройки своего браузера и найдите защищенный контент. Убедитесь, что этот переключатель включен, чтобы разрешить воспроизведение защищенного контента в вашем браузере.

4. Очистите кеш DNS.
Однако у нас есть удобные пошаговые руководства по очистке или очистке кеша DNS в Windows 10, как сбросить и очистить кеш DNS в macOS и как очистить кеш DNS в Linux, которые вы можете пройти.
5. Переключите устройства Spotify.
В веб-плеере щелкните значок устройства и убедитесь, что вы воспроизводите музыку в своем веб-браузере, а не на другом подключенном устройстве.
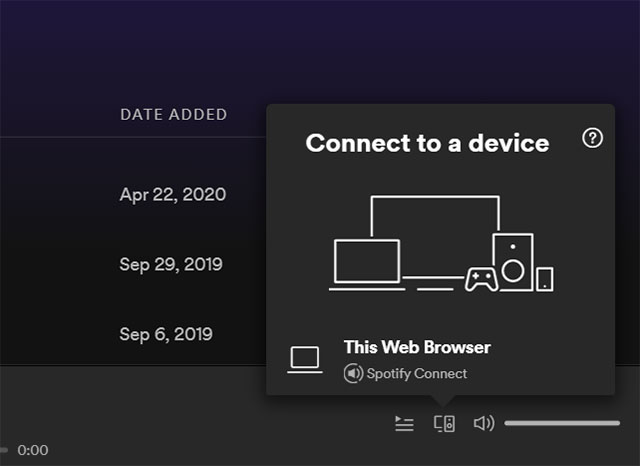
Если это не решает проблему для вас, сообщается, что исправление с полусбросом также работает. Вот что вам нужно сделать.
Откройте Spotify на своем смартфоне и нажмите кнопку устройства. Здесь выберите «Web Player», а затем снова выберите свой телефон. Теперь в вашем браузере откройте веб-плеер и в разделе устройств нажмите «Этот веб-браузер». Посмотрите, можете ли вы сейчас воспроизводить музыку в сети Spotify.
6. Очистить файлы cookie
Если это тоже не решило вашу проблему, попробуйте очистить файлы cookie в своем браузере. Помните, что это приведет к выходу из ваших учетных записей в браузере, поэтому вам придется снова войти в систему, но этот метод почти всегда, кажется, решает проблемы.
В каждом браузере разные методы очистки файлов cookie. Тем не менее, вы всегда можете зайти в настройки своего браузера и выполнить поиск по «куки», чтобы найти опцию.
В Microsoft Edge этот параметр доступен, выбрав «Настройки» -> «Конфиденциальность, поиск и службы» -> «Очистить данные просмотра».
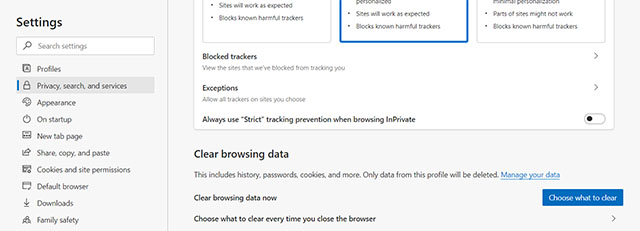
После очистки файлов cookie просто перезапустите браузер и снова попробуйте использовать Spotify Web Player. Теперь он должен работать.
7. Используйте приложение Spotify Desktop.
Если вам кажется, что ничего не исправляет ошибку Spotify Web Player не работает, было бы неплохо просто загрузить официальное настольное приложение на свой компьютер.
Вы можете скачать настольное приложение Spotify Вот.
Это все советы и решения для исправления ошибки Spotify, которая не работает в вашем браузере. Надеюсь, эти методы смогли решить проблему для вас, и прямо сейчас вы наслаждаетесь Spotify в Интернете. Однако, если эти методы не помогли вам решить проблему, сообщите нам об этом в комментариях ниже.
Spotify, несомненно, самый популярный сервис потоковой передачи музыки среди миллионов пользователей. Вы можете пользоваться автоматически созданными плейлистами и другими функциями, такими как групповые сеансы для проведения частного сеанса потоковой передачи музыки. Хотя приложение Spotify работает должным образом на Android и iOS, этого нельзя сказать о его настольных альтернативах.
Настольные приложения Spotify не кажутся родными по сравнению с конкурентами. Большую часть времени он работает так, как ожидалось, но иногда вы можете столкнуться с тем, что приложение не отвечает на проблемы, и это может заставить вас почесать затылок.
1. Откройте Spotify заново.
Возможно, приложение Spotify запускалось некорректно, и это могло привести к ошибке при его открытии. Чтобы проверить, нажмите на красный «X» в верхней части правой части окна, чтобы закрыть Spotify. Для полного закрытия может потребоваться некоторое время.
На Mac вы можете щелкнуть правой кнопкой мыши значок Spotify в Dock и выбрать параметр «Закрыть» или «Принудительно закрыть».
Подождите несколько секунд и перезапустите его. Затем проверьте, все ли работает должным образом. Если нет, не волнуйтесь, у нас в рукаве есть еще кое-какие хитрости.
2. Перезагрузите ПК или Mac.
В Windows просто щелкните значок Windows и выберите «Перезагрузить». На Mac нажмите на маленький значок Apple в верхнем левом углу и выберите «Перезагрузить».
3. Используйте диспетчер задач (Windows)
Прежде чем вы приступите к удалению или переустановке Spotify, у меня есть еще один простой вариант, который может стать решением всех ваших проблем Spotify в Windows.
Иногда приложение Spotify никогда не останавливается должным образом и продолжает работать даже после закрытия приложения. Когда вы снова запускаете приложение, система сбивается с толку, потому что, согласно ей, Spotify уже запущен. И это может привести к тому, что Windows не отвечает на ошибку.
Выполните следующие действия, чтобы полностью удалить процесс Spotify из фона с помощью диспетчера задач.
Шаг 1: Нажмите сочетание клавиш Ctrl + Alt + Del на клавиатуре и выберите Диспетчер задач на синем экране, который закроет ваш рабочий стол.
Кроме того, вы можете использовать комбинацию клавиш Ctrl + Shift + Esc, чтобы открыть диспетчер задач.
Шаг 2: Щелкните правой кнопкой мыши, выберите вкладку «Процессы» и перейдите к Spotify.
Шаг 3: Щелкните значок Spotify, откройте его и выберите Завершить процесс.
Если он открывается успешно, все готово к работе, но если он по-прежнему не отвечает, вам нужно будет продолжить и выполнить следующий метод.
4. Используйте Activity Monitor (Mac).
Подобно диспетчеру задач в Windows, вы можете использовать Activity Monitor на Mac, чтобы полностью закрыть приложение Spotify. Выполните следующие шаги.
Шаг 1: Используйте клавиши Command + пробел на вашем Mac и найдите Activity Monitor.
Шаг 2: Выберите Spotify в меню и нажмите на значок X, чтобы закрыть приложение.
5. Переустановите Spotify.
Возможно, вам придется немного улучшить свою игру и выполнить чистую переустановку приложения Spotify. Это должно немедленно решить проблему, но вы должны выполнить несколько шагов, чтобы выполнить процесс наилучшим образом.
Выполните следующие шаги.
Переустановите Spotify в Windows
Шаг 1: Нажмите клавишу Windows на клавиатуре и щелкните правой кнопкой мыши Spotify, чтобы выбрать параметр «Удалить».
Шаг 2: Если приложение запрашивает подтверждение, нажмите ОК. Теперь нажмите клавишу Windows + E на клавиатуре, чтобы открыть проводник и перейти к структуре папок ниже.
Шаг 3: Вам необходимо удалить папку Spotify. Если вы не можете просмотреть AppData под своим именем пользователя, щелкните правой кнопкой мыши «Быстрый доступ» и выберите «Параметры».
Шаг 4: На вкладке «Просмотр» нажмите «Показать скрытые файлы, папки и диски», а затем нажмите «Применить» и «ОК». Теперь вы можете увидеть скрытую папку с именем AppData.
После этого вы можете завершить переустановку приложения Spotify из Microsoft Store.
Переустановите Spotify на Mac
Шаг 1: Откройте меню Finder на Mac.
Шаг 2: Перейдите в Приложения и найдите Spotify.
Шаг 3: Щелкните приложение правой кнопкой мыши и переместите его в корзину.
Идите вперед и загрузите приложение Spotify из Mac App Store.
6. Отключите аппаратное ускорение.
Многие пользователи Spotify утверждали, что снятие флажка с параметра «Аппаратное ускорение» помогло им внести здравый смысл в свою жизнь.
В Windows, когда вы открываете окно Spotify, нажмите клавишу Alt на клавиатуре и в меню «Файл» выберите «Просмотр».
Теперь снимите флажок «Аппаратное ускорение» и закройте Spotify. Подождите несколько секунд и перезапустите его, чтобы проверить, работает он или нет.
На Mac вы можете открыть приложение Spotify, выбрать меню Spotify в строке меню и отключить аппаратное ускорение.
7. Обновите системную ОС.
Вы должны убедиться, что ваша система Windows или Mac полностью обновлена. Обновление операционной системы может устранить досадные ошибки, поэтому всегда рекомендуется проверять наличие обновлений в меню «Настройки» или «Системные настройки» в Windows и Mac соответственно.
Наслаждайтесь Spotify без сбоев
Читайте также:

