Не работает свет в 3д макс
Обновлено: 07.07.2024

К тому же, данная тема наверняка заинтересует многих людей, желающих разобраться с этой весьма непростой программой.
Стандартные источники света
Приступая к прочтению данного материала, мы уже предполагаем, что вы начали изучать основные принципы работы в 3D максе, и у вас не вызовут затруднения такие операции, как создание объектов, перемещение их по сцене, и прочие основы. В противном случае, боимся, что материал вам покажется сложным для освоения.
Создаём рабочую сцену
Итак, запускаем программу. Если у вас её ещё нет, то вы можете приобрести её тремя способами:
Мы же будем работать с программой версии 2012 года. Конечно, она уже немногим устарела, но основные принципы остались неизменными до сих пор.
Для начала, давайте создадим простенькую сцену, с которой мы и будем работать на протяжении всего урока.

Теперь давайте создадим в рабочем поле плоскость (Plane). На фото выше, красным выделены все кнопки, которые потребуется нажать для выполнения описываемой операции. Так же мы будем поступать и на всех остальных изображениях, чтобы вы могли лучше ориентироваться в сухом тексте.

Далее, нам потребуется установить в центре сцены какие-нибудь фигуры, которые мы и будем освещать в дальнейшем. Вы можете использовать абсолютно любые свои модели, а мы установим два примитива, чтобы упростить сцену.
На открывшейся панели поочередно выбираем и устанавливаем куб (Box), и цилиндр (Cylinder), придавая им совершенно произвольные пропорции и размеры. Чтобы наши фигуры контрастировали на фоне друг друга, давайте изменим их цвета.

Аналогичным способом, меняем цвет куба на красный. В результате, мы получаем два контрастирующих ярких цвета, что позволит лучше наблюдать за тем, что происходит на сцене во время настройки освещения.
Создаем источник освещения

Теперь пришло время создать наш первый источник освещения. Для этого, на командной панели перейдите во вкладку Create (Создать). Затем нажмите на подменю Lights (Свет), и вы увидите перед собой панель создания освещения.
Самое первое выпадающее меню позволяет определить тип устанавливаемого осветителя. Их в программе всего три:
Совет! Рекомендуем изучение VRay, лишь после освоения всех основных принципов работы в программе.
Типы осветителей
Выбираем стандартное освещение, и перед нами открывается панель всех доступных осветителей и их основные настройки.

- Выбираем Target Spot, и устанавливаем его на сцене. Для этого зажмите левую клавишу мыши, и вытяните конус нужной длины
- Далее, при помощи стрелок осей координат, меняем его местоположение в пространстве.
- При этом угол направления света всегда будет падать в сторону указанной цели.
При необходимости цель освещения можно передвинуть на новое место.

Как видите, после установки осветителя над сценой, у нас появилось какое-то подобие освещения, и даже появились тени. То есть, сцена стала более реалистичной. Но то, что вы видите сейчас, не совсем соответствует конечному результату.

Как можно увидеть на фото выше. После нажатия указанных клавиш, открывается отдельное окошко, в котором отображается наша сцена, но уже в визуализированном формате. То есть, мы видим, как падает наш свет. Он отображается в виде четкого круга, со слегка размытыми краями.
Удаляем Target Spot, и создаем Free Spot.

Данный источник света не имеет кубика, и по умолчанию направлен вниз. Чтобы осветить сцену, просто расположите его над плоскостью. Free Spot даст ровно такое же освещение, как и предыдущий источник.
Снова удаляем свет, устанавливаем новый, но теперь уже Target Direction (Целевое направление).

Новый источник света, в отличие от предыдущих, имеет форму цилиндра. Так же как и Target Spot, он имеет кубик для указания цели освещения. Как вы, наверное, догадались Free Direction (Свободное направление), нацеливаться не может и светит, как и Free Spot вниз.
И последний тип осветителя, которого мы коснемся в данном разделе, называется Omni. Обозначает он точечное всенаправленное освещение, которое не имеет ограничений в виде зон.
Форма источника света важна для правильного освещения сцены, к тому же каждый параметр можно предварительно настроить, о чем мы и поговорим в следующей главе.
Настройки света
Настраивать мы будем источник освещения типа Target Direct. Для того чтобы перейти к меню настроек, выделите источник и перейдите во вкладку Modify, как это было показано ранее.

В открывшемся меню, можно увидеть множество строк, справа от которых стоят плюсики. Это означает, что перед вами название выпадающего меню, которое можно открыть или закрыть просто, кликнув по нему.
Настроек очень много, поэтому мы пробежимся лишь по самым основным. Остальное вы можете просмотреть самостоятельно, наблюдая за тем, как меняется свет.
Но давайте обо всем по порядку:
- Первая вкладка называется General Parameters (Основные настройки);
- Здесь можно изменить тип осветителя, выбрав нужный из выпадающего списка;
- Убирая, или устанавливая галочку напротив пункта On, мы включаем или выключаем свет;
- Галочка Targeted определяет нацеленный наш источник, или нет;
- В подпункте Shadows мы можем включать отображение теней, и выполнять их тонкую настройку.
Следующая вкладка Intensity\Color\Attenuation (Интенсивность\Цвет\Затухание) является одной из самых важных, так как в ней находятся очень интересные настройки.

Разбираем все по очереди:
Совет! По сути, данная функция напоминает действие рассеивателя, делая свет более мягким и приглушенным.

Чтобы увидеть эффект от данного пункта, вам также потребуется визуализировать сцену.
- Далее идут параметры Near Attenuation и Far Attenuation, которые ограничивают распространение света в пространстве сцены.
- Если мы активируем первый параметр, путем установки галочки в пункте Use (Использовать) и Show, то увидим два ограничителя, которыми мы определяем зону, где свет будет попадать на объекты.
- Пригодится для использования, в случаях, когда какие-то из объектов сцены не должны освещаться.
Давайте посмотрим, что будет, если вынести ограничители за пределы наших примитивов.


На практике данные настройки позволяют создать плавное затухание света от центра к краям.

На этом, обзор основных настроек мы, пожалуй, закончим, так как более глубокое изучение остальных параметров новичкам на данном этапе будет бесполезно.
Фотометрические источники света
Теперь давайте попробуем создать более насыщенный и реалистичный свет на нашей сцене. Для этого мы используем фотометрические осветители.
Типы осветителей
Данные источники света бывают двух видов: Target Light (Нацеленный свет) и Free Light (Ненаправленный свет). Как вы уже знаете, разница между ними заключается в наличии цели. Данные источники не имеют какой-либо формы, так как имитируют естественный свет, который не ограничен в пространстве ничем.

Как вы уже могли заметить, внешнее отображение подобного источника света в программе отличается от стандартного. Он показан как сетчатый шар, связанный линией с кубиком, который и есть цель освещения.
Так же, как и в случае со стандартными источниками, его можно свободно перемещать и настраивать удобным способом. Вот как теперь стали выглядеть фигуры после рендера.

Для большей реалистичности, мы включили у объектов параметр тени. Как это сделать, можно узнать, вернувшись к описанию основных настроек.
Настройки фотометрического света
Как и прочие источники освещения в 3Ds Max, фотометрические обладают своими настройками. Какие-то из них ничем не отличаются от уже описанных выше, а какие-то уникальны. Давайте их и разберем.

Параметр Intensity\Color\Attenuation позволяет менять не только цветовую температуру, но и задать мощность освещения, выставляя значения в наиболее удобных для пользователя единицах (например в Люменах).

Чем выше значения данных параметров, тем ярче и мощнее становится наш свет. Далее рассмотрим пункт Shadow Parameters (Параметры тени).

Он состоит из следующих параметров:
Далее идет пункт Shadow Map Param (Карта теней). Нас интересует две строки:
На этом мы закончим наш 3ds max урок освещения. Мы разобрали его основные типы, а также их параметры.
Данные знания позволят вам начать работу со светом, и делать свои первые творения более реалистичными. Дополнительно советуем вам узнать, как правильно расставлять освещение на сцене. Для этого поищите в сети видео соответствующей тематики.

Ни одна визуализация не может быть создана без освещения. И раз 3ds Max позволяет визуализировать, то он же должен предоставить инструменты для этой задачи. В стандартном наборе можно найти два вида источников света: направленный и рассеянный. Направленный делится на Spot и Direct. В статье мы разберем, какой эффект дают все 3 вида. Найти их можно в меню Create – Lights – Standard или Main Toolbar – Create – Lights – Standard Lights.
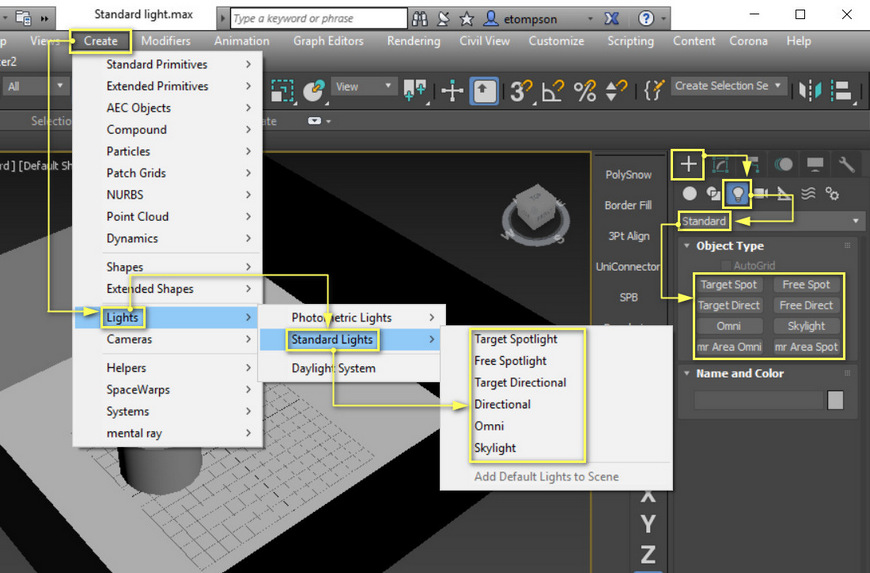
1. Omni
Omni – это круговой рассеянный источник света.
В свитке General Parameters прежде всего нужно включить Light Type On (включает свет). Если рендер остается темным, рекомендую сильно увеличить значение Multiplier в разделе Intensity/Color/Attenuation. Цветной прямоугольник рядом позволяет выбрать цвет свечения.
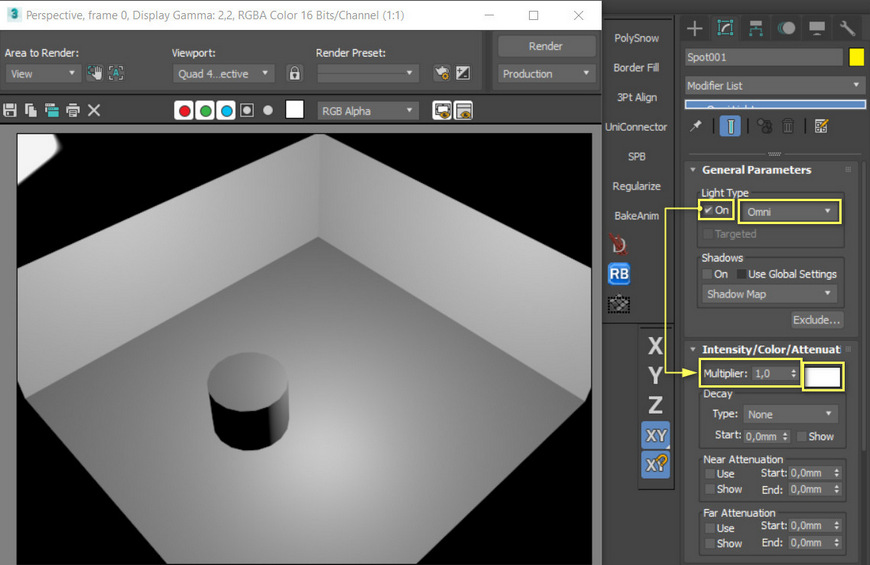
Shadows On включает тени. Есть возможность менять тип теней. Самый простой и быстрый тип – Shadow Map. Самый качественный и долгий – Area Shadows. Под новые рендер системы могут добавляться новые типы (CoronaShadows, VRayShadows). Кнопкой Exclude можно исключить объекты из освещения.

Decay уменьшает интенсивность света в зависимости от расстояния. None отключает Decay, поэтому для его работы выберете Inverse или Inverse Square. Значение Start определяет расстояние затухания. Near и Far Attenuation создают ближнее и дальнее затухание света. Use включает эту функцию. Start и End позволяют установить расстояние затухания.

В разделе Advanced Effects функция Contrast усиливает контраст теней. Soften Diff. Edge смягчает края при пересечении нескольких источников света. Раздел Shadow Parameters позволяет регулировать настройки теней. Color определяет цвет тени. Но при низких значениях Dens цвет может не меняться. Dens отвечает за интенсивность тени.
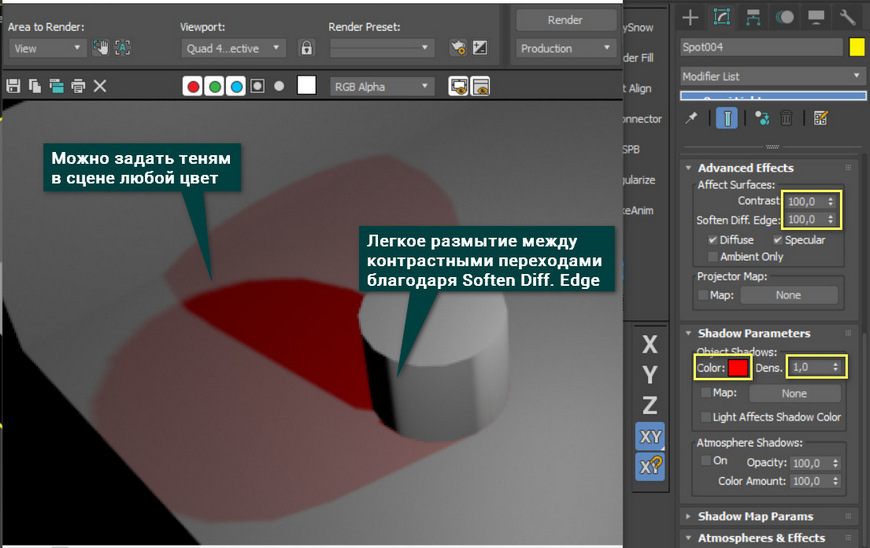
2. Spot и Direct
Источник света Omni можно изменить в меню Light Type. Изменяется на источники Spot и Direct. Spot, Direct и Omni – это 3 типа одного объекта. Поэтому основные настройки у всех типов одинаковые. Разница заключается в нескольких разделах.
Spot и Direct могут быть направленные (Target) и свободные (Free). Изменять это можно и в настройках, но для быстрого создания разные варианты вынесли на панель Create.
Spot – это направленный источник света в виде конуса. Специально для него есть раздел Spotlight Parameters. Direct – цилиндрический источник света. При его выборе добавляется Directional Parameters.
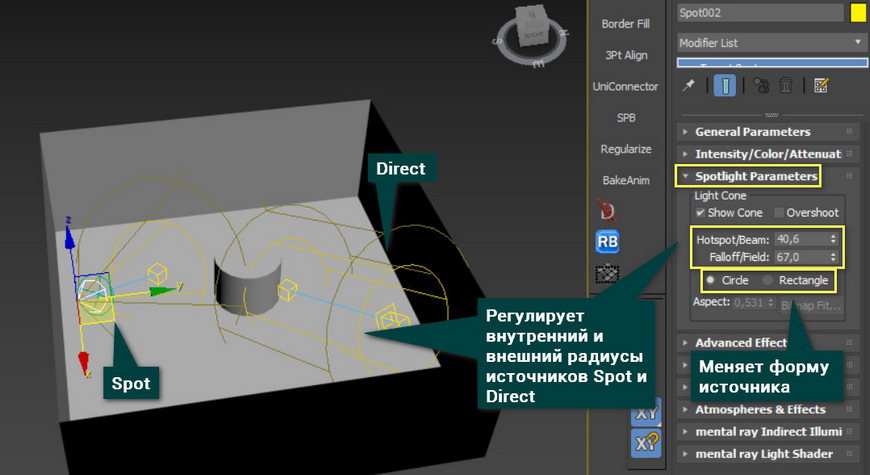
Overshoot включает освещение за пределами настроенного конуса. Hotspot отвечает за изменение внутреннего радиуса конуса. В пределах внутреннего радиуса интенсивность света 100%. Falloff позволяет менять радиуса внешнего конуса. Чем больше разница между внутренним и внешним, тем плавнее переход от света к тени. Можно сменить форму конуса или цилиндра (Circle для обоих) на прямоугольную (Rectangle). При выборе прямоугольной формы открывается параметр Aspect, регулирующий высоту прямоугольника.

3. Skylight
Skylight – это сферический источник света, лучи которого исходят из окружающего пространства. В рабочей области он отображается небольшой полусферой.
Для корректности освещения нужно включить Render Setup (F10) – Advanced Lighting (Scanline Renderer) – Select Advanced Lighting – Light Tracer.
Более подробная статья по выбору и основным настройкам рендера находится здесь (ссылка на статью Выбор системы рендеринга в 3ds Max. Базовые параметры рендера.).
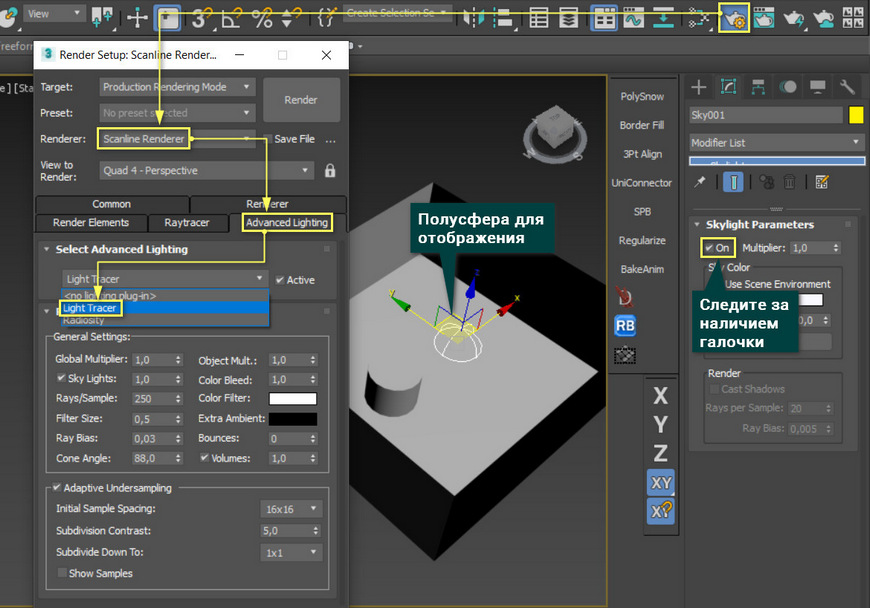
В настройках самого инструмента галочка On включает освещение. Multiplier увеличивает интенсивность освещения. Use Scene Environment использует настройки цвета фона. Sky Color позволяет настроить цвет неба с помощью палитры. Map заменяет цвет текстурной картой. Окно с процентным значением регулирует смешивания рисунка с цветом неба.
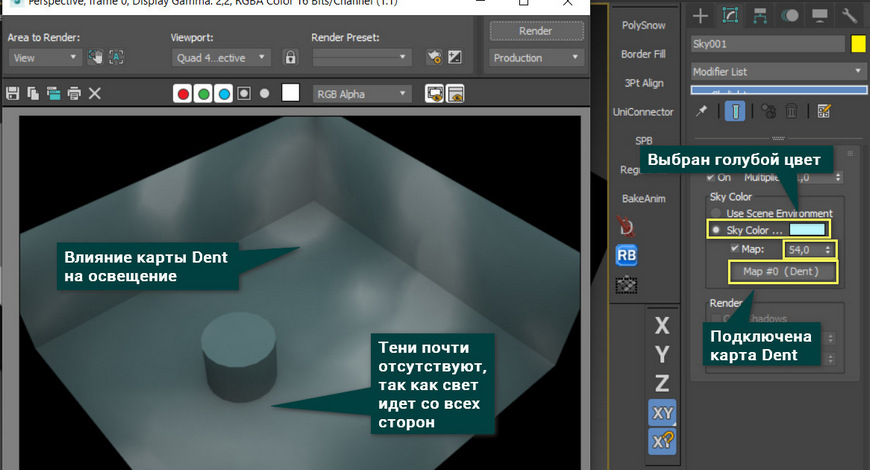
Как видно, 3ds Max имеет не так уж мало инструментов для создания освещения. С помощью перечисленных источников можно создать солнце, небо, лампочку, фонарь. Но это далеко не все инструменты и приемы, которые можно использовать. Поэтому полезно будет ознакомиться с источниками света Corona Renderer в этой (ссылка на статью Освещение в Corona Renderer 3ds Max.) статье.
В этой статье изучим настройки освещения с помощью V-Ray. Правильный свет очень важен для корректного создания визуализации. Он должен выявлять все лучшие качества объектов в сцене, создавать натуральные тени и обеспечивать защиту от шумов, пересветов и прочих артефактов. Рассмотрим инструменты V-Ray для настройки освещения.
Как настроить свет с помощью V-Ray в 3ds Max
1. Прежде всего скачаем и установим V-Ray. Заходим на сайт разработчика и выбираем версию V-Ray, предназначенную для 3ds Max. Скачиваем ее. Для того, чтобы скачать программу, зарегистрируйтесь на сайте.
2. Установите программу, следуя подсказкам мастера установки.


Освещения бывают разных типов в зависимости от особенностей сцены. Разумеется, освещение для предметной визуализации будет отличаться от настроек света для экстерьера. Рассмотрим несколько основных схем освещения.
Настройка света для экстерьерной визуализации
1. Откройте сцену, в которой будет настраиваться освещение.

3. Укажите начальную и конечную точку лучей солнца. Угол между лучом и поверхностью земли определит утренний, дневной или вечерний тип атмосферы.




8. В общих чертах, экстрьерное освещение настроено. Запускайте рендеры и экспериментируйте со светом, чтобы добиться нужных эффектов.
Например, чтобы создать атмсоферу пасмурного дня, отключите солнце в его параметрах и оставьте светить только небо или HDRI-карту.
Настройка света для предметной визуализации
1. Откройте сцену с готовой композицией для визуализации.


3. Щелкните в той проекции, где вы хотите установить источник света. В данном примере разместим свет перед объектом.

4. Настроим параметры источника света.
Остальные параметры лучше оставить по умолчанию.
5. Для предметной визуализации рекомендуется устанавливать несколько источников света разного размера, силы освещения и расстояния от объекта. Поместите в сцену еще два источника света по сторонам от объекта. Можете повращать их относительно сцены и порегулировать их параметры.

Итак, мы рассмотрели основы настройки света в V-Ray. Надеемся, эта информация поможет вам в создании красивых визуализаций!

Отблагодарите автора, поделитесь статьей в социальных сетях.


Хотите действительно реалистичного освещения интерьера? А кто же не хочет! Разместить в сцене рассеянный точечный свет от настенных, напольных и потолочных светильников лишним не будет. В сегодняшнем уроке я расскажу, как настроить точечное освещение в сцене c помощью IES, чтобы получить грамотный, физически корректный и красивый свет.
Что такое IES источники света
IES — это файл с прописанной в нем схемой светораспределения: готовый источник света с настроенной формой луча, направлением, параметрами интенсивности и затухания. Вот как они выглядят и какими бывают:

По сути, этот файл является цифровым отражением реального источника света. Ключевое слово тут «реальный», ведь IES файлы создаются на базе расчетов профессиональной техники для фабрик, производящих светильники. IES, кстати, вполне возможно находить и свободно скачивать с их многочисленных сайтов. Реальный, физически правильный свет для реального светильника в нашем интерьере — что может быть лучше? Давайте разбираться, как это работает.
Как поставить IES в Vray
Чтобы было нагляднее, я создала пространство — куб, имитирующий нашу комнату. В одной из стен сделала отверстие и разместила в нем Vray Plane, чтобы поступало немного света. Внутри поставила торшер, который хочу заставить светиться с помощью IES. Получилось вот так:

Теперь переходим в окно бокового вида: Front или Left. Щелкаем на вкладке Create/Lights/Vray/Vray IES. Если у вас нет строки Vray, значит вы не выбрали нужный рендер в настройках.

Мы видим большой свиток параметров, но некоторые из них не активны. Это потому, что мы еще не загрузили сам файл, с которым будем работать. Для того, чтобы это сделать, находим строчку «file ies» и щелкаем на кнопку none. Задаем путь к файлу, он имеет расширение .ies. Надеюсь, вы уже скачали себе эти источники света, а если нет, то небольшую библиотеку можно найти тут.
Для тех, кто задается вопросом, куда скачать сборник, спешу с ответом: в 3d max эти источники никак не встраиваются, потому хранить их можно в любом место на компьютере.

Видим, что название кнопки с «none» сменилось на название файла, — значит все получилось. Теперь на боковом виде ставим нашу точку прямо внутрь абажура. Щелкаем и вытягиваем направляющую вверх — это наш путь распространения света.

Переходим на вид Top, чтобы разместить IES четко в центре абажура. Обратите внимание, что выделять и перемещать надо одновременно и точку распространения, и квадратик на конце синего луча.


Настройки
Давайте выберем наш источник света и перейдем во вкладку Modify. Обратите внимание, что выбирать надо не квадратик на кончике луча, а именно начальную точку: ту, что находится в самом абажуре.

Свиток параметров очень длинный, разбирать все необязательно, в некоторых версиях Vray они даже не все есть, важно знать лишь самые главные настройки:
- enabled — галочка у параметра делает свет видимым. Если ее убрать, само собой, источник света при рендере учитываться не будет;
- ies file — здесь хранится наша карта IES, ее всегда можно поменять;
- rotation X/Y/Z — позволяет делать поворот по заданным осям;
- cutoff — позволяет отсечь свет на заданном расстоянии. Больше значение — дальше отсечка;
- shadow bias — с помощью этого параметра можно отодвигать и придвигать тени от объекта, их отбрасывающего;
- cast shadows — при снятии галочки, вообще никаких теней, которые дает светящийся объект, отбрасываться не будет;
- shape subdivision — определяет сколько сэмплов возьмет Vray для вычисления света. Большое значение может значительно затормозить рендеринг, маленькое же может дать много шумов;
- color mode — режим цвета. Имеет два варианта: color и temperature. Здесь можно либо выставить цвет света, либо его температуру в Кельвинах;
- power — сила света. Можно делать его более ярким или наоборот — притушить;
- area speculars — при отключении галочки, свет будет отражаться на поверхностях как точка;
- кнопка Exclude помогает исключить объекты из схемы освещения, на них источник не будет никак влиять.
Вот и все: наша лампа светит и получилось вполне неплохо. А если не нравится этот вариант освещения, то всегда можно выбрать другой.
Как поставить IES в Corona render
А теперь поговорим о другом визуализаторе — corona render. Он также поддерживает карты IES. Я создала сцену по тому же принципу: бокс с окошком и в нем Plane для падающего света из окна. На стену повесила бра c двумя абажурами: будем ставить не один IES, а целых два.

Переходим во вкладку Create/Lights/Corona/CoronaLight, в строчке Shape выбираем Sphere. На виде Top растягиваем сферу внутри одного из абажуров.

На боковом виде помещаем ее на нужную высоту.

Теперь выделяем сферу и переходим в настройки Modify. Перелистываем вниз до свитка IES.

Жмем кнопочку «none» и выбираем нашу карту, которая имеет формат файла .ies. Смотрите, чтобы рядом с «on» стояла галочка

На боковом виде я уже вижу проблему, свет у источника направлен вниз, а я бы хотела, чтобы его лучи шли вверх. Давайте просто перевернем его инструментом Select and Rotate.

Делаем тестовый рендер.

Проблема те же, что и в Vray: слишком яркий свет, потому переходим к настройкам.
Настройка
Открываем вкладку Modify. Настроек тут тоже много, разбираем основные.
- on — наличие галочки, опять же, решает, будет ли источник отображаться при рендере или нет;
- targeted — если поставить галку, то «вынос» света можно будет регулировать: делать длиннее или короче;
- intensity — мощность света;
- кнопка include/exclude — позволяет включать/выключать объекты из освещения;
- color — имеет три параметра на выбор: direct input (можно задать цвет из палитры), kelvin temp (параметр теплоты в Кельвинах) и Texmap (с помощью карты);
- radius – отвечает за размер ИС;
- wireframe (gizmo sizes) — задает размер значка ИС во вьюпорте, но никак не влияет на результат рендера;
- галка visible directly — делает объект, который испускает свет, видимым на рендере. Лучше ее убрать, иначе наша сфера на рендере, если заглянуть в абажур, будет иметь вид черной круглой дырки;
- галка visible in reflections — делает источник видимым в отражениях;
- галка visible in refractions — видимость через преломляющие объекты;
- галка occlude other lights — если включена, то тени, образуемые ИС, будут просчитываться на рендере.
Для нашего IES нужно снизить intensity до 12 и поменять температуру света: поставим также, 2800 по Кельвину. Рендерим.

По-моему, неплохо. Теперь дублируем свет во второй абажур: зажимаем Shift/перетягиваем/выбираем Instance.

И вот результат:

Как видите, пользоваться таким точечным освещением нужно обязательно, тем более, что это так просто. А тем, кто еще не нашел подходящую библиотеку, могу посоветовать программу, которая позволит IES создать самостоятельно: ies generator.
Читайте также:

