Не работает у ноутбука v580
Обновлено: 06.07.2024
В диспетчере устройств у вас как его видно? Определился или нет?
В диспетчере устройств у вас как его видно? Определился или нет?Не видно ничего в диспетчере и горячими клавишами не открывается меню включения.
Единственное что есть это две службы блютуз в службах. Суть в том что надо модуль включить, тогда он в депетчере появится, а я не могу никак этого сделать к сожалению. С Windows 7 проблем не было включалось все легко и просто и драйвера находились, как перешел на Windows 10, не могу не включить модуль, не драйверов найти, кто-нибудь сталкивался с подобным, не пешите только то что знает любая бабушка, эти способы не работают. Может кто умеет через командную строку запускать, или занает как код написать, для запуска?
А как его найти, подскажите? Оно не отображается просто тут две странички с 12-ю драйверами под 8, 8.1 и 10
Broadcom Bluetooth 2070/20702
пробуйте с первого, если не подойдут, тогда с каталога центра обновления можно попробовать
заходить только с IE (Установится надстройка)
TopMaster, я вам привел ссылку именно для вашего ноутбука и именно для десятки.
У вашего ноутбука механический переключатель отключения блютуза и WiFi есть или нет? У моего Lenovo к примеру он есть.
В виндовс 10 включение и отключение WiFi и блютуз осуществляется переключением режима "в самолете".
У вашего ноутбука механический переключатель отключения блютуза и WiFi есть или нет?горячими клавишами Fn+F5, но они не работают, а режим "в самолеме" отключает и включает только wi-fi, если бы так просто было сам бы давно включил
TopMaster, вы саму суть не поняли. Горячие клавиши без софтовой поддержки ничего переключать не могут.
Зря вы на них зациклились. Если хотите все горячие клавиши, то идите на сайт производителя и ставьте драйвера.
Драйвер то в конце концов от леново вы будете ставить или так и дальше, только языком мозолить?
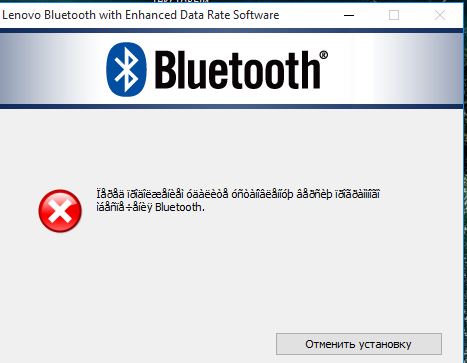

я не зацикливаюсь не на чем, ищу способ как вообще его включить
в прогах ведь тоже чтото установлено

TopMaster, Ничего ни в каких прогах нет и в самой системе нет. И быть не может в принципе. Fn это индивидуальные особенности конкретного компьютера. Клавиатура просто выдает определенные коды и всё, а что эти коды будут делать зависит от драйверов и софта. Назначение F1 - F12 через Fn у разных ноутбуков разное. У меня тоже Fn + F5 не работает, но у меня есть еще и механический выключатель на переднем торце ноутбука, он выключает блютуз и WiFi.
Сходите на сайт Lenovo, найдите свой ноутбук, скачайте всё что там есть для Windows 10 и установите.
Система новая, так что "Спасение утопающих, дело рук самих утопающих".
Можно попробовать драйвер клавиатуры обновить. У меня на предыдущих сборках она отображалась как клавиатура леново, а на 10586 отображается как стандартная клавиатура PS/2
Сходите на сайт Lenovo, найдите свой ноутбук, скачайте всё что там есть для Windows 10 и установите.Это уже сделано давно, ровно как и все стандартные манипуляции,не помогает, единственное что еще не нашел как запустить через командную строку, может знаете?
Нет такой команды. Она если и есть, то опять же индивидуальная для вашего ноутбука.
Я дал ссылку на оригинальный драйвер от вашего ноутбука, а он не ставится. Может вы модуль WiFi в ноутбуке меняли, BT часто находится на том же модуле что WiFi и даже дарйвер в этом случае имеет общий.
Раз вы так стараетесь, то думаю не ради занчка в трее. Скорее всего вам нужно подключение к смарфону. Можно попробовать Suite от вашего смартфона поставить. Есть маленький шанс что она сама включит.
У некоторых ноутбуков блютуз можно включать в настройках BIOS.
Если уж всё перепробовали и никак, то можно приобрести USB блютуз модуль. Он очень маленький и почти не торчит из гнезда. Только надо прямо с ноутбуком идти в магазин и сразу проверить совместим ли он с Windows 10.
wi-fi случайно не бродкомовский?была такая проблема решилась установкой оригинального драйвера с сайта леново uk для ноутбука z580 для адаптера broadcomда он, пробовал поставить все три . без изменений.
сначало удали его в диспетчере задач и попробуй поставь еще
evgeshka если вы имеете в веду диспетчер устройств то так и делал, причем всегда.
модель Lenovo v580c Windows 7 ultimate 64bit. Систему и драйверы устанавливала сама.
проблема, когда вставляю наушники в единственный линейный вход-выход. У них он один сдвоенный а не два как у обычных компьютеров(отдельно для микрофона и отдельно для наушников). То звук из внешних колонок ноута не отключается и его так же слышно и в наушниках. В настройках ничего нет по этому поводу чтобы настроить как то. Что можно сделать? Это очень неудобно.
puppy777, решается через диспетчер риалтека на рабочем столе /дополнительные настройки/ классический режим.
puppy777, обновите драйвер на звук, ну и:
puppy777, решается через диспетчер риалтека на рабочем столе /дополнительные настройки/ классический режим. Ноутбуки: Asus N61Vn, Dell Inspiron 7720 и G3 3779 с Windows 10 64-bitустанавливаю драйвера с диска, который шел в комплекте с ноутом. версия драйвера 6.0.1.6543 от 3.01.2012 При обновлении драйвера пишет что обновление не требуется.
решается через диспетчер риалтека на рабочем столе /дополнительные настройки/ классический режим.к сожалению. там стоит стереофонический по умолчанию и оно не подлежит изменению, т.е. не доступно для редактирования этот пункт.
Видела еще советы типа ткни в гнездо отверткой посильнее, контакты отключения динамиков залипли.
Я естественно этого делать не стала.
нашли мне драйвер для моего именно ноутбука , там чтото с поддержкой alc 269 нужен драйвер а обычный стандартный не подошел
Где скачать БИОС для Lenovo V580c (20160) на официальном сайте ни хчего не понятно! Искал неделю (в прямом смысле этого слова) не нашёл! Подскажите как и где скачать БИОС для этого "глючного" ноутбука! Глюк заключается в том, что при подключении зарядки для "ноута" и при последующей его перезагрузке, он, кратковременно выключается на полторы секунда и сбрасывает настройки дисплея в БИОСе на интегрированный адаптер, вместо дискретного! Это происходит только при перезагрузке "ноута" со вставленной зарядкой в него!
PS
Ни когда больше не куплю ХЛеново.
Cuper, давайте еще раз. Что у вас сбрасывается?
Ноутбуки: Asus N61Vn, Dell Inspiron 7720 и G3 3779 с Windows 10 64-bitВ БИОС в графе Display у меня установленo значение - использовать Дискретный видеоадаптер (от Nvidia). Ноутбук работает нормально всё отлично НО. когда подходит момент разрядки аккумулятора, я, вставляю питание от сети в гнездо для зарядки ноутбука (питание от сети).
В процессе работы ноутбука от зарядки всё нормально, ноутбук работает, индикатор зарядки горит зелёный, в "Виндовс" индикатор батарейки пополняется зарядом.
Но входе работы от сети, у меня бывает необходимость, в перезагрузке "Виндовс".
И вот когда вставлено питание от сети, при перезагрузке "ноута", до появления надписи Lenovo, он кратковременно отключается (в прямом смысле этого слова) т.е. тухнет всё и вся как будто я его выключил.
Это происходит быстро, т.е вот это мнимое отключение - и секунда и опять включение его (включается сам). (всё ето происходит в режиме перезагрузки)
И в результате вот этой перезагрузки с самостоятельным отключением, - в БИОС - в графе "Display", он самостоятельно меняет значение из Дискретного видеоадаптера (от Nvidia) в интегрированный (от Intel).
И когда дальше происходит загрузка "Виндовс" в диспетчере устройств "Виндовс" отсутствует адаптер от Nvidia только Intel.
После этого глюка мне приходится перезагружать "ноут" и входить в БИОС и принудительно ставить Дискретный видеоадаптер от Nvidia! После етого он появляется в "Виндовс" и "Виндовс" может его использовать.
Все эти моменты появляются проявляются только от питания от электрической сети. и иногда от аккумулятора только если загружать какую либо операционную систему с DVD диска при этом из неё производить перезагрузку ноута.
Как ещё объяснить не знаю.
В БИОС в графе Display у меня установленo значение - использовать Дискретный видеоадаптер (от Nvidia). Ноутбук работает нормально всё отлично НО. когда подходит момент разрядки аккумулятора, я, вставляю питание от сети в гнездо для зарядки ноутбука (питание от сети).
В процессе работы ноутбука от зарядки всё нормально, ноутбук работает, индикатор зарядки горит зелёный, в "Виндовс" индикатор батарейки пополняется зарядом.
попробуй переставь винду может поможет!
Но входе работы от сети, у меня бывает необходимость, в перезагрузке "Виндовс".
И вот когда вставлено питание от сети, при перезагрузке "ноута", до появления надписи Lenovo, он кратковременно отключается (в прямом смысле этого слова) т.е. тухнет всё и вся как будто я его выключил.
Это происходит быстро, т.е вот это мнимое отключение - и секунда и опять включение его (включается сам). (всё ето происходит в режиме перезагрузки)
И в результате вот этой перезагрузки с самостоятельным отключением, - в БИОС - в графе "Display", он самостоятельно меняет значение из Дискретного видеоадаптера (от Nvidia) в интегрированный (от Intel).
И когда дальше происходит загрузка "Виндовс" в диспетчере устройств "Виндовс" отсутствует адаптер от Nvidia только Intel.
После этого глюка мне приходится перезагружать "ноут" и входить в БИОС и принудительно ставить Дискретный видеоадаптер от Nvidia! После етого он появляется в "Виндовс" и "Виндовс" может его использовать.
Все эти моменты появляются проявляются только от питания от электрической сети. и иногда от аккумулятора только если загружать какую либо операционную систему с DVD диска при этом из неё производить перезагрузку ноута.
Как ещё объяснить не знаю.
В БИОС в графе Display у меня установленo значение - использовать Дискретный видеоадаптер (от Nvidia). Ноутбук работает нормально всё отлично НО. когда подходит момент разрядки аккумулятора, я, вставляю питание от сети в гнездо для зарядки ноутбука (питание от сети).
В процессе работы ноутбука от зарядки всё нормально, ноутбук работает, индикатор зарядки горит зелёный, в "Виндовс" индикатор батарейки пополняется зарядом.
попробуй переставь винду может поможет!
Но входе работы от сети, у меня бывает необходимость, в перезагрузке "Виндовс".
И вот когда вставлено питание от сети, при перезагрузке "ноута", до появления надписи Lenovo, он кратковременно отключается (в прямом смысле этого слова) т.е. тухнет всё и вся как будто я его выключил.
Это происходит быстро, т.е вот это мнимое отключение - и секунда и опять включение его (включается сам). (всё ето происходит в режиме перезагрузки)
И в результате вот этой перезагрузки с самостоятельным отключением, - в БИОС - в графе "Display", он самостоятельно меняет значение из Дискретного видеоадаптера (от Nvidia) в интегрированный (от Intel).
И когда дальше происходит загрузка "Виндовс" в диспетчере устройств "Виндовс" отсутствует адаптер от Nvidia только Intel.
После этого глюка мне приходится перезагружать "ноут" и входить в БИОС и принудительно ставить Дискретный видеоадаптер от Nvidia! После етого он появляется в "Виндовс" и "Виндовс" может его использовать.
Все эти моменты появляются проявляются только от питания от электрической сети. и иногда от аккумулятора только если загружать какую либо операционную систему с DVD диска при этом из неё производить перезагрузку ноута.
Вот 6 исправлений, которые помогли другим пользователям решить проблему черного экрана ноутбука Lenovo Проблема с экраном. Возможно, вам не придется пробовать их все; просто двигайтесь вниз по списку, пока не найдете тот, который вам подходит.
- Сбросьте режим отображения
- Выполните полный сброс ноутбука Lenovo.
- Обновите драйвер видеокарты
- Перезапустите процесс explorer.exe.
- Отключить быстрый запуск
- Выполните восстановление системы
Исправление 1: сбросить режим отображения
После завершения проверьте, вернется ли нормальный дисплей на свой ноутбук Lenovo. Если да, то отлично! Если по-прежнему отображается черный экран, перейдите к Fix 2 ниже.
Fix 2: Hard reset вашего ноутбука Lenovo
Периферийные устройства, подключенные к вашему ноутбуку Lenovo, также могут быть причиной проблемы с черным экраном. Если это так, вы можете заметить, что точки вращаются во время процесса загрузки. Поэтому вам следует выполнить полный сброс ноутбука Lenovo, чтобы сузить возможности.
Вот как это сделать:
1) Выключите ноутбук Lenovo.
2) Отключите шнур питания, извлеките аккумулятор и отсоедините все внешние подключенные периферийные устройства от вашего ноутбука.
3) Оставьте ноутбук выключенным на 30 секунд.
4) Нажмите и удерживайте кнопку питания около 60 секунд.
5) Вставьте аккумулятор обратно в ноутбук и подсоедините шнур питания.
6) Включите ноутбук и проверьте, правильно ли он загружается.
Если этот метод устраняет проблему с черным экраном, вам следует обновить графический драйвер , чтобы предотвратить повторение этой проблемы.- Если экран по-прежнему черный , проблема не в периферийных устройствах.. Вам следует перейти к Исправление 3 ниже, чтобы продолжить устранение неполадок.
Исправление 3: Обновите графический драйвер
Вам нужно будет войти в свой компьютер, чтобы выполнить это и следующие исправления. Если вы не можете войти в свой компьютер, загрузите ноутбук в безопасном режиме с сетью , а затем следуйте приведенным ниже инструкциям.Эта проблема может возникнуть, если вы используете неправильную графическую реку или она устарела. Поэтому вам следует обновить драйвер графики , чтобы увидеть, решит ли он вашу проблему. Если у вас нет времени, терпения или навыков для обновления драйвера вручную, вы можете сделать это автоматически с помощью Driver Easy .
Driver Easy автоматически распознает вашей системе и найдите для нее подходящие драйверы. Вам не нужно точно знать, в какой системе работает ваш компьютер, вам не нужно беспокоиться о неправильном драйвере, который вы будете загружать, и вам не нужно беспокоиться об ошибке при установке. Driver Easy справится со всем этим.
Вы можете автоматически обновлять драйверы с помощью БЕСПЛАТНО или Профессиональная версия Driver Easy. Но с версией Pro требуется всего 2 шага (и вы получаете полную поддержку и 30-дневную гарантию возврата денег):
1) Загрузите и установите драйвер Легко.
2) Запустите Driver Easy и нажмите кнопку Сканировать сейчас . Затем Driver Easy просканирует ваш компьютер и обнаружит все проблемные драйверы.

3) Щелкните Обновить все , чтобы автоматически загрузить и установить правильную версию ВСЕХ драйверов, которые отсутствуют или устарели в вашей системе. (Для этого требуется версия Pro , которая поставляется с полной поддержкой и 30-дневной гарантией возврата денег. Вам будет предложено выполнить обновление, когда вы нажмете «Обновить все».)

4) Перезагрузите компьютер, чтобы изменения вступили в силу.
5) Убедитесь, что Проблема с черным экраном на ноутбуке Lenovo решена. Если да, то отлично! Если черный экран не исчезнет, попробуйте Исправление 4 ниже.
Исправление 4: перезапустите процесс explorer.exe
Explorer.exe управляет рабочим столом, панелью задач и другими процессами на вашем ноутбуке, поэтому, если он закрыт в вашей системе, ваш рабочий стол и панель задач станут невидимыми, а ваш экран станет черным. В этом случае вам нужно будет перезапустить процесс, чтобы увидеть, решил ли он проблему.
1) На клавиатуре нажмите Ctrl , Shift и Esc одновременно, чтобы открыть Диспетчер задач .

3) Перезагрузите ноутбук, чтобы проверить, устранена ли проблема с черным экраном. Если это все еще не приносит радости, перейдите к Исправление 5 ниже.
Исправление 5: Отключите быстрый запуск
Итак, вы можете попробовать отключить быстрый запуск, чтобы проверить, помогает ли он:
1) На клавиатуре нажмите клавишу с логотипом Windows и R одновременно введите powercfg.cpl и нажмите Enter .

2) Нажмите Выберите, что делают кнопки питания .

3) Нажмите Изменить настройки, которые в настоящее время недоступны .

4) Снимите отметку с поля для Включить быстрый запуск ( Рекомендуется) , нажмите Сохранить изменения и закройте окно.

5) Перезагрузите компьютер и проверьте, правильно ли отображается экран ноутбука.
По-прежнему черный экран? Попробуйте Исправление 6 ниже.
Исправление 6: Выполните восстановление системы
Если этот черный экран проблема возникает только недавно, когда вы внесли некоторые изменения в свой компьютер, например, установили новую программу или запустили обновление Windows, скорее всего, эти изменения не очень совместимы с операционной системой и вызывают проблему черного экрана. Поэтому вам следует выполнить восстановление системы, чтобы вернуть ваш ноутбук в предыдущее состояние до этих изменений.
1) На клавиатуре нажмите клавишу с логотипом Windows и введите восстановление системы , затем нажмите Создать точку восстановления , как только она появится как соответствующий результат.

2) На вкладке Защита системы щелкните Система Восстановить… .

3) Прочтите описания на экране о том, что восстанавливается системой. подойдет и не будет, и нажмите Далее , чтобы продолжить.

3) Отметьте поле для Показать больше точек восстановления и выберите точку восстановления , который вы хотите использовать для восстановления вашего компьютера, и нажмите Далее .

4) Следуйте инструкциям на экране, чтобы завершить процесс восстановления системы..
5) Перезагрузите компьютер и посмотрите, решена ли проблема с черным экраном.
Надеюсь, статья указала вам верное направление устранение неполадок черного экрана на ноутбуке Lenovo. Если у вас есть вопросы, идеи или предложения, дайте мне знать в комментариях. Спасибо за чтение!
Вопрос пользователя.
Здравствуйте.
Помогите с одной проблемой. Ни с того ни с сего перестала работать клавиатура на моем ноутбуке Lenovo B70-80. Ноутбук не ударял, не заливал, не ударял — просто после включения, не реагирует на нажатие некоторых клавиш. Что можно сделать?
Доброго времени суток!
В этой статье рассмотрю основные причины отказа клавиатуры работать, и что можно сделать для восстановления работоспособности устройства. И так.
Отказала клавиатура на ноутбуке: причины
Что можно сделать для временного исправления ситуации
Хочу начать статью с того, какие временные меры можно принять, чтобы хоть как-то набирать какие-то символы, нажимать необходимые клавиши (которые могут понадобиться в процессе восстановления работоспособности).
- Способ №1 — подключить USB-клавиатуру. Дабы на любом современном ноутбуке есть несколько USB-портов. Кстати, если USB-порты также не работают — то это довольно плохой признак, может указывать на вышедшую из строя мат. плату;
- Способ №2 — вызвать экранную клавиатуру. Находится она в разделе: панель управления/Специальные возможности/Центр специальных возможностей (см. скриншот ниже).
Как включить экранную клавиатуру
1) Невнимательность/неосведомленность пользователя
Как бы смешно не звучало, но очень часто клавиатура "не работает" из-за неосведомленности пользователя.
Так вот, если эта клавиша не нажата, при попытке ввести числа с цифровой клавиатуры — у вас курсор будет прыгать, сдвигаться, не реагировать вообще.
Если у вас не работают цифры — обязательно обратите внимание на эту клавишу!
Примечание: некоторые модели ноутбуков включают цифровую клавиатуру только по нажатию сочетания клавиш: Fn+ Num Lock .
Num Lock на ноутбуке
Ниже на скриншоте показан раздел "Advanced" ноутбука Dell — в пункте "Function Key Behavior" есть возможность выбрать, как будут работать функциональные клавиши:
- в режиме мультимедиа-кнопок (убавить/прибавить громкость, яркость и пр.);
- либо в режиме обычных функций (обновить страничку, вызвать справку и т.д.) .
BIOS ноутбука Dell - выбор режима работы клавиш
Подробно рассматривать здесь, как войти в BIOS и как его настроить не стану, но приведу пару ссылок на статьи, из которых вы сможете почерпнуть эту информацию:
-
; для разных производителей ноутбуков;
- как сбросить настройки BIOS.
2) Мусор под/между клавишами
Под клавишами клавиатуры очень любит скапливаться пыль, грязь, крошки, да и вообще, со временем, она засаливается от жирных рук, пальцев даже у достаточно аккуратных пользователей.
Из-за этого часть клавиш (обычно, всё начинается с одной-двух) перестает нормально реагировать, по ним приходиться с силой нажимать и давить.
Почистить клавиатуру (на мой взгляд) можно тремя способами:
- использовать спец. USB-пылесос, который аккуратно и бережно сможет собрать большинство крошек с поверхности клавиатуры (см. скрин ниже);
- использовать спец. липучки, которые при нажатии на них заполняют плоскость клавиатуры, а когда вы их отцепляете — вся пыль и грязь остается на них;
- можно продуть клавиатуру с помощью обычного пылесоса (особенно, если у него есть реверсный режим), а затем аккуратно протереть влажной тряпочкой, смоченным мыльным раствором.
3) Программный сбой, ошибка при загрузке ОС
Если у вас совсем не работает ни одна клавиша на клавиатуре (и вы ее не заливали, не стучали и пр.) , то спешу вас заверить, в более, чем половине случаев — виновато ПО. Например, мог произойти конфликт драйверов, на этапе загрузки вашей ОС или подцепили какой-нибудь вирус и т.д.
Самый простой и верный способ — попробовать для начала перезагрузить ноутбук. Не лишним будет войти в BIOS и проверить, как работает клавиатура в нем.
Если после перезагрузки ноутбука клавиатура снова не работает (а в BIOS клавиатура работала), попробуйте откатить систему к тому состоянию, когда всё было в порядке. Ниже приведу ссылку на статью по восстановлению Windows (прим.: откат можно сделать с помощью загрузочной флешки, не загружая основную систему) .
4) Проблема с драйверами
Вообще, обычно, драйвера на клавиатуру устанавливаются автоматически при инсталляции Windows. Но иногда с ними наблюдаются следующие проблемы:
- На некоторых ноутбуках установлена несколько не стандартная клавиатура с доп. функциями — и для ее полноценной работы необходимы спец. драйвера. При их отсутствии — клавиатура может не работать в полном режиме;
- Мог произойти сбой/конфликт драйверов в системе. Часто такое бывает с USB-драйверами, на ТВ-тюнер, аудио-драйверами и пр.;
- Возможно были повреждены непосредственно сами драйвера клавиатуры.
Я рекомендую сделать следующее:
-
Открыть диспетчер устройств: нажать сочетание кнопок Win+R , ввести devmgmt.msc и нажать Enter.

Как открыть диспетчер устройств
Обновление драйвера клавиатуры
5) Закисление контактов шлейфа клавиатуры, повреждение шлейфа
Если предыдущие шаги ничем не помогли, и клавиатура ноутбука также не реагирует ни на одно ваше нажатие — я рекомендую проверить шлейф. С ним, обычно, случается следующее:
- если вы разбирали ноутбук и отключали/подключали клавиатуру — вполне возможно, что шлейф могли просто не плотно вставить в гнездо. Если это имело место быть, попробуйте переподключить клавиатуру;
- также часто его повреждают при не аккуратной разборке ноутбука (проводки в шлейфе достаточно тонкие и могут быть перебиты одним не осторожным движением) ;
- контакты шлейфа, либо гнезда, в которое он "садиться", могли со временем окислиться и не давать хорошего контакта. Попробуйте аккуратно протереть их ластиком (как правило, контакты даже на глаз начинают становиться светлее, что значит вы сняли окислившийся налет) .
Шлейф клавиатуры ноутбука
ВАЖНО!
На современных моделях ноутбуков, далеко не так просто снять клавиатуру: для этого чаще всего нужно разобрать всё устройство до основания!
На более старых моделях — обычно, достаточно открепить несколько защелок отверткой (как на фото выше), и приподнять плоскость клавиатуры.
Кстати, если ваш ноутбук на гарантии — воспользуйтесь услугой сервис-центра. Ваша самостоятельная его разборка (в том числе и отсоединение только клавиатуры) — почти наверняка станет причиной отказа в гарантийном обслуживании!
6) Залитие клавиатуры жидкостью
Некоторые спецы подвели интересную статистику: каждая 50-я кружка над ноутбуком опрокидывается на него. Страдает при этом, в первую очередь, именно клавиатура.
Кстати, по своему опыту скажу, что при любом залитии — клавиатура страдает 100%, а вот у остальных устройств (под ней) еще есть шансы остаться сухими: всё зависит от скорости реакции пользователя после инцидента, конфигурации устройства и количества пролитой жидкости.
Оопс. Чай на клавиатуре
Вообще, жидкость жидкости рознь.
Особо опасна для железа та жидкость, которая содержащая соль или сахар: чай, сок, лимонад и пр. Когда такая смесь попадет на контакты и металлические части плат — то начинается процесс окисления и коррозии, которая разрушает (в некоторых случаях далеко не сразу, но верно) железо.
Что делать, если залили ноутбук:
- выключить ноутбук: нужно сразу же отсоединять блок питания и вынимать аккумулятор, как можно скорее (чем быстрее, тем лучше) ;
- далее переверните устройство, чтобы из него начала вытекать жидкость;
- просушить устройство в течении нескольких дней (раньше - устройство просто не высохнет) . Для просушки не использовать ни фены, ни нагреватели, ни прочие подобные устройства;
- крайне желательно разобрать устройство и посмотреть, как далеко проникла жидкость. Вообще, конечно, если сами этим никогда не занимались — рекомендую показать устройство в сервис центре: т.к. даже если ваше устройство после просушки будет работать, остатки жидкости (особенно, если она была агрессивной: сок, пиво, чай и пр.) будут медленно и верно разрушать ваше железо изнутри, вызывая коррозию и окисление.
7) Механические повреждения
Вообще, по большому счету, в клавиатуре нечему ломаться, и как правило, поломка связана с повреждением какой-то конкретной клавишей (т.е. перестанет нажиматься 1-2 клавиши) .
Обычно, это бывает, если на клавиатуру ноутбука что-нибудь падало, либо вы случайно задели устройство (такое, например, могло быть в дороге, при перемещении устройства).
В некоторых случаях, когда повреждаются контакты на плате клавиатуры (или кнопка "зажимается") — то клавиатура может не реагировать на нажатия других клавиш, и вести себя не стабильно.
Кстати, зажата ли у вас какая-нибудь клавиша можно узнать, если открыть какой-нибудь текстовый редактор: Word, блокнот и пр.
Кнопка "а" зависла
Для переназначения кнопок — рекомендую использовать спец. утилиты: MapKeyboard, Key Remapper и др.
8) Что с аккумулятором ноутбука?
И последнее, на чем хотел бы остановиться в этой статье.
Вообще, такое довольно редко, но всё же встречал на одном "no name" китайском ноутбуке: клавиатура на нем переставала работать, если аккумулятор разряжен ниже определенного минимума в 7%, видимо работало своеобразное ПО (надеюсь, такое ПО не станет популярным?) .
Рекомендую сделать следующее: выключить ноутбук и вынуть аккумулятор, затем подключить его к БП — включить и проверить, начала ли работать клавиатура.
Читайте также:

