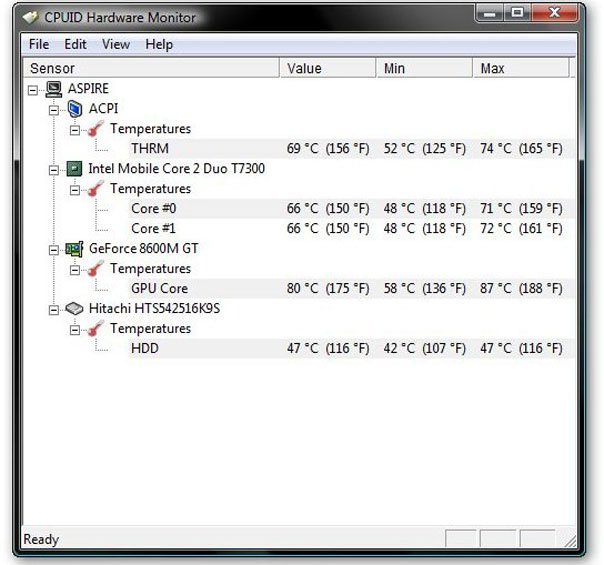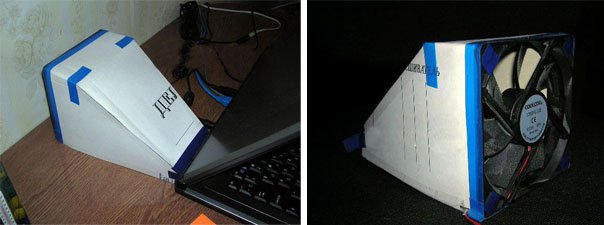Не работает вентилятор на ноутбуке последствия
Обновлено: 03.07.2024
Внутренний вентилятор (кулер) ноутбука является частью его системы охлаждения. Кулер поддерживает нормальную температуру центрального и графического процессоров ноутбука и защищает их от перегрева.
Если по какой-либо причине кулер перестает работать, и это остается незамеченным в течение достаточно долгого времени, перегрев ноутбука может привести к повреждению его материнской платы и неисправности устройства.

Причины остановки кулера
Вентилятор ноутбука, вращаясь, втягивает воздух внутрь устройства через вентиляционные отверстия, расположенные на нижней его части, и выбрасывает нагретый воздух с левой или правой его стороны, в зависимости от расположения вентилятора.
Существует ряд причин, по которым кулер ноутбука может перестать работать:
-
неправильное позиционирование устройства и перекрытие поступающего к вентилятору воздуха. Рекомендуется размещать ноутбук на ровной, устойчивой поверхности, чтобы между нижней его частью и поверхностью оставался зазор на высоту ножек устройства для поступления воздуха внутрь машины. Крайне нежелательно использовать ноутбук на коленях или других неровных поверхностях;





Способы устранения неисправностей
В случае остановки кулера из-за перекрытия воздуха необходимо:
-
выключить ноутбук, перейдя в меню «Пуск», щелкнуть по кнопке «Завершение работы»;


Вентилятор должен начать нормально работать.
При остановке кулера из-за накопления на нем пыли необходимо разобрать ноутбук и очистить лопасти вентилятора и пространство вокруг. Если кулер нуждается в замене, заменить его новым. С подробной инструкцией Вы можете ознакомится в подзаголовке «Самостоятельная чистка ноутбука».

Примечание! Рекомендуется проводить очистку вентилятора ноутбука раз в 3 года. При чистке также желательно заменить термопасту процессора. Работы по разборке ноутбука лучше проводить силами специалиста.
При чистке ноутбука воздухом его необходимо выдувать из вентиляционных отверстий, расположенных слева или справа от устройства, под небольшим давлением.
Также можно использовать пневматический распылитель со специальной насадкой, предварительно аккуратно «расшевелив» им пыль перед выдувом.

При «плохих» конденсаторах ноутбука необходимо выпаять их и припаять на их место новые этого же типа, емкости и рабочего напряжения. При установке конденсатора необходимо соблюдать полярность.
Важно! Работы по замене конденсаторов должны проводиться специалистом.

Для избежания проблем с конденсаторами ноутбука можно использовать хороший стабилизатор напряжения или источник бесперебойного питания, защищающий ноутбук от колебаний напряжения и его пиковых нагрузок.

Если вентилятор остановился из-за разряда батареи, необходимо:
- немедленно выключить устройство;
- далее нужно извлечь аккумулятор, сдвинув одну или несколько фиксирующих защелок и снова установить его;


Если возникла подобная ситуация, в будущем необходимо обязательно подключать зарядное устройство, когда уровень заряда батареи достигнет 30%. Если ноутбук используется дома, можно подключить его к источнику бесперебойного питания и использовать ноутбук без батареи.
Также можно поставить ноутбук на охлаждающую подставку во избежание ситуаций с его перегревом.
Справка! Охлаждающая подставка для ноутбуков – это площадка с одним или несколькими вентиляторами, обеспечивающими приток свежего воздуха для внутренних частей ноутбука через его вентиляционные отверстия.

В случае остановки вентилятора из-за колебаний электрического тока устранить проблему может быстрая перезагрузка устройства.
Важно! Когда кулер ноутбука перестает вращаться, внутренняя температура устройства начинает быстро расти. Необходимо всегда перезагружать устройство в случаях остановки его вентилятора, чтобы не повредить материнскую плату.
Необходимо также, чтобы зарядное устройство ноутбука всегда находилось в исправном состоянии и обеспечивало стабильный выход напряжения.
Как узнать, работает ли вентилятор ноутбука
Первый способ
Чтобы узнать работает ли вентилятор ноутбука, нужно поднести ухо ближе к его вентиляционным отверстиям, расположенным с левой или с правой его стороны.

При работе кулера будет слышен звук и ощущение, что воздух выходит из вентиляционных отверстий.
Если звук отсутствует, поводов для беспокойства еще нет, так как вентилятор ноутбука работает на разных скоростях и на самой низкой скорости уши не могут определить шум его работы.
Для проверки работоспособности вентилятора в этом случае можно запустить игру, увеличивающую нагрузку на центральный процессор. Когда игра начнется, скорость вращения вентилятора увеличится из-за необходимости охлаждения ЦП, и он начнет выдувать горячий воздух, который можно будет ощущать руками.
Справка! Если вентилятор не вращается, нижняя часть ноутбука в некоторых местах станет горячей, это можно легко почувствовать, касаясь корпуса ноутбука.
Второй способ
Использовать приложение Speccy для мониторинга ПК с ОС Windows. Эта программа сообщает о температуре оборудования ноутбука в процессе его работы.
Сегодня в большинстве ноутбуков установлены процессоры, имеющие нормальную температуру нагрева без нагрузки 40-60 градусов Цельсия. Программа Speccy может показать, насколько сильно забит пылью кулер ноутбука по нагреву его центрального процессора.


Примечание! Скачанный файл можно найти в «Настройки» – «Загрузки» или в нижней части страницы.







Температура будет видна в области уведомлений справа внизу, где расположены часы.

Самостоятельная чистка ноутбука
Рассмотрим чистку кулера ноутбука на примере ASUS K52D.

Примечание! Разборка ноутбуков других моделей отличается от приведенной в этом примере.
Шаг 1. Выключить ноутбук, отсоединить от него все провода, закрыть и перевернуть его.
Шаг 2. Сдвинуть защелки аккумуляторных батарей (указаны стрелками) и вынуть батарею.


Шаг 3. Открутить все не заглубленные шурупы, удерживающие крышку ноутбука.

Шаг 4. Вытащить крышку из пазов, при необходимости поддев ее тонкой отверткой.

Шаг 5. Снять крышку. Под ней будет расположен блок системы охлаждения (в правом верхнем углу фото) и соединенный с ним через медную теплопроводную трубку центральный процессор (обозначен оранжевой окружностью).

Шаг 6. Аккуратно очистить крыльчатку вентилятора системы охлаждения с помощью кисточки или ватного тампона, надетого на карандаш.

Шаг 7. Открутить 4 винта, удерживающих защитную крышку вентилятора. Чтобы винты не упали в корпус ноутбука, можно придерживать их пинцетом.

Шаг 8. Приподнять крышку на гибкой перемычке и аккуратно очистить ребра радиатора тонкой отверткой.

На заметку! Можно также воспользоваться мини-пылесосом при скоплении большого количества пыли.
Шаг 9. Закрыть крышку вентилятора и собрать ноутбук в обратном порядке.
Справка! Конструкция ноутбука ASUS K52D позволяет легко добраться до системы его охлаждения. Однако иногда это требует демонтажа части платы ноутбука. В этом случае чистку ноутбука можно выполнить в ближайшей мастерской.
Общие рекомендации
Температура процессора современных ноутбуков может подниматься до 75 градусов Цельсия и выше во время игр и просмотра видео. Поэтому желательно использовать ноутбук в прохладной комнате с температурой равной 24 градусам или ниже.
Современные процессоры используют автоматический мониторинг собственной температуры и отключают компьютер при достижении 100 градусов Цельсия. Однако, доводить устройство до такой ситуации нежелательно, важно вовремя проводить чистку ноутбука, чтобы он смог прослужить пользователю долгое время.
FAQ 1.5 находится ЗДЕСЬ

Текущие изменения
Содержание
- Характерные признаки перегрева
- Программные способы измерения температуры компонентов
- Возможные причины перегрева компонентов
- Методы защиты системы охлаждения от попадания пыли
- Очистка системы охлаждения от пыли как основной способ снижения температуры компонентов
- Рекомендации по чистке с разбором корпуса
- Приёмы нанесения термопасты
- Замена и модернизация термопрокадок
- Увеличение притока воздуха в систему охлаждения ноутбука
- Программные способы снижения температуры компонентов
Характерные признаки перегрева
На случай дальнейшего роста температуры произойдёт аварийное отключение ноутбука. Включить его возможно будет только после остывания источника перегрева.

Для накопителя рабочими температурами может служить диапазон температур от 30 до 50 (иногда 55-60). Дальнейший рост температуры чреват появлением битых секторов на пластинах, деформацией считывающей головки и повреждения в результате этого поверхности магнитных дисков. Обычно декларируемый температурный градиент (изменение температуры накопителя в течении часа) равен 20 градусам.
Чем дольше устройство работает в условиях температур, приближенных к граничным, тем ниже его надежность бесперебойной работы. Также чем выше влажность в помещении, тем ниже максимум температуры перегрева.
Перегрев жёсткого диска не проявляется столь явно, как перегрев CPU или GPU. Выключения ноутбука из-за перегрева жёсткого диска не произойдёт, снижение скорости вращения шпинделя не будет (частота вращения аппаратно фиксирована). Производители винчестеров применяют следующие способы борьбы с повышенной температурой (перегревом):
- автоматическая аварийная парковка головок
- снижение скорости позиционирования головок
Данные о температурах берутся с датчика, который может быть расположен как в гермоблоке, так и в достаточном отдалении от него на управляющей плате накопителя. Более того, из-за возможных ошибок в микропрограмме температура, выдаваемая в S.M.A.R.T., может быть далека от фактического значения.
Таким образом самый точный способ замера температуры накопителя - термопара, снимающая значения в центральной части гермоблока.
Программные способы измерения температуры компонентов
Возможные причины перегрева компонентов
- Забившиеся пылью радиаторы системы охлаждения
- Перекрытые вентиляционные отверстия (одеялом при работе на кровати, ковром при работе на полу и т.п.)
- Высохшая термопаста (и/или образовавшийся зазор между кристаллом и радиатором)
- Малая эффективность системы охлаждения в целом (недостаточная мощность, неудачная конструкция)
- Высокая температура окружающего воздуха
- Слишком высокая и продолжительная нагрузка на компоненты
Методы защиты системы охлаждения от попадания пыли
- Минимизировать нахождение ноутбука на ковре, одеяле с ворсом.
- Исключить пребывание ноутбука в запылённых помещениях. Если это условие невозможно выполнить, то хотя бы наложите на воздухозаборник фильтр. В качестве фильтра можно использовать НЕ плотный кусочек ХБ ткани (такой, чтобы сильно не ухудшить приток воздуха в систему охлаждения), приклеенный на бумажный строительный скотч, чтобы в любой момент можно было снять фильтр. Всю пыль не задержать, проникнет в корпус и другими путями, а вот крупные хлопья пыли можно попытаться придержать.)
Примерный вид фильтра показан на фотографии ниже:
Очистка системы охлаждения от пыли как основной способ снижения температуры компонентов
Общий вид системы охлаждения ноутбука представлен на фотографии ниже

Внутреннее устройство системы охлаждения, а также принцип её работы можно узнать, посмотрев отрывок из передачи канала Discovery "Как это Устроено?"

Система охлаждения состоит из:
теплосъёмника с тепловыми трубками

трёх- или четёхпроводного внетилятора


Пыль может скапливаться как на лопастях бловера

у решётки воздухоотвода в вентиляционном коробе

-
Без разбора корпуса
Преимущества: относительно безопасен даже при реализации неопытным пользователем, не влияет на гарантию, не требует особых усилий и затрат времени.
Недостатки: может быть малоэффективен, требует финансовых вложений на покупку спецсредств.
Рекомендации: следует выполнять профилактическую продувку системы охлаждения раз в 2-3 месяца.
Рекомендации по чистке без вскрытия корпуса ноутбука
- Выключить ноутбук и отключить от него все провода
- Перевернуть ноутбук и вынуть батарею
- Включить пылесос на всасывание (для пробы можно выставить среднюю мощность всасывания)
- Прислонить сопло шланга пылесоса к воздухозаборному отверстию на несколько секунд
Рекомендации по чистке с разбором корпуса
- Берегите технику от статического напряжения
- Не забывайте отключать адаптер и батарею от ноутбука перед разборкой
- Исключите касания внутренних элементов материнской платы ноутбука металлическими предметами и руками
- Не допускайте попадания термопасты на электронные элементы, находящиеся за пределами кристалла
Приёмы нанесения термопасты
Наносить термопасту следует на чистую поверхность, удалив спиртом или растворителем, если присутствуют, остатки старой термопасты (могут быть как на кристалле, так и на теплосъёмнике). Места обитания термопасты показаны на фото ниже:

При очистке рекомендуется использовать безворсовую ткань, смоченную с изопропиловом спирте.

Поверхность теплосъёмника до очистки
Очищенную поверхность следует поддерживать в чистоте до нанесения термопасты. Контакт с выделениями кожи может ухудшить теплопроводность соединения.
Термопаста необходима для заполнения микронеровностей между поверхностью теплосъёмника и кристаллом. Т.к. она имеет куда меньшую теплопроводность, чем медный теплосъёмник, наносить её следует тонким слоем.
Часто встречаются рекомендации, в которых предлагается наносить термопасту только на поверхность теплосъёмника, оставляя поверхность кристалла процессора (видеопроцессора, чипсета, моста) чистой. Нередко на теплосъёмнике имеются риски, обозначающие границы места контакта с поверхностью кристалла.
Нанесение термопасты
После нанесения термопасту следует распределить, как уже говорилось, тонким слоем по рабочей поверхности. Можно использовать удобное Вам подручное средство. Большинство пользуется пластиковыми карточками. (Но иногда удобнее наносить термопасту прямо на кристалл).
Распределение термопасты
Излишки термопасты можно удалить из-за пределов обозначенной рисками области

Радиатор с нанесённой термопастой
Напоследок, винты крепления радиатора следует закручивать по диагонали, попеременно подтягивая сначала винт с одной, затем и с другой стороны, не допуская перекоса. Иногда на теплосъёмнике возле винтов нанесены цифры, обозначающие порядок их завинчивания.

Замена и модернизация термопрокадок
Чаще всего термопрокладки встречаются на греющихся элементах видеокарты (видеопроцессоре и модулях видеопамяти), куда реже попадаются на процессоре (в основном в нетбуках).
-
Матерчатые - сетчатый, похожий на бинт, материал, как основа густого состава
Довольно часто опытные пользователи и мастера сервисных центров (в процессе ремонта видеокарты) заменяют мягкие термопрокладки на медные пластинки равной толщины. Их можно понять, ведь помимо невысокой теплопроводности, термопрокладки могут быть к тому же "аккуратно" наклеены.


В качестве примера можно рассмотреть фото материнской платы с установленной на место термопрокладок медной пластиной
фото подготовлено пользователем mask89
Одним из плюсов термопрокладок является то, что зазор между поверхностями теплосъёмника и кристалла может иметь различную разнотолщинность по своей площади.
Термопрокладки не стоит мазать термопастой т.к. это может служить лишь ухудшением их теплопроводности.
Внимание: графитовые прокладки неплохо проводят электрический ток.
В продаже термопрокладки попадаются редко, продаются в виде лоскутков размерами 100х100 мм, 50х50 мм и т.п., полосочек (иногда смотанных в рулон) шириной 10-20 мм. Из широких термопрокладок впоследствии можно вырезать нужный по размерам прежней прокладки кусочек. Толщина термопрокладок может быть как 0.5 мм, так и 1 мм и 1.5 мм (и даже толще).
Наглядное сравнение популярных термоинтерфейсов
Обратите внимание на то, какой теплопроводностью обладает воздух, медный теплосъёмник и сама термопаста.
Именно поэтому термопасту следует наносить тонким слоем, чтобы вытеснить между теплосъёмником и кристалом как можно больший объём воздуха, плохо проводящего тепло.
Ниже представлены фотографии испорченной матерчатой термопрокладки. На фотографиях также отмечен матерчатый корд прокладки.

Увеличение притока воздуха в систему охлаждения ноутбука
- Использование охлаждающей подставки (самодельные подставки, подставки с активным охлаждением)
- Организация принудительного притока свежего воздуха извне
Возможные варианты:- Монтирование вентилятора снизу воздухозаборников ноутбука. Выглядит примерно так
![152x95, 2.8Kb]()
![152x95, 3.8Kb]()
Перегрев ноутбука – частая причина обращения в сервисный центр. В лучшем случае ноутбук заметно «тормозит». В худшем – высокая температура приводит к поломке. Причины разные: неправильная эксплуатация, забитые пылью вентиляционные отверстия, износ термо-интерфейса и даже изначально неудачная конструкция. Попробуем разобраться, что вызывает причины перегрева, и как с ними бороться.
Из чего состоит
Система охлаждения ноутбука состоит из вентилятора (или вентиляторов), радиаторов и вентиляционных отверстий на корпусе. Типовая конструкция – медный радиатор змейкой проходит через процессор и чипы видеокарты, ведет к вентилятору, который выдувает горячий воздух через отверстие в корпусе ноутбука. В местах контакта радиатора с чип, между ними находится слой термо-интерфейса: терморезинка или термопаста.
![типичная система охлаждения ноутбука]()
Как определить температуру
Современные ноутбуки умеют диагностировать себя самостоятельно. Почувствовав, что температура «переваливает» за нормальную, ноутбук снижает производительность. Про такое говорят, что «компьютер стал тормозить». В более сложных ситуациях, ноутбук аварийно отключается и при следующей загрузке выводит предупреждение о проблеме. Но только на интеллект ноутбука уповать не стоит. Самостоятельно определить высокую температуру можно «на глаз». Если вы чувствуете, что ноутбук греется заметно сильнее, чем при покупке, то нужно принимать меры. Кому ближе научный подход – рекомендуем установить программу-термометр. Например, HWMonitor. Обратите внимание, что замеры нужно делать в «нагруженном» состоянии – при просмотре фильма, при работе с 3D-графикой или во время игры.
![температура компонентов под нагрузкой]()
- процессор – 75-85°;
- видеокарта – 70-90°;
- винчестер – 50-60°;
- чипсет – до 90°.
Если температура превышает верхний предел, имеет смысл обратиться за помощью специалиста.
Причины перегрева и необходимые меры
Неудачная конструкция системы охлаждения
Увы, бывает, что перегрев связан с конструктивными особенностями ноутбука. Обычно такой ноутбук сильно греется с первого дня работы, либо после недолгой эксплуатации, т.к. более восприимчив к причинам, о которых пойдет речь ниже.
Отчаиваться не нужно. Соорудите на своем столе несложную конструкцию, как на фото. Просто немного приподнимите задний торец. Это улучшит циркуляцию воздуха, и температура может снизиться на 5-10 градусов. Способ можно применять где угодно – подойдет обычная книжка.
![конструкция для охлаждения ноутбука]()
Большего эффекта можно добиться с помощью специальной охлаждающей подставки. Подставка представляет собой конструкцию с вентиляторами. С ними можно добиться снижения температуры на 5-15 градусов. Из недостатков – большие габариты и необходимость во внешнем питании от розетки или USB.
![охлаждающая подставка для ноутбука]()
«Народные умельцы» предлагают и более оригинальные решения.
![самодельное устройство для охлаждения ноутбука]()
Неправильная эксплуатация
Ноутбуком можно пользоваться только на твердых поверхностях – на столе или на подставке. В крайнем случае – на коленях (хотя долго в такой позе просидеть сложно). Все дело в вентиляционных отверстиях. Когда ноутбук стоит на столе на небольших «ножках», под его корпус поступает воздух. При установке ноутбука на мягкую поверхность (в кровать, на диван, на толстую скатерть) вентиляционные отверстия оказываются закрыты. Горячий воздух не отводится, холодный не поступает, и температура внутри корпуса растет.
Рекомендация очень простая: перестать эксплуатировать ноутбук неправильно. Работать за столом. А если вы не представляете себе жизни без ноутбука в постели, используйте прикроватные столики и подставки. Последние, например, можно купить в Икее.
![подставка для ноутбука на кровати]()
Отверстия и вентилятор забились пылью
Это происходит практически со всеми ноутбуками. Пыль скапливается внутри корпуса, забивает вентиляционные отверстия и ухудшает работу вентиляторов. Рекомендуется проводить плановую чистку после окончания гарантийного срока и каждый следующий год. Чистку можно проводить только изнутри. Никакой пылесос, специальный «компьютерный» или мощный домашний, не смогут вытянуть всю пыль через забитые отверстия.
Система вентиляции до чистки
Система вентиляции после чисткиСложность чистки – разные конструкции ноутбуков. У каких-то моделей снять корпус, вычистить пыль и смазать вентилятор – дело десяти минут, у других – приходится практически полностью разбирать ноутбук. Мы подробно рассказывали об этом в статье «Чистка от пыли и замена клавиатуры ноутбука»
А еще разборка-сборка требуют определенных знаний. Хотя бы теоретических. Будет печально наблюдать, как треснула материнская плата из-за того, что винты были завинчены не в той последовательности.
Замена термо-интерфейса
Как мы уже говорили в самом начале, в местах контакта радиатора с чипами между ними находится прослойка терморезины или термопасты. При замене термо-интерфейса важны не только знания, но и навык. Слишком толстый, тонкий или неравномерный слой может привести к тому, что ноутбук будет греться еще больше, чем раньше. Как правило, замену термо-интерфейса совмещают с чисткой от пыли.
Выход системы вентиляции из строя
Система вентиляции ноутбука состоит из двух частей:
- Система теплоотвода – совокупность термотрубок и радиаторных решеток. Предназначена для передачи тепла от кристаллов процессоров к радиаторам, где это тепло рассеивается потоком воздуха.
- Самого вентилятора. На некоторых моделях ноутбуках может отсутствовать.
Вторая распространенная неисправность системы охлаждения – неисправность термотрубок. Термотрубки перестают проводить тепло от процессора к радиаторной решетке. При этом вентилятор будет работать на полных оборотах, из ноутбука будет выводиться холодный поток воздуха, но процессор будет перегреваться. Данная неисправность опасна для ноутбука выходом из строя процессора или материнской платы.
![система вентиляции после чистки]()
Но фото видно, что термотрубка оторвана от медной пластинки, теплоотвода от процессора нетС такими неисправностями можно бороться только одним способом – заменой.
Итак, если ваш ноутбук стал слишком сильно греться, убедитесь, что вы правильно его используете. Если проблемы проявляются при работе на твердых поверхностях – несите в сервис. Пока это всего лишь повышение температуры. Но если ничего не делать, это может привезти к серьезным физическим поломкам оборудования. Лучше профилактика.
Не знаю как у вас, а у меня в комнате температура перевалила за 30 градусов. Уличный кондиционер решил бы проблему, но при выборе комнат, которые будут охлаждаться я уже сделал выбор в пользу пожилых родственников.
реклама
У меня есть еще и мобильный кондиционер, но обычно, пока температура не перевалит за 31-32 градуса, я его не включаю. Это довольно шумное решение, а 30 градусов я переношу легко, в отличие от моих ПК и ноутбука.
MSI RTX 3070 сливают дешевле любой другой, это за копейки Дешевая 3070 Gigabyte Gaming - успей пока не началось![]()
Такая температура воздуха является для них серьезным испытанием, ведь проектируются они для работы при температуре в 23-25 градуса.
реклама
var firedYa28 = false; window.addEventListener('load', () => < if(navigator.userAgent.indexOf("Chrome-Lighthouse") < window.yaContextCb.push(()=>< Ya.Context.AdvManager.render(< renderTo: 'yandex_rtb_R-A-630193-28', blockId: 'R-A-630193-28' >) >) >, 3000); > > >);Зачастую запаса по охлаждению нет ни у видеокарты, ни у процессора, ни у блока питания, ни у цепей питания материнской платы, и компьютер превращается в печку, где комплектующие начинают разогревать друг друга.
По законом термодинамики, повышение температуры окружающего воздуха с 25 до 30 градусов, вызывает гораздо большее, чем на 5 градусов, повышение температуры комплектующих.
Ноутбукам приходится еще тяжелее, их системы охлаждения еле справляются с охлаждением компонентов и при обычной температуре, а в жару троттлинг становится почти постоянным при напряженной работе.
реклама
![]()
Чем опасен перегрев комплектующих?
Во-первых, троттлингом и понижением производительности. Процессоры пропускают такты, видеокарты снижают частоту и напряжение, чтобы уложиться в лимиты по температуре.
реклама
В результате компьютер и ноутбук начинают тормозить.
Во-вторых, быстрым выходом комплектующих из строя. Практически все они рассчитаны на работу при определенной влажности и температуре и превышение этих параметров при длительной работе опасно.
![]()
Конденсаторы на материнской плате, видеокарте и блоке питания начинают деградировать, что вызывает высокие пульсации токов, которые могут вывести ваше устройство из строя.
Выход из строя некоторых конденсаторов, например в цепи дежурного питания БП, может подать на материнскую плату такое завышенное напряжение, что выведет ее из строя мгновенно.
![]()
Если ваш процессор и видеокарта в разгоне, то повышение температуры вдобавок к повышенному напряжению вызывает быструю их деградацию.
Очень страдают от перегрева те компоненты, которые перегревались и в холодную пору и не имеют своих термодатчиков. Например, модули памяти видеокарты.
![]()
Резкие и большие перепады температуры при включении и выключении вызывают так называемый "отвал". Когда шарики припоя у BGA чипов теряют контакт между чипом и платой. Одно дело, когда температура видеопамяти видеокарты доходит до 60 градусов и совсем другое, если до 90, а потом резко остывает.
![]()
Очень не любят жару жесткие диски. При нагреве выше 45-50 градусов есть большой риск появления большого количество плохих секторов и потери информации.
![]()
Давайте разберем действенные и проверенные способы избежать перегрева комплектующих. От простых, к сложным. Может вам хватит и самых простых действия, чтобы спасти свое "железо".
Способ первый - искусственное затормаживание устройства
![]()
Это самый простой способ, реализуемый в три клика мышкой.
Если ваш процессор или видеокарта и так на грани троттлинга, то проще предупредить такое состояние, заранее снизив их частоты и напряжение.
Процессор замедлить можно в управлении электропитанием. Достаточно поставить "Максимальное состояние процессора" в 80-90% и частоты и напряжения заметно снизятся вместе с температурой.
![]()
Видеокарту замедлить еще проще. Достаточно включить вертикальную синхронизацию или выставить ограничение максимального числа кадров (например, в MSI Afterburner - Framelimit = 61-62).
![]()
После этого надо снизить настройки качества графики в ваших играх настолько, чтобы видеокарта была загружена менее, чем на 70-80%. Ее нагрев сильно снизится, пусть и ценой некоторого уменьшения качества картинки.
![]()
Особенно полезен этот способ для ноутбуков, которые и так работают на пределе температур.
Способ второй - увеличение оборотов вентиляторов
![]()
При реализации этого способа нам тоже не понадобится вставать из-за компьютера.
Как минимум, видеокарта почти всегда имеет запас по повышению оборотов вентилятора. И ценой повышения оборотов (и шума) мы можем снизить ее температуру.
Для этого хорошо подойдет MSI Afterburner. Надевайте наушники и смело прибавляйте Fan speed, и температура упадет.
![]()
У корпусных вентиляторов и вентилятора процессора тоже может быть запас по оборотам, который стоит посмотреть в BIOS, в настройках Hardware monitoring и Fan settings.
![]()
Способ третий - чистка пыли
![]()
Вот теперь нам наконец-то потребуется встать из-за компьютера и поработать руками. Даже небольшое количество пыли на корпусных фильтрах и радиаторах в такую жару резко ухудшает температуру внутри корпуса.
И если вы давно не чистили ваш компьютер или ноутбук - сейчас самое время это сделать.
С ноутбуком нужен более продвинутый навык в чистке, ведь разобрать его не так просто, как ПК, а собрать назад еще сложнее. Если не уверены в своих силах - обратитесь в сервис или пробуйте наши следующие советы.
![]()
Способ четвертый - замена термопасты на более свежую и качественную
![]()
Термопаста между радиаторами и чипами имеет свойство высыхать и терять свои теплопроводные характеристики. Не пожалейте денег на хорошую термопасту, например Arctic Cooling MX-4 или ZALMAN ZM-STC9.
![]()
Способ пятый - добавление вентиляторов
![]()
Если ваш корпус имеет дополнительные посадочные отверстия под вентиляторы, то не помешает на лето поставить дополнительные вентиляторы и на вдув, и на выдув.
Вентиляторы с оборотами в 900-1000 в минуту не особо добавят шума, а пользы дадут немало. Даже если посадочных мест под них нет, можно экспериментировать.
![]()
Например, у меня есть файл сервер на шесть жестких дисков в стареньком ПК, и мест под вентиляторы в нем мало. Но проблему с перегревом HDD в нем я решил установкой тихоходного вентилятора поперек дисков.
![]()
А вот ноутбуку можно помочь, только купив охлаждающую подставку. Но больших результатов от нее ждать не стоит.
![]()
Способ шестой - андервольт
![]()
Андервольт, или понижение рабочего напряжения - способ снижения нагрева и энергопотребления устройства без потери скорости его работы. Основан он на том, что и процессоры и видеокарты имеют запас по питающему напряжению. Уменьшить его можно в среднем на 10%.
Способ этот довольно трудоемкий и похож на разгон - вы уменьшаете рабочее напряжение чипа и тщательно тестируете его на стабильность. Если тесты проходят, то продолжайте уменьшать напряжение.
Андервольт процессора Ryzen 5 1600 я описывал в блоге "Гайд: как снизить энергопотребление AMD Ryzen на 20%".
Но не все процессоры могут работать корректно на пониженном напряжении, например, процессоры семейства Zen 2 снижают скорость работы при сильном снижении напряжения.
Регулирует напряжение процессора настройка Vcore, вы можете задать ее как Override (целое число), и как Offset (смещение).
![]()
С видеокартами еще проще. MSI Afterburner, к примеру, имеет кривую частот-напряжений, через которую удобно задать напряжение для каждой частоты. Главное - тщательно тестировать стабильность настроек и результатом для вас будет холодная и тихая видеокарта.
![]()
Способ седьмой - покупка более качественных комплектующих
Иногда стоит задуматься - а стоит ли терпеть громкий шум перегревающейся видеокарты? Может стоит продать ее на б/у рынке и купить более качественную, быструю модель с отличным охлаждением?
![]()
А с процессором еще проще. От 1200 рублей продается много хороших кулеров, которые легко решат проблему перегрева моделей среднего уровня.
![]()
А если же у вас стоит многоядерный монстр, то ваш выбор - водяное охлаждение с отводом 200 и более ватт тепла.
![]()
Способ восьмой - установка сплит-системы
![]()
Установка сплит системы решает проблемы перегрева и вашего ПК и вас самих, но дело это очень недешевое. Есть и минусы, такие как риск простудных заболеваний и снижение адаптации к жаре.
Читайте также: