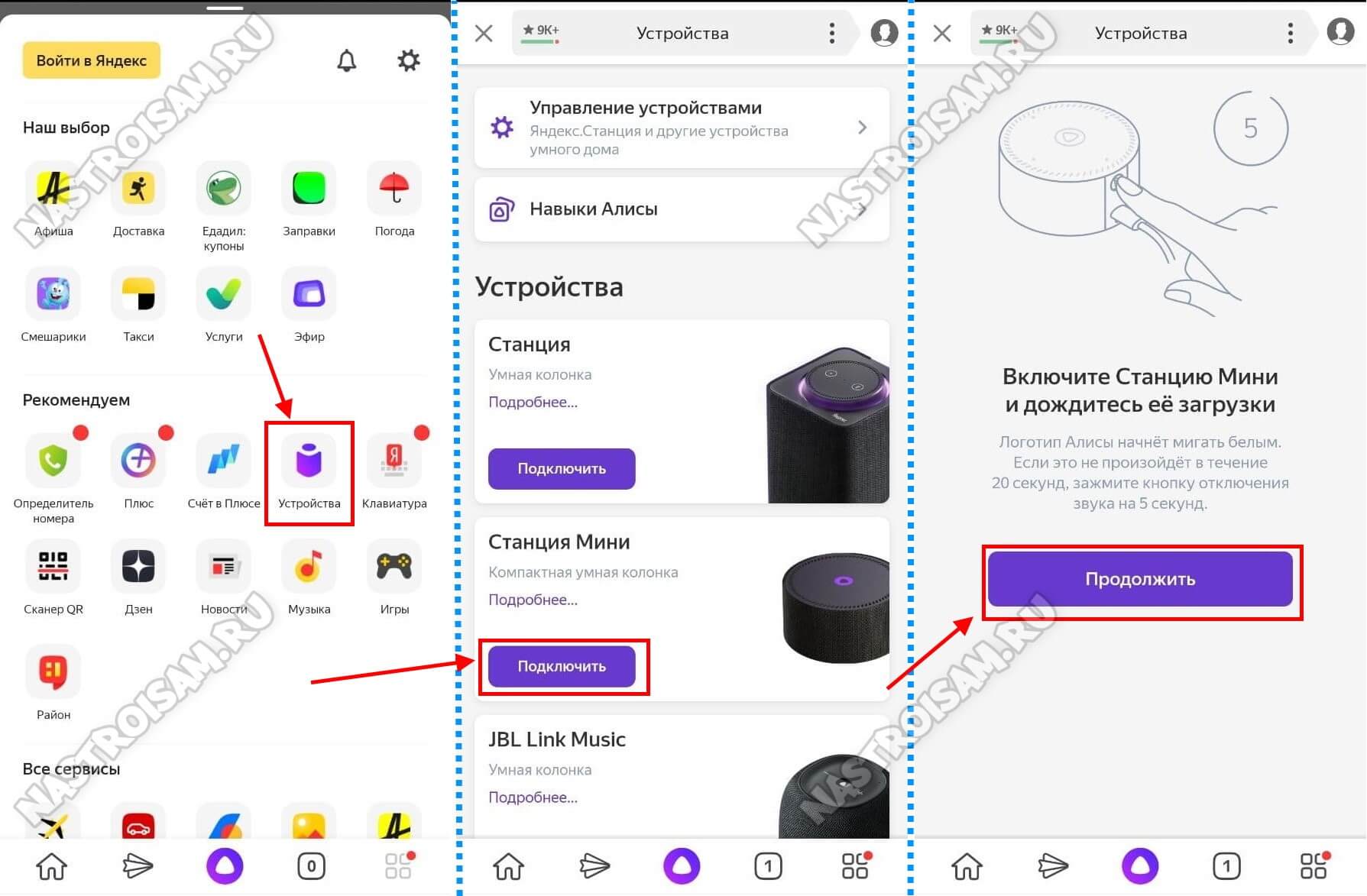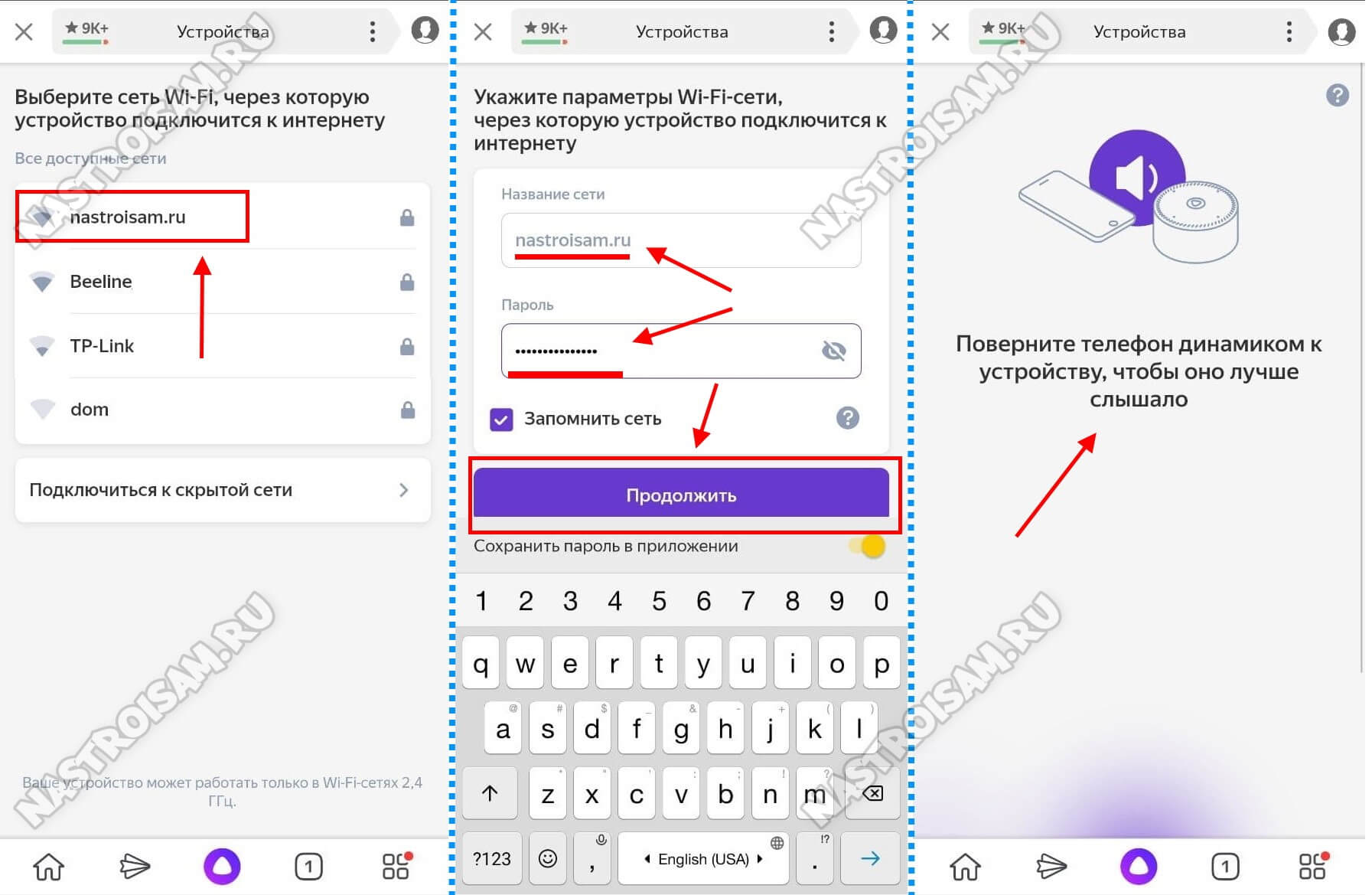Не работает яндекс станция
Обновлено: 04.07.2024
Яндекс.Станция не подключается, работает с перебоями, не включается вообще? К сожалению, ни одно устройство не застраховано от сбоев и ошибок в работе – хорошо, что практически всегда от трудностей можно избавиться самостоятельно.
Колонка не включается
Яндекс.Станция не включается, хотя вы пытаетесь активировать устройство привычным образом? Во время загрузки световое кольцо наверху должно менять цвета – если этого не происходит, значит, возникли определенные трудности.
Не забудь купить умную лампочку и прочитать, как ее подключить по ссылке
Вам стоит кое-что проверить:
- Убедитесь, что вы пользуетесь адаптером питания, который поставляется в комплекте с колонком. Корректная работа со сторонними девайсами не гарантируется (возможны негативные последствия использования таких приборов)
- Если колонка Алиса не включается, удостоверьтесь, что вы правильно присоединили кабель к устройству и не забыли включить адаптер в розетку

- Проверьте работоспособность розетки (куда подключается адаптер). Возможно, она обесточена или сломана? Просто подключите туда другой прибор.
Если ничего не помогло, и Алиса не включается, обратитесь за сервисной помощью – возможно, пользователь просто не в силах решить такие проблемы. Все подробности можно найти на странице Справки.
Алиса молчит
Почему Алиса не включается и молчит, а на экране мобильного устройства отображается оповещение «Не получилось настроить устройство» ? Проблемы такого рода могут возникнуть при первом подключении, сбросе настроек, а также вследствие технического сбоя.
Что можно сделать? Сначала убедитесь, что колонка переведена в режим настройки Wi-Fi: подсветка устройства должна гореть мигающим синим. Если этого не произошло, нажмите и держите кнопку отключения звука пять секунд.
- Поднесите телефон поближе к колонке;
- Нажмите на кнопку «Проиграть звук еще раз» и далее – «Проиграть звук» ;

Если это не помогло, нажмите на кнопку «Настроить без звука» и следуйте инструкции, появившейся на экране.
Не удалось подключиться к сети Wi-Fi
Алиса не подключается и упорно твердит, что не может найти беспроводную сеть? Хорошо, когда помощник сам подсказывает, что нужно делать! Нужно проверить подключение Станции к мобильному Wi-Fi.
На iPhone
- Откройте настройки и найдите вкладку «Режим модема» ,

- Включите опцию, переключив тумблер;
- Убедитесь, что имя сети Wi-Fi не содержит пробелов и специальных символов;
- Если вы нашли ненужные значки, вносим изменения – вернитесь к настройкам;
- Откройте раздел «Основные» ;


- Далее кликните «Имя» и поменяйте введенное значение.

Теперь войдите в приложение Яндекс и на странице выбора беспроводной сети найдите нужную – кликайте «Подключиться» , вводите обновленный логин и пароль.
На Android
Вот и инструкция для Android :
- Выдерните шторку быстрого доступа и убедитесь, что Wi-Fi включен;
- Откройте настройки смартфона, найдите точку доступа и включите ее.
По аналогии, войдите в приложение, выберите нужную сеть и авторизуйтесь.
Эту же инструкцию можно использовать, если колонка не подключается, и Алиса говорит: « Что-то пошло не так ».
« Извините, я не расслышала »
Помощник утверждает, что не расслышал вас и просит повторить команду еще раз? Если станция с Алисой не подключается, обязательно проверьте, что ваш смартфон работает в той же сети Wi-Fi!
- Нажмите на кнопку активации и подержите ее пять секунд, пока индикатор не засветится голубым;

- Войдите в приложение Яндекс и скажите: «Настрой колонку» ;
- В открывшемся меню найдите нужную Станцию;
- Выберите из списка правильную беспроводную сеть, введите логин и пароль к ней;
- Поднесите смартфон к колонке и нажмите «Проиграть звук» .
Как правило, этого достаточно, чтобы решить проблему.
Отсутствует учетная запись
Еще один ответ на вопрос, почему не подключается Яндекс.Станция – вы отвязали старый аккаунт, но забыли привязать новый. Поэтому помощник сообщает о соответствующей ошибке!
Какие устройства с Алисой существуют и с кем они совместимы? Узнай скорее в источнике
Здесь все просто, настройте колонку:
- Подключите ее к сети с помощью кабеля, идущего в комплекте, и включите;
- На смартфон установите приложение Яндекс и не забудьте авторизоваться;
- Нажмите на иконку с квадратиками на нижней панели;

- Далее нажмите на «+» , выберите «Умная колонка» и найдите тип своей Станции (если устройств не было, ищите баннер «Умные колонки» , далее – «Подключить» и выбирайте Станцию из списка);
- Выберите нужную беспроводную сеть, введите логин и пароль;

- Поднесите смартфон поближе и нажмите «Проиграть звук» .
Окончательно завершить правильную настройку вам помогут подсказки, которые будут всплывать на экране смартфона.
Отсутствует подключение к интернету
Если Станция успешно загрузилась, почему же не подключается Алиса, откуда ошибка отсутствующего интернета? В данной ситуации стоит попробовать настроить Яндекс DNS на роутере – все подробности здесь.
«Зажевало пленку»
Помощник оповестил о такой проблеме? Можно выполнить ряд несложных действий:
- Сначала перезагрузите роутер, отключив его питание на 5-10 секунд;

- Войдите в веб-интерфейс роутера (введите IP-адрес роутера в поисковую строку браузера, затем войдите с помощью логина и пароля);
- Если автовыбор канала Wi-Fi включен, его нужно отключить. Разработчик советует выбрать 1, 6 или 11 канал и ширину канала 20 МГц, если используете сеть с частотой 2,4 ГГц, и 36, 40, 44 или 48 канал, если сеть имеет частоту 5 ГГц.
Разобрали основные причины, почему не подключается колонка с Алисой – порой проблемы решаются легко, порой приходится попотеть! Но помните, что безвыходных ситуаций не бывает.
Проблемы могут возникнуть во время первого включения Станции или после того, как вы сбросили настройки.
Что говорит Алиса?
Проверьте подключение Станции к мобильному Wi-Fi.
В приложении Яндекс на странице выбора сети Wi-Fi нажмите Подключиться к скрытой сети . Введите название точки доступа и пароль к ней. Включите режим модема в настройках смартфона. Убедитесь, что имя сети Wi-Fi не содержит пробелов и специальных символов. Чтобы изменить его, перейдите в раздел Настройки → Основные → Об этом устройстве → Имя . В приложении Яндекс на странице выбора сети Wi-Fi нажмите Подключиться к скрытой сети . Введите название сети и пароль к ней. Внимание. SSID не должен содержать эмодзи, пробелы, кириллицу или специальные символы юникода; он должен состоять только из букв латиницы и цифр. Смените частотный канал в настройках сети Wi-Fi в веб-интерфейсе роутера при подключении Станции к сети 5 ГГц. Разрешенные каналы в РФ: 36, 40, 44 и 48.После внесения изменений перезагрузите роутер, отключив его от питания на 5–10 секунд.
Напишите нам идентификатор вашего устройства. Найти его можно в приложении Яндекс (в настройках Станции ) или в верхнем правом углу телевизора. В обращении уточните, что уже пробовали подключиться к мобильному интернету.
Проверьте подключение Станции к мобильному Wi-Fi.
В приложении Яндекс на странице выбора сети Wi-Fi нажмите Подключиться к скрытой сети . Введите название точки доступа и пароль к ней. Включите режим модема в настройках смартфона. Убедитесь, что имя сети Wi-Fi не содержит пробелов и специальных символов. Чтобы изменить его, перейдите в раздел Настройки → Основные → Об этом устройстве → Имя . В приложении Яндекс на странице выбора сети Wi-Fi нажмите Подключиться к скрытой сети . Введите название сети и пароль к ней. Перезагрузите роутер, отключив его питание на 5–10 секунд. Смените имя сети Wi-Fi (SSID), если оно содержит недопустимые символы. Внимание. SSID не должен содержать эмодзи, пробелы, кириллицу или специальные символы юникода; он должен состоять только из букв латиницы и цифр.Если автовыбор канала Wi-Fi включен — выключите его. Мы рекомендуем установить 1, 6 или 11 канал и ширину канала 20 МГц , если устройство подключено к сети с частотой 2,4 ГГц, и 36, 40, 44 или 48 канал, если устройство подключено к сети с частотой 5 ГГц .
Попробуйте настроить Яндекс.DNS для роутера.
Напишите нам идентификатор вашего устройства. Найти его можно в приложении Яндекс (в настройках Станции ) или в верхнем правом углу телевизора. В обращении уточните, что уже пробовали подключиться к мобильному интернету.
Если у вас дома есть несколько сетей Wi-Fi, на смартфоне включите ту же сеть, к которой хотите подключить Станцию , и повторите настройку.Скорее всего, к Станции не привязан аккаунт (например, вы отвязали свой аккаунт и не привязали новый). Чтобы Станция заработала, настройте ее.
Станция успешно подключилась, при этом Алиса отвечает так:
- На все обращения
- На некоторые обращения
Попробуйте настроить Яндекс.DNS для роутера.
Зарезервируйте IP для MAC-адреса Станции :
Найдите пункт меню DHCP . В зависимости от модели роутера этот пункт может быть в основном разделе меню или выступать подразделом в пункте меню Сеть или Интернет . Найдите Станцию в списке устройств, подключенных к роутеру. Рядом с устройством отображается его идентификатор (MAC-адрес) и зарезервированный IP. Примечание. От остальных адресов должно отличаться только последнее число, быть в диапазоне от 2 до 254 и быть не занятым другими устройствами из списка DHCP → Список клиентов DHCP .Если автовыбор канала Wi-Fi выключен — включите его. Автоматический выбор канала может помочь, когда устройств в доме много и эфир зашумлен, но не всегда он срабатывает корректно.
Если автовыбор канала Wi-Fi включен — выключите его. Мы рекомендуем установить 1, 6 или 11 канал и ширину канала 20 МГц , если устройство подключено к сети с частотой 2,4 ГГц, и 36, 40, 44 или 48 канал, если устройство подключено к сети с частотой 5 ГГц .

Несмотря на то, что производитель Яндекс начал давно разрабатывать данную платформу, она все еще несовершенна и достаточно часто возникают сбои и ошибки в системе. В данной статье постараемся ответить Вам на вопрос почему не работает яндекс станция, а также выделить самые распространенные причины неполадок.
Основные причины неполадок Яндекс станций:
1. Настройки Алисы исчезли.
В более ранних версиях пользователь мог самостоятельно настраивать Алису. Сейчас ситуация коренным образом изменилась и существуют только два варианта решения проблемы:
- Алису необходимо полностью удалить, а после заново установить.
- Загрузить старую версию.
2. Голосовой помощник не слышит
Данная неполадка может появиться из-за сбоя работы микрофона, поэтому его необходимо проверить. Для этого нужно отыскать на экране значок микрофона и сказать абсолютно любое предложение. Как только закончится предложение, значок круглой формы должен начать мигать, если этого не произошло, то микрофон имеет неполадки.
Когда программа не слышит команды, проверьте голосовую активацию. Для этого нужно зайти в «настройки» и включить голосовую активацию.
Проверка настройки микрофона:
- Внизу справа находится значок «колонка», нажимаем.
- Заходим в раздел «Записывающие устройства», затем на «Вкладке» находим микрофон.
- После команду «Использовать по умолчанию».
- Далее открываем функцию «Свойства» и сразу же переключаемся на подраздел «Уровни».
- В разделе «Дополнительно» убедитесь, что дополнительные средства звука выключены.
3. Алиса не открывает приложения
Для решения возникшей проблемы необходимо перезапустить приложение и попробовать заново установить, почистить карту памяти своего гаджета (смартфона, планшета или компьютера).
4. Не функционирует Алиса из-за отсутствия подключения к интернету
Алиса — это неотъемлемая часть поисковика, поэтому для работы обязательно должен быть подключен интернет.
Ещё работу голосового помощника могут блокировать антивирус, брандмауэр Windows или прокси-сервера.
Если проблема произошла из-за брандмауэра Windows, то четко следуйте инструкции:
- Панель управления Windows откройте и перейдите в раздел, который называется «Система и безопасность», далее отыщите брандмауэр Windows.
- В окошке нужно тапнуть на «Разрешение взаимодействия с приложением или компонентом в брандмауэре Windows».
- Нажать на «Изменить параметры», а затем подтвердить действие.
- Появится список и под ним нужно тапнуть кнопку «Разрешить другое приложение».
- Затем нажимаем «Обзор» и только после этого выбираем папку-проводник.
- Для доступа в интернет нужно напротив «Частная» и «Публичная» расставить галочки.
5. Перестала отзываться голосом
Для исправной работы Алиса должна всегда иметь беспрепятственный доступ к устройствам коммуникации. Перед началом общения непременно проверяем свой микрофон. Если программа воспринимает данные, но не дает ответа, то необходимо прибавить уровень громкости мультимедийного динамика. А если совершенно ничего не функционирует, то следует осуществить проверку микрофона и динамиков на их работоспособность.
6. На панели задач Алиса перестала показываться
Чтобы подключить голосовую программу следует туда зайти, а затем тапнуть на раздел «Внешний вид». В этом разделе находятся две функции: включение и отключение. Нужно выбрать первый вариант- включение.
7. Прекратил микрофон работать
Для того, чтобы активировать микрофон необходимо тапнуть на динамик, а после этого нажать на кнопку «Записывающее устройство». Затем отдаём своё предпочтение другому устройству записи.
Для улучшения функционирования микрофонного инструмента нужно на динамик нажать и выбрать «Записывающие устройства». Далее требуется кликнуть на вкладку «Уровни» по иконке, на котором изображён микрофон с галочкой зеленого цвета. Для того, чтобы усилить микрофон нужно ползунок сдвинуть на пару делений и протестировать.
8. Алиса прекратила поиск в браузерах.
Данная ошибка может произойти и без непосредственного участия пользователя, так как приложение регулярно обновляется, поэтому проблема может решиться сама собой, когда разработчики исправят ошибки, а также можно обратиться в поддержку Яндекс.
Обратите внимание, что голосовой помощник Алиса функционирует только в Яндекс браузер, а в любых других браузерах ею воспользоваться просто невозможно. Нажмите в браузере Яндекс «Настройки». В поисковике нужно выбрать поисковую систему для умной строки. Если подходящая отсутствует, то вводим вручную.
9. Проблемы с подключением к Яндекс Алисе в Крыму и Украине
Чтобы решить возникшие проблемы с подключением Алисы нужно настроить VPN, который необходим для того, чтобы защитить действия пользователя в сети.
Начать плохо работать, зависать или совсем отключиться может абсолютно любая станция Яндекс: Лайт, Макс или Мини.
Всем привет! Пару дней назад столкнулся с проблемой – моя Яндекс Станция почему-то не подключается к WiFi, хотя раньше все было нормально. Как я понял, проблема заключается в том, что в самой колонке есть некоторые нюансы, которые не дают переподключаться к новой сети или даже есть проблемы при коннекте к старой WiFi. Все возможные варианты я перебрал и опишу их в статье. Также я с пояснениями и картинками расскажу, как с самого начала подключить Яндекс станцию к вай-фай. Если возникнут какие-то вопросы, то пишите в комментариях.
Подключение колонки
Давайте попробуем еще раз заново её подключить. Для тех, кто её еще не подключал, я опишу процесс с самого начала.
- Если у вас еще не установлена программа «Яндекс с Алисой», скачайте и установите её. Можете воспользоваться ссылками ниже или найти её в поисковике по названию:
- Google Play
- HUAWEI AppGallery
![Как подключить Яндекс.Станцию к Wi-Fi за 30 секунд]()
- Откроется раздел «Умного дома», где нужно будет напротив устройств «Умные колонки» нажать «Подключить».
- Далее выберите тип колонки: Макс, Станция или Станция Мини. На колонке индикатор должен мигать белым цветом, если этого не произошло, то выключите и снова включите колонку. Если и в этом случае лампочка не мигает белым, то зажмите кнопку с изображением перечеркнутого микрофона на 5-7 секунд. Нажимаем «Продолжить». Из списка выберите вашу домашнюю Wi-Fi сеть.
![Как подключить Яндекс.Станцию к Wi-Fi за 30 секунд]()
- Введите пароль и кликните «Продолжить». После этого поднесите телефон колонке и нажмите по кнопке внизу.
- Телефон произведет ряд странных звуков, и колонка подключится.
Не может подключиться
В первую очередь при первичном подключении колонки к вашему Wi-Fi вам нужно подключить к этому вай-фай ваш смартфон (с которого вы будете осуществлять настройку). Зайдите в настройки, перейдите в раздел «Wi-Fi» и посмотрите, чтобы телефон был подключен к вашему вайфай.
- Быстро зайти и посмотреть список всех сетей можно через меню «Шторка». Далее зажмите пальцем на иконке «Wi-Fi».
![Как подключить Яндекс.Станцию к Wi-Fi за 30 секунд]()
![Как подключить Яндекс.Станцию к Wi-Fi за 30 секунд]()
![Как подключить Яндекс.Станцию к Wi-Fi за 30 секунд]()
- И там уже будет Wi-Fi. Когда подключитесь к основной вашей сети, попробуйте также отключить «Мобильный интернет».
![Как подключить Яндекс.Станцию к Wi-Fi за 30 секунд]()
Если все равно не получается подключиться, то попробуйте перезапустить роутер:
- Выключите его от сети или нажмите на кнопку «Power».
- Подождите так примерно минуты 2-3.
- Снова включите и попробуйте сопрячь устройства.
Сброс настроек колонки и повторное подключение
Обычно проблема с подключением возникает, когда человек меняет роутер на новый или изменяет настройки маршрутизатора. В таком случае у нас есть два варианта:
- Поменять настройки вай-фай роутера таким образом, чтобы конфигурация была такая же как на прошлом маршрутизаторе. Я говорю про имя Wi-Fi сети, пароль, ширину канала, поддерживаемые стандарты, а также частоту. Про это я напишу в следующей главе.
- Сбросить конфигурацию колонки и переподключить её заново.
Давайте выполним сброс:
- Выключаем колонку.
- Зажимаем кнопку с изображением перечеркнутого микрофона. Не отжимаем её, пока я об этом не напишу.
- Снова включаем колонку.
- Как только подсветка загорится желтым, отпускаем кнопочку.
- Далее вы услышите то приветствие, которое слышали в самом начале до настройки.
- Теперь заново её настраиваем – смотрим первую главу этой статьи. Если снова будут проблемы с подключением, то смотрим главу «Проблема с настройками Wi-Fi».
Проблема с настройками Wi-Fi
Если подключиться все равно не удается, то скорее всего есть проблемы с некоторыми настройками Wi-Fi. Например, старые модели могут не работать с частотой 2,4 ГГц. Давайте исправим это. Нам нужно зайти в настройки роутера, для этого открываем браузер и в адресную строку вводим IP (состоит из цифр) или DNS (состоит из букв) вашего маршрутизатора. Адрес можно подсмотреть на этикетке под корпусом. Чаще всего используют адреса:
Далее нужно ввести логин и пароль.
НЕ МОГУ ВОЙТИ! Если у вас есть проблемы со входом в роутер – читаем эту инструкцию.
Прежде чем мы начнем, я объясню, что именно нам нужно сделать:
- Если у вас роутер работает с двумя диапазонами, то мы будем использовать 2,4 ГГц. На некоторых аппаратах нужно отдельно включать сети, так как стоит параметр Dual Band, которые их объединяет.
- Если сеть скрыта, то мы должны сделать её видимой.
- Установим ширину канала в 20 МГц.
- Установим автоматический режим, который работает с тремя стандартами 802.11b/g/n.
- Проверим, чтобы пароль от сети не содержал посторонние символы и состоял только из цифр и латинских букв.
TP-Link
Прошивка 1
![Как подключить Яндекс.Станцию к Wi-Fi за 30 секунд]()
![Как подключить Яндекс.Станцию к Wi-Fi за 30 секунд]()
Прошивка 2
![Как подключить Яндекс.Станцию к Wi-Fi за 30 секунд]()
Прошивка 3
![Как подключить Яндекс.Станцию к Wi-Fi за 30 секунд]()
![Как подключить Яндекс.Станцию к Wi-Fi за 30 секунд]()
D-Link
![Как подключить Яндекс.Станцию к Wi-Fi за 30 секунд]()
![Как подключить Яндекс.Станцию к Wi-Fi за 30 секунд]()
![Как подключить Яндекс.Станцию к Wi-Fi за 30 секунд]()
ZyXEL Keenetic
![Как подключить Яндекс.Станцию к Wi-Fi за 30 секунд]()
![Настройка оборудования]()
Новая сеть и настройки роутера
Второй путь значительно проще и быстрее. Можно настроить беспроводную сеть WiFi на новом роутере так же, как она была настроена на старом.
Внимание! Этот способ будет актуален для большинства умных колонок.
Дело в том, что этот гаджет запоминает имя сети и пароль. Если он снова увидит эту сеть, то без проблем к ней подцепится. Делается следующим образом.
![как подключить яндекс станцию к роутеру]()
Используя IP-адрес роутера (обычно 192.168.1.1 или 192.168.0.1) нужно зайти в его веб-интерфейс и открыть раздел с настройками сети WiFi.
Затем Вам нужно будет прописать имя сети (идентификатор SSID) в точности таким, какой был у старого роутера.
Так же нужно будет указать тот же стандарт защиты и пароль на Вай-Фай, которые использовались раньше.Сброс и переподключение Яндекс.Станция Мини
В тех случаях, когда нет возможности изменить настройки роутера или по какой-то причине этот вариант не подходит, тогда придётся делать сброс настроек умной колонки и подключение её заново к домашней сети.
![сброс настроек яндекс станция мини]()
Сброс настроек у Яндекс.Станция и Станция Мини выполняется практически одинаково. Последовательность действий такая:
- Отключаем питание колонки
- Нажимаем и держим кнопку отключения микрофона
- Включаем питание
- Ждём пока подсветка загорится желтым, после чего отпускаем кнопку
- Ждём приветствия Алисы и активируем колонку по новой.
Следующим шагом нужно будет заново подключить Станцию Мини к Вай-Фаю с помощью телефона и приложения Яндекс.
![как переподключить колонку алису]()
Запись опубликована 6 ноября 2020 автором XasaH в рубрике WiFi с метками подключение wifi, станция мини, Яндекс.![как подключить яндекс станцию к вай фай роутеру]()
Помогло? Посоветуйте друзьям!
Яндекс Станция не подключается к WiFi и Интернету : 25 комментариев
Я пробовала, два часа музыка играла нормально. Все было хорошо. Но по моему тарифу много мобильного интернета раздавать нельзя. Я опять переключилась на вайфай.
Служба поддержки сказали перезагрузить Алису до заводских настроек, весь вечер она нормально играла, а у утром все время сегодня говорит отсутствует подключение к интрнету…..
Если она нормально работает от другой беспроводной сети, то проблема явно с Вашим домашним Интернетом. Это может быть и роутер (хотя маловероятно, но исключать нельзя), и подключение к провайдеру. Какой у Вас провайдер и тип подключения? Как настроен роутер?
Хотели как лучше а получились опять жигули. Завтра несу обратно в Евросеть вашу недоколонку.
Всем привет.Выручайте,может кто сталкивался?Не в какую не хочет дружить с модемом Промсвязь ZTE ZXHN H208N от белтелекома.Подключается и говорит нет доступа к интернету.Все остальное работает отлично от этого модема.С телефона раздаю на Яндекс станцию,она работает.Как их подружить?Такая же полностью ситуация как у Дениса из комментариев.Ден,отзовись,нашел способ.
Роутер однодиапазонный, так что тут проблем быть не должно. Какой стандарти и тип шифрования используется в настройках WiFi? В интернет через белый IP ходите?
Читайте также: