Не работают наушники в скайпе
Обновлено: 06.07.2024
Скайп одна из самых популярных программ предназначенных для общения. Наверное поэтому она и является частым объектом для обсуждения. В этой статье я расскажу, как быстро избавиться от проблемы, когда в скайпе не работают наушники, звук просто воспроизводится через колонки и вы не знаете что делать.
Не работают наушники в скайпе, почему?
Проблем со скайпом бывает достаточно много, в большинстве случаев – это просто неправильные настройки. Именно настройки являются корнем зла для начинающего пользователя. В этой статье я не буду рассказывать о всех проблемах и о самой программе скайп, для этого я выделю день и напишу подробно все что знаю об этой программе, а пока поступил конкретный вопрос.

Проблема может заключаться в нескольких факторах:
-
Не подходят наушники, да, действительно встречаются случаи, когда вы подключаете наушники правильно, но звука нет, скорее всего вы используете наушники от мобильного устройства с встроенным микрофоном именно с этим типом наушников часто возникают проблемы. Выглядят примерно так:

Советую приобретать хорошие, большие наушники для ПК с встроенным микрофоном. Обычно они выглядят вот так:

Но если все же вы уверены, что с наушниками все хорошо, а звука в скайпе все равно нету.
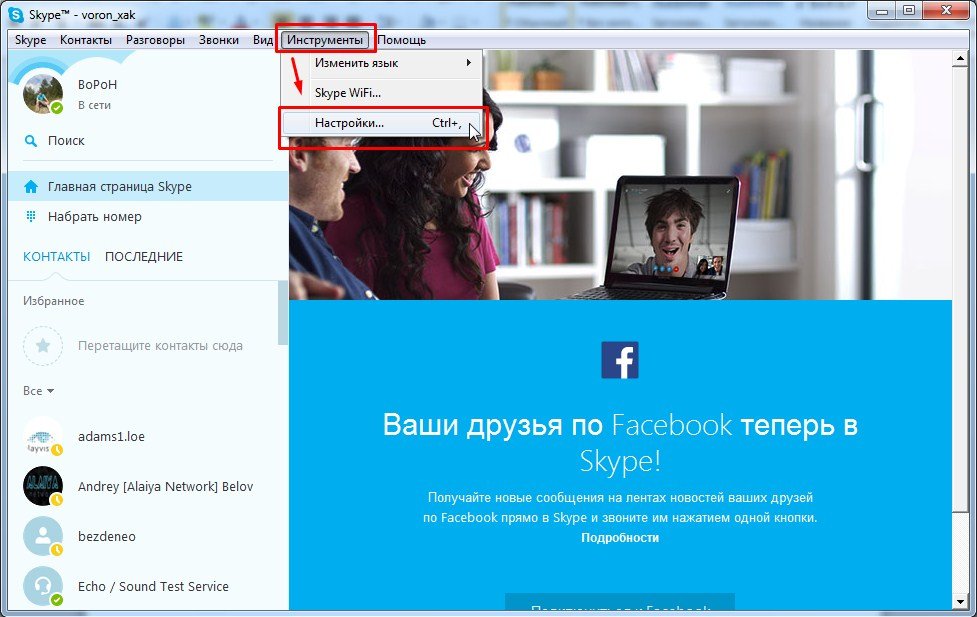
Теперь нам открылись основные настройки программы, ищем слева вкладку «настройка звука», находим раздел динамики и напротив видим по умолчанию написано громкоговорители/головные телефоны, в разных версиях надпись может отличаться, но смысл не меняется:
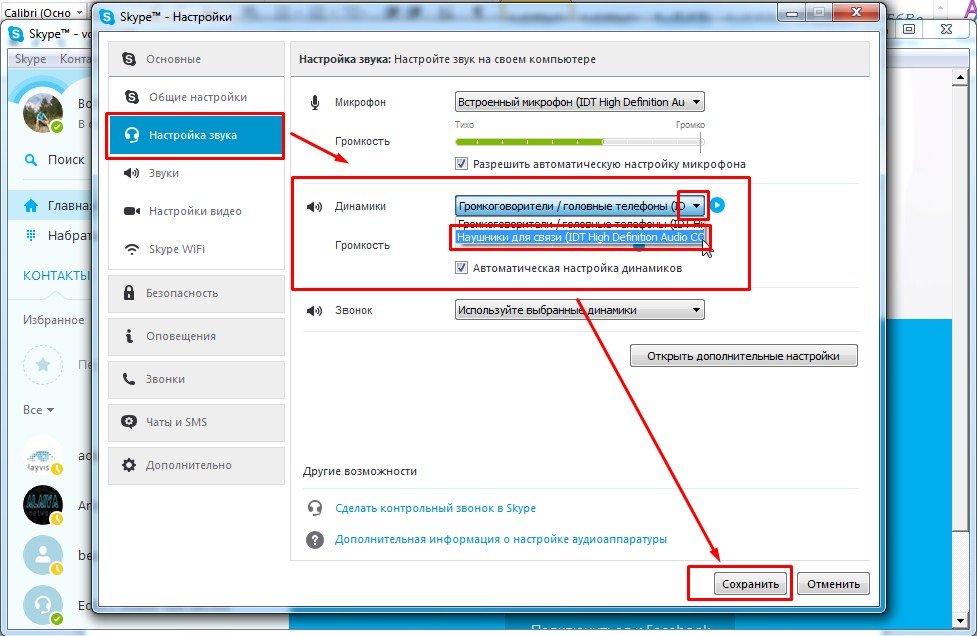
Нажимаем на выпадающее меню, среди них ищем надпись примерно такого содержания: наушники для связи, в разных версиях так же меняется формулировка, смысл прежний, выбираем, не забываем нажать сохранить, теперь можно спокойно звонить и звук будет не через колонки, а через наушники.

Если оба условия выполнены, то все должно работать хорошо. Удачных вам видео-звонков. Если вы знаете еще почему может не работать звук через наушники в программе скайп, то пожалуйста, дополняйте пост своими комментариями, помогите друг другу.
Узнайте, как настроить и использовать гарнитуру, встроенный микрофон и динамики на вашем компьютере или на другом звуковом устройстве Skype для бизнеса. Для получения оптимального качества звука в звонках и собраниях Skype для бизнеса используйте звуковое устройство, оптимизированное для Skype для бизнеса. Чтобы проверить качество звука, выполните действия, указанные в разделе Проверка качества звука.

Для использования звуковых функций Skype для бизнеса на вашем компьютере потребуются рабочий микрофон и динамики. При отсутствии встроенного микрофона вы можете подключить к своему компьютеру внешний микрофон или гарнитуру.
Рассмотрите приведенные ниже варианты.
Внешний микрофон Если вы хотите использовать внешний микрофон, его необходимо настроить в соответствии с инструкциями, приведенными далее в этой статье.
Использование внутреннего микрофона и динамиков Если вы хотите использовать только внутренний микрофон и динамики, все равно обязательно выполните инструкции, указанные в этой статье.
Для использования звуковых устройств не требуется выбирать микрофон Skype для бизнеса так как его можно использовать только с динамиками или без динамиков. Вы можете прослушивать только звук или использовать только функции, не внося звуковые функции.
Устранение неполадок Если вы выполнили все указанные действия, но это не помогло решить проблему, обратитесь к разделу Устранение неполадок и перейдите по ссылке для своей версии Windows.
Примечание: Если вы используете Skype для бизнеса с Windows 8.1, обновите драйверы устройств до последней версии. См. скачивание и установка драйверов для Windows 8.1.
Настройка устройства
Примечание: Чтобы предпочитаемое звуковое устройство выбиралось при каждом запуске Skype для бизнеса, важно выполнить все действия, указанные в этом разделе.

В главном окне Skype для бизнеса щелкните стрелку рядом с кнопкой Параметры () и выберите Сервис > Параметры звукового устройства.

В разделе Аудиоустройство выберите нужное вам устройство.
Чтобы проверить громкость микрофона, говорите в течение нескольких секунд. Громкость является оптимальной, когда полоска состояния доходит до середины области проверки. Передвиньте ползунок рядом с пунктом Микрофон, чтобы настроить громкость микрофона.
Возле пункта Звонок нажмите кнопку с зеленой стрелкой, чтобы прослушать пример звучания звонка, и переместите ползунок, чтобы настроить громкость звонка.
Если у вас несколько звуковых устройств, вы можете одновременно подавать на них звонок при получении входящего вызова. В разделе Дополнительный звонок выберите Также звонить, а затем выберите дополнительное устройство.
Можно также выбрать Включать звук при звонке телефона, в этом случае звук динамиков компьютера будет включаться автоматически при получении входящего звонка Skype для бизнеса.
Выберите Воспроизведение звука в режиме стерео, чтобы обеспечить наилучшее возможное качество звука во время собрания.
Задав нужные значения, нажмите кнопку ОК.
Совет: Вы можете выбрать различные устройства для микрофона и динамиков в каждом разделе. Однако во избежание возникновения эха рекомендуется использовать одно и то же устройство. При использовании разных устройств минимизировать эхо можно, уменьшив громкость динамиков.
Не видите свое звуковое устройство?
Если вы не видите свое устройство в списке, убедитесь, что оно подключено непосредственно к компьютеру. Затем внимательно следуйте инструкциям по установке устройства.
Чтобы решить проблемы со звуком, воспользуйтесь средством устранения неполадок, которое часто может решить проблемы со звуком автоматически. Чтобы запустить его, нажмите кнопку Пуск, введите Устранение неполадок и выберите Устранение неполадок в списке. Щелкните Воспроизведение звука > Запустить средство устранения неполадок.
Дополнительные сведения об устранении проблем со звуком Windows см. в разделе Исправление проблем со звуком в Windows.
Несколько гарнитур или устройств вывода звука
Чтобы настроить несколько гарнитур или устройств вывода звука в Windows, см. вопрос Output audio to multiple devices in Windows 10 (Вывод звука на несколько устройств в Windows 10).
Проверка качества звука
Перед началом собрания или звонка Skype для бизнеса убедитесь, что устройство воспроизводит звук так, как нужно. Обратите внимание, что функция Проверить качество звонка может быть недоступна для вашей учетной записи.
В нижней левой части главного окна Skype для бизнеса нажмите Выбрать основное устройство.

Если вы недовольны качеством звука, щелкните Параметры звукового устройства для настройки микрофона и динамиков или выберите другое устройство.
Отключение микрофона
Чтобы отключить микрофон во время собрания, нажмите кнопку Отключить звук. Чтобы включить микрофон, нажмите эту кнопку еще раз.
Устранение неполадок со звуком в Skype для бизнеса
Дополнительные сведения об устранении общих проблем со звуком Windows см. в разделе Исправление проблем со звуком в Windows.
Важно: Если при установке драйверов ваше аудиоустройство отсутствует в списке, необходимо установить соответствующее программное обеспечение. Ниже приведены некоторые советы.
Простая диагностика проблемы с микрофоном в Skype
Для начала, опробуйте официальный сервис для проверки звука «Echo / Sound Test Service», который можно найти в списке контактов. Если его там нет, то просто откройте поисковик Skype и введите «Echo», первым же вариантом появится именно этот сервис.

Чтобы проверить свой микрофон позвоните этому боту. Сначала он объяснит то, что после звукового сигнала вы должны начать говорить в микрофон. После повторного сигнала он воспроизведет записанный сигнал, если вы себя услышали, то проблем с вашим микрофоном нет.
Неверный микрофон в настройках Скайп
Если вы не услышали себя после повторного сигнала, то, возможно, ваш микрофон был неверно определился в настройках. Чтобы это проверить, выполните несколько простых действий:
- Справа от вашего аккаунта находится кнопка дополнительного меню, нажмите на нее;
- В открывшимся меню кликните по «Настройкам»;
- Среди пунктов слева найдите «Звук и видео»;
- Попробуйте издать какой-либо звук, и если кружки (см. скриншот) начнут окрашиваться синим цветом, можно понять, что микрофон работает;
- Если кружки не окрашиваются, вместо «Устройства связи по умолчанию» выберете ваш микрофон, а затем опять издайте звук и посмотрите на кружочки, далее пройдите тест Echo заново.
Неправильные драйвера
Если вы не увидели своего микрофона среди устройств связи, то это могут быть проблемы с драйверами.
Скачайте автоматический установщик драйверов или найдите драйвера своего микрофона на сайте производителя, введя полное название модели. Могут понадобиться и драйвера для материнской платы, в частности драйвера разъемов, их можно установить если установка драйверов микрофона не помогла.
Самостоятельно установите драйвера микрофона и выполните действия по настройке вновь.
Неправильные динамики/наушники в настройках
Возможно автоматическая настройка Skype неправильно выбрало ваше устройство вывода. Для проверки и решения этой проблемы, проделайте следующие действия:
Если вашего устройства там нет, то, возможно, виноваты неправильные драйвера. Скачайте с официального сайта производителя драйвера разъемов материнской платы (или южного моста) и ваших наушников, после чего установите их и проделайте те же самые действия с настройками.
Диагностика разъемов компьютера так же проста, попробуйте подключить рабочие микрофон и динамики к разъему, а затем, если вы подключали устройства к корпусу, то подключите их к разъемам материнской платы или наоборот. После этого попробуйте протестировать рабочие устройства заново, если рабочий разъем заработал, а тот, к которому вы ранее подключались, нет, то следует отнести компьютер к мастеру.
Как настроить наушники в Скайпе
Для разговоров в данной программе требуются устройства, обеспечивающие трансляцию и передачу звука. Наушники вам понадобятся, если ваш компьютер не имеет динамиков.
Наушники для Скайпа позволят вам услышать собеседника. Они обязательно требуются, если ваш компьютер не имеет встроенных или внешних динамиков, и/или если вы разговариваете в людном месте. Выбирая наушники для Skype или в процессе их использования часто возникают определённые вопросы. Здесь мы приводим ответы на наиболее частные из них.
Нужны ли наушники для Скайпа, если у вас ноутбук?
Как правило, это необязательно, так как большинство ноутбуков имеют встроенные микрофоны и динамики. Однако если вы хотите улучшить качество связи, сохранить конфиденциальность разговора, работаете в людном месте или у вас не работают штатные устройства, вы можете их использовать.
Как купить лучшие наушники для Скайпа, и какие нужны вообще?
Если вы часто используете гарнитуру и для вас важно качество звука и удобство, выбирайте профессиональные модели. Они прослужат долго верой и правдой, но и цена у них соответствующая. Выбирайте те, которые нравятся вам по дизайну, и в которых удобно, то есть они не будут жать и будут хорошо сидеть на голове. Для этого их желательно примерить перед покупкой.
Беспроводная гарнитура: какие у нее преимущества и недостатки?
Сколько стоят наушники?
Покупка простых проводных моделей может обойтись в несколько сотен рублей, а супермодные Beats или мощная беспроводная гарнитура могут стоить больше 20 000 руб. Но в целом вы можете уложиться в несколько тысяч рублей и сделать отличную покупку. К примеру, те же Logitech для IP-телефонии могут стоить 990 руб., а продвинутый вариант для игр обойдётся уже около 10 000 руб. Практически любые наушники, которые используются для прослушивания музыки и игр, могут использоваться и для Skype. В свою очередь, простые наушники для интернет-звонков не приспособлены для игр и тонкого воспроизведения музыкальных произведений.
Как подключить и настроить наушники в Скайпе?
Данный аксессуар подключаются к компьютеру c помощью мини-штекеров или USB. Соответственно, для подключения вам нужно найти соответствующий разъём на вашем компьютере. При подключении новых наушников настройка их и на компьютере, и в Skype происходит автоматически. Убедиться, что программа «видит» наушники, можно в «Настройках» (находится в «Инструментах» главного горизонтального меню):

Что делать, если не работают в Скайпе наушники или «не видятся»
Возможно, внешние наушники не выбраны в списке динамиков или отключена громкость. Проверить, как настроены эти параметры, можно в тех же настройках звука, где нужно выбрать «Динамики»:

Также проблемы с воспроизведением звука могут возникнуть, если ваше устройство и наушники не соответствуют друг другу. Например, последние уже устарели, а компьютер новый, или наоборот. В конце концов, наушники могут быть просто сломаны, поэтому проверьте их на каком-либо другом устройстве.
Для решения специфических проблем со звуком посетите справочные центры:
Автор: Евгений Винокуров
Настройка микрофона в скайпе

Что самое сложное при работе с приложением Skype? Конечно же, настройка микрофона. Многие неопытные пользователи поначалу вообще не понимают, что им делать и куда заходить, чтобы настроить микрофон в скайпе. А некоторые даже в принципе не знают о том, что его нужно настраивать. А ведь если микрофон будет настроен неправильно, это значительно ухудшит качество идущего звука, либо же он и вовсе будет направляться не туда, и ваш собеседник не будет слышать вас. Так давайте же разберемся, как настроить микрофон в скайпе так, чтобы всё работало нормально. И что делать, если не работает микрофон в скайпе.
Как выбрать микрофон
Качество звука может во многом зависеть от качества используемого вами микрофона. Иногда пользователи, которые обвиняют в плохом качестве звука Skype, на самом деле просто купили плохой микрофон. Бывают и обратные ситуации. Для комфортного общения нужно уметь выбрать хороший микрофон.
Сегодня на рынке аудиотехники представлен огромный выбор различной аппаратуры. Микрофоны могут быть самые разные, самого разного качества и самых разных расценок (от четырёх до четырёх сотен долларов). Разумеется, вам нет необходимости покупать профессиональное оборудование, если вы не блогер, стример или ведущий программы. Однако и самое дешёвое покупать тоже не стоит. Наиболее оптимальным соотношением цены и качества считаются микрофоны за двадцать-тридцать долларов.
Вы также можете приобрести наушники сразу с микрофоном, но качество такого микрофона обычно не столь высоко. Даже если вы сможете настроить микрофон на наушниках, качество звука в нём будет не столь высоко, как в микрофоне идущем отдельно от них.

Настройка и проверка микрофона в системе
Теперь давайте разбираться, как узнать наверняка, работает ли ваш микрофон.
Вот и всё, настройка микрофона в скайпе Windows 10 завершена.

Тест звука
Перед тем как настроить микрофон в скайпе, стоит проверить его, возможно настройки по умолчанию подходят вам.
Просто позвоните на этот контакт. После звукового сигнала начнётся запись с вашего микрофона, произнесите какую-нибудь фразу для проверки звука, после того как запись прекратится вам дадут прослушать её. Если вас всё устраивает, то настройку можно прекращать. Если качество звука плохое или его вообще нет, то нужно разбираться дальше.
Как настроить микрофон в скайпе внутри программы
Кроме настройки в системе для нормального качества звука также необходима настройка внутри программы Skype.
На этом настройка микрофона заканчивается.
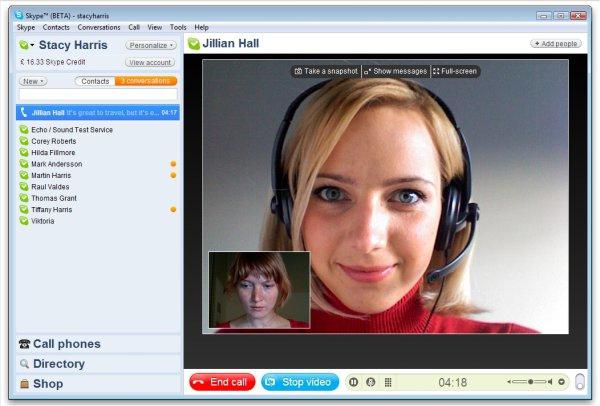
Как настроить микрофон в скайпе и динамики для Skype: видео
Стоит заметить, что эта настройка подходит не только для ПК, но и для приложения Skype на телефоне.
Вот мы и разобрались, как настроить микрофон в скайпе. Проделав всё описанное выше, вы наверняка решите проблему с подключением вашего микрофона и сможете общаться через Skype с идеальным качеством звука.
Настройка микрофона в Skype
Включение и выключение микрофона в «Скайпе»
При использовании мобильных устройств выполнения этих действий не требуется. Однако на ноутбуках или компьютерах нередко требуется включение микрофона.
При установке старой версии Skype его выполняют так:
- Открывают главную страницу. Нажимают на пункт «Инструменты», выбирают вариант «Настройки».
- Переходят во вкладку «Параметры». Открывают раздел настроек звука.
- Проверяют, какой компонент сделан устройством по умолчанию. Для этого произносят что-либо, следя за индикатором громкости. При правильном выборе устройства шкала начинает меняться. Если это не так, выбирают другое название.
- Сохраняют внесенные изменения, нажимая соответствующую кнопку.
При использовании новой версии приложения активацию средства передачи звука выполняют следующим образом:
- Нажимают на значок, расположенный справа от названия аккаунта. Открывают раздел настроек.
- Выбирают раздел «Звук и видео». Активируют подключенный микрофон.
Отключать устройство можно во время звонка. Для этого предназначены кнопки, расположенные в одной строке с клавишами вызова и отклонения. Внешний вид элемента управления зависит от версии используемой программы и устройства, на которое она установлена.
Управление с помощью горячих клавиш
Чтобы настроить сочетания кнопок в старом приложении, выполняют следующие действия:
- переходят в раздел настроек;
- выбирают третий пункт вкладки «Дополнительные»;
- активируют первый вариант, нажимают кнопку «Временно выключить»;
- задают новое сочетание клавиш, сохраняют внесенные изменения.
Установленную комбинацию можно будет использовать во время беседы.
Проверка качества звука
В первую очередь проверяют правильность подсоединения микрофона к компьютеру. Ноутбуки снабжаются встроенными звуковыми устройствами. К системному блоку они подключаются с помощью внешнего разъема. Микрофон бывает отдельным или совмещенным с камерой.
Если устройство подсоединено правильно, проверяют настройки в «Скайпе».
Для этого смотрят на соответствующий значок. Он не должен быть перечеркнутым. Чтобы проверить работоспособность микрофона, его нужно подключить к другому устройству и использовать по назначению. Если голос слышен нормально, проблема кроется в системной ошибке.
Настройка микрофона в «Скайпе»
Если на компьютере работает несколько средств записи звука, для разговора в «Скайпе» можно выбрать отдельное устройство, которое будет использоваться в качестве микрофона при запуске программы.
Для этого выполняют следующие действия:
- В верхней части окна нажимают на кнопку «Инструменты». Выбирают вариант «Настройки».
- На открывшейся странице находят вкладку «Параметры звука». Возле пункта «Микрофон» выбирают перечень доступных компонентов.
- Кликают на нужное название, сохраняют внесенные изменения нажатием соответствующей кнопки.
Тестовый звонок
Перед тем как проверить, работает ли микрофон, выполняют следующие действия:
Что делать, если микрофон не работает
Если устройство подключено правильно, установлены все необходимые параметры, а звуковое оборудование не работает, стоит проверить драйвера. Поддерживающее работу компонентов компьютера программное обеспечение требует регулярного обновления. С отдельными наушниками и микрофонами поставляются диски, содержащие все нужные драйвера. Для установки вставляют носитель в привод, запускают файл, дожидаются окончания процесса загрузки программного обеспечения.
Новое оборудование начнет отображаться в списке подключенных устройств. Его можно будет активировать через «Скайп». Если диски в комплект устройств не входят, драйвера находят в интернете.
Популярная программа Skype является заслуженным лидером среди всех интерактивных программ, так как она предоставляет всем своим пользователям уникальную возможность общаться при помощи видеосвязи с любыми абонентами, не зависимо от местонахождения и типа компьютерного устройства.
Однако, чтобы иметь возможность максимально пользоваться всеми ее преимуществами, наверняка стоит правильно подключить все дополнительные устройства (колонки, наушники, микрофон и др.). Но в некоторых случаях возникают ситуации, при которых данные приборы работают неправильно или вообще отказываются подключаться.

Поэтому, непременно стоит определиться, как можно быстро и правильно подключить наушники к своему компьютерному устройству.
Причины, по которым не работают наушники в скайпе
Высококвалифицированные программисты точно определили, какими являются основные причины возникновения неполадок и трудностей в работе гарнитуры в Skype:
- подключение наушников, модель которых не подходит к вашему компьютерному устройству или просто неисправны;
- неправильные настройки наушников в программе Skype;
- присоединение гарнитуры в неправильное отверстие компьютера, поэтому скайп не видит наушники .

Важно: после приобретения новых наушников, вам стоит предварительно проверить их работу. Для этого необходимо подключить их в соответствующее отверстие на вашем компьютере и воспроизвести любой мультимедийный файл. Если он транслируется нормально, то гарнитура идеально подойдет для программы Skype.
Как настроить наушники в скайпе
Если в наушниках не слышно скайп, вам непременно стоит выполнить ряд определенных действий для исправления ситуации. По этому поводу профессиональные программисты и опытные пользователи Skype советую выполнять такой алгоритм:
- Чтобы подключить наушники на начальном этапе стоит зайти в специальное меню Пуск операционной системы вашего компьютера. Здесь необходимо перейти к разделу Настройки – Панель управления.
- Далее вам необходимо открыть окно Звуки и аудиоустройства и перейти ко вкладке Речь. Здесь покажется ряд устройств, которые подключены к вашему компьютеру, среди них необходимо указать самое актуальное.
Важно: чтобы быстро проверить работу наушников, вам стоит в данном отделе меню нажать на кнопку Проверить, после чего произойдет проверка наушников в автоматическом режиме.

Важно: если вам не удалось настроить наушники в Skype самостоятельно, то вы можете выбрать специальный пункт Разрешить автоматическую настройку.
- Для того, чтобы проверить работу наушников в Skypе, вам стоит нажать на ссылку Сделать контрольный звонок в Skypе.
Таким образом, чтобы наушники работали в программе Skype без перебоев и каких-либо неприятностей, непременно стоит проверить правильность подключения и, при наличии необходимости, воспользоваться эффективными советами профессионалов.
Читайте также:

