Не работают шрифты на ноутбуке
Обновлено: 05.07.2024
Всем привет! Сегодня постараюсь помочь вам решить такую неприятность, как внезапно пропавшие тексты и надписи в интерфейсе рабочего стола Windows, меню Пуск и остальных элементов системы. Если вы никогда с подобным не сталкивались - я рад за вас, а у меня приключилось следующее (причем ничего не предвещало беды).
Данную ошибку можно решить несколькими способами, но не факт, что вам подойдет первый или второй. Так что просто посмотрите все варианты, что я предлагаю, и попробуйте каждый. Конкретно тот, который помог мне - я выделю жирным шрифтом . В конце статьи вы сможете найти видео инструкцию 👇
Начнем от самого простого к "сложному":
Решаем проблему через Панель управления Windows
- Если у вас пропали шрифты, то мы будем перемещаться по Windows "на ощупь". У вас прогрузился рабочий стол. Жмем сочетание ДВУХ клавиш: Windows + английская E (наша русская "У"), и у вас откроется проводник Windows. Там в строке адреса указываем следующий адрес (просто скопируйте и вставьте, затем жмите Enter на клавиатуре):
Панель управления\Оформление и персонализация\ШрифтыЯ буду отталкиваться от того, что у вас не отображаются никакие шрифты. Поэтому "кликайте" на второй пункт сверху. Он помечен на снимке красной стрелкой.Переходите к следующему снимку галереи ➤ Жмем на самую крупную "кнопку" - именуется она "Восстановить параметры шрифтов по умолчанию" Я буду отталкиваться от того, что у вас не отображаются никакие шрифты. Поэтому "кликайте" на второй пункт сверху. Он помечен на снимке красной стрелкой.Переходите к следующему снимку галереи ➤
Это применимо к Windows Vista, 7, 8, 8.1 и Windows 10 ☝ и данная манипуляция "лечит" вашу систему в тех случаях, когда вы использовали различные утилиты для визуального улучшения системы: замена шрифтов, тем, установка стороннего патча, который улучшает сглаживание и обрамление текстов, и т.д. После этой операции перезагружайте компьютер. Если не помогло, то не отчаиваемся и двигаемся дальше по материалу моей статьи ▼
Восстанавливаем системные файлы и шрифты через командную строку
- Если все это произошло совершенно рандомно, и вы никак не причастны к событиям на вашем компьютере, то вам необходимо будет запустить командную строку с правами администратора. Для этого жмем на кнопку "Пуск" и вбиваем в окне поиска следующий текст: "cmd" (в идеале, командная строка будет самой первой программой в поисковой выдаче), и далее запускаем ее от имени администратора. Для этого жмем на иконку программы правой клавишей мыши и выбираем пункт "Запустить от имени. " Ой! Но ведь у вас не отображаются шрифты.
В командной строке указываем следующую команду:
Вам необходимо ее скопировать из данной статьи, после чего вставить в окно командной строки. Вставка происходит следующим образом (не комбинацией Ctrl+V) - вам достаточно будет кликнуть правой клавишей мыши в окне утилиты. Жмем Enter, компьютер какое-то время "подумает" (от 30 секунд до 2-3 минут, в зависимости от того, на каком диске установлена ваша Windows). Для выполнения этой операции ПК должен быть подключен к интернету. Ваша система проверит свои файлы на предмет повреждений и сравнит их с "образцовыми" на серверах Microsoft.
Иногда люди жалуются, что после завершения процесса сканирования программа выдает ошибку:
Принудительное обновление системных шрифтов Windows
Для этого предварительно загрузите данный архив, если у вас:
- Windows 10 > кликни на меня <
- или этот, если Windows 8.1 > Яндекс Диск <
- или если у вас не обновленная восьмерка > Яндекс Диск <
Разместите его в удобное для вас место (можно просто оставить на рабочем столе Windows, тогда действий будет значительно меньше). Теперь жмем сочетание клавиш Windows + R и набираем следующий текст: "msconfig" и далее Enter.
Переходим во вторую вкладку "Загрузка", далее ставим галочку напротив пункта "Безопасный режим" - я помню, что у вас не отображаются шрифты, поэтому ориентируйтесь по "стрелкам". Переходим во вторую вкладку "Загрузка", далее ставим галочку напротив пункта "Безопасный режим" - я помню, что у вас не отображаются шрифты, поэтому ориентируйтесь по "стрелкам".Исправляем ошибки, вызванные деятельностью сторонних программ
- Еще одной причиной "пропажи" шрифтов могут быть некоторые программы, в частности, известны случаи с антивирусом Comodo и продуктами Adobe (особенно если вы используете пиратские дистрибутивы программ). Решается все очень просто, и чтобы не тратить ваше время про Comodo, я расскажу в видеоролике, что будет в конце статьи, а вот с Adobe все чуточку сложнее.
Нам необходимо пройти в реестр и удалить шрифты, которые установились в папку Adobe. ЧАЩЕ ВСЕГО, если проблема была именно в продукте от этой компании, то шрифты должны быть "видимыми" в безопасном режиме Windows. Вы уже должны были обратить на это внимание во время выполнения предыдущего пункта инструкции. Но, опять же, не всегда. Поэтому, на всякий случай, если у вас стоит графический редактор Photoshop, а шрифты так и не появились, то давайте сделаем следующее. Запускаем реестр - комбинация клавиш Windows + R и далее текст: "regedit". В самом верху будет адресная строчка. Вставляем туда следующий адрес:
Компьютер\HKEY_LOCAL_MACHINE\SOFTWARE\Microsoft\Windows NT\CurrentVersion\FontsТут отображаются все шрифты, с которыми работает система Windows. Тут отображаются все шрифты, с которыми работает система Windows.
Проходим в папку со шрифтами от Adobe (независимо от того, какой у вас продукт: Photoshop или просто Adobe Acrobat и т.д.) по следующему пути:
C:\Program Files (x86)\Common Files\Adobe (отличием может быть разве что имя диска: C, D, E и т.д.)
Ваша задача удалить в реестре Windows в папке Fonts те шрифты, которые вы сможете обнаружить в папке Adobe . После данной "чистки" перезагрузите свой ПК и, если проблема была именно в кривом репаке программы, - то тогда все шрифты вернутся на свои места и можно будет пользоваться компьютером в "дежурном" режиме)
Вы можете поддержать автора статьи, просто поставить лайк или поделиться материалом с друзьями. Чуть ниже видеоролик, который поможет вам сориентироваться в решении проблемы 👇

Нередко можно заметить, как пользователи жалуются на то, что у них не работает "Шифт" на клавиатуре. Данное явление не так редко встречается. Оно может быть вызвано разными причинами. Тем не менее подобный вариант развития событий доставляет массу проблем пользователям. Иногда даже печатать текст становится весьма проблематично.
Так как быть, если "Шифт" отказался работать? Почему такое происходит? Есть ли причины для беспокойства? Ответить на все эти вопросы не так трудно, как кажется. Самое главное - не паниковать. Ведь изучаемая проблема далеко не всегда критична. Более того, лишь в редких случаях при отказе кнопки Shift работать приходится действовать радикально.
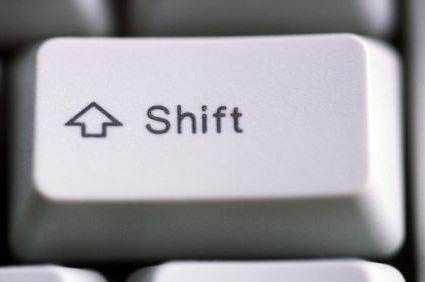
Неисправность клавиатуры
Первая причина очевидна. Она встречается довольно часто, но проявляется не только в том, что не работает "Шифт" на клавиатуре. Дело все в том, что все оборудование может изнашиваться. Вполне вероятно, что отказ указанной клавиши от работы - следствие неисправности подключенного устройства. Как быть? Можно либо установить новую клавиатуру и проверить работоспособность указанной кнопки, либо попытаться починить старую. Как показывает практика, первый способ решения проблемы наиболее эффективный. Что дальше?
Засор
Кнопка "Шифт" на клавиатуре не работает или "залипает"? Точнее, не нажимается с первого раза или компьютер в принципе не реагирует на данную клавишу? Тогда следует прочистить клавиатуру. Это явление не должно пугать. Ведь данная проблема встречается часто, особенно если человек привык кушать прямо перед компьютером или ноутбуком.
В чем же дело? В самом обычном засоре. Время от времени любую клавиатуру требуется очищать. Иначе ее кнопки начинают отказываться от работы. В том числе и Shift. Поэтому пользователи довольно часто друг другу советуют при появлении любых проблем с клавиатурой разобрать данную составляющую и прочистить. На удивление подобный способ очень часто помогает избавиться от возникших неполадок. Но и на этом возможные причины того, почему не работает "Шифт" на клавиатуре, не заканчиваются.

Вирусы
А вот следующий вариант развития событий не такой уж и частый, но он доставляет немало хлопот пользователям. Речь идет о воздействии на операционную систему разнообразных вирусов и троянов. То есть не стоит удивляться, если в компьютере поселилась "инфекция", и при этом кнопка "Шифт" на клавиатуре не работает. Или если она выполняет только отдельные функции, которые ей изначально не предназначены.
Как поступить? Все зависит от характера вируса. Первым делом рекомендуется сохранить важные данные на носитель, а затем просканировать операционную систему антивирусной программой. После этого требуется "пролечить" компьютер и осуществить повторную проверку. Предварительно все потенциально опасные объекты, которые лечению не поддались, удаляются.
После этого можно перезагрузить систему. И "Шифт", если все сделано правильно, заработает. В противном случае можно попытаться переустановить ОС с предварительным форматированием жесткого диска. Это обязательно, ведь только так получится в полной мере избавиться от тех или иных вирусов. Пожалуй, это наиболее серьезная ситуация, которая только может встречаться.
Пиратка
Не работает "Шифт" на клавиатуре? Следующий вариант развития событий встречается тоже далеко не редко. И он, как правило, исправляется без особых проблем. Shift отказался от работы? Стоит задуматься, какая операционная система стоит на компьютере.

Если пользователь купил и установил себе лицензию, то предложенная причина вычеркивается автоматически. Но зачастую юзеры ставят на компьютеры пиратские Windows. Удивляться, что в один прекрасный момент появилась проблема, при которой не работает "Шифт" на клавиатуре компьютера, не нужно. Это вполне нормальное явление для пираток.
Действовать можно несколькими способами. Первый - переустановка ОС. Иногда работает не с первого раза. В некоторых случаях вообще никакого результата не дает. Второй - смена операционной системы на лицензию. Если проблема кроется именно в версии Windows, то клавиатура начнет работать в полную мощь.
Настройки
Но не все так страшно, как кажется. Перед тем как бежать за покупкой нового оборудования или заниматься переустановкой ОС, рекомендуется проверить настройки компьютера. Какие именно? Иногда в операционной системе выставлены специальные настройки. Или же по каким-то непонятным причинам они сбиваются. Из-за этого не работает левый "Шифт" на клавиатуре. Да и правый зачастую тоже.

Чтобы проверить данный пункт, придется зайти в "Центр специальных возможностей Windows"-"Настройки клавиатуры". Обратить внимание рекомендуется на "Настройки фильтрации" и "Залипание". Здесь можно попытаться включить-выключить дополнительные параметры, связанные с кнопкой "Шифт". Изменения сохраняются, после чего можно проверить работоспособность клавиш.

Почти любую функцию на компьютере можно запустить при помощи клавиатуры. Например, изменить настройки ОС. Скажем, шрифт. Сегодня нам предстоит выяснить, как сделать шрифт на ноутбуке меньше. Существуют различные способы решения поставленной задачи. И, как показывает практика, пользователи весьма успешно осваивают их. Даже начинающий ПК-юзер должен понимать, каким образом осуществлять корректировку шрифта в системе.
Разрешение экрана
Как сделать шрифт меньше на ноутбуке "Асер" и не только? Начнем с самого простого - когда речь идет о шрифте отображения информации в операционной системе в целом. В этом случае потребуется поменять разрешение экрана.
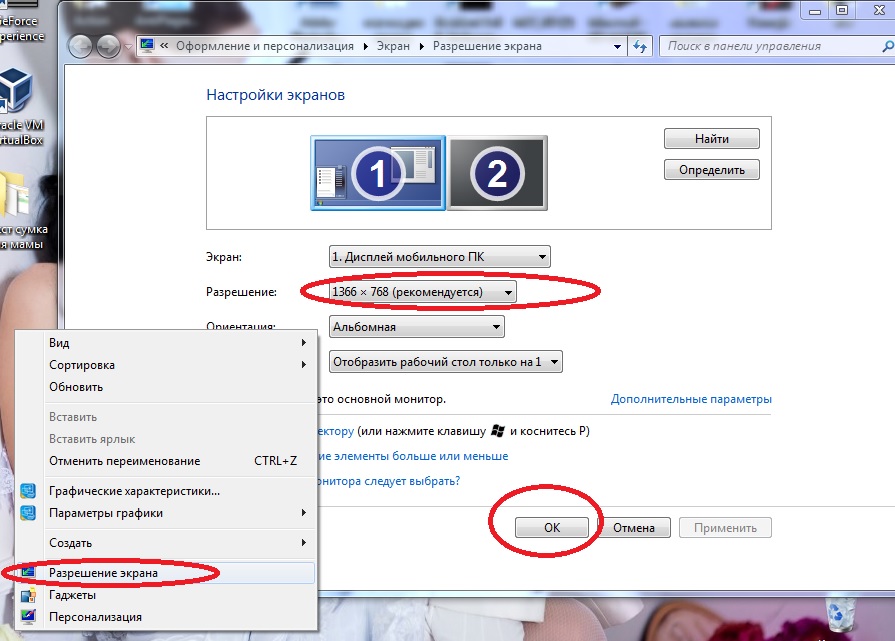
Для этого рекомендуется выполнить следующие действия:
- Кликнуть на рабочем столе ПКМ.
- Выбрать "Разрешение экрана" или "Персонализация"-"Разрешение. ".
- Нажать на раздел "Разрешение" в появившемся меню.
- Передвинуть ползунок вверх или вниз. Чем выше отметка, тем меньше будет шрифт в конечном итоге.
- Сохранить изменения.
Такой подход - это изменение разрешения экрана. В ходе выполнения этой операции поменяется не только шрифт, но и размер других элементов ОС.
Важно: в разделе "Персонализация" есть пункт "Настройка шрифта". Им тоже можно воспользоваться.
Мышь + клавиатура
Это только один из нескольких вариантов развития событий. Интересно, как на ноутбуке сделать шрифт меньше?
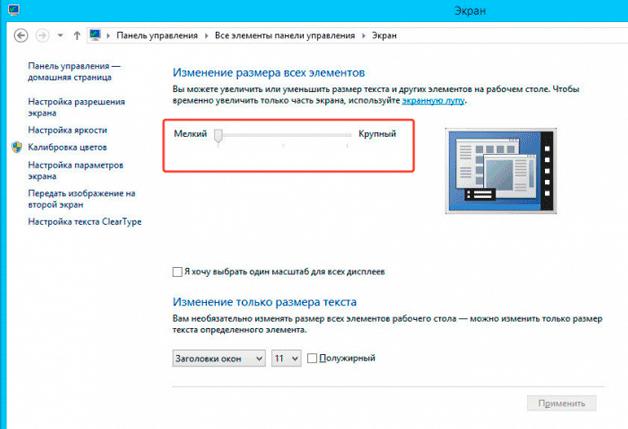
Как сделать шрифт на ноутбуке меньше? Инструкция по достижению соответствующей цели будет выглядеть так:
- Открыть программу, в которой хочется увидеть изменения.
- Нажать на клавиатурной панели Ctrl.
- Удерживая упомянутый элемент управления, прокрутить колесико мышки вперед или назад. В первом случае произойдет увеличение текста, во втором - уменьшение.
- Отпустить все элементы управления, как только будет достигнут необходимый результат.
Дело сделано. Теперь ясно, как сделать шрифт на ноутбуке меньше или больше. Тем не менее имеется еще ряд интересных и простых решений.
Только клавиатура: вариант № 1
Трудно поверить, но ПК действительно может управляться одной клавиатурой. И с ее помощью пользователь в любой момент способен изменит шрифт на экране. Точнее, поменять масштаб букв и других элементов в программе.
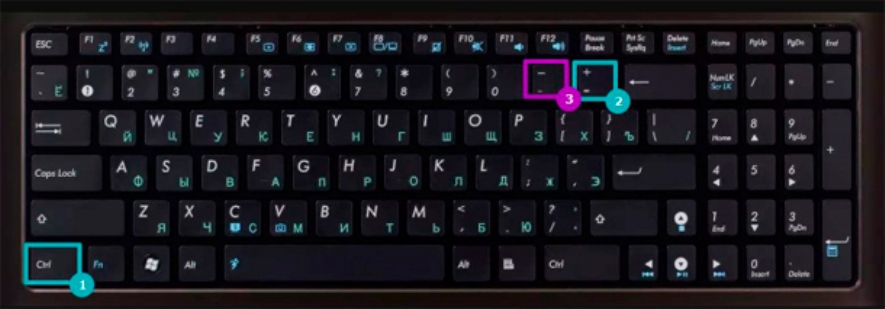
Добиться желаемого результата поможет простейшее сочетание клавиш. Его нужно использовать, находясь в выбранном приложении.
Итак, чтобы изменить размер шрифта на экране, потребуется:
- Зайти в программу, с которой планируется дальнейшая работа. Например, интернет-обозреватель.
- Нажать на Ctrl. Нужно удерживать эту кнопку нажатой.
- Прожать клавишу "+" или "-" для увеличения или уменьшения шрифта соответственно. Находятся эти элементы над буквенной панелью клавиатуры.
- Отпустить "Контрол", когда будет достигнут необходимый результат.
На данном этапе активные действия можно закончить. Все, как оказалось, предельно просто. Только на рассмотренных приемах возможные варианты развития событий не заканчиваются. Чем еще можно воспользоваться, задумываясь над тем, как сделать штраф на ноутбуке с помощью клавиатуры меньше/больше?
Только клавиатура: второй вариант
Следующий прием почти полностью совпадает с предыдущим. Только на лэптопах его иногда проблематично воплотить в жизнь.
Дело все в том, что скорректировать масштаб текста помогает NUM-панель. На некоторых ноутбуках она отсутствует. Тогда приходится докупать ее в магазине. Подключается такое устройство через USB-порт.

Предположим, что NUM-панель имеется. Тогда человеку предстоит выполнить следующие действия:
- зажать Ctrl и "+" - для увеличения текста;
- нажать на Ctrl и "-" - для уменьшения масштаба;
- зажать Ctrl и "0" - для возврата к первоначальным настройкам.
Вот и все. Данные сочетания помогают почти во всех приложениях. Как уже было отмечено, на разрешение экрана и системные настройки в целом они никак не влияют.
Экранная панель
Как сделать штраф на ноутбуке "Асус" меньше? Есть еще одно нестандартное решение. Оно в реальной жизни почти не используется. Разве что, в целях эксперимента или в случае отказа обычной клавиатуры от работы.
Речь идет об использовании экранной клавиатурной панели. Она работает точно так же, как и обычная, но запускается непосредственно в операционной системе.
Чтобы воспользоваться ей, нужно:
- Открыть "Пуск".
- Переключиться во вкладку "Все программы".
- Кликнуть по папке "Стандартные".
- Развернуть раздел "Специальные возможности".
- Нажать на строчку с надписью "Экранная клавиатура".
Что дальше? Придется переключиться в необходимое пользователю приложение, затем активировать экранную клавиатуру, после чего необходимо воспользоваться ранее указанными сочетаниями клавиш. Нажимать их придется курсором мыши. Это не слишком удобно.
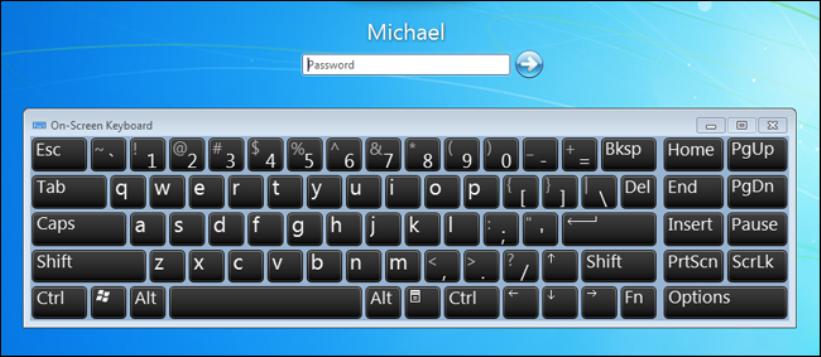
Браузер и его настройки
На что еще обратить внимание ПК-пользователю? Можно менять масштаб текста и страницы в настройках приложений. Рассмотрим данный вариант на примере с браузером. Как сделать меньше шрифт на ноутбуке с помощью клавиатуры, понятно.
Чтобы поменять размер шрифта в Google Chrome, рекомендуется выполнить следующие действия:
- Запустить "Хром".
- Кликнуть по кнопке, отвечающей за раскрытие главного функционального меню приложения. Она находится справа от адресной строки.
- Щелкнуть по надписи "Настройки".
- В разделе "Шрифт" установить желаемое значение.
- Осуществить сохранение введенных корректировок.
Чтобы поменять масштаб страницы, нужно в главном функциональном меню интернет-обозревателя поменять значения в блоке "Масштаб". Обычно увеличение/уменьшение оного осуществляется в процентном соотношении.
Заключение
Как сделать шрифт на ноутбуке "Асус" меньше? Теперь каждый сможет ответить на подобный вопрос.
Если пользователь хочет поменять размер шрифта в текстовом документе, нужно делать это при помощи настроек редактирования. В Word в верхней части окна (над основным полем) есть небольшое окошко "Выбрать размер шрифта". С его помощью люди увеличивают или уменьшают выделенный фрагмент текста. Все предельно просто.

Причин, вызывающих отказ клавиши SHIFT несколько. Основные из них – это переназначение клавиш, включение ограниченного режима или залипания. Далее мы подробно разберем каждый из возможных вариантов и приведем рекомендации по устранению неполадки.
Способ 1: Проверка на вирусы
Первое, что необходимо сделать при появлении данной проблемы это проверить ноут на предмет наличия вирусов. Некоторые вредоносные программы способны переназначать клавиши, внося изменения в настройки системы. Выявить и устранить вредителей можно с помощью специальных сканеров – бесплатных программ от ведущих разработчиков антивирусов.

После того как вирусы были найдены и удалены, возможно, придется поработать с системным реестром, удалив «лишний» ключ. Об этом мы поговорим в третьем параграфе.
Способ 2: Горячие клавиши
На многих ноутбуках имеется режим работы клавиатуры, при котором некоторые клавиши оказываются заблокированными или переназначенными. Включается он с помощью определенного сочетания клавиш. Ниже приведено несколько вариантов для разных моделей.
- CTRL+Fn+ALT, после чего нажать комбинацию SHIFT+Пробел.
- Одновременное нажатие обоих шифтов.
- Fn+SHIFT.
- Fn+INS (INSERT).
- NumLock или Fn+NumLock.
Бывают ситуации, когда по каким-то причинам клавиши, которые отключают режим, оказываются неактивными. В таком случае может помочь такая манипуляция:
-
Запускаем стандартную экранную клавиатуру Windows.

Способ 3: Редактирование реестра
Мы уже писали выше про вирусы, которые могут переназначить клавиши. Сделать это могли и вы или другой пользователь с помощью специального софта, о чем было успешно забыто. Еще один частный случай – сбой в работе клавиатуры после сеанса онлайн-игры. Искать программу или выяснять, после каких событий произошли изменения, мы не будем. Все изменения записываются в значение параметра в системном реестре. Для решения проблемы данный ключ необходимо удалить.
Перед редактированием параметров создайте точку восстановления системы
Подробнее: Как создать точку восстановления в Windows 10, Windows 8, Windows 7
-
Запускаем редактор реестра с помощью команды в меню «Выполнить» (Win+R).
Выделяем указанную папку и проверяем наличие ключа с названием «Scancode Map» в правой части окна.

Если ключ найден, то его нужно удалить. Делается это просто: кликом выделяем его в списке и нажимаем DELETE, после чего соглашаемся с предупреждением.

Это был ключ для всей системы. Если он не был обнаружен, то искать такой же элемент нужно в другой ветке, определяющей параметры пользователей.
Способ 4: Отключение залипания и фильтрации ввода
Первая функция временно включает возможность раздельного нажатия таких клавиш, как SHIFT, CTRL и ALT. Вторая помогает исключить двойные нажатия. Если они активированы, то шифт может работать не так, как мы привыкли. Для отключения выполняем следующее:
-
Запускаем строку «Выполнить» (Win+R) и вводим
Если отключить залипание таким способом не удалось, то сделать это можно в системном реестре.
- Запускаем редактор реестра (Windows+R – regedit).
- Переходим в ветку
Ищем ключ с названием «Flags», кликаем по нему ПКМ и выбираем пункт «Изменить».

В поле «Значение» вводим «506» без кавычек и нажимаем ОК. В некоторых случаях потребуется ввести «510». Попробуйте оба варианта.
Способ 5: Восстановление системы
Суть этого способа заключается в откате системных файлов и параметров к тому состоянию, в котором они были до возникновения проблемы. В данном случае необходимо максимально точно определить дату и выбрать соответствующую точку.

Способ 6: Чистая загрузка
Чистая загрузка операционной системы поможет нам выявить и отключить службу, которая виновна в наших проблемах. Процесс весьма длительный, поэтому наберитесь терпения.
-
Переходим в раздел «Конфигурация системы» из меню «Выполнить» с помощью команды
В ситуации, когда после отключения всех служб шифт не заработал, нужно все включить обратно и обратить внимание на другие способы.
Способ 7: Редактирование автозагрузки
Список автозагрузки редактируется там же – в «Конфигурации системы». Принцип здесь не отличается от чистой загрузки: отключаем все элементы, перезагружаемся, после чего продолжаем работу до получения нужного результата.

Способ 8: Переустановка системы
Если все способы, приведенные выше, не сработали, придется пойти на крайние меры и переустановить Windows.

Заключение

Рекомендации, приведенные в этой статье, могут не сработать, если клавиатура ноута вышла из строя. Если это ваш случай, то необходимо обратиться в сервисный центр для диагностики и ремонта (замены).

Отблагодарите автора, поделитесь статьей в социальных сетях.

Помогла ли вам эта статья?
Еще статьи по данной теме:
Читайте также:

