Не распаковываются большие файлы
Обновлено: 06.07.2024
Для любителей посмотреть выкладываю видео:
Самый простой способ распаковки ZIP-архива
ZIP-архивы это обычные файлы с расширением «.zip». На самом деле чтобы просто разархивировать файлы из ZIP не нужно никаких программ, всё уже встроено в проводник Windows 7/8/10. Достаточно кликнуть правой кнопкой по файлу и выбрать в меню «Извлечь всё…»

При этом появится диалоговое окно, где нужно будет указать путь распаковки файлов, ну или оставить его по умолчанию (текущая папка). Как вы видите, на примере у меня файл «Чек-лист.zip» с заархивированным документом Word.

Если оставить включённой галочку «Показать извлечённые файлы», то по окончании процедуры разархивирования откроется ещё одно окно проводника с открытой новой папкой. А можно вообще не распаковывать файлы, а зайти в архив как в обычную папку и открыть нужный файл оттуда.
Как распаковать RAR архив
К сожалению, с RAR-файлами проводник не умеет работать. Для них нужно установить одну из программ, о которых пойдёт речь. Бесплатная программа 7-Zip давно себя зарекомендовала как простой и бесплатный архиватор. Умеет распаковывать файлы 7z, zip, rar и другие.
Пользоваться программой почти так же просто, достаточно кликнуть правой кнопкой по файлу и из подменю «7-Zip» выбрать один из пунктов:

Самые простые это второй и третий варианты, т.к. не требуют более никаких действий. Если выбрать первый вариант, то появится такой диалог:

Здесь мы можем указать свой путь для файлов. Если выбрать параметр «Без путей», то все файлы из архива будут одной кучей, без подпапок. Параметр «Перезапись» отвечает за режим перезаписи уже существующих файлов. По умолчанию программа будет спрашивать о каждом таком файле.
Извлечь файлы можно не только из меню правой кнопки мыши. Если кликнуть два раза по файлу он откроется в окне программы 7-Zip. Чтобы разархивировать файлы, просто выделите их и нажмите кнопку «Извлечь»

Ещё хочу познакомить с одной новомодной программой Hamster Lite Archiver. Она ещё проще, бесплатна и имеет современный интерфейс. После её установки в контекстном меню проводника также появляются новые пункты. Чтобы распаковать архив rar или zip нажимаем по нему правой кнопкой и выбираем один из вариантов:

Несмотря на то, что пункты контекстного меню на английском, сама программа на русском. Видимо ещё не добрались до перевода этих пунктов, но на момент прочтения этой статьи ситуация может уже исправится. Диалог выглядит следующим образом:

Универсальная программа WinRAR
Очень широко используется программа WinRAR для работы с RAR-архивами, я пользуюсь только ей. Программу можно скачать или купить. Ищите сразу в списке русскую версию (Russian). Установка WinRAR совсем лёгкая, просто нажимайте всё время «Далее». Программа платная, но с пробным периодом 40 дней. После окончания пробного периода WinRAR продолжает работать, но начинает докучать окошком с напоминанием о лицензии при каждом запуске.
Чтобы распаковать файл RAR, или любой другой архив, достаточно кликнуть правой кнопкой по файлу и выбрать один из вариантов:

Самые простые варианты это второй и третий. Если выбрать первый вариант, то появится диалог, в котором можно указать конкретный путь, куда поместятся ваши файлы и ещё несколько параметров:

- Извлечь с заменой файлов – это если в папке уже есть такие же файлы как в архиве, то они будут заменены новыми
- Извлечь с обновлением файлов – тоже самое, но заменены будут только более старые файлы
- Обновить только существующие файлы – произойдёт только обновление, остальные файлы не будут извлечены.
Пункты «Режим перезаписи» отвечают за поведение программы при замене существующих файлов.
С помощью этого диалога можно распаковать повреждённый или недокаченный архив. По умолчанию, если файл с ошибкой, то он не будет распакован. Если же поставить галочку «Оставить на диске повреждённые файлы», то повреждённый архив будет частично распакован. Если это видео или музыка, то его можно будет открыть. Но, конечно же, полнота получившегося файла будет зависеть от степени повреждённости архива.
Также можно распаковать файлы из окна программы WinRAR. Для этого достаточно выделить нужные файлы и нажать на любую из кнопок: «Извлечь…» или «Мастер».

Также WinRar поможет вам для организации резервного копирования вашей информации.
Учтите, что после установки любой из перечисленных программ, стандартный пункт меню «Извлечь…» для ZIP-архивов может исчезнуть из проводника Windows.
Как распаковать многотомный архив
Многотомные архивы создаются чтобы разбить один огромный архив на несколько маленьких. В этом случае в конце названия файлов будут цифры, например .z01, .z02, .z03 или part1, part2, part 3 или 001, 002, 003 и т.д. Чтобы распаковать такой многотомный архив понадобятся ВСЕ части, иначе ничего хорошего не выйдет. Сам процесс распаковки ничем не отличается от обычного.
Нужно всего лишь разархивировать первый файл из списка обычным способом, а остальные подтянутся автоматически.

Если кроме нумерованных частей есть ещё и «обычный» архив, то распаковывать надо именно этот файл, он основной.

После распаковки ненужный файл с архивом можно удалить. Если что-то не получается, то прочитайте как удалить файл который не удаляется.
Выводы:
Итак, вытащить файлы из архивов zip, rar, 7z можно с помощью проводника Windows (только ZIP) или с помощью бесплатных программ 7-Zip и Hamster Lite Archiver, а также с помощью платной программы WinRAR. Выберите удобный для себя способ и пользуйтесь им на здоровье!
Представьте себе как ваши друзья будут вам благодарны, если вы поделитесь с ними этой информацией в социальных сетях! Кстати, с помощью этих программ можно также создавать свои архивы.

Почему в файловой системе FAT32 ограничение на размер файла 4 Gb.
Сколько перерыл информации, ответ больше все время сводится больше именно к тому что так захотели.
Не могу разархивировать игру (Restorator 2007)
ВОзможно пишу не туда, но мне нужна помощь. Дело в то что мне надо разархивировать файл игры.
Кракозябры имен файлов после конвертации fat32 -> ntfs -> fat32
Пришлось мне тут перегнать раздел из fat32 в ntfs, а потом обратно. И в результате часть папок.
Не могу создать загрузчик для FAT32
Создаю загрузочный файл для FAT32. Пишу org 7C00h, для того, чтобы запускалось именно по этому.
Решение
Привет всем.Я скачал файл который весит около 5 гб (по частям). Пробую разархивировать , но пишет что недостаточно места на диске , хотя его намного больше. Я нашел что это из-за того , что у меня FAT32 - она не поддерживает файлы свыше 4 гб. Может кто-то сталкивался с этим , подскажите пожалуйста , можно ли как-то решить эту проблему ? Заранее спасибо.
Решение Вашей проблемы команда: convert ххх: /fs:ntfs /v (ххх буква Вашего диска)
Сделайте так: Для начала проверьте ошибки на Жестких дисках, после нажмите ПУСК------>ВЫПОЛНИТЬ здесь введите команду:convert ххх: /fs:ntfs /v (где ххх Буква Вашего диска и соблюдайте пробелы у ключей). возможно ОСь запросит метку тома дисков, укажите её, далее у Вас спросят ОТКЛЮЧИТЬ ТОМ? ответьте n т.е. НЕТ тогда система укажет что мол в таком режиме не могу конвертировать . сделать это после перезагрузки? ответьте y т.е. ДА потом перезагрузите маншину и не в коем случае не выключайте питание во время конвертирования дисков в NTFS дождитесь окончания процесса! иначе потеряете данные .
Всё указанные здесь работает. и по завершению процесса ошибка у Вас устранится
Так же на всякий: не забываем сделать резервную копию документов и т.д.
Добавлено через 13 минут
Добавлено через 3 минуты
Тут дело в другом. файл подкачки и папка Temp где находится ? на диске С . прежде чем распаковать ОС хеширует к указаной папке ваши данные а она сидит на FAT32. конвертните диск С в NTFS и будет Вам счастье.
к Вашему сведению: У WIN XP родная файловая система это NTFS, хотя не секрет что XP поддерживает и устаревшую типа FAT32, но фишка в том , что система живущая на NTFS работает быстрее и качественнее чем на FAT32 и как следствие имеется поддержка больших массивов данных и объемов разного рода носителей , в частности ЖД. а нельзя ли Temp на время переместить на D ? никаких побочный эффектов не может быть ?Попробуйте. только и файл подкачки и Temp тоже перенесите на D
Добавлено через 1 минуту
если не получится . сделайте так как я Вам написал. работать будет 200%..
Добавлено через 25 секунд
а чего боимся ?
А скажите , пожалуйста , как мне файл подкачки на D перенести? C Temp все понятно - перетащил папку и все , а вот файл подкачки .
. а зчем? опыты ради опытов?
Добавлено через 11 минут
Ничего подобного. Надо в переменных среды прописать новый путь (правой кнопкой на Мой компьютер - свойства - Дополнительно - Переменные среды).
На другом компьютере распакуй и перекинь на диск D своего компьютера.
Программа Paragon Partition Menager может ковертировать файловую систему без потери данных. Виндовс это умеет делать сам без всяких дополнительных и платных программ (выше i-bot уже показал, как это сделать). Дело в том , что у меня системный (диск С) в формате FAT32 , а вот диск D у меня в NTFS.лёгкие пути не для нас))
Виндовс это умеет делать сам без всяких дополнительных и платных программ (выше i-bot уже показал, как это сделать). Да не , просто хотелось увидеть скачанное.В итоге я переформатировал С , а заодно и переустановил Виндовс - уже пару недель как хотелось )) И действительно - после этого все ОК ))
Благодарю за внимание к проблеме - теперь знаю как в следующий раз можно поступить. Да не , просто хотелось увидеть скачанное.
В итоге я переформатировал С , а заодно и переустановил Виндовс - уже пару недель как хотелось )) И действительно - после этого все ОК ))
Благодарю за внимание к проблеме - теперь знаю как в следующий раз можно поступить. и стоило ради всего этого. мутить с помощью, сразу бы сделал так и все. и стоило ради всего этого. мутить с помощью, сразу бы сделал так и все. Дело в том что не было уверенности что дело именно в том , что FAT32 - ведь диск D был в NTFSе . Потом подсказали что может и так быть. Ну а во-вторых хочется решить проблему более профессионально - не хочется ведь переустанавливать Виндовс и все содержимое С при каждом случае (хотя и на это есть такой способ при котором установленные проги после форматирования можно восстановить, вроде бы). не хочется ведь переустанавливать Виндовс и все содержимое С при каждом случае Чтобы не переустанавливать можно делать резервное копирование (бэкап) системы. Из этого бэкапа можно восстановить систему за несколько минут (зависит от "веса" ОС), в том состоянии в каком она была на момент создания копии. но фишка в том , что система живущая на NTFS работает быстрее и качественнее чем на FAT32 и как следствие имеется поддержка больших массивов данных и объемов разного рода носителей , в частности ЖД. таким образом можно сделать вывод: файловая система NTFS на WIN XP есть хорошо! а FAT32 есть оооочень плохо!
дезинформируете людей словами "хорошо" и "плохо", употребление которых не применимо к технике. для общего развития:
Сравнение NTFS и FAT 32.
Достоинства:
1. Быстрая скорость доступа к файлам малого размера;
2. Размер дискового пространства на сегодняшний день практически не ограничен;
3. Фрагментация файлов не влияет на саму файловую систему;
4. Высокая надежность сохранения данных и собственно самой файловой структуры;
5. Высокая производительность при работе с файлами большого размера;
Недостатки:
1. Более высокие требования к объему оперативной памяти по сравнению с FAT 32;
2. Работа с каталогами средних размеров затруднена из-за их фрагментации;
3. Более низкая скорость работы по сравнению с FAT 32
Достоинства:
1. Высокая скорость работы;
2. Низкое требование к объему оперативной памяти;
3. Эффективная работа с файлами средних и малых размеров;
4. Более низкий износ дисков, вследствие меньшего количества передвижений головок чтения/записи.
Недостатки:
1. Низкая защита от сбоев системы;
2. Не эффективная работа с файлами больших размеров;
3. Ограничение по максимальному объему раздела и файла;
4. Снижение быстродействия при фрагментации;
5. Снижение быстродействия при работе с каталогами, содержащими большое количество файлов;
Объясните, почему не могу добавить ограничение
ALTER TABLE JOB_HISTORY ADD CONSTRAINT START_DATE_CHECK CHECK(START_DATE > TO_DATE('01.01.2017'.
Разархивировать gz
Нужно разархивировать .gz из программы на C++. Точнее в этой программе нужно использовать файлы из.

Сегодня расскажу про многотомный архив, как распаковать их правильно через известные бесплатные архиваторы в Windows, независимо от расширения (rar, tar, gz или любых других).
Потому что если не сделать некоторых действий, то вы сможете распаковать только одну (основную) часть архива, от чего не будет толку или вовсе получите ошибку при процессе разархивации.
Многотомный архив: как распаковать известными архиваторами
Многотомные — это те архивы, что состоят из нескольких частей примерно одного размера (веса), имеющие порядковые номера. Чаще всего архивируют в несколько томов резервные копии и другие данные, имеющие в исходном виде большой объем. Это позволяет снизить серверную нагрузку на процесс создания архива, а заодно каждая часть будет весить немного (например, по 100 мегабайт).
Я сам администрирую сайт техникума через CMS Bitrix создаю резервную копию ресурса в виде многотомного архива: исходныйобъем сайта равен 14 гб, а после сжатия в tar.gz получается 6 гигабайт и каждая часть весит около 100 мегабайт.
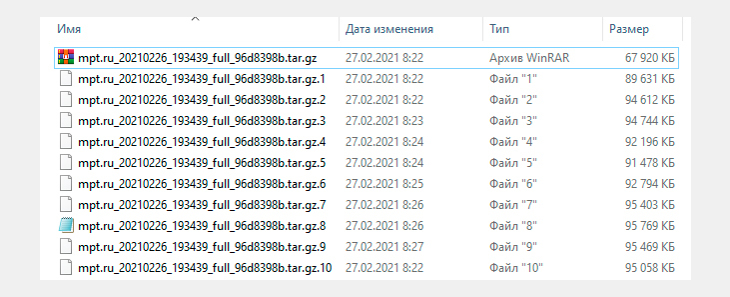
Вид архива формата Tar Gz (резервная копия сайта) из нескольких томов до извлечения.
Важно! Для распаковки большинства видов архивных файлов, встроенного в Windows архиватора будет недостаточно (потому что он извлекает только ZIP файлы). Поэтому, если другого архиватора вы не устанавливали, то придется это сделать. Рекомендую WinRAR или 7zip (подробнее можете посмотреть здесь »).
Как распаковать архив RAR, 7z, ZIP других известных типов из нескольких частей
Рассмотрим процесс на примере самого популярного формата архивных файлов — ".rar".
Получив многотомник такого формата, каждая часть должна иметь порядковый номер перед именем расширения. Например: part1, part2… Или "1", "2". А также "001", "002".
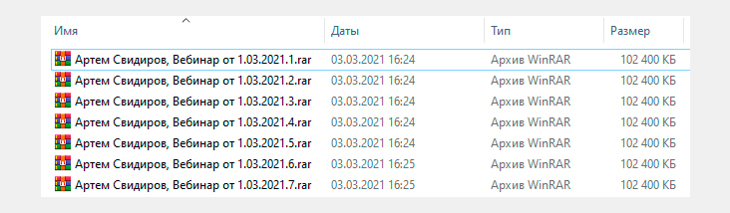
Популярный архив с расширением RAR из нескольких частей.
При этом очень важно, чтобы все части архива находились в одной папке, а не были разбросаны по разным каталогам! В таком случае ничего не получится, появится ошибка в процессе.
Если с этим порядок, то вам осталось кликнуть правой кнопкой по самой первой части архива и выбрать пункт извлечения ("извлечь в" / "распаковать в"), смотря какой у вас установлен архиватор. Ниже пример для WinRAR и 7zip:
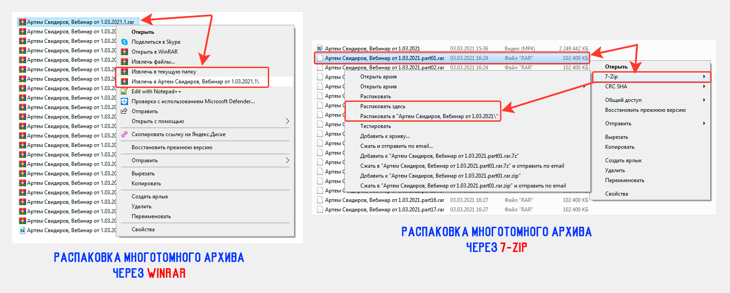
Многотомный архив, как распаковать форматы RAR, TAR, GZ и другие.
Осталось дождаться окончания разархивации и получите папку или файл с распакованным содержимым.
Если потребуется открыть "упаковку" с расширением "zip", "7zip", "tar", то все делается точно также, никаких отличий:
- Кликаете по главному тому (имеет первый номер) правой кнопкой мыши;
- Выбираете из контекстного меню пункт распаковки в текущую папку или в новую;
- Ожидаете окончания.
Дополнительно хочу показать еще один способ распаковки, в случае если в контекстном меню вашей системы Windows не оказалось пунктов извлечения. Такое возможно, если при установке архиватора или после в его настройках вы отключили добавление функций в контекстное меню Виндовс.
Ничего страшного! Поступаем так:
- Сначала открываем саму программу-архиватор любым способом (с рабочего стола, с меню "Пуск" или находим по поиску).
- В программе переходим в папку, где лежит нужный архив.
- Кликаем в окне правой кнопкой мыши по нему и выбираем один из подходящих вам пунктов распаковки.
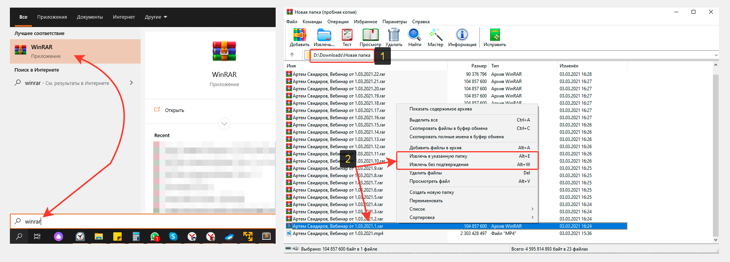
Еще вариант, как открыть архив из нескольких частей.
Как распаковать многотомный файл tar gz
С архивами формата .tar.gz изменений нет, но может быть такой нюанс, к которым столкнулся я, работая с резервными копиями сайта колледжа.
CMS Битрикс при создании резервной копии сайта архивирует файлы именно в такой формат, но при этом почему-то некорректно нумерует части архива, чтобы затем можно было его корректно распаковать (главный том не имеет 1-го номера).
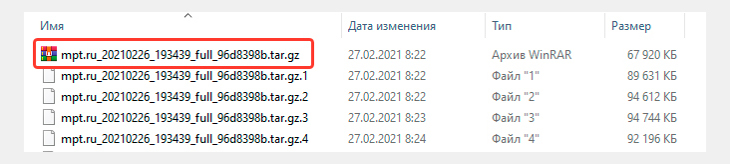
Главный архивный файл, не имеющий номера.
Поэтому чтобы он корректно извлекался без ошибок, мне потребовалось вручную добавить к основному тому первый номер после имени расширения ".tar.gz".
И остальные части также переименовать в "002", "003", "004" и так далее. Получилось следующее:
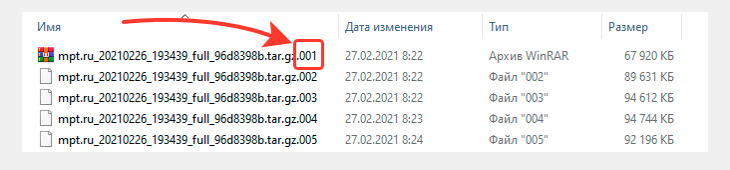
Вид томов архива tar.gz если установить номера для каждого.
После этого такой архив успешно разархивировался.
Основные выводы
Как вы поняли, распаковать многотомный архив — задача простая, причем вне зависимости от его формата (zip, rar, 7zip, tar или gz). Есть лишь один нюанс, когда части могут сами нумероваться неверно, что легко исправляется и виновато в этом программное обеспечение.
Главное, что нужно усвоить для корректной распаковки:
- Все части архива должны быть в одной папке;
- У всех томов должны быть порядковые номера, заданные в любом формате;
- Если будет отсутствовать хотя бы один том, архив не распакуется и система выдаст ошибку.
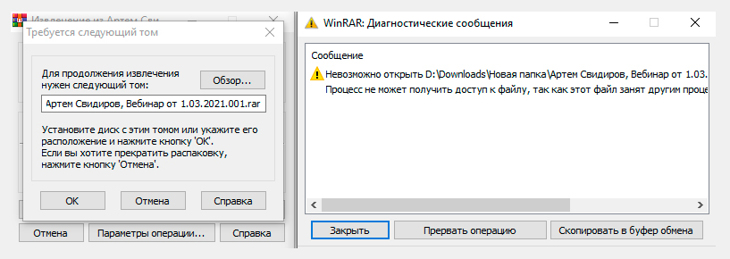
Ошибка, если не получается распаковать архив частями
Я думаю у вас не возникнет никаких проблем с распаковкой, а если что-то не получится, пишите, пожалуйста, вопрос в комментариях внизу страницы и я постараюсь вам помочь. Всех Вам благ! 😊
Сделай репост – выиграй ноутбук!
Каждый месяц 1 числа iBook.pro разыгрывает подарки.
- Нажми на одну из кнопок соц. сетей
- Получи персональный купон
- Выиграй ноутбук LENOVO или HP
Часть пользователей все еще сталкиваются с проблемой оперирования с файлами размером больше 4 ГБ .

Как правило, все чаще это происходит при закачке файлов с торрента или откуда-то еще (ибо просто файлы таких размеров мы редко перемещаем, а значит люди просто не знают, что подобная проблема у них есть и почему она есть).
Ошибка при файле размером более 4 Гб
В случае с торрентом ошибка выглядит следующим образом: "Один или несколько файлов превышают ограничение файловой системы на размер и не могут быть загружены".
В остальных случаях, если мне не изменяет память (а бывает и такое :) ) она звучит как "Нет доступа. Диск переполнен или защищен от записи".
Суть проблемы заключается в том, что файловая система FAT32 (а пользователи сталкивающиеся с подобной проблемой используют именно эту файловую систему) поддерживается максимальный размер файла равны й 4 294 967 296 байт и ничуть не больше. С этим ничего не поделать - уж так задумано изначально.
Решение проблемы заключается в переформатировании, либо конвертации жесткого диска в файловую систему NTFS .
Вариант решения 1
Начну со второго способа как с наиболее приемлемого:
Чтобы запустить конвертацию проделайте следующее.
Пуск - Выполнить - cmd
Перед Вами откроется консоль. Введите там:
convert D: /fs:ntfs
Где D: - это буква диска, который Вы хотите преобразовать в NTFS формат.
Точно не помню, но есть у меня мнение, что как и в случае с форматированием, сконвертировать системный диск, т.е. тот где сейчас расположена система не удастся. Выход из этого либо в форматировании, либо в подключении жесткого диска к другому компьютеру.
Вариант решения 2
Что до форматирования..
Сделать сие без потери данных невозможно ибо форматирование стирает все файлы с жестокого диска, а посему Вам надо либо быть готовым к этому и перенести всю информацию на внешние носители или же попросту купить новый диск и отформатировать его в файловой системе NTFS . Чтобы проделать форматирование нажмите:
Мой компьютер - Правой кнопкой мышки на нужном диске - Форматировать - Файловая система: NTFS - ставим галочку "Быстрое форматирование" - Начать .
Ждем окончания форматирования.
Как вариант, для перемещения файлов можно разрезать их на части специальными программами, но это не решит проблему в случае закачки файлов из интернета, да и стоит ли городить огород? К тому же, изменение файловой системы на NTFS так же положительно скажется на производительности жесткого диска в Windows XP и Windows Vista ибо обе операционные системы сделаны под работу с этой файловой системой.
Послесловие
Вот такие вот дела. Если есть вопросы, - спрашивайте в комментариях.
Внимание для пользователей старых операционных систем (до XP). Файловая система NTFS не поддерживается этими версиями операционных систем, т.е. новопереформатированный диск Вы не увидите в случае, если у Вас стоит одна из версий Windows семейства 95/98 .
Белов Андрей (Sonikelf) Заметки Сис.Админа [Sonikelf's Project's] Космодамианская наб., 32-34 Россия, Москва (916) 174-8226Читайте также:

