Не скачивается файл с гугл фото
Обновлено: 25.06.2024
Поскольку у большинства из нас есть учетная запись Google, использование 15 ГБ бесплатного хранилища или того, что они предлагают в настоящее время, позволяет легко выполнять резервное копирование. Вам также не нужно быть пользователем Android, вы также можете сделать резервную копию вашего iPhone на Google Drive или в Google Фото. Что происходит, когда вы хотите загружать фотографии или видео из Google Фото на свой телефон? Как ты делаешь это?
Например, я только что восстановил заводские настройки Samsung Galaxy и хотел снять все мои изображения и видео, чтобы они могли храниться как локально, так и в облаке. Несмотря на то, что вы можете просматривать и выполнять основные изменения в Google Диске, если вы хотите сделать что-то еще, вам нужно загрузить из Google Фото на свой телефон. Вот о чем этот урок.
Точный метод загрузки с Google Drive зависит от того, как вы его организовали. Если у вас есть содержимое в папках, вы можете загрузить всю папку или отдельные элементы из этой папки. Я покажу вам оба. Инструкции отличаются для Android и iOS, поэтому я покажу вам и то и другое.
Существует также способ загрузки всего, что вы синхронизировали с облаком, на устройство Android, и я покажу вам это.
Этот метод работает лучше всего, если у вас есть несколько элементов, которые вы хотите загрузить. В противном случае может быть проще отсортировать их по папкам.
Загрузите папку на телефон:
Папка будет загружена в виде файла .zip, поэтому вам нужно будет распаковать ее, чтобы она нормально работала на вашем телефоне.
Загрузите фотографии и видео из Google Фото на iPhone:
- Откройте приложение Google Drive на своем iPhone.
- Выберите значок меню из трех точек рядом с файлом или папкой, которые вы хотите загрузить.
- Выберите «Открыть вход» и выберите приложение на своем телефоне.
Копия изображения или видео будет сохранена на вашем телефоне и открыта в выбранном вами приложении. Вы также можете вручную загрузить файл, не открывая его, если хотите.
Это сохранит копию файла при сохранении копии в Google Фото.
Если, как и у меня, у вас есть телефон Android и вы только что вернули его к заводским настройкам, вам нужно будет загрузить свои контакты, файлы, фотографии, видео и многое другое. Хотя вы можете сделать это отдельно с Google Диска, вы также можете использовать Google Takeout. Это удобная функция, которая позволяет вам загрузить все на свой телефон.
-
и войдите в систему, если будет предложено.
- Выберите все элементы со страницы, которую вы хотите загрузить.
- Выберите Следующий шаг внизу.
- Выберите способ получения загрузки, и Google отправит ссылку.
- Получите доступ к ссылке с телефона через WiFi и загрузите свои данные.
В зависимости от объема данных, сохраненных на Google Диске, это может занять некоторое время.
Устранение неполадок при загрузке видео из Google Фото
- Используйте файловый менеджер на вашем телефоне и перейдите в папку «Загрузки».
- Найдите файл .nomedia и удалите его.
- Повторите загрузку.
Файл .nomedia обычно используется для остановки сканирования системных папок без соответствующих данных. Они также используются для сокрытия приложений или изображений от системы тоже. Как правило, наличие файла .nomedia в папке не помешает вам загрузить что-либо в него, но в моем случае это было сделано. После удаления файла я мог загружать видео из Google Фото в обычном режиме.
Хотя он отлично справляется со своей задачей, иногда он срабатывает. То есть приложение не выполняет резервное копирование видео. Да, фотографии загружаются без проблем, но когда дело доходит до видео, они застревают.
Если вы тоже столкнулись с этой проблемой, пришло время попрощаться с ней. Здесь вы найдете множество решений для решения проблемы, когда не выполняется резервное копирование видео на Android и iPhone. Давайте начнем.
Перезагрузить телефон
Как всегда, первым решением будет перезагрузка телефона. Так что перестаньте задумываться о проблеме и перезагрузите телефон.
Принудительно закрыть приложение
Выйти из Google Фото
На телефоне Android попробуйте выйти из приложения. Иногда это решает проблему. Для этого выполните следующие действия:
Шаг 1: Откройте приложение Google Фото и нажмите на значок с тремя полосами в верхнем левом углу.
Шаг 2: Нажмите на маленькую стрелку вниз рядом с вашим адресом электронной почты и выберите «Использовать без учетной записи».
Шаг 3: Повторите шаг 1 и выберите учетную запись Google для повторного входа.
Заметка: Это не приведет к удалению фотографий с вашего телефона или Google Фото.
Отключить резервное копирование
Отключение параметра резервного копирования для Google Фото сбрасывает сеанс резервного копирования. Поэтому, если вы столкнулись с какой-либо проблемой при создании резервной копии видео, попробуйте это сделать.
Выполните следующие действия, чтобы отключить резервное копирование на Android и iPhone:
Шаг 1: Откройте приложение Google Фото и нажмите на значок с тремя полосами вверху. В меню выберите Настройки.
Шаг 2: Нажмите «Резервное копирование и синхронизация» и нажмите переключатель рядом с «Резервное копирование и синхронизация», чтобы отключить его.
Шаг 3: Перезагрузите телефон и повторите вышеуказанные шаги. Теперь включите резервное копирование и синхронизацию.
Включение резервного копирования видео в мобильных данных
На iPhone резервное копирование видео для мобильных данных по умолчанию отключено. Итак, если вы пытаетесь создать резервную копию своих видео с помощью мобильных данных, это не сработает. Вам нужно включить настройку.
Для этого перейдите в настройки Google Фото, нажав значок с тремя полосами на главном экране приложения. Затем перейдите в раздел «Резервное копирование и синхронизация» и включите «Использовать мобильные данные для резервного копирования видео». При возникновении других проблем с резервным копированием на iPhone попробуйте эти исправления.
Очистить кеш и данные
Шаг 1: Откройте настройки телефона и перейдите в Приложения / Диспетчер приложений.
Шаг 3: Нажмите «Хранилище» и нажмите кнопку «Очистить кеш».
Шаг 4: Перезагрузите телефон и посмотрите, загружаются ли видео.
Если проблема не исчезнет, нажмите Очистить хранилище / данные на шаге 3. Ни один из этих двух способов не удалит данные с вашего телефона или Google Фото. Однако при очистке данных настройки приложения будут сброшены до значений по умолчанию.
Удалить приложение
Иногда бывает полезно удалить приложение. Для этого на iPhone нажмите и удерживайте значок приложения Google Фото на главном экране. Когда значки начнут дрожать, нажмите на крестик в приложении Google Фото.
Отключить приложение
Для этого выполните шаги 1 и 2 очистки кеша. Затем нажмите Отключить. Вы увидите, что на кнопке теперь отображается «Включить». Подождите некоторое время, а затем нажмите Включить. Теперь попробуйте загрузить видео.
Используйте правильный размер и формат видео
Точно так же Google Фото поддерживает только следующие форматы видео: mpg, .mod, .mmv, .tod, .wmv, .asf, .avi, .divx, .mov, .m4v, .3gp, .3g2, .mp4,. m2t, .m2ts, .mts и .mkv. Итак, если у вас есть видео в другом формате, сначала конвертируйте его в один из этих форматов.
Проверить хранилище на Google Диске
При исходном качестве вы получаете всего 15 ГБ дискового пространства, которое совместно используется другими продуктами Google, такими как Диск, Gmail и т. Д. Если вы используете режим исходного качества, проверьте, достаточно ли у вас места загрузить видео в Google.
Чтобы изменить режим качества, перейдите в Настройки Google Фото> Резервное копирование и синхронизация> Размер загрузки.
Проверьте папку с видео
Вы пытаетесь сделать резервную копию видео, которое находится в папке, отличной от папки камеры? В случае телефонов Android автоматически создаются резервные копии только изображений и видео, снятых камерой телефона. Данные, доступные в других папках, таких как WhatsApp, загрузки и т. Д., Обычно называются папками устройства. Поэтому вам нужно включить для них функцию резервного копирования в Google Фото.
Для этого нажмите на вкладку «Альбом» внизу. Там вы найдете папки с устройствами. Либо нажмите на значок с тремя полосами вверху и выберите в меню Папки устройств.
Папки, которые не являются частью резервной копии, будут отмечены значком облака с косой чертой над ним. Нажмите на папку, и вы получите возможность сделать резервную копию папки. Включите Резервное копирование и синхронизацию вверху.
Обновить приложение
Иногда проблема связана с текущим обновлением приложения. В приложении может быть ошибка. Попробуйте обновить приложение Google Фото из Play Store (Android) и App Store (iOS).
Это требует терпения
Поскольку видео обычно весят больше фотографий, создание их полной резервной копии может занять некоторое время. Так что наберитесь терпения, пока Google Фото делает свое дело. Кроме того, проверьте, достаточно ли у вас средств для загрузки такого большого файла с использованием мобильных данных.
Следующий: Многие пользователи путают Google Диск и Google Фото. Знайте, какой из них лучше всего подходит для хранения фотографий.
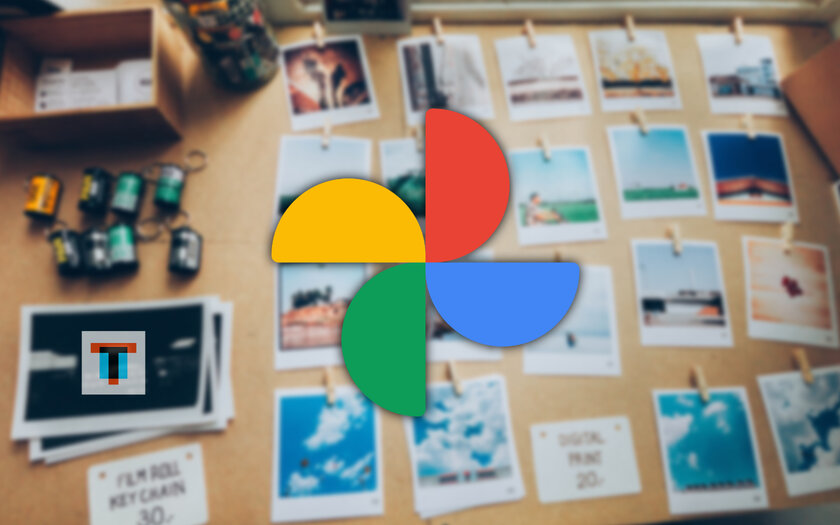
Одной из причин, почему для резервного копирования картинок и фотографий многие настолько активно использовали «Google Фото», была его бесплатность. При выборе хранения оптимизированных изображений в «Высоком качестве» данные из сервиса не учитывались в хранилище «Google Диска». Тем не менее, в обозримом будущем все изменится: с 1 июня 2021 года Google делает популярный сервис платным даже для пользователей фирменных смартфонов Pixel. Уверен, среди вас точно объявятся желающие сохранить весь свой контент из «Google Фото» и (или) залить в другой более удобный облачный сервис. Рекомендую использовать для этого компьютер.
Как сохранить изображения из «Google Фото» на компьютер или перенести в «Google Диск», Dropbox, OneDrive или Box
Шаг 1. Откройте «Google Архиватор» — специальную страницу в своем аккаунте Google, которая предназначена для экспорта собственных данных, чтобы в дальнейшем использовать их офлайн или в другом облачном сервисе.
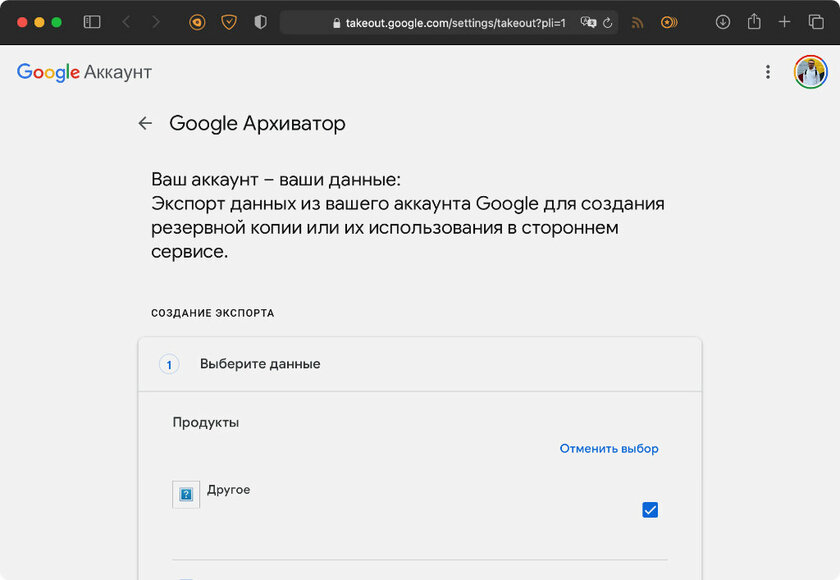
Шаг 2. Нажмите на кнопку «Отменить выбор», а потом пролистайте до пункта «Google Фото» и переведите в активное положение переключатель, расположенный возле него, — по умолчанию Google предлагает загрузку сразу всех данных, но в данный момент времени это не требуется.
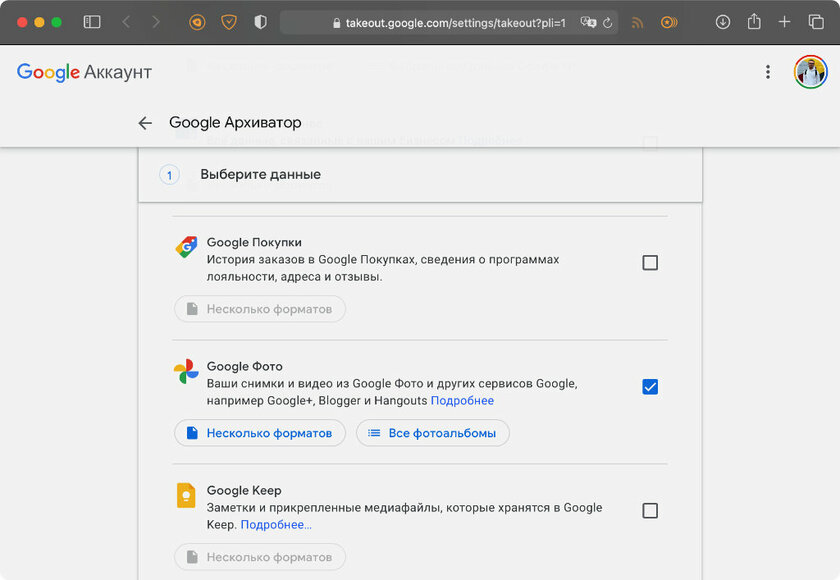
Шаг 3. Прокрутите страницу вниз и нажмите на кнопку «Далее».
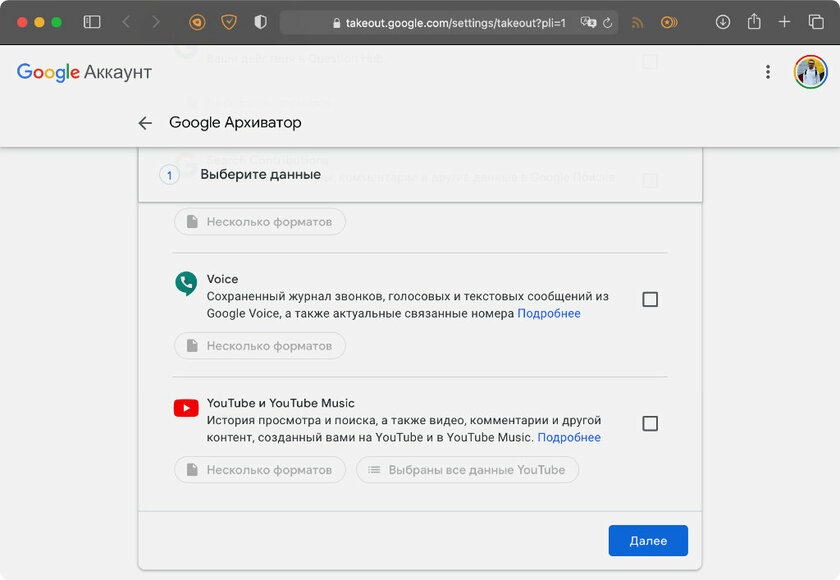
Шаг 4. Выберите вариант загрузки изображений в выпадающем списке «Способ получения» — всего доступно пять:
- «По ссылке» — вы получите ссылку для самостоятельной загрузки фотографий на свой компьютер;
- «Добавить на Диск» — картинки и фотографии из «Google Фото» будут добавлены на ваш «Google Диск»: в дальнейшем вы сможете загрузить их оттуда вручную или провести синхронизацию облачного сервиса со своим компьютером;
- «Добавить в Dropbox» — автоматический перенос содержимого «Google Фото» в Dropbox;
- «Добавить в OneDrive» — автоматический перенос содержимого «Google Фото» в OneDrive;
- «Добавить в Box» — автоматический перенос содержимого «Google Фото» в Box.
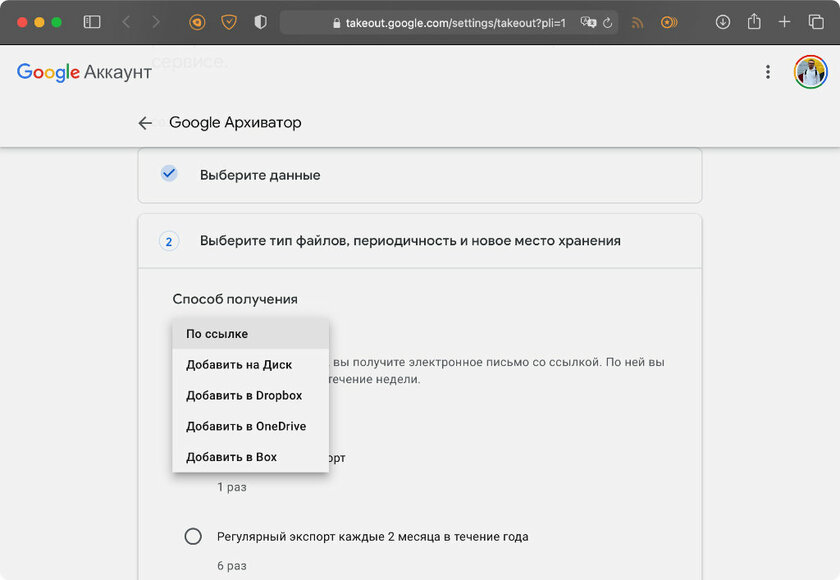
Шаг 5. В разделе «Частота» выберите вариант сохранения:
- «Однократный экспорт» — одноразовое сохранение данных офлайн или в облачное хранилище (именно этот вариант нужен в данный момент времени);
- «Регулярный экспорт каждые два месяца в течение года» — вариант регулярного резервного копирования картинок и фотографий из «Google Фото» офлайн или в облачное хранилище.
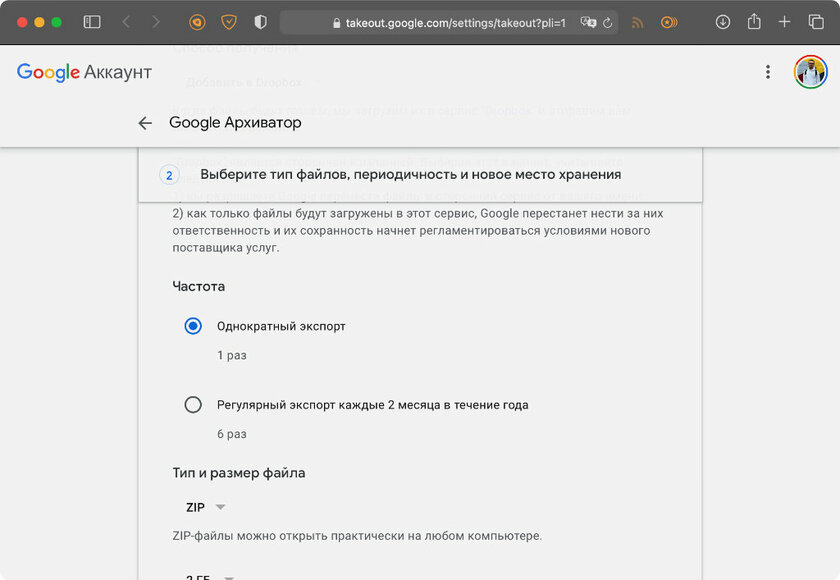
Шаг 6. В разделе «Тип и размер файла» выберите вид архива, в который будут помещены файлы (ZIP или TGZ), а также максимальный объем для каждого из них: 1 ГБ, 2 ГБ, 4 ГБ, 10 ГБ или 50 ГБ — подобное разделение предназначено для простоты дальнейшей загрузки.
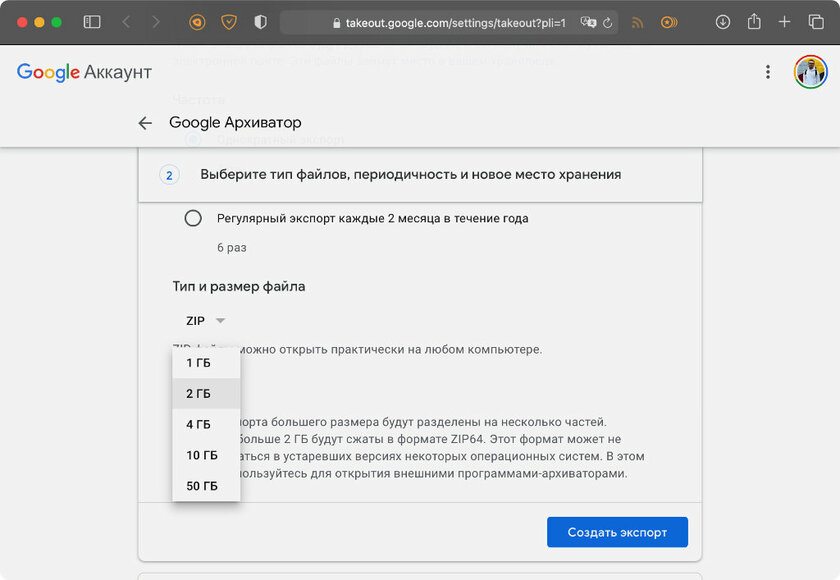
Шаг 7. Нажмите на «Создать экспорт», чтобы активировать процедуру создания архива с файлами для их дальнейшего сохранения офлайн — кнопка будет называться так, если вы выбрали «По ссылке» или «Добавить на Диск» в поле «Способ получения». Если вы выбрали «Добавить в Dropbox», «Добавить в OneDrive» или «Добавить в Box», кнопка будет называться «Связать аккаунты и создать экспорт».
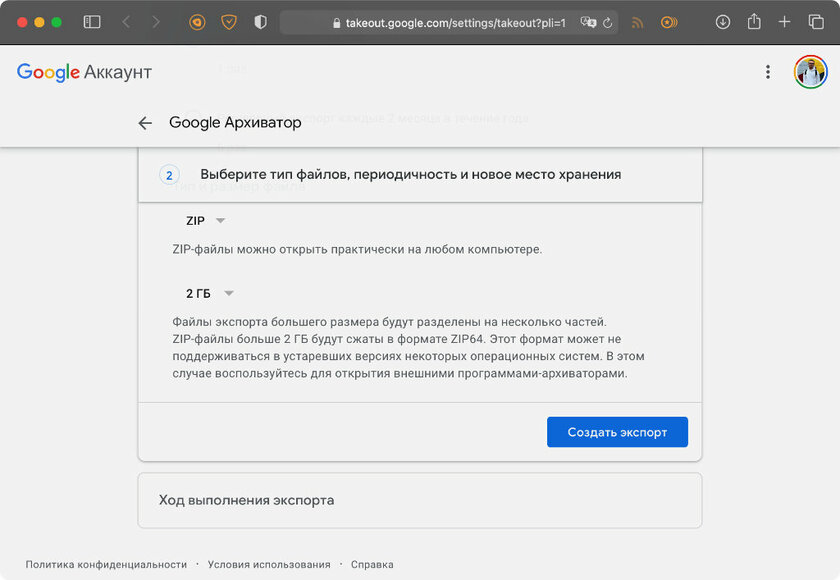
Шаг 8. После указанных выше действий на вашу электронную почту придет письмо с подтверждением вашего запроса.
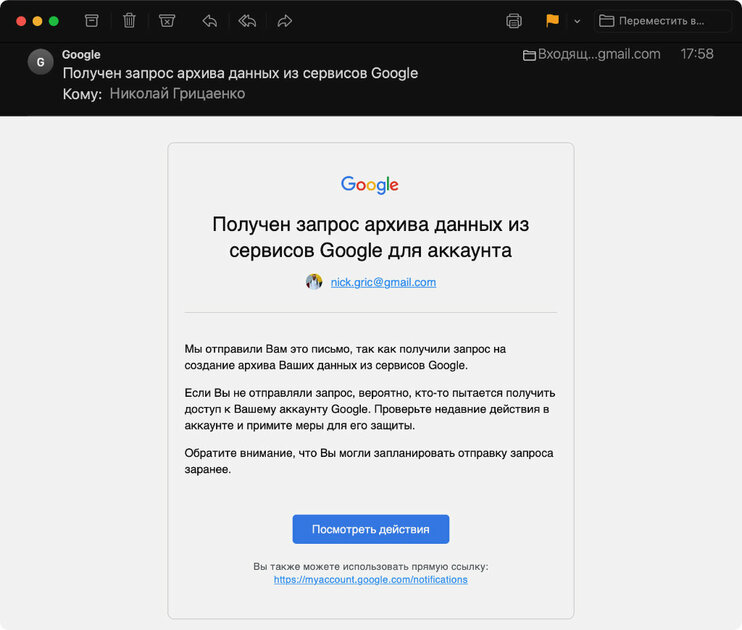
Шаг 9. Откройте «Google Архиватор», чтобы проверить ход выполнения вашего запроса. Время завершения данной операции зависит от объема изображений, которые хранились в вашем сервисе «Google Фото», — он может занять несколько часов или даже дней.
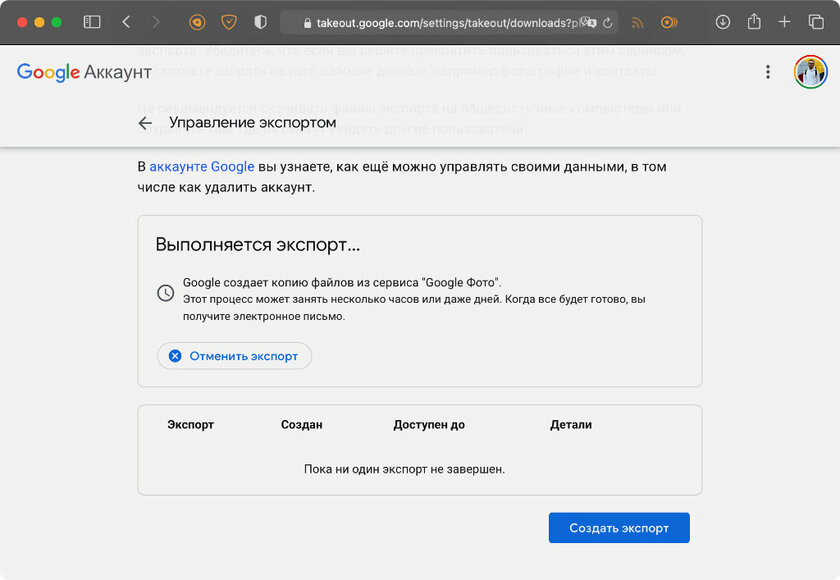
После прочтения этой статьи вам вряд ли придётся искать статьи о том, как перенести фото из «Google Фото» в Яндекс.Диск, Dropbox, iCloud и подобные облачные хранилища.
Иногда возникает необходимость в работе с документом или мультимедийным файлом не в облаке, а на устройстве. Как с Гугл Диска скачать на компьютер нужные файлы — по одному или сразу по нескольку штук? А как заполучить сразу все содержимое хранилище? Мы расскажем все, что знаем на эту тему.
На компьютер
С компьютера мы работаем в Гугл диске двумя способами: через Web-версию (в браузере) и в десктопном приложении, установленном на ПК. Начнем с инструкции для браузера.
Как с Гугл Диска скачать файлы или папки на компьютер по отдельности:

- Указать место для сохранения объекта на компьютере. На этом этапе также можно изменить имя файла.
- Нажать на “Сохранить» .
Как скачать несколько файлов или папок на компьютер одновременно.

- Теперь внимание: после завершения подготовки к скачиванию на экране появится окно предупреждения с запросом “Вы действительно хотите закрыть страницу?” Это нормально! Выберите “Да, закрыть”.
- Откроется окно проводника, где нужно будет указать место, куда у вас скачиваются файлы с Гугл Диска на компьютер, а затем нажать на “Сохранить” .
Для получения доступа к данным потребуется распаковать zip-архив.
* Кнопка на панели дан списком объектов, в виде вертикально расположенных трех точек.
Как скачать файл или папку из десктопного приложения Гугл Диск
Десктопное приложение этого сервиса выглядит и работает не совсем так, как приложения других сервисов. Основная его часть, та, где отображается содержимое хранилища, выглядит и функционирует как обычная папка. То есть, чтобы скачать файл с Гугл Диска на компьютер, в этом случае мы должны пользоваться способами, применимыми к прочим папкам:
- Кликнуть ПКМ по объекту → Копировать → кликнуть ПКМ по мест на компьютере, куда нужно сохранить данные → Вставить.
- Захватить ЛКМ объект → перетянуть объект из папки приложения на рабочий стол или в любую папку на рабочем столе, куда у вас скачиваются файлы с Гугл Диска .
Обратите внимание: перетягивание объекта влечет за собой не копирование его из приложения на компьютер, а перенос. То есть из Гугл Диска объект будет удален.
На Айфон
* Пиктограмма “Три точки” рядом с названием.

На Андроид
В мобильных версиях сервиса нет возможности выгружать данные папками, как в Web- и десктопе. Тут можно скачать на телефон с Гугл Диска файлы только по одному или отметить несколько. Делается это так:

- На панели уведомлений смартфона появится оповещение о процессе, а затем о завершении скачивания.
Этот способ работает для всех видов файлов. Если ищете, как скачать видео с Гугл Диска — воспользуйтесь им.
Обратите внимание: если скачать на телефон с Гугл Диска данные, они сохраняются в раздел “Мои файлы”. Папка — в зависимости от типа файла. Текстовые направляются в “Документы”, а фото и видео — в “Картинки” и “Видео” соответственно.
Как скачать все файлы сразу
Какой-то одной кнопки, с помощью которой можно было бы выкачать с Гугл Диска файлы одного формата или просто все подряд не существует ни в одной из версий сервиса. Более того, даже папку целиком можно скачать только с Web-версии или в программе для ПК. И способов, как с Гугл Диска скачать все файлы разом, нет. Правда, в десктопном приложении можно сделать так:
- Выделить в папке Гугл Диск все содержимое.
- Щелкнуть ПКМ (правая кнопка мыши) и в меню доступных действий выбрать “Копировать” .
- Навести курсор на папку, располагающуюся в пространстве компьютера.
- Щелкнуть по папке ПКМ и в меню доступных действий выбрать “Вставить” .
- Дождаться, пока система завершит копирование.

Как скачать все фото сразу
Тут та же история. За исключением ситуации, когда у вас согласно настройкам все фотографии из Гугл Фото автоматически сохраняются на Диске. В этом случае варианты, как скачать фото с Гугл Диска на компьютер все сразу есть такие:
* Таким же образом можно поступить и с папками, содержащими файлы других форматов.
Возможные трудности
При всей стабильности системы, пользователи иногда все же сталкиваются с некоторыми проблемами. Ниже мы дали описание для самых распространенных ситуаций, когда не скачиваются файлы с Google Диска.
Сбой в работе браузера. Попробуйте закрыть поисковик, а затем зайти в него снова. Также стоит почистить историю.
Сбой на самом сервисе Гугл Диск . Перезагрузите страницу. Если не помогло — остается только ждать, когда система заработает нормально.
Речь в таких случаях идет о файлах, владельцем которых является другой человек. Скорее всего, были поменяны настройки и функция скачивания стала недоступной. Тут сделать ничего нельзя.
Небольшой совет на случай, если скачивание на компьютер или другие устройства стопорится из-за низкой скорости интернета: дождитесь позднего вечера, а еще лучше ночи. В дневное, а особенно в вечернее (до 21:00) время суток нагрузка на сети мобильных операторов очень высокая. Но после 21-22 ч. она начинает спадать и скорость интернета становится выше.
Читайте также:

