Не сохраняются изменения в файле
Обновлено: 01.07.2024
Суть проблемы заключается в том, что я не могу сохранять изменяемые данные в блокноте.
Когда я вношу в файл изменения, и потом сохраняю, у меня открывается окно, в нём написано: "Отказано в доступе". После того как я нажимаю ОК в нём, открывается окно сохранения, и предлагает мне сохранить файл в другое место. Я сохраняю и оно снова пишет ОТКАЗАНО В ДОСТУПЕ.
P.S
Windows не хочется переустанавливать.
Прошу помочь.
Помощь в написании контрольных, курсовых и дипломных работ здесь
Ничего не могу установить, отказано в доступе
не могу устанавливать на компе ничего,выдает ошибку эту)не подскажете,винду переустанавливать или.
не могу открыть флешки-Отказано в доступе
На рабочей машине установил ESET Smart Security 4, после этого перестали открываться флешки( именно.
Отказано в доступе
using System; using System.Collections.Generic; using System.Linq; using System.Text; using.
Я куда его не сохраню, пишет отказано в доступе.
Отказано в доступе к папке
Отказано в доступе к папке User, отказано в доступе к папке Application Data, нет доступа
Если юзер имеет права администратора Windows 7 но ему все равно отказано в доступе к папке, то:
1) В Свойствах папки -> в закладке Безопасность -> за кнопкой Дополнительно -> под списком Разрешений жмем кнопку Изменить -> и там удаляем правила вида «Тип: Запретить / Имя: Все».
2) Чтобы совсем избавиться от запретов вида «Отказано в доступе» под «семеркой» делаем так:
Пуск –> Панель управления -> Система и безопасность -> Администрирование -> Параметры безопасности -> Локальные политики безопасности. В этом окне: -> Локальные политики безопасности -> Параметры безопасности, там в списке находим
«Контроль учетных записей: использование режима одобрения администратором для встроенной учетной записи администратора»
«Контроль учетных записей: включение режима одобрения администратором»
Оба пункта – Отключить.
А вы имеете право сохранять в Documents, в тот, который на картинке? Он же вам предлагает сохранить в Мои документы, на картинке видно, и не сохраняет?
да, не сохраняет.
А вы имеете право сохранять в Documents, в тот, который на картинке? kasiloff, на вирусы проверялпохоже кто то отобрал у тебя права kasiloff, возможно, перед появлением проблемки что-то устанавливали\обновляли.
Посмотрите в автозагрузке, возможно, есть что-нибудь интересное.
И, в качестве эксперимента, попробуйте отключить антивирусник на короткое время и попытайтесь что-нибудь сохранить. kasiloff, у меня была проблема подобного рода при установке акрониса. Попробуйте следующие действия:
1. Кнопка "Пуск"
2. В поле поиска введите "Netplwiz" (без ковычек)
3. Назначте свою учетную запись администратором.
в диспетчере задач внизу слева нажми "отображать процессы всех пользователей" и потом уже выбери свой!
это права админа даёт
Приветствую.У меня тоже Отказ в доступе,но при манипуляциях редакторе реестра.Нужно кое что сделать по пути
HKEY_LOCAL_MACHINE\SYSTEM\CurrentControlSet\Enum\USB,но выскакивает эта ошибка.Включал администратора через net user Администратор /active:yes и через «Локальные пользователи и группы» сняв флаг напротив пункта «Отключить учетную запись».Какие еще есть варианты?
2) Чтобы совсем избавиться от запретов вида «Отказано в доступе» под «семеркой» делаем так:
Пуск –> Панель управления -> Система и безопасность -> Администрирование -> Параметры безопасности -> Локальные политики безопасности. В этом окне: -> Локальные политики безопасности -> Параметры безопасности, там в списке находим
«Контроль учетных записей: использование режима одобрения администратором для встроенной учетной записи администратора»
«Контроль учетных записей: включение режима одобрения администратором»
Оба пункта – Отключить.
Добавлено через 2 минуты
Office 365 ProPlus переименован в Майкрософт 365 корпоративные приложения. Для получения дополнительной информации об этом изменении прочитайте этот блог.
Microsoft Excel автоматически сохраняет файл в процессе работы с книгой. Присваивает файлу имя временного файла и помещает файл в ту же папку, где хранится исходная версия. При ручном сохранении книги исходный файл удаляется, а временному файлу присваивается исходное имя файла.
Следующая информация может помочь вам определить возможные причины этой проблемы и предлагает решения для ее устранения.
Возможные причины, по которым документы не сохраняются
Выберите интересующую вас вкладку или перейдите в раздел «Быстрое разрешение».
- Надстройки сторонних разработчиков
- Разрешения
- Документ не сохранен
- Место на диске
- Антивирусное ПО
- Общий доступ к файлам
- Имя файла
Если не удается сохранить книгу в приложении Microsoft Excel, запущенном в безопасном режиме Windows, проблема может быть связана с использованием надстройки стороннего разработчика или файла, находящегося в одной из папок автозагрузки Excel. По умолчанию загрузочные файлы загружаются при запуске Excel.
Некоторые надстройки от сторонних разработчиков ПО предназначены для работы с существующими функциями Excel, тогда как другие обеспечивают удобный переход при использовании программы стороннего производителя. Обычно эти надстройки сторонних разработчиков не влияют на функциональность Excel. Тем не менее, могут быть затронуты некоторые функции, такие как сохранение файла.
Чтобы определить и исключить вероятность того, что надстройка Excel от стороннего разработчика или файл вызывают проблему с сохранением в Excel, попробуйте сохранить файл в безопасном режиме. Для этого выполните следующие действия:
Закройте программу Excel.
Нажмите Пуск и выберите пункт Программы.
Программа Excel обнаружила, что нажата клавиша CTRL. Запустить Excel в безопасном режиме?
Выберите Да.
Откройте новую книгу Excel и постарайтесь сохранить ее. Если это помогло, попробуйте еще раз сохранить проблемный файл.
Если теперь файл сохраняется правильно, то скорее всего причиной возникновения проблемы является пользовательская надстройка или файл в папке автозагрузки Excel. Для устранения проблемы необходимо найти и удалить эту надстройку или файл. После того как вы определили, какая надстройка или файл стали причиной проблемы, свяжитесь с поставщиком для получения дополнительной информации или обновления, которое решит проблему.
Для получения дополнительных сведений о безопасном режиме Microsoft Excel, нажмите в Excel клавишу F1, чтобы перейти в меню «Справка». Введите запрос безопасный режим в поле поиска, а затем нажмите кнопку Поиск, чтобы просмотреть нужные сведения.
Дополнительные сведения о том, как определить папки, которые Excel использует при запуске, и дополнительные параметры для отключения этой функции, см. в следующих статьях:
Чтобы можно было сохранить файл Excel, необходимы перечисленные ниже разрешения на работу с папкой, в которой предполагается сохранить файл.
- Разрешение на чтение
- Разрешение на запись
- Разрешение на изменение
- Разрешения на удаление
Не удается получить доступ к документу только для чтения <file name>
- Вы открываете существующий файл, а затем пытаетесь сохранить его.
- Вы сохраняете файл на внешнем или сетевом диске, и происходит сбой подключения.
При отсутствии указанных разрешений процесс сохранения в Excel не может быть завершен.
- Документ не сохранен
- Документ сохранен неполностью
- Документ не сохранен. Все ранее сохраненные копии были удалены.
- Документ не сохранен.
«Документ не сохранен» или «Документ сохранен неполностью»
При попытке создать временный файл процесс был прерван, возможно, по одной из следующих причин:
- Была нажата клавиша ESC
- Аппаратный сбой
- Программный сбой
- Проблема, связанная с носителем
Исходный файл все еще не изменен. Версия файла с текущими изменениями открыта в памяти до тех пор, пока не произойдет сбой на компьютере или рабочей станции.
Попробуйте сохранить файл на альтернативном диске.
Любые изменения, внесенные в последнюю версию, будут утеряны.
«Документ не сохранен». «Все ранее сохраненные копии были удалены» или «Документ не сохранен»
Процесс был прерван во время удаления исходного файла или переименования временного файла. Эта проблема возникает по тем же причинам, которые описаны в разделе «Документ не сохранен» или «Документ сохранен не полностью».
В этом случае исходный файл удаляется (хотя временный файл может быть доступен для чтения). Если на компьютере или рабочей станции произошел сбой, используйте временный файл. Если прерывание произошло по иной причине, то версия файла с текущими изменениями по-прежнему открыта в памяти. Сохраните файл на альтернативном диске.
Чтобы проверить, не конфликтует ли установленное антивирусное ПО с Excel, временно отключите его, затем попробуйте сохранить файл в Excel.
Недопустимое имя файла.
Процесс сохранения файла
Когда приложение Excel сохраняет файл, оно делает это в соответствии с описанной ниже процедурой.
- В целевой папке, указанной в диалоговом окне Сохранить как, Excel создает временный файл со случайным именем (например, Cedd4100 без расширения имени файла). В этот временный файл записывается вся книга.
- Если сохраняются изменения существующего файла, Excel удаляет исходный файл.
- Excel изменяет имя временного файла, присваивая ему имя, указанное в диалоговом окне Сохранить как (например, Book1.xls).
Быстрое разрешение проблемы
Если какая-либо из вышеуказанных причин не относится к вашей ситуации или вам по-прежнему не удается сохранить книги, попробуйте следующие варианты, чтобы сохранить файлы в Excel. Чтобы узнать больше о шагах, выберите изображение шеврона слева или заголовок параметра.

Сохранение книги с новым именем файла
- В меню Файл выберите команду Сохранить как.
- Сохранение книги с уникальным именем

Перемещение исходных листов в новую книгу
- Добавьте лист заполнителя в книгу, Для этого нажмите Shift+F11.
- Сгруппируйте все листы (кроме фильтра). Для этого щелкните первый лист и, нажав и удерживая клавишу Shift, щелкните последний лист.
- Щелкните сгруппированные листы правой кнопкой мыши и выберите команду Переместить или скопировать.
- В списке В книгу выберите пункт (Новая книга).
- Нажмите OK.

Сохранение файла в другом формате Excel
- В меню Файл выберите команду Сохранить как.
- В списке Тип файла выберите формат файла, отличный от текущего. Если используется приложение Microsoft Excel 2007 или более поздней версии, сохраните файл в формате XLSX или XLSM вместо XLS.

Попробуйте сохранить книгу в другом месте
Попробуйте сохранить записную книжку в другом месте, например, на локальном жестком диске, сетевом диске или съемном диске.

Попробуйте сохранить новую книгу в исходном месте
Создайте книгу Excel.
В меню Файл выберите команду Сохранить как.
В диалоговом окне Сохранить как выполните указанные ниже действия.
- В поле Папка выберите папку, в которой хранится исходная книга.
- В поле Имя файла введите имя для нового файла.
- Выберите Сохранить.

Попробуйте сохранить книгу в безопасном режиме
Перезапустите Windows в безопасном режиме и попробуйте сохранить книгу на локальный жесткий диск.
Дополнительные ресурсы
Чтобы избежать проблем с сохранением документов должным образом, мы рекомендуем включить автосохранение. Дополнительные сведения см. в разделе Что такое автосохранение?
Если при использовании Excel у вас возникли определенные проблемы, перейдите на следующий веб-сайт, чтобы найти более подробную информацию о версии вашей программы:
Подробный обзор параметров
В следующем разделе приводится более подробное описание этих вариантов.
Проблемы при сохранении книги Microsoft Excel могут возникнуть, если выполняются какие-либо из указанных ниже условий.
- Пользователь пытается сохранить книгу Excel на сетевом диске при отсутствии необходимых для этого разрешений.
- Вы пытаетесь сохранить книгу Excel на диске с недостаточным объемом свободного места.
- Утрачено соединение с книгой Excel.
- Имеется конфликт с антивирусной программой.
- Предпринимается попытка сохранить общую книгу Excel.
- При сохранении книги Excel превышено ограничение на длину пути (218 знаков).
Обходные пути для сохранения книг Excel
Для временного решения этой проблемы и сохранения работы перед началом устранения неполадок воспользуйтесь следующими способами. Возможно, восстановить текущий файл в его текущем виде не удастся — это зависит от причины проблемы. Однако следующие способы часто оказываются полезны. Они расположены по степени сохранности формата (с учетом попытки сохранить файл в формате, максимально близком к исходному).
Описанные ниже способы не всегда позволяют сохранить все последние изменения, форматирование и параметры, специфичные для используемой версии Excel. Они предназначены для сохранения файла в форме, допускающей его использование. Вам потребуется сохранить файл на локальный жесткий диск, используя уникальное имя файла.
Вариант 1. Сохранение книги с новым именем
- В меню Файл выберите команду Сохранить как.
- Сохранение книги с уникальным именем
Вариант 2. Перемещение исходных листов в новую книгу
Добавьте лист заполнителя в книгу, Для этого нажмите Shift+F11.
Этот лист требуется потому, что после перемещения всех необходимых листов данных в книге должен остаться хотя бы один лист.
Сгруппируйте все листы (кроме фильтра). Для этого щелкните первый лист данных, затем, удерживая клавишу Shift, щелкните последний лист данных.
Щелкните сгруппированные листы правой кнопкой мыши и выберите команду Переместить или скопировать.
В списке В книгу выберите пункт (Новая книга).
Нажмите OK.
В результате этих действий активные (сгруппированные) листы должны переместиться в новую книгу.
Если в книге содержатся макросы VBA, скопируйте модули в новую книгу.
Вариант 3. Сохранение файла в другом формате Excel
- В меню Файл выберите команду Сохранить как.
- В списке Тип файла выберите формат файла, отличный от текущего. Если используется приложение Microsoft Excel 2007 или более поздней версии, сохраните файл в формате XLSX или XLSM вместо XLS.
Вариант 4. Попробуйте сохранить книгу в другое место
Попробуйте сохранить книгу в другом месте, например, на локальном жестком диске, сетевом диске или съемном диске. Если вам удалось это сделать, возможны следующие причины проблемы:
- Конфликт с антивирусной программой
- Отсутствие необходимых разрешений
- Чрезмерная длина имени файла
- Конфликт общего доступа к файлу
Вариант 5. Попробуйте сохранить новую книгу в исходное место.
Чтобы сохранить новый файл Excel в первоначальном месте, выполните следующие действия:
Создайте книгу Excel.
В меню Файл выберите команду Сохранить как.
В диалоговом окне Сохранить как выполните указанные ниже действия.
- В поле Папка щелкните папку, в которой хранится исходная книга.
- В поле Имя файла введите имя для нового файла.
- Выберите Сохранить.
Если новую книгу удается сохранить в первоначальном месте, проблема может быть вызвана указанными ниже причинами.
- Чрезмерная длина имени файла
- Конфликт общего доступа к файлу
Если новую книгу не удается сохранить в первоначальном месте, проблема может быть вызвана указанными ниже причинами.
Если на диске достаточно свободного места, попробуйте способ 3.
Вариант 6. Попробуйте сохранить книгу в безопасном режиме
Перезапустите Windows в безопасном режиме и попробуйте сохранить книгу на локальный жесткий диск.
Примечания.
- Если для сохранения книги используется сетевая папка, перезагрузите Windows в безопасном режиме с поддержкой сети и попытайтесь сохранить книгу еще раз.
- Для устранения неполадок в Microsoft Excel 2010 и более поздних версиях нельзя использовать безопасный режим Windows.
Дополнительные сведения о запуске Windows в безопасном режиме см. Расширенные параметры запуска (включая безопасный режим).
Если книга сохраняется после перезагрузки Windows в безопасном режиме, попытайтесь сохранить файл еще раз. Для этого выберите в меню Файл пункт Сохранить.
Если книга не сохраняется после перезагрузки Windows в безопасном режиме, проблема может быть вызвана указанными ниже причинами:
Правка файла hosts часто используется для защиты детей от посещения нежелательных сайтов, устранения воздействия вирусов и т.п. Несмотря на простоту методики, многие пользователи сталкиваются с рядом проблем, среди которых на первый план выступает упорное нежелание компьютера сохранить внесенные в hosts изменения. Есть несколько причин подобного поведения, о которых мы расскажем ниже. Первое, о чем стоит напомнить — изменить файл hosts может только пользователь с правами администратора, обладатели «простой» учетной записи обречены на провал. Но иногда даже «администратор» получает отказ.
Атрибуты файла
Открываем папку с файлом. Напомним, он обычно находится по адресу C:\Windows\system32\drivers\etc. Не спешите его открывать и вносить изменения, сначала кликните на файле правой кнопкой и выберите пункт «Свойства».

В нижней части вкладки «общие» есть пункт «Только чтение».

Если он отмечен галочкой, то сохранить изменения не получится. Windows предложит сохранить hosts как текстовый файл. Даже если вы укажете верный вариант «все файлы», компьютер проигнорирует желание пользователя и в папке появится бесполезный текстовый файл. Поэтому обязательно снимаем галочку, а уже потом правим файл.
Изменение атрибута «Только чтение» — обязательный шаг. К сожалению, этого решения иногда бывает недостаточно.
Блокнот администратора
Если на рабочем столе нет значка приложения «Блокнот», открываем меню «Пуск», в нижней строке пишем слово «блокнот».


Вверху появится ссылка на программу.
Кликаем ее правой кнопкой мыши, в развернувшемся списке выбираем пункт«запуск от имени администратора».

Комбинацией клавиш Ctrl+O вызываем окно открытия файла и идем по знакомому адресу. Убедитесь, что в правой нижней строке указаны «все файлы» и выбирайте hosts. Вносите изменения и сохраняйте.
Вопросы безопасности
Если предыдущий метод не помогает, придется объяснить Windows свои права. Кликаем правой клавишей на файле hosts и выбираем «свойства». На этот раз придется зайти во вкладку «безопасность». Снимите галочки в колонке «Запретить», а в соседней «разрешить» — поставьте.

Если кроме вас компьютером пользуются другие люди, постарайтесь запомнить или записать изменения, чтобы после правки вернуть все на место. Жмем кнопку ОК, система предупредит о последствиях. Соглашаемся.
Вирусы и антивирусы
Не помогло? Виновником может быть бдительный антивирус. Многие из них имеют функцию блокировки файла hosts, чтобы вредоносные программы не вносили своих правок. Даже если вы на время отключите защитника, есть все шансы, что антивирус уберет внесенные вами строки. В этом случае вносите hosts в список исключений, который есть в каждой серьезной антивирусной программе. У всех программ порядок действий слегка отличается, поэтому вам придется заглянуть в соответствующий раздел справки.
Вы уже поняли, что проблема с допуском может возникнуть благодаря вирусу, который вносит свои изменения в hosts, а потом заботится об их сохранности. В этом случае можете скачать Dr.Web CureIt! или аналогичный продукт Kaspersky Virus Removal Tool. Обе утилиты бесплатны и отлично удаляют поселившихся на жестком диске вредителей.
Правка файла hosts в безопасном режиме
Процедура мало отличается от метода, где файл открывался через «Блокнот», но вся операция выполняется в безопасном режиме.
Сначала перезагружаем компьютер.Как только он включится, до начала загрузки ОС, жмем несколько раз клавишу F8. Компьютер предложит выбрать источник, откуда загрузиться, выбираем жесткий диск. Далее, жмем еще раз F8 и в списке выбираем вариант «Безопасный режим». По экрану побегут строки, затем появится черное окно низкого разрешения.

Через «Пуск» запускаем «Блокнот» и действуем по вышеописанному алгоритму. После сохранения файла можно перезагрузить компьютер.
Достаточно часто пользователи сталкиваются с такой проблемой, что не удается сохранить файл hosts при настройке локального веб-сервера XAMPP в связке с языком программирования PHP. Обычно это связано либо с непониманием процесса и особенностей документа, либо с блокировкой со стороны антивирусных систем. В данной статье разбирается, в чём возможна ошибка и почему документ hosts не удаётся сохранить или изменить.
Ошибка расширения файла hosts
Первая ошибка состоит в том, что файл hosts воспринимается пользователем, как документ с расширениемtxt. Это связано с частой рекомендацией изменять его через Блокнот. Однако hosts является системным файлом, который не имеет расширения, поэтому написание .txt после названия приведёт к тому, что документ просто перестанет выполнять свои функции.
Ошибка содержания файла hosts
Браузер обращается к файлу при каждом поиске какого-либо веб-ресурса. В hosts содержатся инструкции по работе с каждым конкретным порталом. Например, там могут быть следующие строки:
В приведённом выше примере даны команды, которые блокируют пользователю доступ к перечисленным порталам в интернете и перенаправляют все локальные запросы к данным сайтам на ваш компьютер (веб-сервер).
Правила файла hosts, можно сравнить с регулировщиком на дороге. Когда присутствует регулировщик на дороге, водители подчиняются сигналам регулировщика и игнорируют сигналы светофора.
Как правило, изначально файл не содержит никаких правил относительно веб-ресурсов. Однако это не значит, что он совершенно пустой. Нередко в документе можно найти следующие строки:
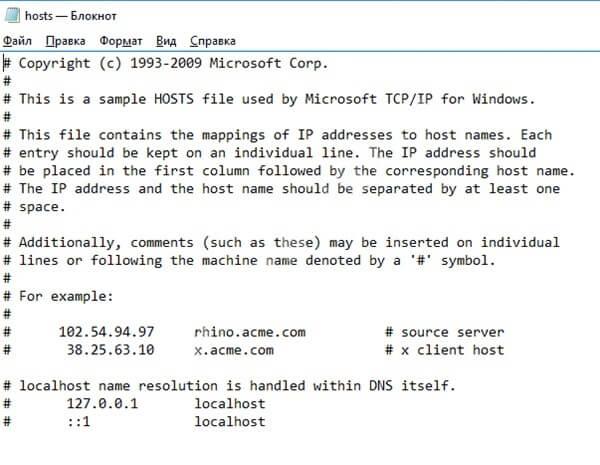
Изменение пути к файлу hosts
Браузер обращается к файлу по заранее прописанному пути – C:\Windows\System32\drivers\etc. Изменение местоположения документа приведёт к тому, что программа просто не сможет его найти. Поэтому нельзя перетаскивать файл в другие папки.
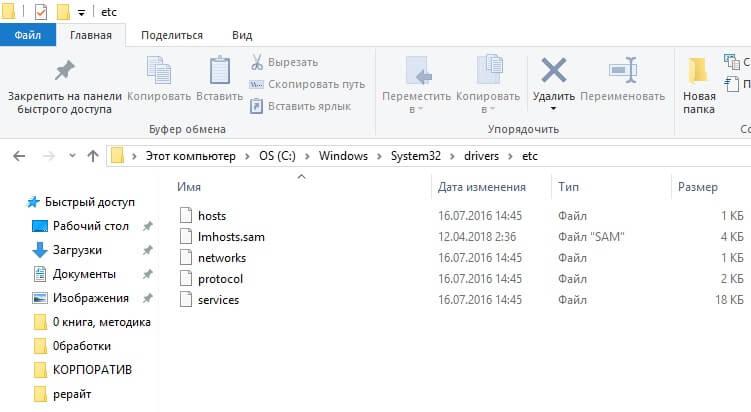
Как правильно сохранить файл hosts
В уроках PHP программирования, я уже показывал наиболее частую ошибку – это открытие файла не от имени администратора, а напрямую. Надо помнить, что hosts – системный документ, который защищён от случайного изменения. Поэтому нужно открывать файл через Блокнот от имени администратора.
1. Нужно нажать «Пуск» (в самом низу слева), найти пункт «Все программы», а в нём выбрать «Стандартные». После чего по надписи «Блокнот» щёлкнуть правой клавишей мыши и выбрать в открывшемся меню запись «Запустить от имени администратора».
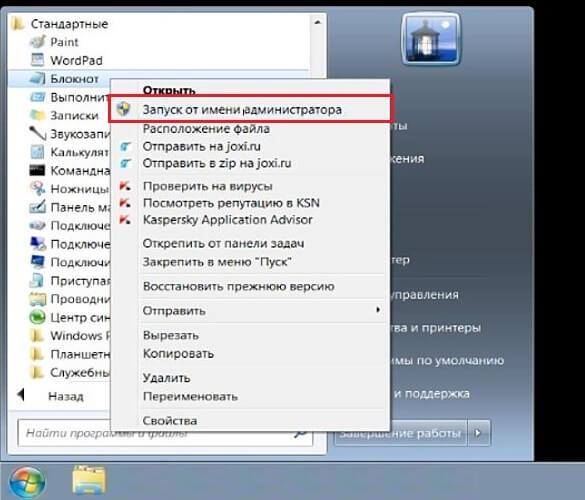
В Windows 10 процедура может отличаться. Вполне возможно, что «Блокнот» после открытия меню «Пуска» окажется в разделе «Часто используемые» в самом начале. Так что искать его не придётся, можно сразу кликать правой кнопкой мышки и выбирать соответствующий пункт. В противном случае нужную строчку можно найти во вкладке «Стандартные»
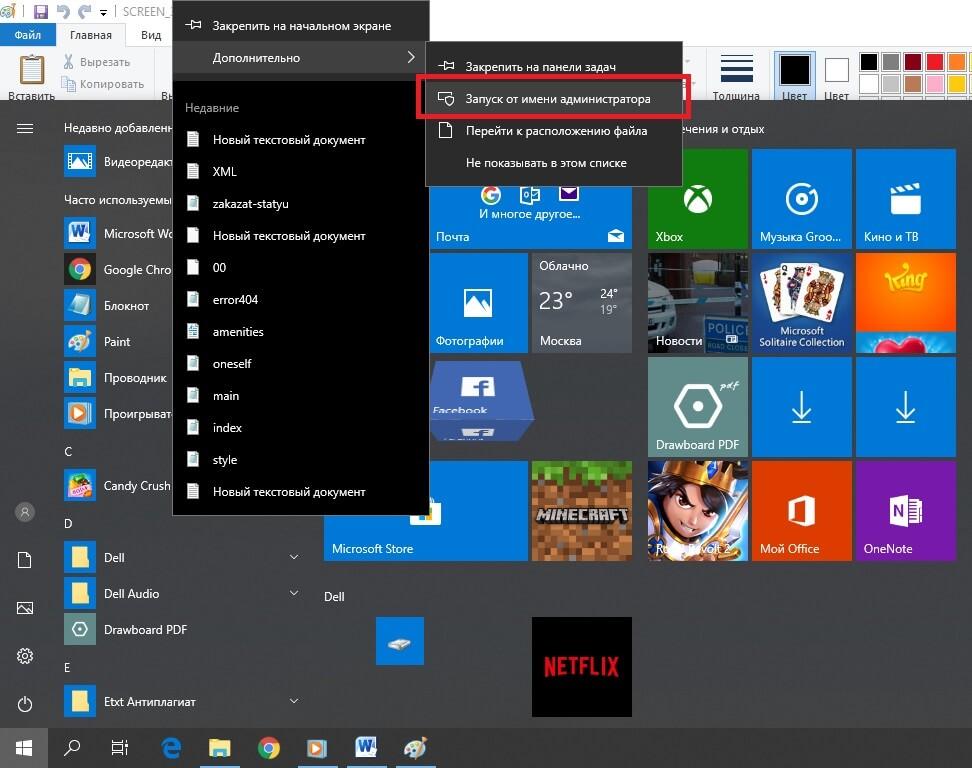
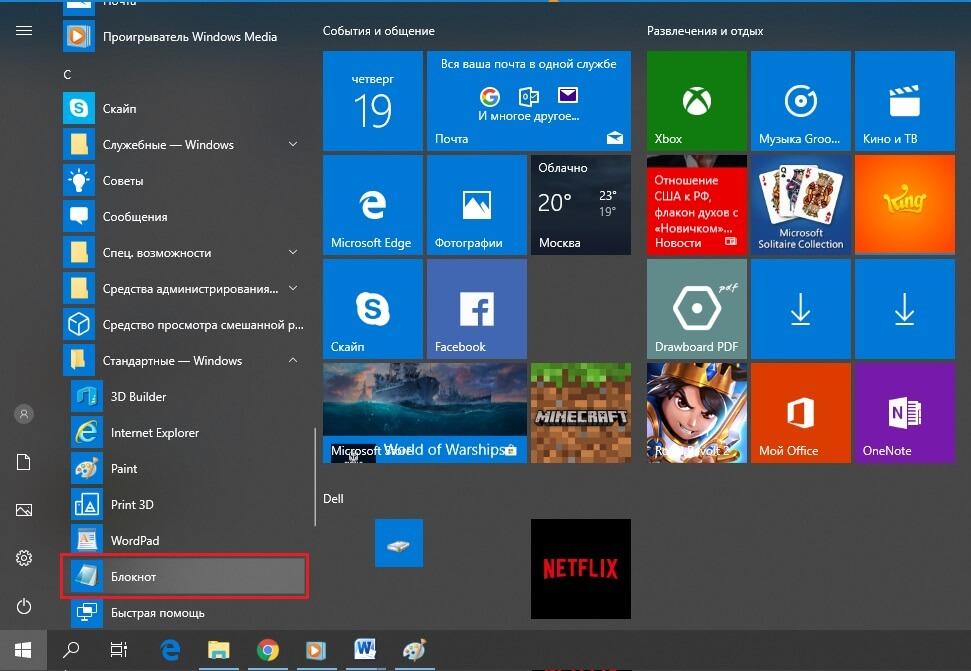
Важно! Частой ошибкой является то, что запись «Запустить от имени администратора» ищут не через главное меню, а нажав правой клавишей на файл hosts. Там этого пункта нет. Открывать надо не этот документ, а Блокнот (через «Пуск»).
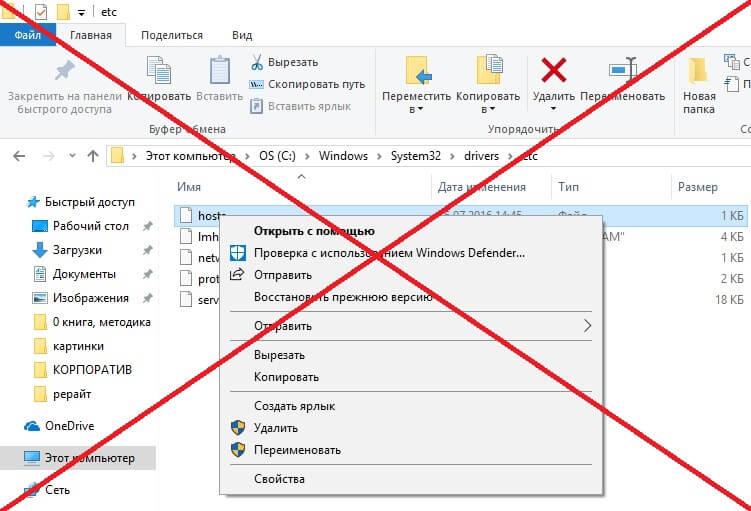
2. Следующей ошибкой является то, что после запуска файла от имени администратора люди закрывают его и идут открывать hosts. Нужный вам документ следует искать через меню Блокнота, а не напрямую! То есть вы делаете так: щёлкаете «Файл», затем «Открыть».
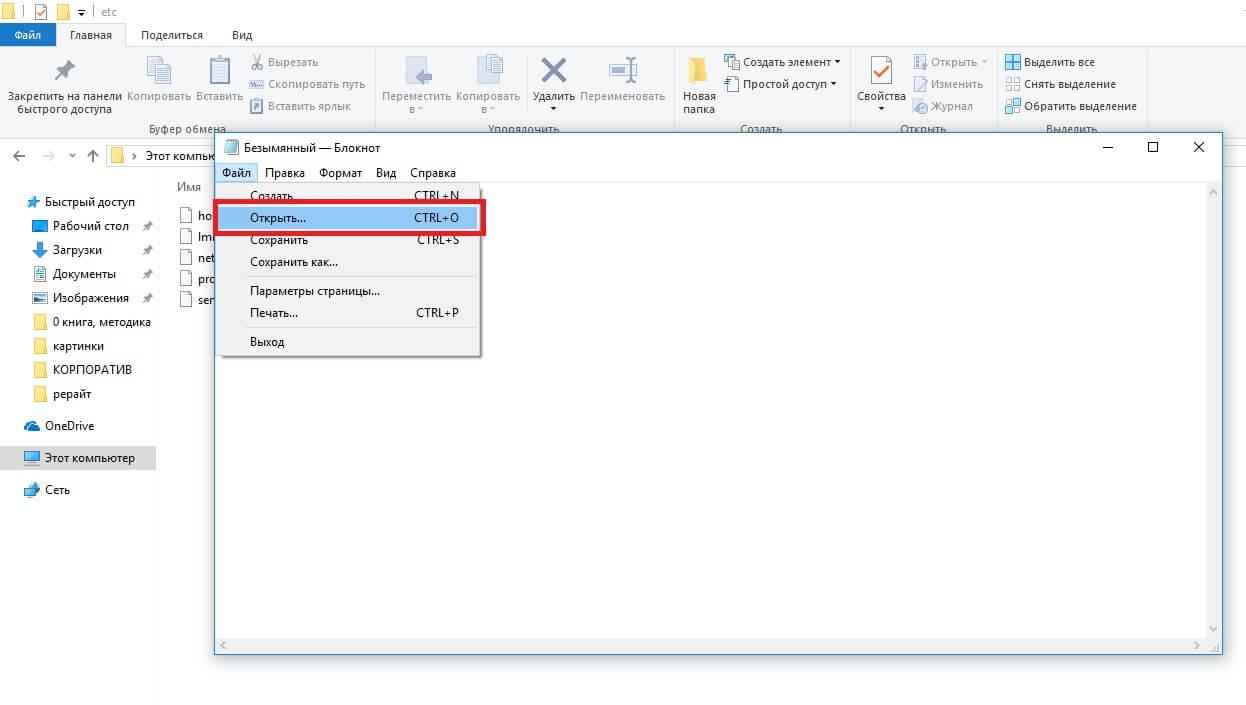
В появившемся окне нужно пройти по указанному выше пути – C:\Windows\System32\drivers\etc\

Так как искомый документ не имеет расширения txt, то Блокнот его просто так не увидит. Для этого нужно внизу справа в открывшемся окне выбрать пункт «Все файлы», после чего отобразится нужная нам иконка.
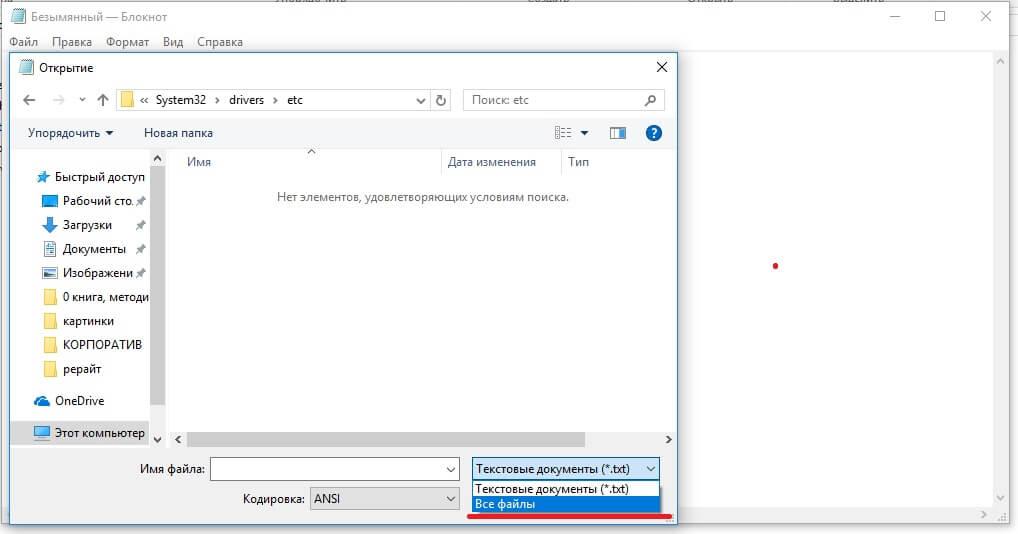
После этого щёлкаем один раз левой клавишей по файлу hosts (это его так выбираем), а запускаем с помощью кнопки «Открыть», расположенной внизу справа в нашем окне.
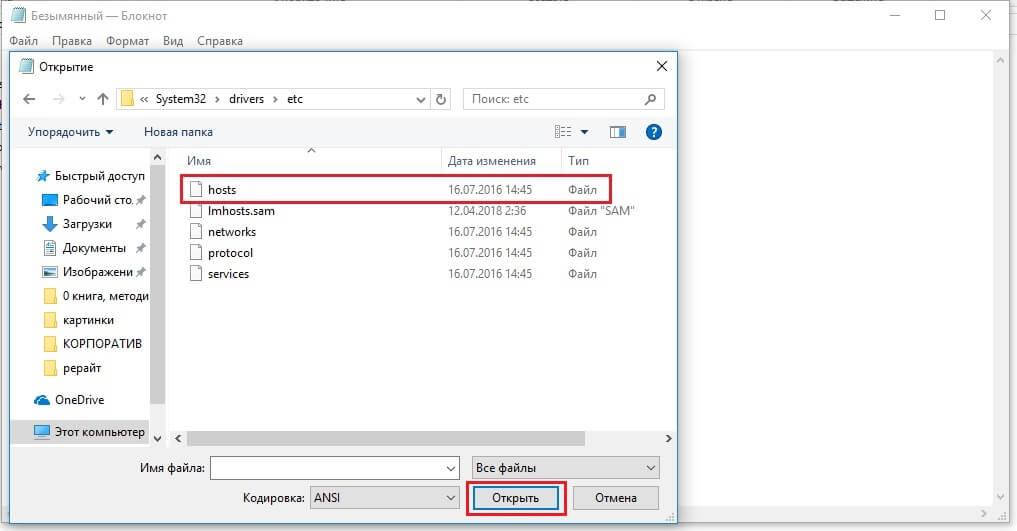
Далее вносим необходимые изменения. После чего в главном меню Блокнота в пункте «Файл» нажимаем «Сохранить». Также можно кликнуть «Сохранить как». Но тогда надо обязательно проверить:
* что строка в адресе соответствует местоположению hosts;
* что после имени файла нет никакого расширения (txt и прочего);
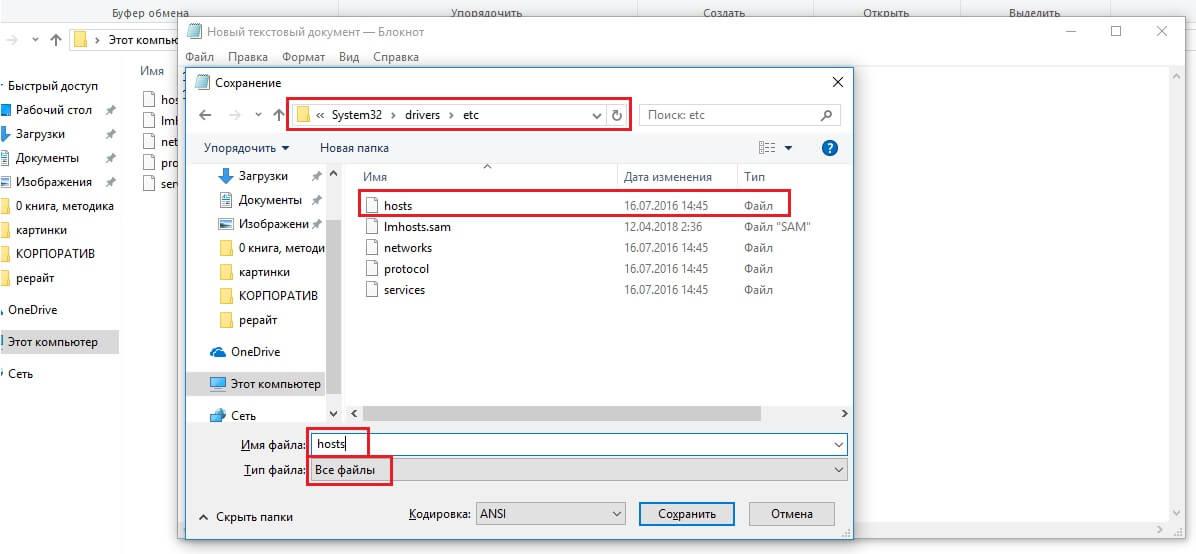
Блокировка со стороны антивирусных систем
Что же делать, если файл hosts в Windows10 не сохраняется даже от имени администратора? Проблема может быть в антивирусных системах. Дело в том, что в них есть опция «запретить редактировать файл hosts». Чтобы не искать её, лучше просто отключить антивирусную программу на время, а потом включить её снова.
Самый простой и надёжный способ отключения следующий:
1. Заходим в меню «Пуск» и выбираем там «Средства администрирования». Щёлкаем.
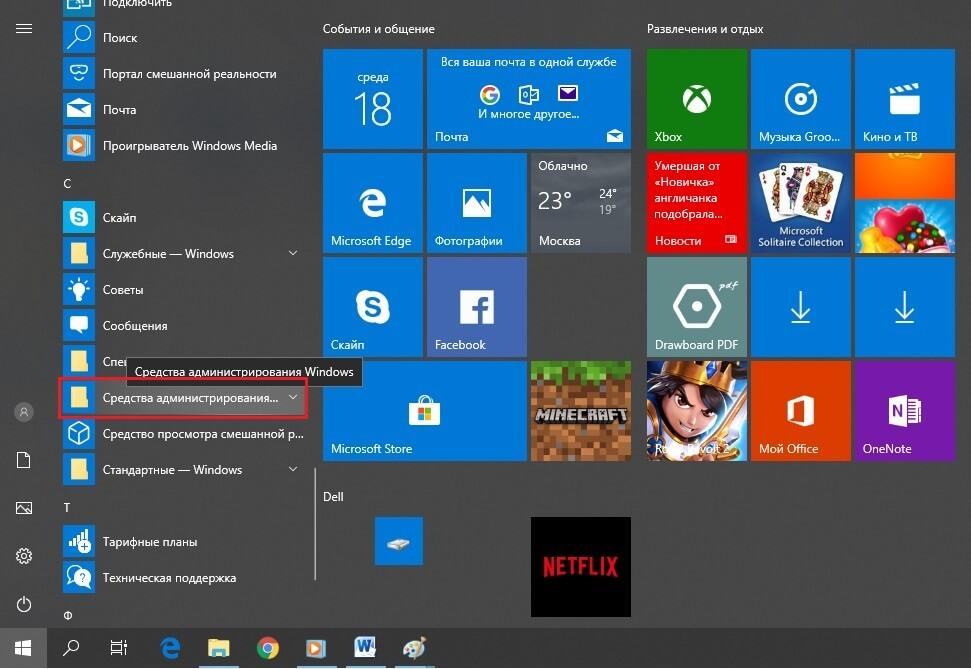
2. В выпавшем меню ищем и кликаем «Конфигурация системы»
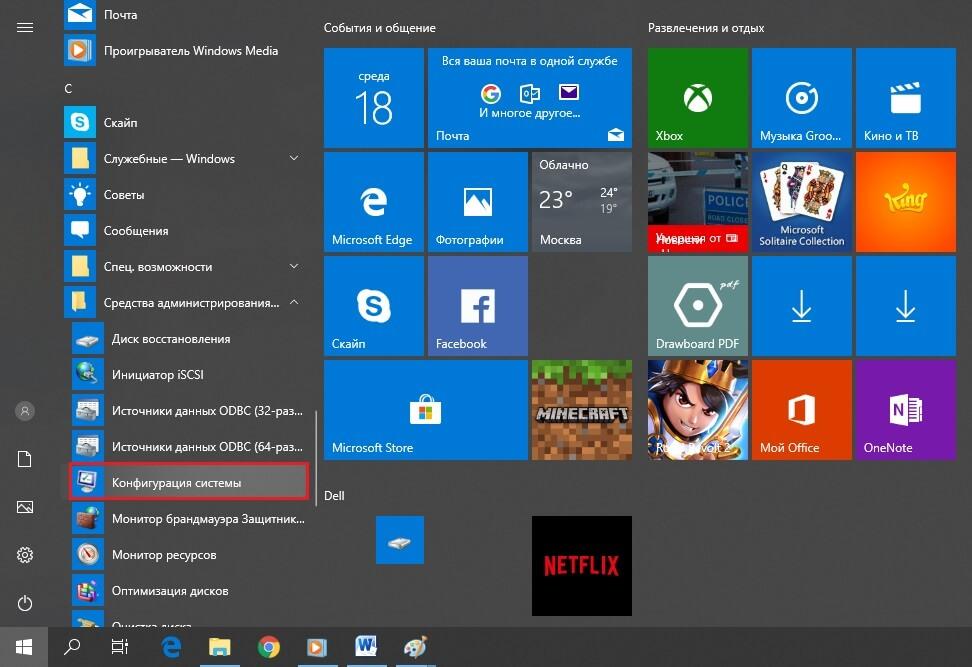
3. Откроется окно. Там нужно во вкладках «Службы» и «Автозагрузка» найти название вашей антивирусной системы и снять галочки. После чего нажать кнопку «Применить».
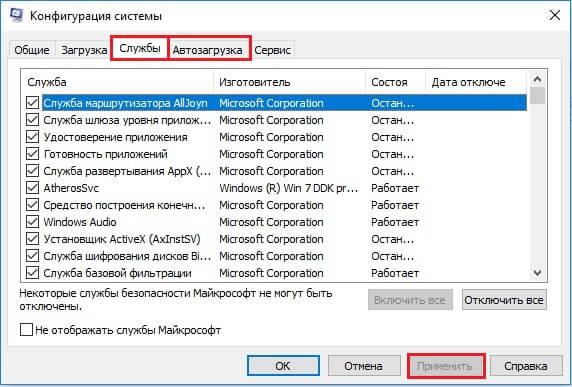
4. В итоге система запросит перезапуска компьютера. После повторной загрузки антивирусные программы не будут мешать сохранить файл hosts.
После внесения всех изменений не забудьте включить защитные системы, повторив всю процедуру.
Выводы
Самой распространённой ошибкой является несоблюдение инструкции по изменению документа hosts. Также часто наблюдается неправильное расширение (его наличие) при сохранении.
Кроме того, нередко противовирусные системы не дают вносить изменения, поэтому поможет временное отключение соответствующих программ. Благодаря этому, вы успешно сохраните файл hosts.
Если вы настраивайте файл host для вашего локального веб-сайта, я рекомендую пройти мой курс PHP для начинающих с нуля и вы изучите основы языка PHP программирования очень легко!
Если у вас возникают сложности с настройкой локального веб-сервера в Linux или Windows при сохранении файла hosts, вам поможет информация из этой статьи.
В зависимости от настроек компьютера, иногда при необходимости внести изменения в системный файл hosts это получается сделать, а в некоторых случаях - нет. Точнее, изменения без проблем вносятся, а вот сохранить файл с ними уже не представляется возможным. Это происходит от того, что делать это необходимо с правами администратора. Сейчас мы разберёмся, как сохранить изменения в hosts Windows 10, 8 и 7, открыв этот файл с администраторскими правами.
- Запускаем поисковую строку (значок лупы).
- Вводим запрос «Блокнот».
- На найденном приложении Блокнот кликаем ПРАВОЙ клавишей мыши и выбираем «Запустить от имени администратора».

- В открывшемся Блокноте выбираем меню «Файл».
- Кликаем пункт «Открыть. ».

- В строку проводника вставляем путь: C:\Windows\System32\drivers\etc
- Вместо типа файла «Текстовые документы (*.txt)» выбираем «Все файлы».
- Дважды кликаем на файле hosts.

Теперь в данный файл можно внести все необходимые изменения и без проблем сохранить их, выбрав меню «Файл» - «Сохранить».
Для чего нужен файл hosts в операционной системе Windows 10
Внимание! За комментарии с матом и оскорблениями - мгновенный бан на сайте и жалоба администрации ВКонтакте в качестве бонуса. Уважайте свой язык, самих себя и других.
Все материалы сайта:
Новые материалы сайта
Обнаружили ошибку? Выделите фрагмент текста с ней и нажмите «Сообщить об ошибке».
Другие материалы сайта
Наше «РАДИО МУЗЫКА» - 50 станций без рекламы!
© 2015 - 2021 Windows 10: установка, настройка, оптимизация, бесплатные программы, обои | Наш новый сайт о настройках Windows 10
Читайте также:

