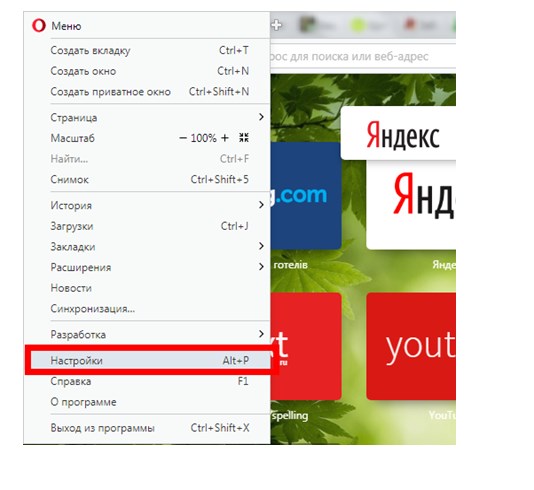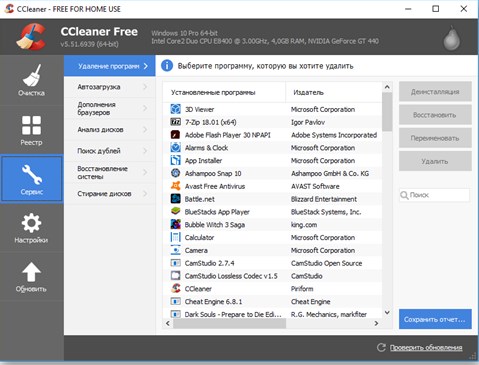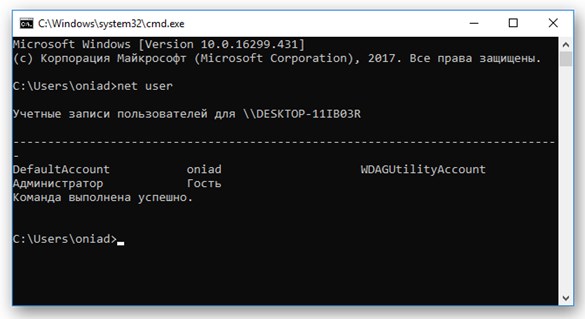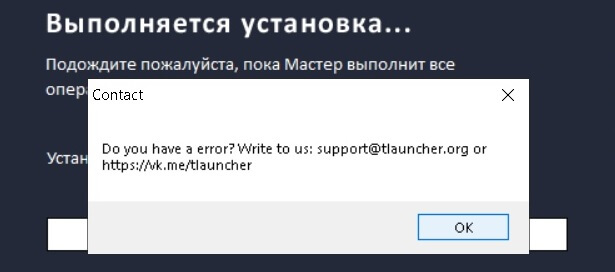Не удается извлечь исходные файлы майнкрафт
Обновлено: 07.07.2024
Компьютерные ошибки могут возникать один раз в течение некоторого времени, и некоторые ошибки, такие как Исходный файл не найден , могут возникать при установке определенных приложений на ПК с Windows 10.
Шаги по исправлению исходного файла не найдены ошибки
Решение 1. Проверьте установочный носитель на наличие повреждений
Иногда эта ошибка возникает, когда вы устанавливаете новое приложение с DVD или CD. По-видимому, эта ошибка может возникнуть, если ваш установочный носитель поврежден, поэтому обязательно чистите его мягкой безворсовой тканью.
Если у вас более одного DVD-привода, убедитесь, что установочный носитель вставлен в правильный привод.
Решение 2. Отключите антивирусное программное обеспечение .
Некоторые антивирусные инструменты могут мешать процессу установки и вызывать ошибку Исходный файл не найден . Если вы столкнулись с этой ошибкой на вашем компьютере, мы настоятельно рекомендуем вам временно отключить антивирус и попытаться снова запустить установку.
Если это не сработает, возможно, вам придется временно удалить антивирус и проверить, решает ли это проблему.
Решение 3. Установите программное обеспечение с жесткого диска
Если вы получаете эту ошибку при установке программного обеспечения с установочного носителя, возможно, вы захотите установить его с жесткого диска. Для этого вам просто нужно скопировать содержимое установочного носителя и запустить его с жесткого диска.
Просто откройте установочный носитель и выберите все файлы. Создайте новую папку на вашем ПК и вставьте все файлы с установочного носителя. Извлеките установочный носитель из компьютера и запустите процесс установки с жесткого диска.
Имейте в виду, что этот метод не всегда работает, но он может работать для некоторых приложений.
- ЧИТАЙТЕ ТАКЖЕ: исправлено: проблемы с жесткими дисками Seagate в Windows 10
Решение 4. Удалите драйвер DVD-привода
Если вы не можете установить программное обеспечение с вашего DVD-привода, это может быть связано с повреждением драйвера. Одним из способов решения этой проблемы является удаление драйвера DVD и повторная установка Windows 10. Это простая процедура, и вы можете сделать это, выполнив следующие действия:
Когда ваш компьютер перезагрузится, должен быть установлен драйвер по умолчанию. Попробуйте начать установку снова и проверьте, решена ли проблема.
Решение 5. Обязательно извлеките установочный файл из архива .
Многие приложения распространяются в архивах, потому что это наиболее удобный способ передачи большого количества файлов, обеспечивая некоторую форму сжатия. Однако эта проблема может возникнуть, если вы попытаетесь запустить установку непосредственно из архива без извлечения файлов.
Несмотря на то, что это более удобный способ установки приложений, многие приложения не могут быть установлены без предварительного извлечения их файлов. Чтобы правильно установить приложение, входящее в архив, необходимо открыть архив и распаковать все файлы на компьютер.
После этого перейдите к папке извлечения и оттуда запустите установочный файл.
Решение 6. Отмена регистрации и повторной регистрации установщика Windows
Многие установки полагаются на службу установщика Windows для запуска, и если есть какие-либо проблемы с установщиком Windows, вам придется отменить регистрацию и перерегистрировать ее. Это простая процедура, и для этого вам нужно выполнить следующие шаги:

- Нажмите Windows Key + X и выберите Командная строка (Администратор) .
- Когда откроется Командная строка , введите msiexec/unreg и нажмите Enter , чтобы отменить регистрацию установщика Windows.
- После выполнения команды введите msiexec/regserver и нажмите Enter. . Это приведет к повторной регистрации установщика Windows.
- Закройте Командную строку и проверьте, решена ли проблема.
- ЧИТАЙТЕ ТАКЖЕ: исправлено: ошибка «Файл используется» в Windows 10
Решение 7. Используйте редактор реестра
Чтобы редактировать реестр, сделайте следующее:
- Нажмите Клавишу окна + R и введите regedit . Нажмите Enter или нажмите ОК .
- Когда откроется Редактор реестра , перейдите к клавише HKEY_LOCAL_MACHINESYSTEMCurrentControlSetControlNlsCodePage на левой панели.
- В правой панели найдите строку 1252 и дважды щелкните ее.
- Когда откроется окно Изменить строку , измените Значение данных с c_1252.nls на c_1251.nls .
- Нажмите ОК , чтобы сохранить изменения.
- Закройте Редактор реестра и перезагрузите компьютер.
- После перезагрузки компьютера снова запустите программу установки и проверьте, устранена ли проблема.
Решение 8. Удалите папку установки и отключите антивирус .
- Найдите папку установки Maya и удалите ее. По умолчанию это должно быть C: autodesk .
- После удаления папки полностью отключите антивирусную программу.
- Загрузите установщик Maya и распакуйте его.
- Отключите антивирус и снова запустите установку.
После отключения антивируса и повторного создания папки установки, программное обеспечение должно быть установлено без ошибок.
Решение 9. Очистите папку Temp .
Приложения иногда перемещают установочные файлы в папку Temp на вашем ПК. Однако эти файлы могут быть повреждены и препятствовать запуску установки.
После того, как вы удалите все файлы из обеих папок Temp, попробуйте начать установку снова.
- ЧИТАЙТЕ ТАКЖЕ: Удалите заблокированные файлы Windows с помощью Wise Force Deleter
Решение 10. Отключение контроля учетных записей .
Фактически, контроль учетных записей может мешать процессу установки и вызывать ошибку Исходный файл не найден .
Чтобы решить эту проблему, необходимо отключить контроль учетных записей, выполнив следующие действия:
После отключения контроля учетных записей перезагрузите компьютер и проверьте, устранена ли ошибка.
Решение 11. Запустите установку от имени администратора .
В некоторых случаях эта ошибка может возникать, если у вас нет прав администратора, но вы можете решить эту проблему всего парой кликов. Чтобы запустить установку от имени администратора, выполните следующие действия:
- Найдите установочный файл и щелкните его правой кнопкой мыши.
- Выберите в меню Запуск от имени администратора .
В дополнение к запуску установки в качестве администратора, пользователи также предлагают отключить антивирус и проверить, решает ли это проблему.
Решение 12. Установите последние обновления Windows .
Обновления Windows часто исправляют многие аппаратные и программные ошибки, и если у вас есть эта проблема на вашем ПК, мы настоятельно рекомендуем вам проверить, установлены ли последние обновления.
Просто перейдите в раздел Windows Update и загрузите последние обновления для вашего ПК. После установки обновлений проблема должна быть решена.
Решение 1. Извлеките установочный файл в другое место .
Пользователи сообщают, что эта ошибка возникает при извлечении файлов Asus Smart Gesture на компьютер. Эта проблема, скорее всего, возникает из-за того, что путь к файлу установки превышает ограничение, установленное Windows.
После этого вы сможете без проблем установить Asus Smart Gesture.
- ЧИТАЙТЕ ТАКЖЕ: последние обновления ASUS установили вредоносное ПО на ваш компьютер
Решение 2. Убедитесь, что вы используете правильный файл настройки .
Пользователи сообщили об этой проблеме при попытке переустановить Asus Smart Gesture. По их словам, они удалили предыдущую установку, но при попытке установить программное обеспечение они получили ошибку Исходный файл не найден .
По словам пользователей, для решения этой проблемы обязательно запустите файл Setup , а не файл драйвера Setup TP. После запуска правильного процесса установки ошибка должна быть устранена.
Решение 1. Переместите установку в другой раздел .
Пользователи сообщали об этой ошибке при установке League of Legends, и, по их словам, им удалось решить проблему, просто перенеся установку в другой раздел. Для этого просто измените каталог установки с C на D во время установки игры, и проблема должна быть решена.
Решение 2. Переместите установочный файл в корневой каталог .
Хотя это решение относится к программному обеспечению SourceTree, его также можно использовать для любого другого приложения.
Решение 3. Измените значения в своем реестре
Чтобы решить эту проблему, сделайте следующее:
- Откройте редактор реестра и перейдите к клавише HKEY_LOCAL_MACHINESoftwareMicrosoftWindows NTCurrentVersionWinLogonAllocateCDRoms в левой панели.
- Найдите значение AllocateCDRoms в правой панели и дважды щелкните его. Если для Значение данных установлено значение 1, измените его на 0.
- Перезагрузите компьютер и попробуйте снова установить приложение.
- ЧИТАЙТЕ ТАКЖЕ: Исправлено: «Ошибка чтения из файла» в Windows 10
Решение 4. Скопируйте все установочные файлы на жесткий диск .
Если вы устанавливаете приложение с жесткого диска, обязательно скопируйте все файлы с установочного носителя на жесткий диск. Если у вас есть приложение, для установки которого требуются два компакт-диска, обязательно скопируйте файлы с обоих на жесткий диск и попробуйте запустить установку.
Некоторые пользователи также предлагают скопировать файлы с обоих компакт-дисков в один и тот же каталог перед началом установки.
Решение 1. Скопируйте файл и измените его расширение .

- Найдите проблемный файл.
- Перейдите на вкладку Вид и выберите параметр Расширения имен файлов .
- После этого создайте копию проблемного файла.
- Сохраните то же имя файла, но измените его расширение с .bin на .dll .
- После этого попробуйте установить программное обеспечение снова.
Решение 2. Удалите неудачную установку и отключите антивирус .
По словам пользователей, как Norton, так и Avast могут вызвать эту проблему на вашем ПК. Чтобы решить эту проблему, вам нужно отключить Norton или Avast и удалить неудачную установку.
После этого попробуйте установить программное обеспечение снова. Пользователи также сообщали о проблемах с инструментом Super Anti-Spyware, поэтому обязательно отключите его, если он у вас установлен.

— А это платно?
Нет, это бесплатно.
/.tlauncher/ru-minecraft.properties
4) Удалить папку
/.minecraft/ (см. пункт 5)
5) Пути к нужным папкам:
— В Windows: . \%Папка пользователя%\AppData\Roaming\
— В Linux: /home/%Имя пользователя%/
— В MacOS: /home/%Имя пользователя%/Library/Application Support/
(!) Если у Вас есть важные файлы в папке Minecraft, сделайте их резервную копию.
- Не запускается игра, в консоли последние строки:
Error occurred during initialization of VM
Could not reserve enough space for 1048576KB object heap
Java HotSpot (TM) Client VM warning: using incremental CMS
[. ]
Ошибка связана с выделением оперативной памяти лаунчеру. Для решения, нажимаем "Настройки" -> "Дополнительно", находим надпись "Выделением памяти", пробуем изменять значения до тех пор, пока игра не запустится, конечно после каждого изменения сохраняя и пробуя запускать.

* на скриншоте количество выделяемой памяти стоит для примера, у вас может запуститься только на других значениях.
— Что делать, если TLauncher не запускается?
1) Скачайте лаунчер заново, так как это может быть связано с ошибкой при скачивании/обновлении исполняемого файла.
2) Переместите исполняемый файл TLauncher в папку, в пути которой нет спец. символов (!, ?, @. ) и символов, которых не поддерживает стандарт ASCII (то бишь кириллицы, иероглифов и других не латинских букв).
3) Удалите Java и скачайте более новую версию. Если таковой нет, просто переустановите имеющуюся.
— Как установить 32-битную / 64-битную Java на Windows?
1) Откройте страницу загрузки:
Java 7: ТУТ .
Java 8: ТУТ .
2) Жмакните «Accept License Agreement»
3) Выберите и скачайте нужную версию
Для Java 7: Windows xAA jre-7uNN-windows-xAA.exe
Для Java 8: Windows xAA jre-8uNN-windows-xAA.exe
. где AA – разрядность (32 или 64, выберите нужный), NN – номер апдейта (чем больше, тем лучше и новее).
4) Установите как обычную программу.
5) Готово!
— Как установить скин?
Купить игру и установить в профиле на официальном сайте.
— Почему мой скин отображается криво?
Начиная с версии 1.8 используется другой формат скинов, который не поддерживается в более ранних версиях.
— Я поставил скин по нику, почему он не отображается?
С введением новой системы скинов (с версий 1.7.5+), скин перестал отображаться у пиратов.
— Где взять моды?
У нас на сайте, в разделе Моды.
— Где папка "bin", файл "minecraft.jar"?
После выхода Minecraft 1.6 (которая вышла больше года назад, слоупоки) папка "bin" заменена на папку "versions/Номер_версии/", а "minecraft.jar" на "versions/Номер_версии/Номер_версии.jar" соответственно.
— Версии с Forge (до 1.7.10) не запускаются вообще. Или при их запуске лаунчер перезапускается (закрывается и снова открывается).
Возможно, у тебя установлен один из апдейтов Java 8, который имеет известный баг сортировщика.
1) Скачай мод: ТУТ .
2) Кинь его в папку /mods/
3) Готово!
– Нажмите «Accept License Agreement»
– Если у тебя 64-битная система, выбери «Windows x64 (jre-7uXX-windows-x64.exe)». Если нет, то выбери «Windows x86 Offline (jre-7uXX-windows-i586.exe)».
* На месте XX любое двузначное число от 51 до 99.
– Запусти загруженный файл
— Не могу играть на сервере!
1) Если выходит ошибка «связанная чем-то там с java», то попробуйте отключить антивирус и/или брандмауэр и проверьте подключение к Интернету.
2) Если выходит ошибка "Bad Login" или "Invalid session" («Недопустимая сессия»), то ошибка связана с тем, что сервер использует премиум-модель авторизации, то есть пиратов (или просто людей с другими лаунчерами), на этот сервер не пустят. Попробуйте войти на этот сервер с использованием лаунчера, который предлагается на сайте/странице этого сервера, либо используйте официальный.
— Не могу играть по локальной сети: пишет «Недопустимая сессия»
«Открыть» сервер для сети могут только премиум-пользователи. Создайте отдельный сервер (У нас есть статья как создать сервер Майнкрафт) и в его настройках пропишите online-mode=false
— Антивирус avast! блокирует трафик TLauncher. Что делать?
Настройки -> Активная защита -> Веб-экран -> Сканировать трафик только через известные браузеры
— Что делать при "Minecraft closed with exit code: -805306369"?
Лаунчер сам консультирует Вас по этому вопросу
У этой ошибки нет строго определённой причины.
Но мне известно, что она имеет место:
— Преимущественно на версиях >1.6.4
— При попытке сломать стекло
— После установки текстур-пака (с сервера)
— Техническая причина: из-за ошибки выделения памяти (PermGen, все дела).
Возможные решения:
- Нажмите галочку «Обновить клиент» и нажмите «Переустановить». Таким образом Вы даёте лаунчеру шанс обнаружить поврежденные файлы и скачать их заново.
- Удалите моды и ресурс-паки. Да, они тоже могут наложить свои лапы на сложившуюся ситуацию
- Можете отключить звук в настройках самого Minecraft. Вы будете играть без звука, зато без вылетов.
2. Найдите нужную версию Forge
3. Скачайте "Installer" выбранной версии
4. Запустите его, нажмите "OK"
5. .
6. Profit! Установленные таким образом версии Forge обычно находятся в конце списка версий.
2. Найдите нужную версию OptiFine и скачайте её. Рекомендуется редакция "Ultra"
3. Запустите файл, нажмите "Install"
4. .
5. Profit!
2. Найдите нужную Вам версию и скачайте её
3. Запустите загруженный файл и выберите версию, на которую надо установить LiteLoader. Примечание: если Вы устанавливали Forge способом выше, то установщик автоматически найдет её. Таким образом, если Вы хотите совместить Forge и LiteLoader, то либо выберите Forge в списке версий, либо щёлкните по галочке "Chain to Minecraft Forge".
— Как установить ForgeOptiFine (и/или OptiForgeLiteLoader) самостоятельно?
1. Скачайте Forge, OptiFine и LiteLoader (при желании) нужных Вам версий (см. выше)
2. Установите и запустите Forge (обязательно), LiteLoader (при желании)
3. Положите OptiFine в папку mods/
4. .
5. Profit! При запуске Forge, OptiFine и LiteLoader (если есть) включат режим взаимной совместимости (или нет)
— Я обновил лаунчер, а у меня пропали все аккаунты/сохранения/сервера/плюшки. Что делать?
Начнём с того, что ничего не пропало. Обновился ТОЛЬКО лаунчер и ТОЛЬКО файл его конфигурации.
Скорее всего, ты поместил папку Minecraft не в стандартную директорию, а в какое-то другое место. Вспомни, где всё это дело лежало, и в настройках лаунчера в поле «Директория» укажи на него. Ничего трудного. Лаунчер снова начнёт работать по старому пути.
0) Прочитайте FAQ выше и попробуйте все варианты решения наиболее частых проблем. Если же не помогло, читаем дальше.
1) Запустите TLauncher.
2. Открой вкладку «Дополнительно».
3. Перейдите во вкладку «Настройки TLauncher».
4. Выбери общую консоль разработчика.
5. Сохраните изменения.
Результат:
1. Кликните правой кнопкой мыши по содержимому консоли и выберите «Сохранить всё в файл. ».
2. Выберите удобное место и сохраните файл там.
3. Залейте файл как документ ВКонтакте или сохраните его на каком-либо файлообменном сервисе.
1 ) Ремонт Minecraft
Популярные уроки Minecraft
Иногда, проблемы с приложениями со временем возникают из-за сломанных или поврежденных файлов, и простое их восстановление может снова запустить игру.
- Откройте Выполнить , введите "appwiz" .cpl 'и нажмите Enter.
- Найдите Minecraft в списке программ и щелкните его правой кнопкой мыши.
- Выберите Восстановить и просто следуйте инструкциям на экране. чтобы сделать это
2) Загрузите Minecraft напрямую
Загрузка нового файла может помочь решить проблему для большинства пользователей, поскольку причина проблема могла быть в самом лаунчере. Следуйте этому руководству, чтобы загрузить файл приложения .exe с официального сайта:
Обратите внимание, что вам, вероятно, следует попытаться сделать это после того, как вы полностью удалите все файлы предыдущей игры со своего компьютера, чтобы новые файлы имели новый запуск в системе. После этого запустите только что загруженный файл приложения и посмотрите, работает ли он.
3) Переустановите средство запуска и запустите его от имени администратора
Некоторые пользователи отметили, что установка средства запуска на загрузочный диск ОС помогла им обойти эту ошибку и безопасно выполнить обновление. Итак, попробуйте переустановить программу запуска на этот диск, запустить ее от имени администратора и посмотреть, исправил ли это процесс обновления. Также обратите внимание, что установка модуля запуска на том же диске, где установлена Java, также может помочь предотвратить появление этой ошибки и позволит вам без проблем обновить игру.
4) Отключение защиты -вирус / брандмауэр
Часто известно, что антивирусное программное обеспечение блокирует другие приложения во время работы, и если вы пытаетесь обновить игровое приложение, рекомендуется отключить его до следующего перезапуска системы. Возможно, ваш антивирус или брандмауэр блокирует доступ к серверам Mojang, и простое отключение может помочь. Легко отключите антивирусные щиты на данный момент в его настройках или перейдите в раздел Система и безопасность панели управления, чтобы получить доступ к настройкам брандмауэра. Найдите брандмауэр Windows и выключите его, а затем снова запустите программу запуска Minecraft и посмотрите, решена ли ваша проблема.
Следуйте этим советам, чтобы попытаться вернуться к игровому сеансу без обновлений или ошибок запуска. путь.


Проблемы есть во всех играх и Майнкрафт не исключение. Хоть на первый взгляд и, кажется, что она не имеет косяков, это не совсем так.
Имеют место быть различные вылеты в связи с различным множеством причин, так что, чтобы решить оплошность нужно разобраться в причине.
Разделение на группы
Существует огромное множество ошибок, как при запуске, так и непосредственно во время геймплея. Итак, разделим их на основные группы:
- Черный экран.
- Java при запуске.
- Minecraft has crashed.
- Bad video card drivers
- EXCEPTION_INT_DIVIDE_BY_ZERO
Многие из них способны происходить также из-за установленных в клиенте модов, но в ванильной они тоже происходят. Так что делать, если майнкрафт выдает ошибку?
Черный экран
В большинстве случаев при запуске какую-то долю идет загрузка с черным экраном, а дальше возникает логотип и меню, но с присутствием неисправностей клиент дальше не загружается.
Скорее всего, виноваты моды. Они либо неправильно установлены, то есть, находятся в другой папке или не подходят под версию. Тогда необходимо убедится, что модификации размещены должным образом. Еще есть вероятность несовместимость некоторых модов в сборке. Глобальные моды часто конфликтуют между собой. В описаниях к модификациям можно найти возможные источники.
В ванили недочет в файлах самого minecraft. Для устранения достаточно переустановить его и тогда поврежденные файлы будут возвращены. Если это не помогает, то лучше переустановить или обновить Java.
Джава
Много возможных неполадок при загрузке связаны с Java. Например – отчет о несовместимости или необходимости обновить обеспечение. Скачайте последнее обновление программы, подходящую под текущую версию Windows или другой ОС.
Minecraft has crashed
Это выдается, как при запуске, так и по мере прохождения. После непродолжительного фриза возникает длинное объяснение о подробностях неполадки. Иногда такое происходит разово лишь вследствие нехватки оперативной памяти или резкого лага и в этом нет ничего плохого. Достаточно перезапустить программу. Но помогает не всегда.
![]()
Bad video card driversПрограммы текущих драйверов могут утверждать, что обновлений нет, и на устройстве стоит последняя версия, но это, скорее всего, не так. Перейдите на официальный сайт компании разработчиков своей видеокарты. Оттуда важно скачать последнее обновление программного обеспечения.
Чтобы узнать от какого производителя устанавливать ПО можно перейти в пуск, нажать команду «Выполнить» и ввести следующее: dxdiag. В появившемся диалоговом окне будут написаны все данные производителя.
Что делать если майнкрафт выдает ошибку с таким текстом
EXCEPTION_ACCESS_VIOLATION означает примерно то же самое, что и предыдущая – драйвера нуждаются в обновлении. EXCEPTION_INT_DIVIDE_BY_ZERO имеет то же решение. Внимательно смотрите производителя перед тем, как устанавливать.
Out of memory
Текст в переводе означает недостаток на компьютере оперативной памяти. Возникает непосредственно в процессе. Следует убедиться, что в клиенте отключены все шейдеры и прочие моды, нагружающие процессор. Уменьшите графику на самую минимальную – поставьте быструю прогрузку мира и выключите анимацию в настройках.
Если все вышеописанное не помогает, то важно закрыть посторонние программы и даже те, которые работают в фоновом режиме. Чтобы проверить, что именно можно отключить, необходимо обратится в Диспетчер задач и открыть вкладку под названием процессы. Первый в списке процессов занимает больше всего памяти. Его можно остановить нажав соответствующую кнопку.
Forge
Когда устанавливается Фордж не всегда все идет гладко. Даже если никакие моды не присутствуют, и работает только Forge, не исключено возникновение сбоя. Во-первых, это несовместимость Майнкрафта и модификации. Лучше убедится, что устанавливается Фордж правильной версии.
Во-вторых, проблема может возникнуть на более старых сборках вроде 1.5.2, а для ее решений понадобится всего одна папка. При сбое загрузки всплывает окно со словами «There was a fatal error starting up FML».
Дело в том, что в некоторых клиентах находятся неполные файлы. Они не влияют на майн, но важны Фоджу. Одна из таких – Lib. Она находится в .minecraft в Roaming. Необходимо скачать исправленную Lib и перенести в директорию соединив содержимое.
![Fatal FML error]()
Также после установки некоторых модов в не те места или без должных дополнений к нему, возникнет сбой при входе. В ней будет описано, какой мод причинил неприятности, и в какую папку его переместить.
Неверное отображение мира
Бывает, что блоки загружаются некорректно, некоторые их части становятся прозрачными, а другие блоки и вовсе, невидимыми. В такой ситуации необходимо обновить драйвер видеокарты.
Невозможно зайти на сервер
![Хамачи]()
Конечно, есть альтернатива – подключение через Hamachi. Так можно подключатся к друзьям и наоборот – звать их к себе. Все неполадки подключения при использовании Хамачи связаны с закрытым туннелем.
Если идет непрерывное подключение, хотя данные введены правильно, то проверьте настройки сети ПК. Если там все в порядке, то поищите сторонние программы, которые закрывают доступ.
Например, некоторые антивирусы не допускают доступ Хамачи. Отключите антивирус или разрешите доступ Hamachi к сети.
![Ошибка Setup can not create the following folder]()
Полный текст ошибки:
Error. Setup can not create the following folder: C:\Users\. \AppData\Roaming\.minecraft\libraries
Это решение может помочь при такой ошибке установки:
![Ошибка Do you have a error? Write to us]()
Первый способ решения проблемы
Полностью переустановить Windows указав при создании пользователя имя "User" (без кавычек), так как эта ошибка может преследовать вас и с другими программами, не только с TLauncher.
Второй способ решения
В данном случаи вам нужно создать нового юзера Windows с логином "User":
1. Для Windows 10. Открываем "Пуск" и переходим в "Параметры":
![Шаг 1 для решения ошибки с пользователем Windows]()
2. Кликаем на пункт "Учетные записи".
![Шаг 2 для решения ошибки с пользователем Windows]()
3. Переходим в "Семья и другие пользователи", далее нажимаем "Добавить пользователя для этого компьютера".
![Шаг 3 для решения ошибки с пользователем Windows]()
4. Кликаем на "У меня нет данных для входа этого человека".
![Шаг 4 для решения ошибки с пользователем Windows]()
5. А теперь на "Добавить пользователя без учетной записи Майкрософт".
![Шаг 5 для решения ошибки с пользователем Windows]()
6. Вводим имя нового пользователя как "user" (пароль можно не указывать) и нажимаем "Далее". Новый юзер будет успешно создан.
![Шаг 6 для решения ошибки с пользователем Windows]()
7. Открываем снова Пуск и кликаем на имя вашего старого юзера, после чуть выше опять на имя старого юзера.
![Шаг 7 для решения ошибки с пользователем Windows]()
Читайте также: