Не удается определить атрибуты потока sony vegas 13
Обновлено: 02.07.2024
Я уже когда-то, с вами уже пытался решить проблему того почему, у меня не получается записывать видео из игр.
Итогом я вообще пришел к тому что, проблема у меня в слабости HDD.
Теперь же, когда я купил новый HDD и запись стабильна как не когда.
И теперь проблема стала ещё сильнее.
и так: Для монтажа и рендеринга. я решил использовать на этот раз Sony Vegas Pro 13 (x64)
и пересмотрел и испробовав энное количество разный подстроек. для примера остановлюсь на таком.
использую отснятый материал. для пробника
Рендер-настройки
Итогом слитый материал на ютуб. Со слов тех кто проверял со стороны и моих слов.
ощущение 20 FPS. при установленной 1080/60
Прошу совета у гуру Монтажа и Рендеринга.
Ибо годы идут, а проблема всё остаётся =/
В вегасе могу сразу сказать, что использовать лучше пресет под x264 кодек (mp4 видео), поменять в нём количество фпс и НИКОГДА не используй переменный битрейт, как у тебя выставлен в настройках. Это пережиток прошлого. Ставь чёткий стабильный битрейт (Constant) на видео, иначе будет распадаться на квадраты местами и вообще выглядеть не очень.

Ладно, всё не так страшно. Пройдёмся по пунктам:
1.) В Project Properties нахрен отключи Deinterlace Method на None. У тебя же не чересстрочное видео, а полный кадр!
2.) При рендере через MainConcept выставь Constant Bit Rate и обязательно отключи Allow source to adjust frame rate, это та паскуда, которая делает тебе 20 фпс, если во всём видео есть хоть кусочек, в котором не 60фпс, а допустим 30 или 25.
3.) Когда видео нарезано и закончено, перед рендером нужно сделать ещё один важный шаг. Нужно выбрать ВСЕ куски видео от начала и до конца, открыть параметры у поменять Smart Resample на Disable Resample.
Все эти нюансы также можно посмотреть в туторе от Макса.
Что делать если эта ошибка когда открываю сони вегас про 13,я скачивал с разных сайтов всё равно такая же ошибка
Problem Description
Application Name: Vegas Pro
Application Version: Version 13.0 (Build 428) 64-bit
Fault Process Details
Process Path: E:GamesVegas Pro 13vegas130.exe
Process Version: Version 13.0 (Build 428) 64-bit
Process Description: Vegas Pro
Process Image Date: 2014-11-25 (Tue Nov 25) 20:33:08 Guest
Какая система? запусти через режим совместимости или от имени администратора
Другие интересные вопросы и ответы
Не могу закинуть mp4 файл в sony vegas pro 13. Что делать?
Здравствуйте, я не могу закинуть файл mp4 в Sony Vegas Pro 13. Причем другие файлы закидываются, а именно интро не закидывается, может быть это из-за того, что не крякнутая версия?
В зависимости от ситуации может быть несколько решений:
1) Установить K Lite Codec Pack, это может помочь с данной проблемой.
Сони вегас не видит видеокарту что делать?
Если у вас видеокарта nVidia через панель управления добавьте Sony Vegas в управление параметрами 3D. Будет не лишним обновить драйверы карты с официального сайта. Для карт AMD схожий сценарий.
объясни сначала, каким кодеком сжата аудиодорожка и что ты вообще пытаешься закинуть в вегас? Владислав Казаков 7Как выложить GIF в Instagram?
В случае с Instagram дела обстоят несколько иначе. Вы, как владелец аккаунта, можете опубликовать в этой социальной сети фотографию или видеоролик. Однако опубликовать файл в формате GIF у вас просто так не получится — нет, конечно, вы можете выбрать GIF-файл в галерее, но в вашу ленту в Instagram он попадет лишь как статичное изображение. Что же делать? Выход есть! Мы предлагаем вам несколько сценариев, которые позволят вам решить эту задачу. В любом случае, вам нужно преобразовать GIF-файл в формат видеоролика, понимаемого мобильным устройством (форматы MOV, MP4).
Сценарий 1. Когда вы точно знаете, какая «гифка» вам нужна.
Если вы где-то когда-то видели какой-то прикольный ролик в формате GIF, и помните его содержание, то вы сможете найти его по ключевым словам. Сервис Giphy является одной из наиболее мощных библиотек GIF-файлов в интернете, здесь можно найти практически любые мемы и забавные картинки. Сервис позволяет автоматически преобразовать нужный вам GIF-файл в видеоряд MP4. Для этого:
Предположим, вы владеете каким-либо видеорядом в формате GIF, который физически находится на вашем мобильном устройстве, и вы хотели бы опубликовать его в Instagram. Самый простой путь — это установить специальное приложение, которое произведет конвертацию. В магазинах приложений Apple AppStore и Google PlayMarket таких приложений довольно много, и все они выполняют одну и ту же функцию — трансформируют GIF-файл в формат MP4. В зависимости от сложности приложения вам могут быть предложены какие-то дополнительные настройки, например, ускорение или замедление видеоряда, запуск в прямой или обратной последовательности, длительность видеоролика и многое другое. Например, довольно хорошей функциональностью обладает приложение GIF Maker for Instagram (iOS). Пользоваться такими приложениями не сложно: нужно лишь загрузить GIF-файл из галереи изображений, указать параметры трансформации и нажать кнопку «Сохранить и опубликовать в Instagram».
Сценарий 3. Вы хотите снять короткий видеоролик и из него сделать смешной GIF.
Для этой цели нужны совсем другие приложения, и строго говоря, получившийся результат будет не совсем уж GIF-файлом в привычном смысле. Например, есть фирменное приложение Boomerang (iOS, Android), которое позволяет записывать смешные ролики: вам нужно лишь с его помощью снять ваше видео, и потом, буквально в пару кликов придать ему различные свойства: зациклить и воспроизводить последовательно в одну и другую сторону. Сохраненный результат может быть опубликован сразу в Instagram прямо из этого приложения.
Сценарий 4. Хочу сделать круто!
Для этой цели вам потребуется компьютер и программа для видеомонтажа. Например, Adobe Premiere, Pinnacle Studio, Sony Vegas Pro или любая другая подобная программа. Загрузите в нее исходный файл, например, имеющийся у вас GIF-файл или отснятый видеоряд. Выберите в настройках последовательности на монтажном столе нужные параметры: соотношение сторон 1:1, максимально возможное разрешение и нужную вам длительность видеоряда. Отмечу, что длинные ролики в Instagram вряд ли кто-то досмотрит до конца, и для забавного видео вполне хватит и 10-15 секунд. Переместите нужный вам видеоряд на монтажный стол, наложите подходящую музыку на аудиодорожку и сделайте экспорт в видеофайл. Обращаю ваше внимание, что из таких программ лучше всего экспортировать в наиболее совместимые видеоформаты. Так для смартфонов Apple необходимо использовать формат MOV, кодирование в который будет возможно после установки дополнительных видеокодеков, входящих в набор Apple QuickTime Pro. Этот набор кодеков распространяется на платной основе. Для смартфонов на базе Android подойдут и другие форматы, например, MP4, при условии, что видеофайл будет закодирован стандартным кодеком вроде H.264. Получившийся после экспорта файл необходимо перенести в галерею изображений, и оттуда загрузить в Instagram привычным вам способом.
Надеюсь, я ответил на ваш вопрос. Если будут дополнительные вопросы — задавайте на TheQuestion!
Sony Vegas – популярная программа для монтажа и редактирования видео. Но при всей своей популярности, инструмент не такой стабильный и надежный, как хотелось бы. Не беспокойтесь, практически любая ошибка Sony Vegas устранима своими силами. Ведь вы открыли эту статью именно в поисках решения? В материале вы найдете способы решения распространенных проблем видеоредактора, а также рекомендации по тому, как исправляется ошибка при открытии кодека и каким образом можно бесплатно расширить список поддерживаемых для импорта в проекты форматов файлов, используя кодеки для Sony Vegas.
Не открывается готовый проект
Чтобы продолжить редактирование, нужно найти установочный файл предыдущей версии Sony Vegas, установить вместо обновленного редактора, активировать его и отказаться от обновления до того, как оно будет загружено. Тогда вы сможете без ошибок работать с проектом. Но учтите, что в обновлении исправляются ошибки старых версий, и если держаться устаревшей версии, можно упустить из виду важные новшества в редакторе.
Программа вылетает сразу же при запуске
Самое простое решение – переустановить десктопное приложение полностью. Для этого следует войти в личный кабинет на официальном сайте и деактивировать лицензию. После этого надо удалить программу при помощи собственного средства удаления или через соответствующую подпрограмму панели управления операционной системы. Далее, скачиваете установочный пакет и запускаете установку. После завершения установки перезагружаете устройство, после чего пробуете запустить – обычно помогает.
Некоторые пользователи с опытом работы с редактором советуют в случае, если предыдущий способ не помог, пробовать открытие программы с ярлыка с правами администратора. В Windows для этого надо кликнуть правой кнопкой мыши на ярлыке программы на рабочем столе или в меню приложений и выбрать пункт Запуск с правами администратора. Также в свойствах, открывающихся оттуда же – из контекстного меню ярлыка средства запуска, есть возможность выбрать запуск в режиме совместимости – тоже можно попробовать использовать для исправления проблемы вылета.
Некоторые файлы не добавляются в проект в редакторе
Редактор Vegas Pro может открывать любые видео, фото и аудио, но работа с ними возможна только при наличии установленных в системе необходимых кодеков. Потому, это первое, что следует проверять при неудачной попытке использовать какой-то мультимедийный файл в проекте.
Еще исправлять ситуацию с невозможностью загрузить файл советуют переносом папки с файлом на тот же раздел накопителя, где находятся установочные файлы видеоредактора. В Интернете можно найти информацию, что подобная проблема в новых версиях перестала появляться. Но всякое бывает, не исключено, что следующее обновление снова приведет к невозможности без препятствий в виде ошибок загрузить в проект файл напрямую с флешки или внешнего жесткого диска.
Определенные форматы файлов не импортируются
Не загружается не просто один необходимый файл, а несколько единственного определенного формата. Еще один классический случай, когда дело либо в кодеках, либо в проблемах с библиотеками. Обычно редактор выдает комментарий, в какой именно библиотеке дело. В этом случае решать конфликт легко – достаточно просто заменить файл библиотеки на новый, загруженный из Интернета.
Иногда такого рода «тонкая настройка» не спасает и приходится копать глубже – удалять и устанавливать заново кодеки для формата. Это не так сложно: удаляете кодек-пак, загружаете новый, устанавливаете, перезагружаете компьютер. Не лишним будет перед перезагрузкой установить QuickTime. Почти всегда работа программы с файлами конфликтующего ранее формата налаживается.
Ошибка библиотеки aviplug.dll
Первое, на что обратите внимание при возникновении такой ошибки – на безопасность вашего устройства и его защищенность от киберугроз. Дело в том, что сами по себе библиотеки не повреждаются. Подобные ошибки – лучший индикатор того, что система нуждается в диагностике. Не исключено, что имели место эксперименты со сторонними плагинами, особенно сомнительного происхождения. Некоторые из них могут оказываться причиной конфликта нативных библиотек и, как следствие, появления такой ошибки.
На этот случай следует запастись терпением. Ваша задача – найти в Интернете и скачать файл библиотеки. Поможет внимательное изучение выдачи поисковика по запросу «Имя_Библотеки скачать». Дальше следует делать так: находите папку с библиотеками, выходите из программы, заменяете старый файл скачанным, перезапускаете программу. Если загруженная из Интернета библиотека корректна, редактор заработает.
Бывает так, что вы пытаетесь открыть AVI, H264, MP4 или другой формат, а программа выдает ошибку при открытии кодека. Простыми словами, случившееся означает, что подсистеме для декодирования не удалось определить или применить нужный кодек. Чтобы беспрепятственно открывать любые форматы и дальше, если раньше ошибки не было, поможет переустановка кодеков. Для этого удалите старые и установите обновленную версию.
Отличный вариант кодеков all-in-one для всех, кто работает с мультимедиа – K-Lite Codec Pack. Это полностью бесплатный пак, в котором собраны кодеки на большинство распространенных форматов. Утилита позволяет не задумываясь открывать самые замысловатые мультимедийные контейнеры, сохраняя качество аудио и картинки в лучшем виде.
Загвоздка в том, что на форумах, в блогах и сообществах пользователей программы любят наперебой рассказывать о бесполезности переустановки кодеков. Это помогает, но не всегда. Поэтому, сначала попробуйте свежий K-Lite Codec Pack с обязательной перезагрузкой перед запуском Sony Vegas Pro для проверки ушла ли ошибка. А если не поможет или не хотите скачивать громоздкий пакет кодеков, тогда сразу пользуйтесь альтернативным подходом – конвертацией. Возьмите на вооружение Movavi Video Converter.
Movavi Video Converter - удобное решение проблемы с кодеками
Десктопный конвертер Movavi Video Converter поддерживает десятки форматов, и ему неважно, насколько корректно установлены кодеки на компьютере – в него встроена собственная подсистема для преобразования форматов. С таким конвертером вам не придется тратить драгоценное время на то, чтобы переустанавливать видеоредактор в случае с конфликтом форматов при импорте файлов. Вы за минуты переконвертируете файл и добавите в проект, быстрее запустите рендер – раньше закончите монтаж.
Вам может показаться, что каждый раз открывать стороннюю программу для конвертации – дополнительные сложности. Действительно, зачем открывать программу много раз, когда можно в режиме пакетной конвертации обработать сразу все нужные файлы и экспортировать их сразу в папку проекта. Для дополнительного удобства в Movavi Video Converter есть готовые профили конвертации на все случаи жизни.
Movavi Video Converter нетребователен к аппаратным ресурсам. Даже большие видео будут конвертироваться в фоновой режиме без особой нагрузки на процессор и операционную память, пока вы будете работать в видеоредакторе. Дело в том, что когда ваш компьютер спокойно тянет махину Sony Vegas Pro с многочисленными плагинами, но на конвертер ресурсов точно хватит, даже параллельно. По крайней мере, тестирование показывает, что этот конвертер быстрее, чем браузерные аналоги, да и на накопителе занимает совсем мало места при всем изобилии встроенных возможностей для конвертации между форматами мультимедиа.
В Sony Vegas Pro умеючи можно превратить домашние архивные записи со старых видеокамер и ролики, снятые на смартфон, в захватывающий любительский фильм. Но когда появляется ошибка, которая мешает работать, возникает стойкое желание сменить инструмент. Надеемся, благодаря этой статье вы избавитесь от назойливых ошибок Sony Vegas и сможете продолжить комфортно пользоваться программой из профессиональной и довольно высокобюджетной категории. Не забывайте, что при переустановке редактора, даже на том же компьютере, нужно выполнять деактивацию ключа лицензии в личном кабинете на сайте.

Данная тема, лет 5-6 назад поднималась крайне редко, так как софта и собственно программ работающих на 64-х битной архитектуре было мало (особенно у пользователей windows). Теперь же с появлением Win7x64, а также кучей софта от адоб с версиями CS5 и выше (которые перешли как раз на 64-х битное обеспечение), вопросы и проблемы с кодеками стали появлятся со страшной силой. Давайте разбиратся.
У нас есть ОС Win7x64, она имеет 64-х разрядную архитектуру,что позволяет отдавать больше оперативной памяти программам, в отличии от 32-х битной версии + плюшки для многоядерных процессоров. Иными словами, это по сути новая ступень в архитектуре, которая завалит рынок очень и очень скоро. В этой системе установлены следующие пакеты: Sony Vegas 10.0 (32-x bit), Sony Vegas 11.0 (64-x bit) и возьмем After Effects CS5.5 (тоже 64-х битный,он единственный, 32-х битки нет). Плюс в системе установлены различные кодеки для контейнера AVI (достаточно популярен в windows).
Теперь эксперимент.
Возьмем один из самых распространенных кодеков avi контейнера Xvid MPEG-4 Codec. Это бесплатный кодек имеющий 32-х битную разрядность. Откроем видео сжатое с этим кодеком в Sony Vegas 10(32-x):

Как мы видим, в 32-х битном вегасе, все прекрасно открывается, кодек с видео атрибутами показываем нам Xvid MPEG-4
Теперь попробуем открыть это же видео в 64-х битном After Effects и Вегасе:

В After Effects открывается только звук, в параметрах видео имеем пустое окно и разрешение 0 на 0 пикселей.

В Вегасе 11 (64-х бит) видео не открывается вообще.
Вывод:

Ох, друзья, факт есть факт — довольно часто возникает еще одна распространенная проблема при работе в Sony Vegas, когда программа не дает работать с видео файлами, имеющими расширение MOV.
Предположим, что Вы довольно удачно установили Sony Vegas на компьютер. Стали делать свой видеоролик, всё шло так сладко да гладко, и Вы уже, возможно, даже почти всё закончили… Но!
Вдруг Вы увидели какой-то интересный футаж (готовый шаблон для видеомонтажа) и даже скачали его. И стали импортировать его в Вегас, как – Та-дам!
Выскакивает вот такое окошечко:
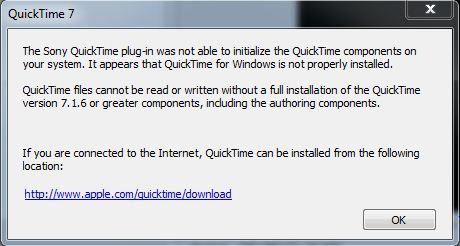
И это окошко говорит нам о том, что у нас не установлен QuickTime. И без него нам ну никуда и никак!
Что ж, исправим ситуацию и дадим Sony Vegas возможность полноценно работать с mov файлами.
Далее двойным щелчком мышки запускаем скаченный инсталлятор и следуем всем инструкциям – установка очень простая, на ней задерживаться не буду.
Всё! После того, как Вы QuickTime установите, Sony Vegas будет без всяких возражений раскрывать свои теплые дружеские объятия навстречу каждому вашему мувику!
Вот так, друзья мои, путем вполне несложных манипуляций мы с Вами подружили Сони Вегас с MOV файлами, всего лишь установив QuickTime.
Всё — наслаждайтесь видеомонтажом в Sony Vegas и дальше – удачи Вам!

Немного почитав форумы нашел информацию, что корректно работает версия QuickTime 7.6.

Диалог с форума:
Специально создал тему на сайте и выложил файл установки (в конце статьи), поскольку уже сталкивался с этой проблемой. Решил тогда ее также, установкой QuickTime 7.6. Но недавно восстановливал Windows с резервной копии и проблема повторилась. Чтобы еще раз не наступить на старые грабли заливаю нужный файл.
Читайте также:

