Не удается преобразовать dns адрес сервера
Обновлено: 05.07.2024
Встречаться данная ошибка может как в единичных случаях, так и при попытке зайти на любой ресурс в Интернете. Например, некоторые пользователи в один день теряют возможность заходить на ресурсы компании Google.
Так или иначе ошибка «Не удается преобразовать DNS-адрес сервера» отбирает у пользователя посещать один или несколько ресурсов в сети. В некоторых случаях, она может порой даже блокировать вход на все ресурсы, на которые бы не пытался зайти пользователь.
Итак, каковы же истоки данной проблемы? Что могло такого случиться в системе, что вам перекрыло доступ к некоторым веб-сайтам в Интернете? Давайте перечислим наиболее вероятные и распространенные причины, которые могут стоят за возникновением этой проблемы.
Причины «Не удается преобразовать DNS-адрес сервера»
- Проблемы на стороне самого веб-ресурса, на который совершается попытка войти. Если какой-то сайт внезапно перестал быть вам доступным, в то время как с другими такой проблемы не возникает, то это может означать, что с хостом этого сайта что-то произошло.
- Проблема с невозможностью зайти на какой-то веб-ресурс или же на все может возникать из-за осложнений на стороне вашего провайдера.
- Роутер также зачастую может служить виновником с этой ошибкой. Порой он может начать работать со сбоями, что и приводит к таким последствиям.
- Брандмауэр Windows может начать блокировать некоторые подключения на вашем компьютере.
- Вирусы или вредоносное программное обеспечение могли заблокировать доступ к определенным сайтам.
Это были самые распространенные причины для появления ошибки «Не удается преобразовать DNS-адрес сервера» в вашем браузере. Рассмотрев список причин, пора теперь перейти к непосредственному решению этой далеко не самой приятной проблемы.
Исправляем ошибку «Не удается преобразовать DNS-адрес сервера»

Метод No1 Немного подождать
Если данная проблема только-только возникла, то почему бы просто не подождать? Да, немного странный совет, но если ошибка «Не удается преобразовать DNS-адрес сервера» основана на проблемах со стороны хостинга ресурса, на который вы пытаетесь зайти, или же на проблемах вашего провайдера, то ожидание не является такой уж глупой идеей.
Метод No2 Перезагрузка компьютера
Возможно, что в вашей ОС произошел подобный сбои. Попробуйте перезагрузиться, а затем проверьте наличие ошибки «Не удается преобразовать DNS-адрес сервера» в вашем браузере.
Метод No3 Очистка кэша DNS
Так как в ошибке очевидно указывается DNS, то логично было бы предпринять попытку по очистке кэша DNS, из-за которого как раз и может возникать оговариваемая проблема. Давайте попробуйте выполнить удаление скопившегося кеша:
Таким вот быстрым способом мы с вами смогли очистить скопившейся кэш DNS. Теперь пройдите в свой браузер и попробуйте зайти на той веб-сайт, который ранее не открывался. Если ошибка «Не удается преобразовать DNS-адрес сервера» была исправлена, то вы будете знать на будущее, что делать в такой ситуации, если та повторится вновь.
Метод No4 Перезапуск службы DNS-клиента
Чтобы выполнять преобразование доменных имен, у вас в системе должна работать служба DNS-клиента. Если это служба по какой-то причине была деактивирована, то «Не удается преобразовать DNS-адрес сервера» является очевидным исходом. Вам необходимо проверить, включена ли служба DNS-клиента у вас в системе. Для этого сделайте следующее:
- Нажмите ПКМ на Пуск и выберите «Выполнить».
- Впишите Services.msc и нажмите Enter.
- Нажмите ПКМ на «DNS-клиент» и выберите «Свойства».
- Если в строке состояния будет указано, что служба приостановлена, то нажмите на «Запустить». Если служба будет находиться в рабочем состоянии, то нажмите на «Приостановить», а затем кнопку «Запустить».
- Также не забудьте выбрать в типе запуска опцию «Автоматически».
- Примените изменения.
Метод No5 Переход на публичные сервера Google
- Нажмите Windows+R.
- Впишите ncpa.cpl и нажмите Enter.
- Найдите свое сетевое подключение. Нажмите на него ПКМ и выберите «Свойства».
- Найдите «Протокол Интернета версии 4» и кликните на него дважды.
- Введите следующие адреса DNS: 8.8.8.8. для предпочтительного и 8.8.4.4. для альтернативного соответственно.
- Сохраните изменения в сетевом подключении.
Перейдя на публичные адреса DNS-серверов Google, попробуйте снова зайти в браузер и проверьте наличие проблему «Не удается преобразовать DNS-адрес сервера». Если проблема была именно в DNS, то она должна была разрешиться. Если же нет, то у нас остался последний метод, который вас наверняка не обрадует.
Метод No6 Проверка компьютера на наличие вирусов
Проверьте свою систему с помощью сканера антивируса. Рекомендуется выполнять нормальную, а не быструю проверку. Если вы найдете что-то на своем компьютере, то немедленно избавьтесь от этого как можно скорее. Также вспомните, не устанавливали ли вы в ближайшее время каких-то сторонних программ, так как те могут как раз быть причиной проблемы. Если таковые имеются, то тоже удалите их, а затем проверьте наличие ошибки «Не удается преобразовать DNS-адрес сервера».
Рекомендую в первую очередь выполнить несколько простых действий и проверок:
Сразу скажу, что по моим наблюдениям, самое рабочее решение, это смена DNS на Google Public DNS. Так же часто помогает сброс настроек сети. Подробнее об этом читайте дальше в статье.
Меняем DNS для решения ошибки с преобразованием DNS-адресов
Нам нужно открыть свойства протокола IPv4 подключения к интернету и прописать статические адреса.
Зайдите в "Сетевые подключения". Это можно сделать выполнив команду ncpa.cpl (в окне "Выполнить", которое можно вызвать сочетанием клавиш Win + R) , или так, как на скриншоте ниже.
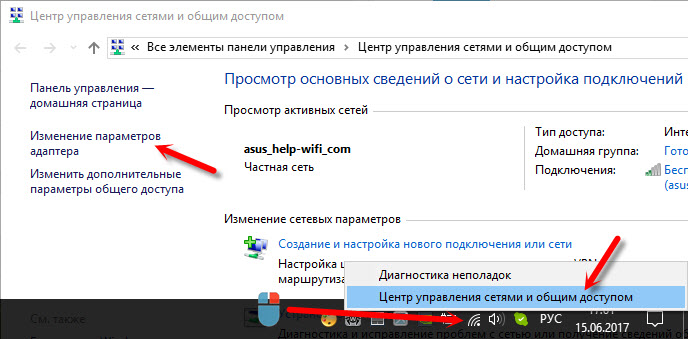
Дальше нужно открыть свойства того подключения, через которое вы подключаетесь к интернету. Это может быть "Сетевое подключение", "Ethernet", "Беспроводное подключение", высокоскоростное, или с названием вашего провайдера.

Дальше выделяем "IP версии 4 (TCP/IPv4)" и нажимаем кнопку "Свойства". Приписываем DNS:
Если сразу ошибка не исчезнет, то перезагрузите компьютер.
Возможно, у вас там уже были прописаны какие-то цифры. В таком случае, попробуйте установить автоматическое получение DNS.
Сброс параметров сети и кэша DNS
Если у вас Windows 10, то все можно сделать через настройки, по инструкции: сброс настроек сети в Windows 10. Но можете использовать способ описанный ниже.
В Windows 8 и Windows 7 нужно выполнить несколько команд в командной строке запущенной от имени администратора.
Сначала сделайте сброс кэша DNS, выполнив команду:

Если это не поможет, то по очереди выполните следующие команды:
netsh winsock resetnetsh int ip reset
ipconfig /release
ipconfig /renew
После этого перезагрузите компьютер.
Служба "DNS-клиент" и проблема с преобразованием DNS-адресов сервера
Нужно проверить, работает ли служба "DNS-клиент". Честно говоря, я еще не видел случая, чтобы данная ошибка появлялась именно из-за этой службы. Но, если ее остановить, то так и будет. Поэтому, нужно ее проверить.
Службы проще всего открыть командой compmgmt.msc. Нажмите клавиши Win + R, введите команду и нажмите Ok.

Дальше находим службу "DNS-клиент" и открываем ее свойства.

Тип запуска должен быть "Автоматически", и служба должна выполнятся.
Скорее всего у вас служба была запущена.
Антивирусы и вирусы
Подумайте, что вы делали на компьютере перед появлением проблемы с преобразованием DNS в браузере. Может вы что-то устанавливали, удаляли, или настраивали. Это может помочь в поиске причины и решения.
Что касается антивируса, то вы можете временно отключить его, и проверить загрузку страниц в браузере.

Прежде чем пытаться что-либо сделать, давайте попробуем несколько основных методов, чтобы сузить проблему. Прежде всего, попробуйте загрузить веб-сайт в другом браузере, чтобы увидеть, связана ли это с проблемой, браузера. Вы можете очистить кеш-память браузера, куки-файлы, а затем попытаться снова перезапустить программу.
Адрес DNS-сервера обычно получается автоматически, но вы можете установить его на что-то более надежное. Поскольку DNS-сервер, который ваш компьютер получил автоматически, не отвечает, вы можете изменить его на один из самых надежных DNS-серверов. OpenDNS и Google DNS считаются лучшими, и они абсолютно бесплатны. В нашем случае мы будем использовать адрес DNS-сервера Google. Начнем.
Сначала щелкните правой кнопкой мыши значок сети. Затем нажмите «Открыть центр управления сетями и общим доступом». Вы также можете найти Центр управления сетями и общим доступом, выбрав его из меню «Пуск».

Не удается преобразовать DNS адрес сервера
После этого нажмите «Подключение по локальной сети», а затем в новом окне нажмите «Свойства».

Не удается преобразовать DNS адрес сервера
Затем выберите Internet Protocol Version 4 (TCP / IPv4), а затем снова нажмите «Свойства».

Не удается преобразовать DNS адрес сервера
В этом окне выберите переключатель с надписью: «Использовать следующие адреса DNS-сервера».

Затем в поле «Предпочтительный DNS-сервер» введите 8.8.8.8 и в поле «Альтернативный DNS-сервер» введите 8.8.4.4, затем установите флажок «Подтвердить параметры при выходе» и нажмите «ОК». Теперь перезагрузите компьютер.
Используемые выше DNS-серверы являются адресами DNS-серверов Google, но вы также можете выбрать любой другой бесплатный DNS-сервер из обширного списка, если вы не хотите использовать DNS-сервер Google.
Теперь попробуйте подключиться к Интернету и просмотреть веб-сайты, на которых вы получили ошибку, чтобы убедиться, что проблема решена. Если это не так, попробуйте метод 2, который выполняет очистку DNS.
Windows и другие операционные системы обычно хранят данные DNS в кэше. Этот кэш также сохраняет данные посещенных веб-сайтов, и очистка кэша может решить проблему. Для этого нажмите кнопку «Пуск» и введите в поле поиска cmd и нажмите «Ввод» с клавиатуры.

Появится командная строка, затем введите ipconfig / flushdns и нажмите Enter. Это приведет к удалению всех записей в кэше DNS, которые могут решить проблему. Если нет, введите также следующую команду и нажмите Enter после каждого из них.
Ipconfig / registerdns
Ipconfig / release
Ipconfig / renew
Netsh winsock reset
После этого перезагрузите компьютер и проверьте, не возникла ли эта проблема.
Способ 3. Отключение неиспользуемых сетей
Обычно окна устанавливают дополнительные соединения, даже если вы их никогда не используете. Но лучше всего использовать только одно подключение, которое вы используете регулярно, и удалить другие соединения, чтобы они не могли вызвать проблемы с подключением. Если есть какие-либо другие соединения, которые вы в настоящее время не используете, вам необходимо отключить их. Для этого введите ncpa.cpl в окне поиска в меню «Пуск» и нажмите «Ввод».

Вы также можете найти сетевые подключения, перейдя в меню «Пуск»> «Панель управления»> «Сеть и Интернет»> «Центр управления сетями и общим доступом»> «Изменить настройки адаптера».

Теперь вы увидите все соединения, которые используете или нет. Отключите соединения, которые вы не используете, щелкнув их правой кнопкой мыши и выбрав «Отключить».
На рисунке выше я щелкнул правой кнопкой мыши по сети, которую я использую, потому что другие уже отключены.
На этом этапе мы изменим физический адрес компьютера. Перейдите в меню «Пуск» Windows и введите cmd в поле поиска и нажмите «Ввод». В командной строке введите ipconfig / all и нажмите Enter. Теперь найдите там физический адрес и запишите его где-нибудь.
Теперь снова войдите в меню «Пуск» и введите npca.cpl в поле поиска и нажмите «Ввод». Это покажет вам сетевые подключения. Теперь щелкните правой кнопкой мыши активное соединение, которое вы используете, и выберите «Свойства».

Теперь нажмите «Настроить», затем выберите вкладку «Дополнительно».


Если вы используете роутер, отключите маршрутизатор от источника питания и компьютера. Оставьте их отключенными в течение как минимум 1 минуты. Это очистит память и освободит остаточный заряд. Затем подключите их снова, включите их и дождитесь полного запуска и подключения. Теперь посмотрим, решена ли проблема, или нет.
Если три описанных выше метода не работают для вас, попробуйте другие методы, перечисленные ниже.
Некоторые люди сообщили, что после удаления их антивирусной программы (в основном McAfee) проблема исчезла. Вы можете попробовать другой хороший бесплатный антивирус, такой как Avast или AVG.
Некоторые люди сообщили, что после отключения их брандмауэров проблема исчезла. Это может стать решением и для вас. Отключите свой брандмауэр и проверьте наличие ошибки.
Загрузка компьютера в безопасном расположении духа и попытка подключения помогут вам определить, вызывает ли какое-либо программное обеспечение стороннего производителя проблему, поскольку безопасный режим загрузит только нужные файлы для окон. Для этого перезагрузите компьютер и удерживайте клавишу F8. Затем выберите «Безопасное настроение» с сетью из списка параметров. Затем проверьте соединение, и если вы можете подключиться, то, вероятно, любая из сторонних программ вызывает проблемы, такие как брандмауэр или антивирусное программное обеспечение.
Самый простой способ сделать это – скачать утилиту Fix it из официального сайта компании Microsoft.
Там будет указано как можно сбросить параметры TCP/IP вручную. Все делается довольно легко, главное следовать инструкции указанной при скачивании утилиты.
Если у вас остались какие-то вопросы по теме «Не удается преобразовать dns адрес сервера», то можете писать их в форму комментариев на нашем сайте.

«Ошибка 105 (net: : ERR_NAME_NOT_RESOLVED): Не удается преобразовать DNS-адрес сервера» чаще всего возникает на компьютерах, подключенных к беспроводной сети Wi-Fi и связана, как правило, с продуктами компании Google, например, браузером Chrome. В случае возникновения данной ошибки перестают открываться любые сайты, а подключение к Wi-Fi может сбрасываться и перезагружаться.
Данная проблема может возникнуть после установки или удаления нового программного обеспечения (особенно антивирусов), изменения настроек сети (самим пользователем или же в результате действия вредоносного ПО, например, вирусов).
Причина кроется в том, что в обычной ситуации маршрутизаторы, модемы и роутеры имеют стандартную настройку на автоматическое получение DNS-адреса сервера напрямую от интернет-провайдера. Но, если установлены неверные настройки, или же NDSL-маршрутизаторы (или сами сервера) работают некорректно, возникает ошибка с преобразованием DNS-адреса, имеющая номер 105.
Перед решением проблемы
Прежде, чем совершать какие-либо действия по устранению ошибки, необходимо проверить несколько пунктов.
Если вы попробовали все вышеуказанные пункты, а проблема так и не исчезла, нужно переходить к способам ее решения.
Решение проблемы
Способ 1: сброс сетевых настроек Windows 10
Если вы пользуетесь операционной системой Windows 10, быстрым способом устранения ошибки 105 может стать сброс параметров интернета и сети. Не стоит забывать, что после его выполнения все настройки сети вернутся к первоначальному состоянию, вследствие чего вам понадобится вновь вводить аутентификационные данные, такие как логин и пароль, и прочие параметры сети. Для выполнения сброса необходимо следовать нижеизложенным инструкциям:



Далее будет необходимо подождать, пока система осуществит сброс и перезагрузится. В процессе будут удалены все сетевые адаптеры и установлены заново.
Способ 2: установка Google Public DNS
Способ 3: проверка службы DNS-клиент
Данная ошибка может возникать, если на компьютере отключена или некорректно работает служба DNS-клиент. В этом случае может помочь ее запуск или перезагрузка.
- Перейдите в Панель управления Windows, найдите значок «Администрирование», а в открывшемся окне выберите ярлык «Службы». Или же используйте горячие клавиши Win+R и введите команду services.msc.
- Найдите службу «DNS-клиент» и убедитесь, что она «Выполняется», а тип запуска установлен на «Автоматически». После этого перезапустите ее (остановите и запустите вновь).
- Перезагрузите компьютер и роутер.
Способ 4: сброс параметров TCP/IP

Если ничего из вышеперечисленного не помогло, можно воспользоваться официальной служебной программой NetShell, загрузив ее с официального сайта компании Microsoft. Запустив утилиту и следуя простым инструкциям, можно произвести сброс параметров протокола TCP/IP в операционной системе Windows.
Как правило, после выполнения действий, указанных выше, ошибка 105 «(net: : ERR_NAME_NOT_RESOLVED)» пропадает. Если же ни один способ не помог, следует проверить, не заражен ли ваш компьютер вирусами: возможно, причиной является вредоносное программное обеспечение.
Чтобы начать исправление соединения, важно определить причину ошибки и применить необходимые методы устранения неполадок, чтобы решить проблему. Но прежде чем мы углубимся, давайте вернемся к основам.
Что такое DNS-сервер?
DNS означает систему доменных имен. Это тип сервера, который функционирует как онлайн-каталог, который сопоставляет доменные имена с числовыми IP-адресами, чтобы пользователи попадали на нужный веб-сайт, на который они пытаются попасть. В конце концов, для людей запоминание числовых IP-адресов было бы слишком хлопотно, верно? Используя систему доменных имен, пользователям нужно будет вводить только буквенно-цифровые символы, а ваш компьютер, подключенный к Интернету, сделает все остальное за вас.

Как работает DNS-сервер?
Как упоминалось ранее, DNS-сервер переводит буквенно-цифровые символы в IP-адреса всякий раз, когда пользователь пытается получить доступ к определенному веб-сайту. Это означает, что конечным пользователям не нужно вводить уникальные IP-адреса, что делает работу в Интернете намного удобнее. Однако бывают случаи, когда ваш браузер не может установить соединение с Интернетом. Это может произойти из-за множества причин, таких как устаревшие драйверы, заражение вредоносным ПО или неисправная работа маршрутизатора. Чтобы лучше понять, почему возникает эта ошибка, давайте сначала поговорим о том, что означает ошибка основного DNS-сервера.
Что вызывает ошибку основного DNS-сервера?
Наиболее распространенной причиной ошибки основного DNS-сервера является сбой сети. Как правило, это сигнализирует о проблемах на стороне пользователя, когда проблемы с оборудованием и программным обеспечением могут повлиять на подключение устройств к Интернету.

Ошибки DNS-сервера также могут быть вызваны устаревшими драйверами и более сложными проблемами конфигурации. Универсального подхода к устранению проблем с основным DNS-сервером не существует, поскольку может быть множество причин, по которым соединение не работает. Ниже будут приведены основные способы решения данной проблемы, которые могут помочь всем пользователям ОС, вне зависимости от уровня их квалификации.
Обновите драйвера
Возможно, проблемы с сетью вызваны устаревшими драйверами. Важно отметить, что обновление драйверов является ключом к предотвращению проблем с подключением и обеспечению надлежащей работы системы. Чтобы обновить драйверы, необходимо перейти на сайт производителя модели ПК. После выбора подходящей модели и ОС, следует скачать сетевые драйвера и запустить их установку.

Важно выбрать опцию “Устранение неполадок”, что позволит заново переустановить софт и вернуться к полноценной работе вашего ПК. Для удобства можно использовать удобную программу Driver Booster, которая автоматически обновляет драйвера устройств Windows.
Очистите кэш DNS
Как очистить кеш:
- Нажмите сочетание клавиш Win + R;
- В появившемся окне введите cmd и нажмите Enter;


- В нее вписываем команду: ipconfig /flushdns и жмем Enter;

Методы решения проблемы с преобразованием DNS-адресом сервера
Всего существует несколько способов решения данной проблемы:
- Очистить кэш DNS и сбросить свой IP.
- Обновить драйвер сетевого адаптера.
- Перезагрузить модем и роутер.
Дополнительный совет: попробуйте использовать VPN, чтобы решить проблему с подключением.
Примечание: Приведенные ниже способы относятся к Windows 10, но все методы также применимы к Windows 7/8.После того, как вы попробуете воспользоваться методами решения данной ошибки, которые были описаны выше, подключение к сайтам должно быть восстановлено. Надеемся, данная информация была для вас полезна и помогла решить проблему подключения.
Читайте также:

