Не удается прорендерить файл экранная камера
Обновлено: 07.07.2024
Если вам необходимо захватить процесс 3D-моделирования и создать обучающий ролик, то для записи видео с экрана со звуком потребуется специальное программное обеспечение. Для этого можно воспользоваться приложением Экранная Камера. В нем есть все необходимые инструменты для видеосъемки и редактирования результата. Эту программу вы сможете использовать не только для создания видеоуроков, но и для захвата онлайн-трансляций, создания летсплеев, записи фильмов или телесериалов. Далее мы расскажем, как захватить действия, происходящие на экране ноутбука или компьютера за несколько простых шагов.
Видеозапись экрана за 3 простых шага
Экранная Камера — легкая в использовании программа для видеозаписи действий на экране и обработки полученного ролика. Она имеет удобный интерфейс на русском языке и подходит даже начинающим пользователям. Приложение не требовательно к ресурсам ПК, его можно установить на ноутбуки и компьютеры с операционной системой Windows 10, 8, 7, XP.
С помощью данной программы вы сможете снимать видео любой продолжительности. Самостоятельно указывайте область видеозаписи, записывайте вместе с видео голос с микрофона и звуки системы, при необходимости настраивайте съемку «по расписанию». Получившийся ролик вы сможете обработать: удалить лишние фрагменты, добавить титры, музыку и дополнительные голосовые комментарии.
Чтобы записать видео с экрана компьютера, необходимо скачать приложение с официального сайта. Затем запустите дистрибутив и выполните стандартные действия при инсталляции: примите пользовательское соглашение, укажите тип установки и папку, создайте ярлык или закрепите софт на панели задач. После завершения процесса откройте вашу программу для моделирования на компьютере и запустите рекордер.
Шаг 1. Запишите экран
В стартовом меню выберите «Запись экрана». В новом окне вы можете своими руками указать подходящую область съемки: весь экран, фрагмент или окно приложения. При создании видеоурока по моделированию лучше выбрать последний вариант.
Если нужно, включите захват звука операционной системы и настройте его громкость. Если хотите добавить голосовые комментарии в момент видеозаписи, просто укажите микрофон или другое записывающее устройство.
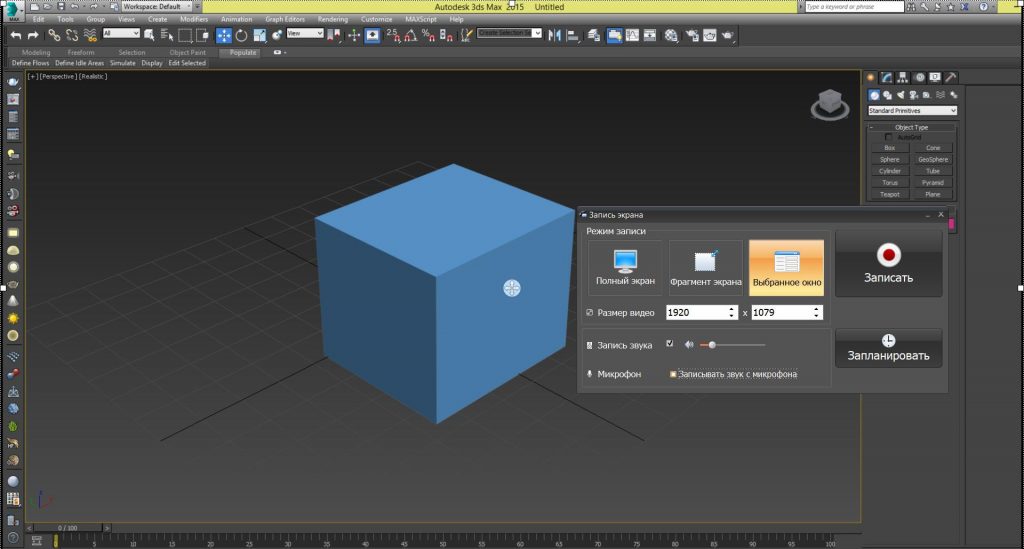
Пример настроек
Вы также можете запланировать съемку на определенное время. Для этого нажмите на соответствующую кнопку и кликните «Добавить». Укажите название записи, ее дату и точное время, длительность, область съемки и папку для сохранения результата. Затем кликните «Создать» и сохраните изменения.
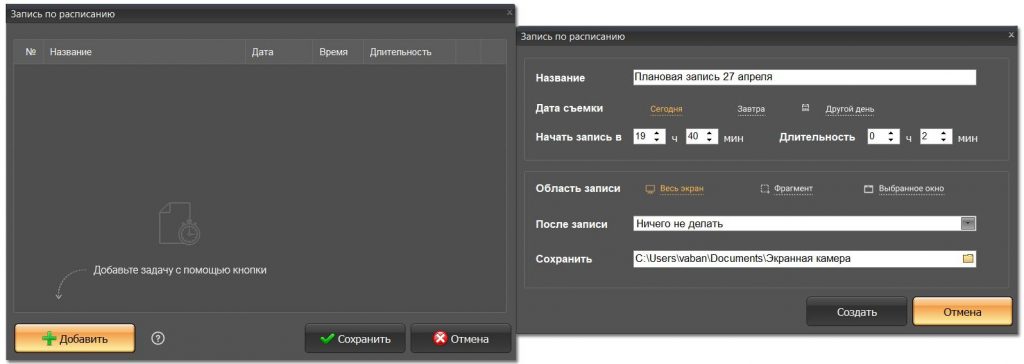
Окно планирования видеозахвата
Чтобы снять материал, кликните на красную кнопку «Записать». Через 5 секунд Экранная Камера начнет видеозахват. Чтобы поставить его на паузу, нажмите горячую клавишу F8. Для остановки процесса зажмите F10. Также вы можете открыть панель управления, расположенную в правом нижнем углу. Она позволит выполнить те же действия.
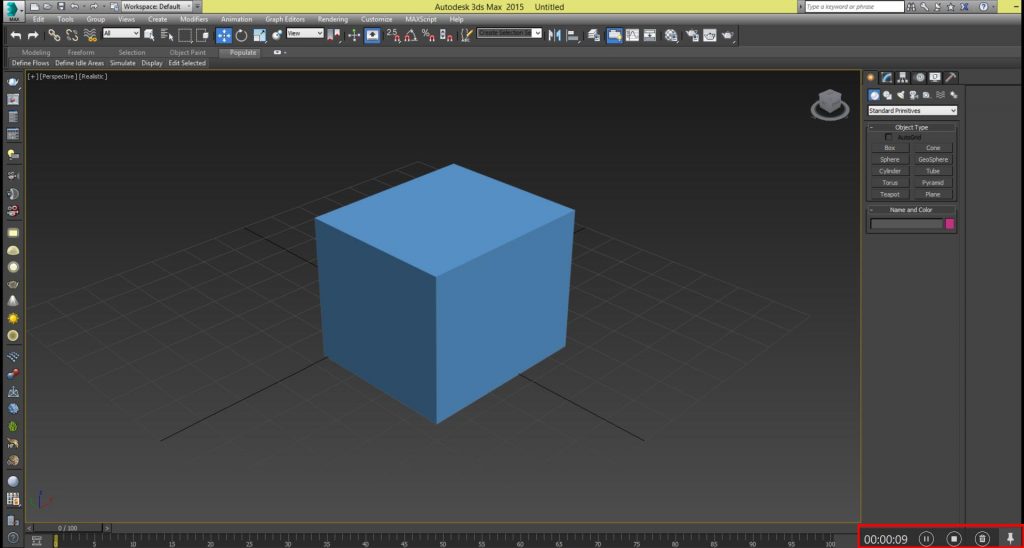
Расположение панели управления
После остановки видео у вас есть несколько вариантов: вы можете сохранить клип на компьютере в подходящем формате, загрузить материал сразу на YouTube, а также скорректировать ролик во встроенном редакторе.
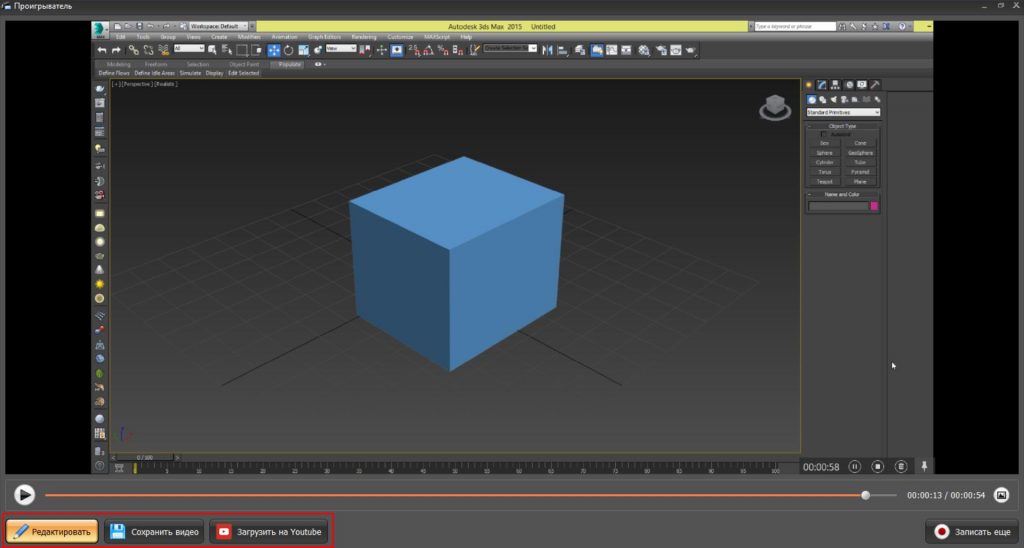
Выберите подходящее действие
Шаг 2. Обработайте видеоролик
Если вы хотите улучшить видеоклип перед экспортом, нажмите на соответствующую кнопку. Ролик будет загружен во встроенный редактор программного обеспечения. В разделе «Обрезка» вы можете удалить лишние фрагменты в начале и конце видеоматериала. Для этого переместите черные ползунки в нужные места.
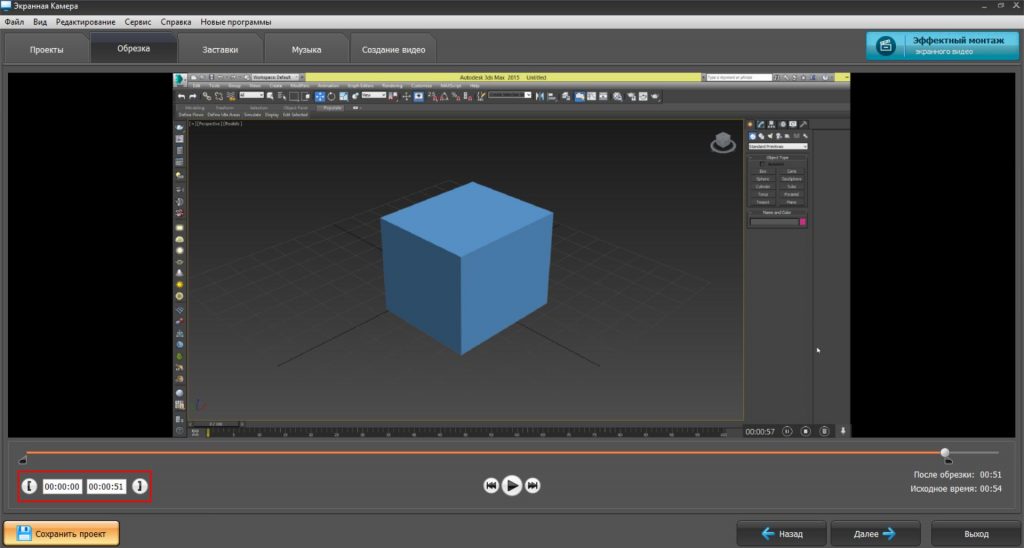
Также можно ввести точное время начала и конца видео
Вкладка «Заставки» предназначена для добавления интро и аутро в видеоклип. Вы можете выбрать готовый дизайн для заставок, а затем настроить фон, ввести текст и изменить его параметры, наложить рисунок, логотип или водяной знак. Также у вас есть возможность установить продолжительность заставки и посмотреть предварительное видео.
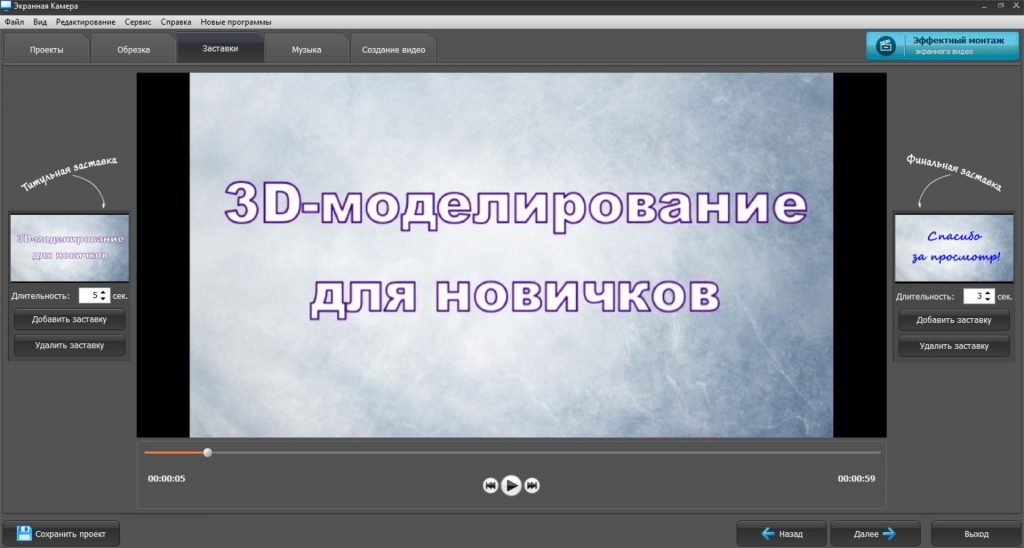
Пример заполненного шаблона титульной заставки
В категории «Музыка» можно записать озвучку для видео. Чтобы создать голосовые комментарии, нажмите «Записать с микрофона». Укажите нужный источник и произведите захват. Также вы можете добавить фоновую мелодию: ее можно загрузить с ПК или выбрать в коллекции программы. Вы можете использовать сразу несколько музыкальных композиций, настроить их последовательность.
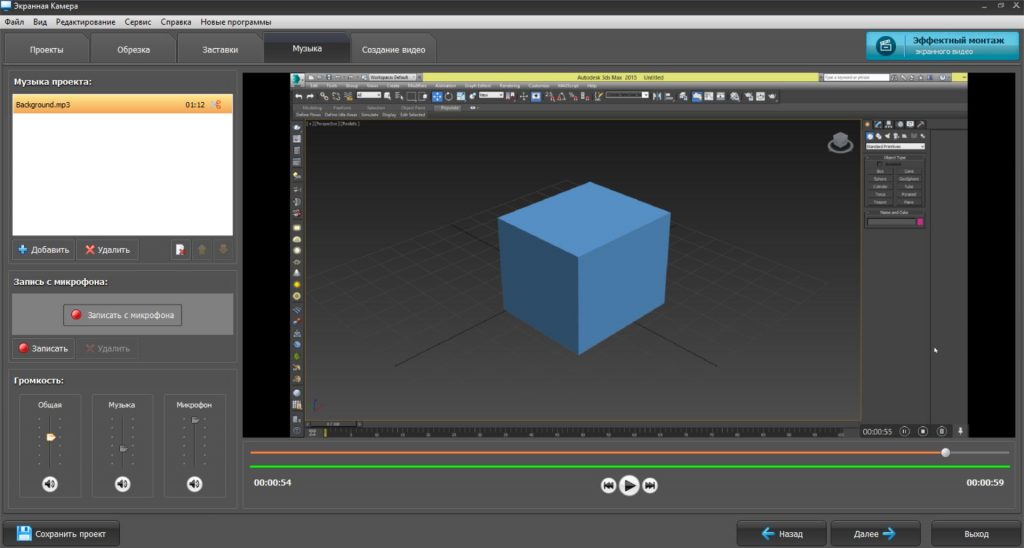
Регулируйте громкость звука по своему усмотрению
Шаг 3. Экспортируйте результат
В разделе «Создание видео» вы можете выбрать подходящий профиль экспорта:
- Для просмотра ролика на ПК или отправки по электронной почте используйте предустановку «Создать экранное видео». Укажите подходящий формат и видеокодек, настройте размер кадра и качество. После нажмите на кнопку «Конвертировать» и укажите папку на компьютере для сохранения. Дождитесь завершения обработки и откройте видеофайл.
- Чтобы перенести материал на DVD-диск, нажмите на соответствующее действие. Выберите дизайн меню и настройте его под свою задумку. Вы сможете записать видео на DVD-диск, создать папку с данными и сохранить ISO-образ.
- Вы можете подготовить материал для публикации в сети. Для этого кликните на последний вариант. Софт содержит предустановки для различных сайтов: Ютуб, ВКонтакте, Vimeo и других платформ. Вы можете указать данные аккаунта и сразу загрузить ролик на YouTube.
Заключение
Теперь вы знаете, что необходимо для захвата видео с экрана на ПК. Программа Экранная Камера позволит точно настроить процесс видеосъемки и записать озвучку. Встроенный видеоредактор позволит сделать качественный ролик: обрезать лишние фрагменты, добавить заставки и титры, наложить фоновую музыку и озвучку.
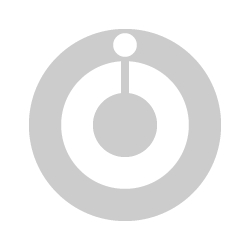
Выдержка из описания программы: это компактная программа, позволяющая быстро и качественно захватывать любое видео с экрана монитора. . запечатлеть онлайн трансляцию, видеозвонок, . Мой опыт показывает: во-первых, что запись онлайн трансляции возможна не более 15.
Отличная программа для записи видео с экрана
очень простой русскоязычный интерфейс, отлично снимает видео с игр, не лагает и не делает косяков, записывает звук и с микрофона и с компьютера, редактирует видео.
У меня хороший канал и много подписчиков. Часто спрашиваю; т, в чем секрет. А он в отличной программе для записи видео с экрана. Она не лагает, не тормозит. Прекрасно записывает видео с экрана и мой.
Программа не доработана
Запись плохая, съедает свободное пространство на диске С (там проект записи не хранится). Некудышная тех.поддержка (больше не обращаюсь - флажки отключить/включить и без них могу) Минусов много.
Программа не доработана. В таком виде предлагать для использования рядовому потребителю, мягко сказать, некорректно. Большая рассинхронизация видео и звука. Техподдержка дает советы только по переключению флажков. Такое впечатление, что они сами не понимают, что происходит.
ДЕНЬГИ ВЫБРОШЕНЫ НА ВЕТЕР! НЕ РАБОТАЕТ КАК ЗАЯВЛЕНО.
Рассинхронизация видео и звука (жуткая!). Невозможно записать в нормальном формате. Эхо. Через год вымогает деньги.
Написав запрос в поисковике, в первых же строках выдается программа Экранная Камера и тут же куча положительных отзывов. Ага, ага и я тоже попался на эту удочку…… Рекламка гласит: И тут просто, и там просто.
Классная программа, чтобы снимать видео с экрана компьютера.
Отлично снимает видео, записывает звук с микрофона, можно редактировать видео, сжимает видео в разные форматы.
Я решил завести свой канал в ютубе и решил выкладывать в нем видео о прохождении игр. Но я не знал, как снимать видео с экрана компьютера. Мне советовали разные программы. Одна снимала видео просто нереального.
Самая удобная программа для снятия видео с экрана
Записывает видео с экрана, во время записи не забивает все ресурчы компьютера, конвертирует ролики в нужные форматы.
"Экранная Камера" отличная программа для снятия видео с экрана. Она записывает не только игры или окна программ, но и просто рабочий стол. Ей можно снимать видео, которое смотришь в браузере и даже разговор в скайпе.
Экранная Камера - очень классная и простая программа для записи видео с экрана.
Простая, логичная, не дорогая, записывает звук, снимает качественно, умеет обрабатывать видео, сохраняет видео в любом формате на выбор и в хорошем качестве, есть русски язык.
Недавно увлеклась записью видео с экрана. Для этого, конечно, понадобилась программа соответствующая задаче. Подошла к вопросу основательно. Скачало несколько программ. Две отсеяла сразу после первого открытия. Оказались такими мудреными, что даже разбираться не стала. Еще.
Запись видео с экрана - годная программа
простой интерфейс, прекрасное качество записи видео, универсальность, есть все необходимые опции
Если записывать больше часа, длительность записи нужно настраивать вручную, по умолчанию стоит 60 минут.
Буду честен, программ для записи экрана пруд пруди. Большинстов однотипные и ничего из себя не представляют. Но среди всего этого хлама можно выделить несколько годных. Все перечислять здесь не буду, отзыв пишу сейчас об одной.
Экранная камера Ams Software - программа для Windows вызывает только отрицательные эмоции
Минусы все плюсы перечеркнули. Не связывайтесь с этим разработчиком.
Год назад купила программу, с горем пополам работала, сбоила постоянно. Через год отказалась работать, требует обновления. И пишет, что пробный период закончился.
Началось все с того, что нам срочно потребовалось сделать видео-руководство к самописному софту, который мы внедряли в одном из филиалов. Если в головном офисе менеджеры уже как-то освоились с ним, то на периферии, где наше программное Чудо-Юдо было внедрено совсем недавно и сразу в полном объеме - возникла проблема. Поэтому следовало как можно быстрее обучить персонал работе с ним.
Общее представление о том, что умеет программа можно получить из видеоролика, выложенного на сайте разработчиков. Я специально вставил его в эту статью и рекомендую к просмотру, так как там весьма наглядно представлены основные функции, имеющиеся в «Экранной камере».
Запись видео «Экранной камерой»
После запуска нас ожидает вот такое окно, как на скриншоте ниже. Можно выбрать, что делать: записать новое экранное видео, открыть ранее созданный проект или открыть онлайн-учебник (нужно соединение с интернетом).

При всей простоте управления, приложение позволяет записывать видео не только со всего экрана, что умеют все аналогичные продукты, но и с выбранных пользователем окон, и даже частей рабочего стола. Для этого достаточно воспользоваться пунктом "Запись экрана" и в следующем окне – выбрать нужный режим записи. Таковых в нынешней версии программы три штуки:
- Полный экран;
- Фрагмент экрана;
- Выбранное окно.
Для окна и фрагмента экрана можно выбрать область записи. При настройке она ограничивается пунктирными линиями, которые пользователь может перемещать курсором мыши, регулируя тем самым, что попадет в поле зрения виртуальной камеры. Записываемый участок экрана также можно указать, выставив разрешение съемки. Если же необходимо сдвинуть настроенную область записи, то это можно сделать, перетащив ее за пиктограмму с четырьмя стрелками, находящуюся в центре пространства, ограниченного пунктиром,.
При захвате изображения с экрана ПК в «Экранной камере» можно сразу писать звук. Это удобно и экономит время, если вы собираетесь сразу комментировать в микрофон свои действия. Запись звука можно также полностью отключить при помощи выпадающего меню в окне настройки.
После того, как вы определили записываемую область, можно приступать к записи. Непосредственно перед началом записи «Экранная камера» даст вам пятисекундную паузу, для подготовки. После того как программа закончит отсчет - все, что будет происходить на выбранном участке экрана будет записано в ролик. Остановка записи производится кнопкой F10.
После окончания захвата видео, на экран будет выведен встроенный плеер программы, в котором можно просмотреть записанный ролик. Если видеозапись вас устроила, то ее можно сохранить как проект, если же нет — стереть и попробовать еще столько раз, сколько нужно, пока результат вас не удовлетворит.
Редактирование видеоролика
Одной из изюминок программы «Экранная камера», вне сомнения, стало наличие собственного редактора видеороликов. Не исключено, что кое-кому его возможности покажутся скромными. Однако для большинства случаев функционала данного инструмента вполне достаточно, а пользователь может обработать захваченное видео сразу, не прибегая к помощи стороннего ПО. Кроме того, интерфейс редактора интуитивно понятен и снабжен подсказками, что еще больше упростит его использование.
Встроенный редактор позволяет не только обрезать запись, что полезно, если в процессе записи записано что-то лишнее (из опыта скажу, что такое случается сплошь и рядом), но и добавить ряд дополнительных элементов. Я говорю о заставках и фоновой музыке.

В программе уже имеются коллекции шаблонов заставок и музыкального сопровождения, вставленные разработчиками. Выбор музыки в коллекции лично мне приглянулся — есть вполне нейтральные композиции, не отвлекающие, но создающие нужный эмоциональный фон. Разумеется, пользователь может создать свой собственный шаблон для заставки и загрузить выбранный музыкальный файл.
Хотелось бы особое внимание обратить на редактор заставок «Экранной камеры». Не стоит им пренебрегать. Несмотря на кажущуюся простоту, он довольно эффективен. Редактор заставок позволяет создать заставку «с нуля» или видоизменить имеющиеся в программе шаблоны. С его помощью можно редактировать: фон (однотонный фон, градиент, текстура или рисунок из файла); начертание, размер и расположение надписей; добавлять рисунки и применять к элементам эффекты, такие как отбрасывание тени.

При всем богатстве функционала, инструмент необычайно прост в управлении. Описывать подробно его попросту нет смысла — тут разберется и пятилетний ребенок. С помощью программы можно сделать оригинальные и запоминающиеся титульные заставки, что привлечет внимание к содержанию ролика. Помимо этого, тот же инструмент можно использовать для создания титров или финальной заставки.
Сохранение видео
В «Экранной камере» есть несколько вариантов сохранения итогового ролика. Наиболее востребованными, на мой взгляд, являются создание видео для онлайн-сервисов (YouTube, ВКонтакте, Facebook и т. п.) и конвертирование в форматы для хранения на ПК и пересылке по почте (MP4, AVI и т. п.). Здесь все функции организованы в виде мастеров, где пользователю дают возможность пошагово настроить свойства будущего видео. Интерфейс встроенного конвертера простой и при минимальном желании, разобраться не составит труда.
Наличие возможности записи роликов в DVD-Video, да еще и с возможностью создания дискового меню, меня сначала немного удивило. Вроде бы уже формат далеко не самый популярный и явно сходит с дистанции. Хотя. с другой стороны, удобно сразу записать какое-то большое видео-руководство на болванку и отдать нуждающимся, не используя для нарезки диска сторонний софт. Вполне возможно, что кому-то пригодится, абсолютно не лишняя возможность.
Нужна ли программа "Экранная камера" лично вам?
Программные продукты AMS Software вообще отличаются разумной лаконичностью и продуманностью интерфейса. «Экранная камера» не стала исключением. Кто бы ни сел за ПК, он легко разберется в работе с этим приложением. Поэтому можно смело сказать, что программа предназначена для очень широкого круга пользователей с любым уровнем знаний. Другой вопрос, кому именно нужны те функции, которые она выполняет.
Мне представляется, что «Экранная камера» будет полезна, в первую очередь, тем, кому нужно быстро и просто записывать различные онлайн-трансляции (передачи, вебинары, переговоры по Скайпу) и небольшие видео-уроки по использованию какого-либо софта. Вероятно, оценят ее и геймеры, которые любят размещать в сети записи своих побед в виртуальных мирах.
Все перечисленные категории пользователей, думаю, останутся вполне довольны этой программой. Если вам нужно быстро и качественно записать экранное видео, но желания долго вникать в мануал и разбираться с настройками у вас как-то не случилось, то «Экранная камера» - правильный выбор.
Последние комментарии к этой статье

Текущая оценка статьи: 3,6 из 5 баллов
XXX | 25 марта 2017, 19:04 | Оценка: 1
ОТСТОЙ . Нет паузы, это основное что нужно при записи . Сначала записывает в одном формате, потом конвертирует - геморой и убожество. В УТИЛЬ.


В программе можно в одно и то же время с записью видео, записывать и системные звуки. Таким образом, вы сможете записать свой видеозвонок, сформировать справку и естественно презентацию. Но в основном программа используется для записи игр.
Пароль ко всем архивам: 1progs
Видео по установке и активации программы
Просмотр видео осуществляется с помощью встроенного проигрывателя. Помимо этого, его можно видоизменять. Используя редактор, можно:
- устранить не нужные части;
- добавить музыку;
- приложить заставку.
То, что получилось в конечном итоге, можно сохранить на диск, для которого можно самостоятельно сформировать меню. Также присутствует незначительное количество установок для оптимизации функционирования программы. Кроме всего этого в данной утилите можно объединить несколько видеодокументов в один.

Очень интересной возможностью программы является функция формирования обучающих роликов и презентаций.
Битая ссылка или обновилась версия программы? Напишите об этом в комментариях, обязательно обновим!
Если не подходит пароль к архиву или после извлечения не все файлы в архиве - смотрите раздел Помощь
Аналоги программы
Похожие программы смотрите в наших подборках программ
Читайте также:

