Не удается сохранить файл медиатеки itunes
Обновлено: 04.07.2024

В приложении iTunes на ПК можно сделать следующее.
Убедитесь, что Вы пытаетесь записать плейлист (список песен). Невозможно записать диск напрямую из медиатеки iTunes, радио, общего плейлиста или iPod. Инструкции см. в разделе Создание плейлиста.
Если Вы выбрали пункт меню «Файл» > «Записать плейлист на диск», но запись не началась или были записаны не те песни, убедитесь, что нужные песни отмечены флажками.
Проверьте, что выбран правильный формат диска. Чтобы создать CD с любым типом аудиофайлов, поддерживаемым iTunes (MP3, AAC, AIFF и т. д.), попробуйте выбрать вариант «CD или DVD-диск данных». Если Вы пытаетесь записать файлы AAC, убедитесь, что не выбран формат MP3-CD.
Если в плейлист входят покупки из iTunes Store, для которых установлена защита от копирования, скорее всего, было превышено допустимое количество копий данного плейлиста (семь).
Если запись CD останавливается на определенной песне, вероятно, плейлист содержит покупки из iTunes Store, которые не были авторизованы для воспроизведения на данном компьютере. Чтобы авторизовать компьютер, дважды нажмите купленную песню (на которой остановилась запись CD) и введите информацию об учетной записи, с помощью которой приобретена данная песня. Вы можете авторизовать до пяти компьютеров одновременно. См. раздел Авторизация ПК для воспроизведения объектов, купленных в iTunes.
Если записанный CD запинается во время воспроизведения на внешнем дисководе CD-RW, попробуйте прослушать его с помощью внутреннего дисковода или стереосистемы.
Если Вам не удается записать CD, а внешний дисковод перестал реагировать, выключите его и запустите снова.
Фильмы, приобретенные в iTunes Store, нельзя записать на диски CD, или диски DVD или VCD для воспроизведения на DVD-плеере.
Если компьютер или монитор переходит в режим ожидания во время записи CD, попробуйте установить большее время ожидания до перехода в этот режим. Для этого воспользуйтесь панелью управления «Параметры питания».
С помощью Windows Update убедитесь, что на компьютере установлен самый последний пакет обновления.
Проверьте веб-сайт производителя Вашего компьютера или дисковода на наличие обновлений встроенного ПО и установите все обновления, подходящие для Вашего компьютера и CD- или DVD-дисковода.
Даже если компьютер новый, убедитесь, что на нем установлены новейшие драйверы для звуковой карты, видеокарты и другого периферийного оборудования. Проверьте наличие обновлений на сайтах производителей.
Попробуйте использовать другую торговую марку или другой тип диска (например, CD-RW вместо CD-R).
Попробуйте выбрать более низкую скорость записи.
Некоторые дисководы CD-RW не работают с iTunes. Если после выбора пункта меню «Файл» > «Записать плейлист на диск» Ваш дисковод отобразился рядом с приложением для записи дисков, он совместим с iTunes. Если дисковода нет в списке, вероятно, он не поддерживается или не установлены нужные драйверы. Чтобы установить соответствующие драйверы, переустановите iTunes.
Чтобы получить подробные сведения об устранении неисправностей, посетите веб-сайт поддержки iTunes.
Если у Вас появился новый компьютер, Вы можете перенести медиатеку iTunes, подключив компьютеры друг к другу либо воспользовавшись iPod или портативным диском. См. статью на веб-сайте поддержки Apple Резервное копирование и восстановление медиатеки iTunes на компьютере с ОС Windows.
Как собрать файлы в папке iTunes
Вы можете собрать все файлы Вашей медиатеки в папке iTunes, чтобы упростить перенос медиатеки на новый компьютер.

В приложении iTunes на ПК выберите пункт меню «Файл» > «Медиатека» > «Организовать медиатеку».
Выберите «Собрать файлы».
Файлы остаются на своем исходном месте, а их копии помещаются в папку «iTunes».
Резервное копирование медиатеки и медиафайлов
Важно! Настоятельно рекомендуется создать резервную копию медиатеки.
По умолчанию папка iTunes Media хранится в Вашей папке iTunes:
[Папка пользователя]\Музыка\iTunes\iTunes Media

В приложении iTunes на ПК выберите пункт меню «Правка» > «Настройки», затем нажмите «Дополнения».
Посмотрите, где находится Ваша папка iTunes Media, в разделе «Расположение папки iTunes Media».
Выйдите из iTunes.
Перейдите к папке iTunes в проводнике.
Перетяните папку iTunes из текущего местоположения на внешний диск.
Восстановление из резервной копии
Медиатеку iTunes можно восстановить с внешнего диска на компьютер. При восстановлении медиатеки iTunes с другого компьютера убедитесь, что на новом компьютере установлена самая новая версия iTunes.

В приложении iTunes на ПК выберите пункт меню «Файл» > «Выйти».
Перейдите к внешнему диску в проводнике, затем перетяните сохраненную резервную копию папки iTunes с внешнего диска на внутренний диск.
Важно! Настоятельно рекомендуется поместить папку iTunes обратно в папку [Папка пользователя]\Музыка\iTunes\iTunes Media.
Откройте iTunes, удерживая клавишу Shift (в меню «Пуск» выберите «iTunes» > «iTunes»).
Нажмите «Выбрать медиатеку».
Выберите папку iTunes, которую Вы перетянули на компьютер на шаге 2, нажмите «Открыть», затем выберите файл iTunes Library.itl внутри папки.
Продавая или отдавая компьютер, не забудьте деавторизовать его (выберите пункт меню «Учетная запись» > «Авторизация» > «Деавторизовать этот компьютер»). См. раздел Авторизация ПК для воспроизведения объектов, купленных в iTunes.
Ольга
Добавленные в медиатеку iTunes mp3-файлы не отображаются на iPhone. Как обеспечить доступ к добавленной личной музыке?
Ольга:
Добавляю на компьютере в медиатеку iTunes файлы в формате mp3. Включена медиатека iCloud. По идее этот файл должен отобразиться и в медиатеке на iPhone, как отображается вся остальная добавленная личная музыка. Но почему-то ни на телефоне, ни на планшете данный файл не видно.
Как обеспечить доступ к добавленной личной музыке? Может это быть связано с новой iOS?
Первым делом убедитесь, что включена Медиатека iCLoud. На iOS-устройстве откройте: Настройки —> Музыка и включите ползунок напротив пункта Медиатека iCloud.
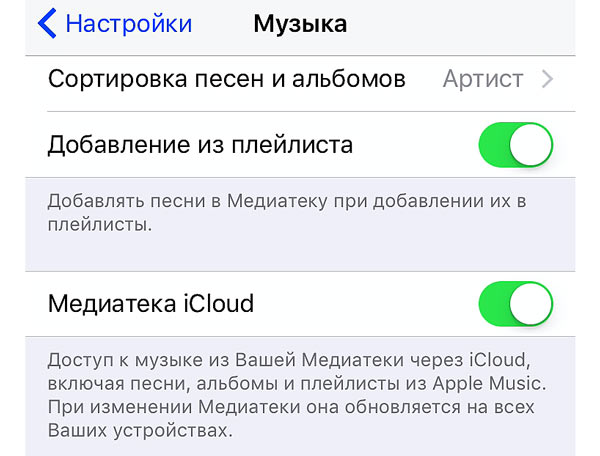
На Mac и PC, в приложении iTunes, откройте Настройки и включите галочку напротив пункта Медиатека iCloud.
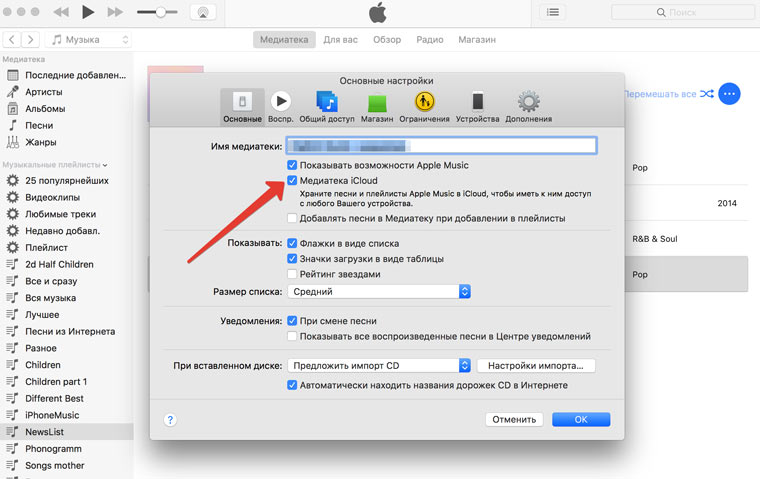
Убедитесь, что и на iOS, и на Mac (PC) вы используете одну учетную запись Apple ID.
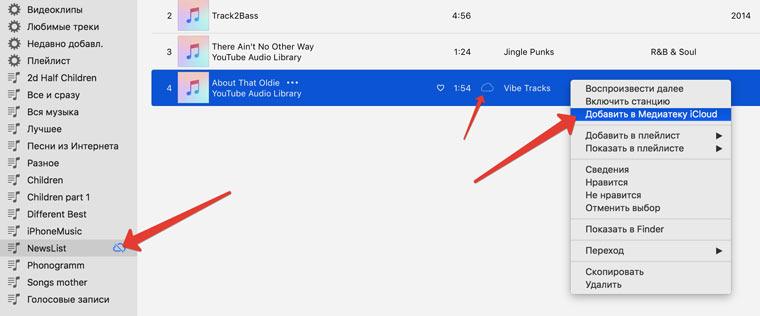
1. Создайте новый плейлист в iTunes на Mac (PC).
2. Перенесите туда несколько треков, которые хотите видеть доступными на iOS-устройствах.
3. На ярлыке «Облака», напротив песни, щелкните правой кнопкой и выберите пункт Добавить в медиатеку iCloud.
4. Дождитесь окончания загрузки песен в Медиатеку (в iTunes, в верхнем правом углу появится круг с загрузкой).
5. Выйдите из приложения Музыка на iOS-устройстве и повторно войдите.
6. На iOS-устройстве откройте Медиатека —> Плейлисты и выберите вновь созданный плейлист. Там будут добавленные песни.

Сколько места на вашем MacBook занимает музыка? Пора освободить его. Перенеся медиатеку на внешний диск, вы не только очистите всегда нужную локальную память, но и сможете делиться музыкой с другими – на выездных вечеринках и просто в гостях. А также подключать медиатеку к другим компьютерам в доме.
Как правило, все медиа файлы будь то музыка или фильмы хранятся на внутреннем жестком диске вашего десктопа или ноутбука. Со временем, медиатека может настолько увеличиться в размерах, что в один прекрасный момент просто «съест» свободное пространство на жёстком диске. Особенно актуально для пользователей MacBook и ультрабуков в целом, где объем жесткого диска варьируется от 128 Гб до 512 Гб.
Самым разумным решением является перенос медиатеки на внешний жёсткий диск. Если знать, как это делается, конечно. Потому что иначе вы можете перенести не то, что нужно – и остаться либо без музыки, либо без плейлистов и многолетней статистики воспроизведения. А это для многих сродни потере всей медиатеки разом.
Самая распространенная ошибка — просто взять и перенести папку с музыкой на внешний жёсткий диск, а потом зайти в настройки iTunes и указать путь к ней:

Данный способ не работает так, как надо. База данных (что хранит информацию о месторасположении музыки и видео, рейтинг и т.д.) называется iTunes Library.itl и хранится в вашей пользовательской папке – Music > iTunes. В этой базе жестко прописаны ссылки к каждому файлу медиатеки. Поэтому, если просто переместить папку с этим файлом на другой диск, при следующем запуске iTunes просто не найдет ни одного трека.
Главный симптом неправильного переноса медиатеки – перед каждым треком в iTunes появляется восклицательный знак, означающий, что iTunes не может найти исходный файл. Проблема тут в другом: вам придется вручную указывать путь до каждого трека в базе. Если их больше 20 штук (а у многих там десяток-другой тысяч композиций), вы рискуете сойти с ума.
Вместо того, чтобы перемещать папки и медиатеку средствами Finder или Windows Explorer, мы сделаем всё как следует.
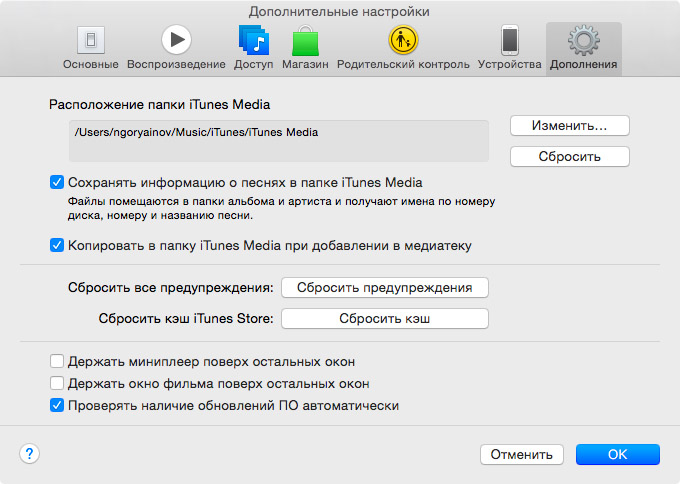
1. Собираем медиатеку в одном месте. Для этого идем в настройки iTunes и ставим отметки: «Сохранять информацию о медиа в папке iTunes» и «Копировать файлы в папку iTunes». Нажимаем ОК.
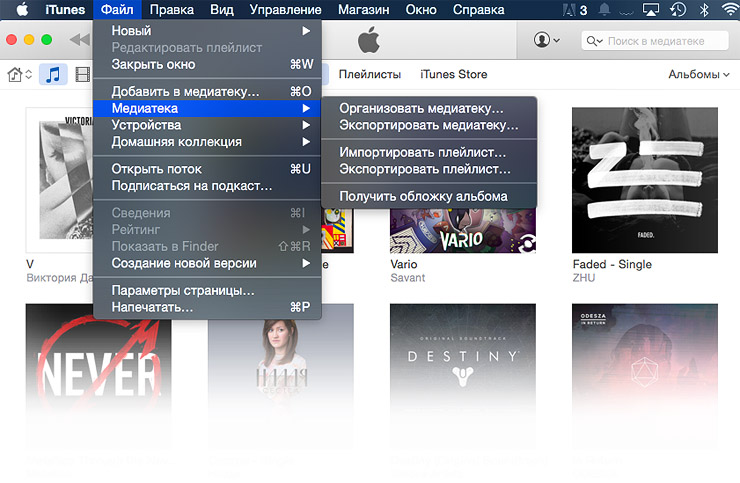
2. Далее идем по пути: Файл -> Медиатека -> Организовать медиатеку. На этом этапе всё содержимое медиатеки будет перенесено в папку iTunes Music и соответствующим образом организовано. При этом база данных уже будет содержать правильные ссылки на треки (в папке iTunes Music).
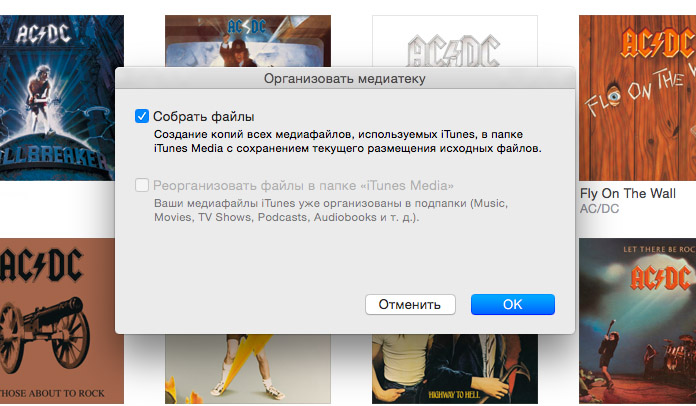
3. В диалоговом окне ставим галочку напротив «Собрать файлы».
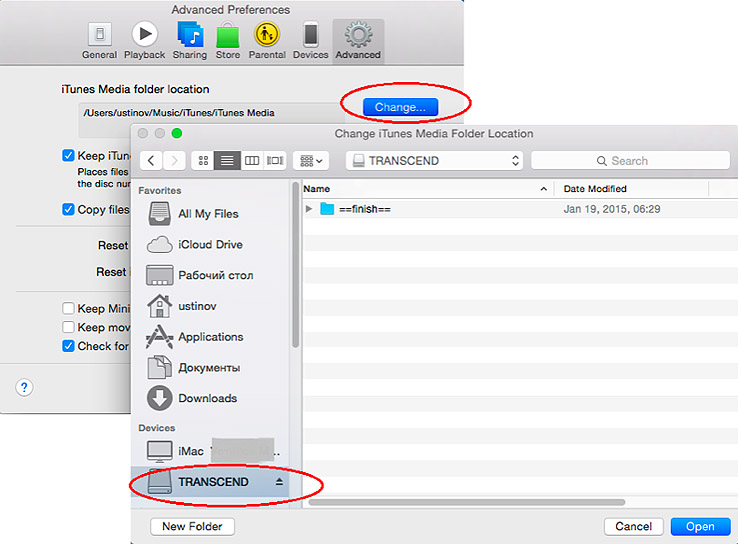
4. Изменяем расположение папки iTunes Music через настройки iTunes. В качестве нового места указываем внешний диск. Нажимаем кнопку ОК и iTunes начнет копирование файлов, параллельно он подправит пути в файле базы данных.
Наша медиатека перемещена. Чтобы убедится в этом, выделите любой трек в iTunes, нажмите правой кнопкой и выберите пункт «Информация», где будет указано новое месторасположение трека (а он должен находиться на внешнем диске, в указанной ранее родительской папке).
Нюанс 1: Исходные треки остаются на прежнем месте при переносе всех файлов на «внешнюю» папку iTunes Music. После того, как вы убедитесь, что перенесённая медиатека работает как следует, вам надо будет вручную удалить музыку из её первоначальной папки в локальной памяти компьютера.
Нюанс 2: Перемещены именно файлы, а сама база данных продолжит находится на локальном жестком диске. Переносить её обычно не нужно, к тому же iTunes почему-то не жалует открытие файлов баз данных из внешнего источника (иногда возникают ошибки). Файл БД iTunes занимает совершенно несущественное место на диске.
Тем не менее, файл базы данных можно перенести в целях безопасности (чтобы все уже было в одном месте), либо для совместного использования базы данных несколькими компьютерами. Также полностью перемещённой медиатекой iTunes можно «делиться»: подключать жесткий диск к чужим компьютерам в гостях и проигрывать оттуда музыку со всеми плейлистами.

Для полного переноса всей базы данных (iTunes Library.itl), закрываем iTunes. Заходим в папку Music, копируем директорию iTunes оттуда на новое место (например, на внешний жесткий диск). Затем запускаем плеер, удерживая клавишу Option (для MacOS) или Shift (для Windows).
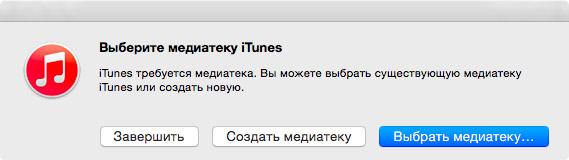
iTunes предложит нам создать новую базу данных или выбрать месторасположение существующей. Выбираем второй вариант и указываем путь к нашей уже перемещенной базе данных. Таким образом, мы получаем мобильную базу данных, которую можно подключить к другим компьютерам и проигрывать оттуда свою любимую музыку в установленном порядке.
(2 голосов, общий рейтинг: 5.00 из 5)
Читайте также:

