Не удалось импортировать стили так как они дублируются или недопустимые lightroom
Обновлено: 07.07.2024
Обработка с помощью пресетов сейчас наиболее популярна. Это просто, быстро, удобно и требует минимума усилий. Всего один клик и фото преобразилось. Давайте разберем как добавить пресеты в программу Лайтрум, применить их или же создать свои.
Форматы пресетов
После того как вы скачали или купили пресет, необходимо установить его в Лайтрум. Есть два способа сделать это, и выбор зависит от формата. Фильтр для Lightroom может быть в формате Dng или Lrtemplate. В чем тут разница?
- DNG — это определенная фотография с сохраненным набором настроек её обработки.
- LRTEMPLATE — это файл, содержащий только набор настроек обработки, без фото.
- XMP — это новый формат с 2018 года. Программы с версии Lightroom Classic CC 7.3.1 и выше преобразуют lrtemplate в Xmp сами.
Блогеры в Инстаграм чаще всего продают DNG со своими красивыми фотками. Чтобы использовать такой формат нужно скопировать настройки с данной фотографии и применить их для своей. Этот вариант обычно используют в мобильном приложении Lightroom. А вот файл Lrtemplate или Xmp можно сразу установить себе в Лайтрум через функцию Импорт, и использовать для любой фотки в один клик. Это намного удобнее и подходит для компьютера.
Как добавить пресет на компьютере
Теперь давайте по шагам разберем как добавить пресет в Лайтрум в любом формате. Начнем с компьютерной версии.
Откройте программу Lightroom и перейдите в раздел «Обработка». На левой панели вы увидите разные инструменты: навигатор, снимки, история, коллекции. Нам нужно открыть второй инструмент — Пресеты.
Нажмите на Presets, если этот раздел скрыт. Вы увидите встроенные пресеты Лайтрум. Можете потестировать их — при наведении на каждый вы уже видите в режиме реального времени как меняется фотография. Отменить любое действие можно на вкладке «История».
Загружаем lrtemplate
Теперь попробуем установить скачанный файл lrtemplate в Лайтрум:
1. В разделе «Обработка» найдите на левой панели инструментов «Пресеты» и нажмите на плюсик справа от него.
2. В появившемся меню выберите «Импорт». Перейдите в папку со скачанным файлом lrtemplate и выберите его.
3. Нажмите Импорт. Готово — ваш файл появился в списке (обычно в самом конце, в разделе «Наборы пользователя»).
4. Нажмите на него и настройки обработки применятся к выбранной фотографии.
После того как вы загрузили пресет его можно переименовать. Для этого нажмите на него правой кнопкой мыши и выберите «Переименование». Введите в появившемся окне новое имя и нажмите ОК.
Если у вас много разных фильтров, то имеет смысл рассортировать их по папкам. Нажмите на фильтр правой кнопкой мыши и выберите «Переместить». Далее создайте новый папку («Новая группа») или выберите из уже имеющихся и нажмите ОК. Фильтр переместится автоматически.
Загружаем DNG
Теперь поговорим о том, что делать с форматом DNG. Этот формат нельзя загрузить через импорт, так как он содержит не только настройки, но и изображение. Поэтому сначала открываем его как обычно — через Библиотеку.
Шаг 1. Переходим в раздел Библиотека и перетаскиваем туда наш файл DNG. Жмем Импорт.
Шаг 2. Переходим в раздел Обработка и сохраняем настройки этой фотографии как пресет. То есть на левой панели нажимаем плюсик справа от инструмента Пресеты и выбираем «Создать».
Шаг 3. Даем ему название и жмем «Создать». Все, фильтр появился в «наборах пользователя». Он сохранится там, поэтому файл DNG можно закрыть — больше он не понадобится.
Есть еще второй вариант как разово применить DNG если вы не хотите сохранять его в программе. После того как вы открыли файл и перешли в Обработку просто скопируйте настройки фото. Кнопка копировать внизу под левой панелью инструментов:
Теперь откройте свою фотографию, к которой вы хотите применить эффект и нажмите «Вставить». Настройки обработки применятся автоматически.
Именно такой способ лучше использовать на мобильном, ниже расскажу подробнее как сделать пресет на телефоне.
Как добавить пресет на телефоне
Процесс добавления пресета на телефоне в мобильную версию Лайтрум почти не отличается от того, который я описала выше. Давайте пройдем его по шагам для:
Шаг 2. Зайдите во «Все фото» и выберите вашу фотку DNG. Вы попали в режим редактирования. Нажмите на три точки в правом верхнем углу и в меню выберите «Скопировать настройки».
Шаг 3. Программа покажет вам какие настройки будут скопированы, нажмите галочку в правом верхнем углу. Готово, теперь их можно применить к любой вашей фотографии. Откройте свой снимок, нажмите вновь на три галочки в правом верхнем углу и выберите «Вставить настройки». Готово!
Чтобы каждый раз не проделывать эту манипуляцию, лучше всего сохранить фильтр в базе. Тогда вы сможете быстро наложить его на любое фото. Для этого откройте DNG файл, нажмите на три точки внизу и выберите «создать стиль». Введите имя, выберите папку и нажмите на галочку в правом верхнем углу.
Пресеты в Лайтрум сохраняются в разделе «Стили» меню редактирования. По умолчанию вы найдете его в папке «Наборы пользователя».
Данная инструкция как сохранить пресет актуальна как для Андроида, так и для айфона.
Как создать свой пресет
Создание своего пресета еще проще, чем загрузка чужого. Переходите к созданию когда вся обработка завершена.
На компьютере нужно нажать плюсик возле раздела «Presets» и выбрать «Создать». Дайте своему творению имя и сохраните. Найти его можно будет в «Наборах пользователя».
На телефоне нажмите на три точки в правом верхнем углу и выберите «Создать стиль». Дайте название и сохраните. Найти его можно будет в «Стилях» в папке «Наборы пользователя». Инструкция для андроида и для айфона не отличается.
Как применить пресет
В заключении еще несколько слов о применении готовых настроек.
Не всегда определенный набор настроек идеально «ложится» на любую фотографию. Ведь изначально он был создан для другого снимка. Если ваше фото кардинально отличается от исходного, имеет совсем другую цветовую гамму и свет, то ожидать волшебства не стоит. Но в большинстве случаев нужно просто подкрутить несколько настроек:
- Экспозиция — если фото получилось слишком темным или светлым.
- Температура — если произошел перекос по теплому/холодному оттенкам.
- Тени — дополнительная регулировка света и тени.
Однако, если стиль совсем не подходит, то лучше попробовать другой. Выбор сейчас очень большой.
Оптимально работать с обработкой в компьютерной версии программы Лайтрум, когда все фильтры загружены в раздел «Presets». Вы просто кликаете на любой и смотрите как меняется ваша фотография. Учтите, что каждый клик на новый пресет отменяет все настройки предыдущего. Если вы хотите наложить на фото несколько фильтров, то сначала сохраните снимок с одним, потом загрузите его в программу повторно и наложите второй набор настроек.
Где купить или скачать
Выбор настроек для фото сейчас огромный. Их можно скачать бесплатно или купить. Пресеты продают блогеры, фотографы и простые смертные. Их можно покупать по одному или набором. Найти предложения можно на сайтах в Интернете или в Инстаграм. Активно распространяются фильтры и через группы Вконтакте, там же можно попросить помощи в обработке — заинтересованные люди делают это абсолютно бесплатно. Например, в группе Light room М.
Lightroom — самая популярная из программ для профессиональной обработки. Неудивительно, что некоторым пользователям она кажется сложной. В этом случае лучше будет воспользоваться более удобными и простыми приложениями, где уже есть встроенный набор фильтров, а их применение не вызывает никаких вопросов. Выбрать подходящую программу можно здесь: ЛУЧШИЕ ПРИЛОЖЕНИЯ ДЛЯ ОБРАБОТКИ ФОТО
Сразу скажу, что если вас интересуют фильтры, то присмотритесь к приложениям VSCO, Snapseed, Suxov, PicsArt, Moldiv.
Проверьте, имеется ли описание выявленной неполадки в последнем выпуске Lightroom.
Один из наиболее часто задаваемых вопросов: «Как получить поддержку файлов raw для новых моделей камер?»
Для решения многих проблем достаточно просто убедиться в том, что ваше программное обеспечение Adobe было своевременно обновлено.
Adobe предоставляет техническую поддержку и исправления безопасности для текущей и предыдущей версий. Исправления ошибок предоставляются только для текущей версии. Для получения дополнительной информации см. раздел Lightroom — поддерживаемые версии.
Для решения многих проблем достаточно просто убедиться в том, что установлены все необходимые обновления для операционной системы.
- При использовании операционной системы macOS см. раздел Получение обновлений программного обеспечения для Mac.
- При использовании операционной системы Windows см. раздел Пакеты обновления и центр обновления Windows.
Чтобы убедиться, что новые операционные системы работают с используемым оборудованием и драйверами при выходе крупного обновления ОС, компания Adobe рекомендует клиентам самостоятельно тестировать продукт на вспомогательном разделе диска.
Доступные обновления не отображаются? Ваши приложения отображаются как пробные версии?
Не удается активировать Lightroom или приложения отображаются как пробные версии?
Windows:
Вы можете избежать сбоев драйвера графического процессора, перерисовки экрана/документа, синих или перечеркнутых изображений или проблем с цветным отображением, используя новейшие драйверы для видеокарты. Обновленные драйверы доступны на сайте производителя карты (NVIDIA, AMD или Intel).
Простого запуска Центра обновления Windows недостаточно, чтобы гарантировать, что у вас установлена наиболее актуальная версия видеодрайвера: Перейдите непосредственно на веб-сайт производителя карты, чтобы проверить наличие обновлений драйвера.
macOS:
Ваши видеодрайверы включены в обновления вашей операционной системы. Убедитесь в том, что в вашей системе установлены последние обновления для OS, выбрав Меню Apple > Об этом Mac > Обновление программного обеспечения .
Поврежденные профили монитора влияют как на производительность, так и на цветопередачу Lightroom.
Откалибруйте монитор либо с помощью функции калибровки вашей операционной системы, либо с помощью аппаратного колориметра, чтобы создать соответствующий цветовой профиль для вашего монитора.
Для получения дополнительной информации по калибровке монитора см. раздел Как (и зачем) калибровать монитор.
Вы можете решить множество проблем с ненормальным и периодическим поведением, сбросив настройки Lightroom до заводского состояния.
Фото-монстр — советы по фотосъемке от профессионалов.
- Советы по фотографии (236)
- Съемка в студии (45)
- Съемка пейзажей (54)
- Макро и предметка (70)
- Приемы и техники (122)
- Adobe Photoshop (68)
- Adobe Lightroom (16)
- Разное (64)
- Фотосъемка (132)
- Фотография еды (12)
Форум / Оффтоп / Не импортирует фото в лайтрум
1 Тема от Mr. Ivan 08.10.2015 12:34:03
Тема: Не импортирует фото в лайтрум
Дамы и Господа, всем привет! Помогите решить трабл. Перестал лайтрум импортировать фото. Причины не пойму. Пишет что найденные файлы не могут быть импортированы, потому что не могут быть прочтены. Раньше было всё ок! Ни с того ни с сего( Кто-нибудь сталкивался с подобным? Как разрешить проблему?
2 Ответ от VadimON 08.10.2015 12:51:18
А читать-то пробовали? Может они битые?
3 Ответ от Mr. Ivan 08.10.2015 13:06:08
Да, они читаются, в том то и дело.
4 Ответ от Mr. Ivan 08.10.2015 13:07:12
И экран фотоаппарата раньше не выключался при импорте, а теперь выкл
5 Ответ от Ralph 08.10.2015 13:14:40
Если они читаются - значит Вы их читали с карты. Так почему бы не взять их напрямую оттуда ?!
Моя камера : Canon 5d mark iiiМои объективы : Canon 24-105mm f/4.0, Canon 200mm f/2.8, samyang 14mm f/2.8
Портфолио
6 Ответ от Mr. Ivan 08.10.2015 13:24:48
у меня нет юсб переходника. всё время закачивал через фотик прямо в лайтрум
7 Ответ от Ralph 08.10.2015 13:29:23
у меня нет юсб переходника. всё время закачивал через фотик прямо в лайтрум
так купите - это стоит дешево и процесс пойдет быстрее. возможно у вас проблема с камерой.
Моя камера : Canon 5d mark iiiМои объективы : Canon 24-105mm f/4.0, Canon 200mm f/2.8, samyang 14mm f/2.8
Портфолио
8 Ответ от Сергей1704 29.11.2015 12:36:18 (29.11.2015 13:07:31 отредактировано Сергей1704)
Лайтрум 6.3, камера Nikon D3100 с китовой оптикой.
Не могу начать обработку фотографий по схожей причине. Не удается импортировать фотографии. Фотографирую в НЕФ, копирую из карты памяти на жесткий диск, запускаю Лайтрум, вхожу в "Импорт. ", выбираю папку с НЕФами (100-150 шт), нажимаю "Импортировать" - и происходит импорт 25 фотографий, дальнейший процесс как-будто зависает, хотя по факту это не зависание программы или ПК. Согласно увеличивающимся оборотам вентилятора ЦП и его загрузке на 70-90% предполагаю, что процесс-таки идет, но нет. Пробовал импорт из пяти разных папок - после первого такого импорта результат вообще нулевой.
Какие будут соображения?
PS Эскизы этих фотографий в диалоге импорта также не отображаются - только серые клеточки с "галочками" и именами файлов. Ниже под спойлером вставил скрины импорта.
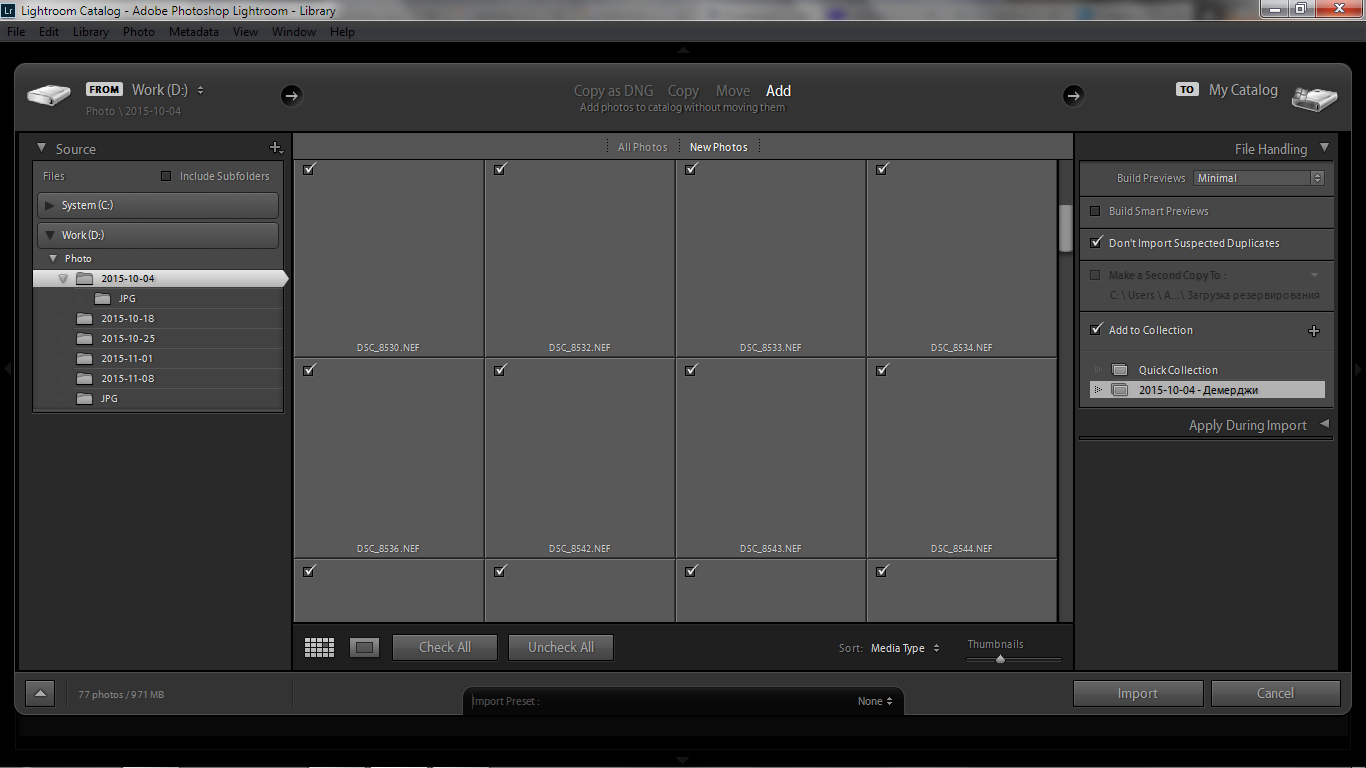

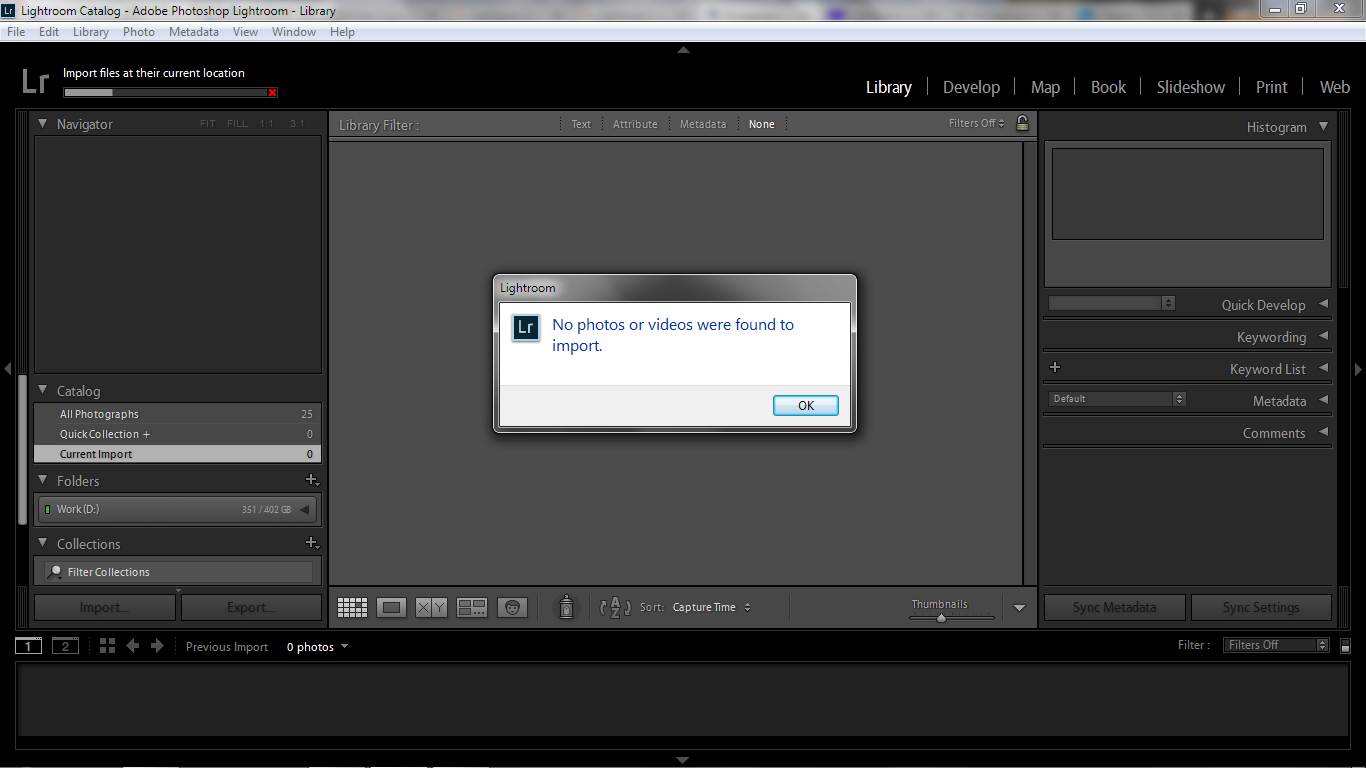
9 Ответ от dmitriypulse 02.12.2015 18:20:57 (02.12.2015 18:26:55 отредактировано dmitriypulse)
Добрый день.
Лайтрум 6.3, камера Nikon D3100 с китовой оптикой.
Не могу начать обработку фотографий по схожей причине. Не удается импортировать фотографии. Фотографирую в НЕФ, копирую из карты памяти на жесткий диск, запускаю Лайтрум, вхожу в "Импорт. ", выбираю папку с НЕФами (100-150 шт), нажимаю "Импортировать" - и происходит импорт 25 фотографий, дальнейший процесс как-будто зависает, хотя по факту это не зависание программы или ПК. Согласно увеличивающимся оборотам вентилятора ЦП и его загрузке на 70-90% предполагаю, что процесс-таки идет, но нет. Пробовал импорт из пяти разных папок - после первого такого импорта результат вообще нулевой.
Какие будут соображения?
PS Эскизы этих фотографий в диалоге импорта также не отображаются - только серые клеточки с "галочками" и именами файлов. Ниже под спойлером вставил скрины импорта.
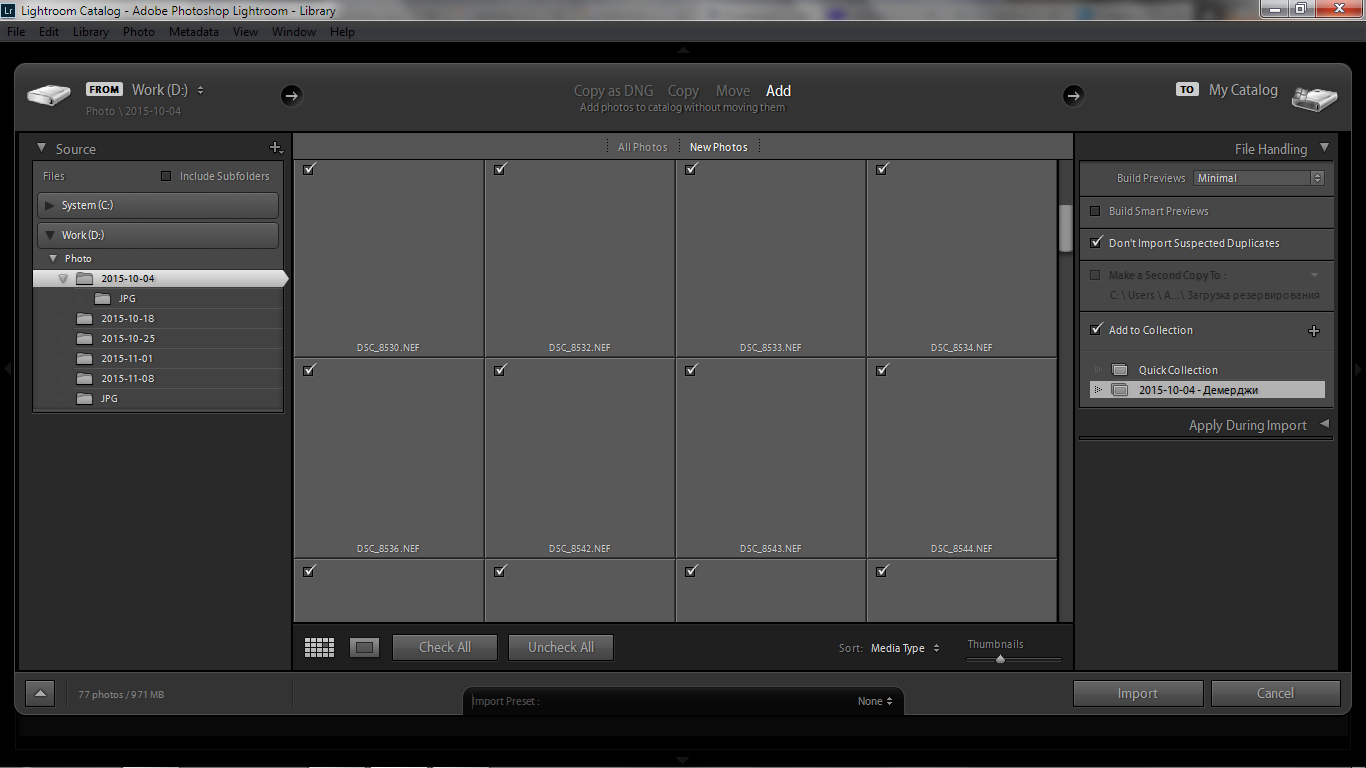

Сергей вы нашли как восстановить работу лайтрума? у меня такая же фигня.
и появилась после того как закинул одну съемка на импорт, а другую на экспорт одновременно. все сделалось, но после появилась эта проблема.
видимо это глюк лайтрума 6.3.
Начиная с 19 июня, Lightroom CC, облачный фотосервис, может синхронизировать пресеты и профили, в том числе кастомные пресеты и пресеты и профили третьей стороны. Это значит, что у нас будет доступ к любому пресету, который мы создали или приобрели, на любом девайсе, давая возможность редактировать фото где угодно!
Теперь мы также можете создавать пресеты на мобильных устройствах, в том числе iPhone, iPad, Android и ChromeOS, с лёгкостью применяя свою уникальную обработку к любому количеству фото.
В случае с приобретёнными пресетами и профилями третьей стороны, импортируйте их в Lightroom CC на Windows или Mac, и тот же механизм синхронизации, который хранит фото на Adobe Creative Cloud, также даст гарантию, что ваши пресеты и профили синхронизированы, в том числе все обновления и изменения.
Чтобы импортировать пресеты и профили в Lightroom CC:
- Запустите десктопную версию.
- Перейдите в меню File.
- Выберите “Import Profiles & Presets”.
Вы можете импортировать либо папку, либо несколько файлов, в том числе сочетания пресетов и профилей, и Lightroom CC импортирует файлы и поместит их в нужную область в интерфейсе.
Подробнее – в этом FAQ «Presets and Profiles».
После того как пресеты и профили импортированы и разрешены для синхронизации, эти пресеты и профили будут доступны на любом девайсе, связанном с тем же аккаунтом, так же как и с аккаунтом Lightroom (в том числе другие десктопы, iPhone, iPad, Android и ChromeOS).
Подробнее о пресетах и профилях в Lightroom CC расскажет Julieanne Kost в своём видео мануале:
Новые опции в Lightroom CC для Windows и Mac OS
Помимо новой опции синхронизации пресетов и профиля, на десктопном Lightroom CC появились другие обновления.
Группируйте настройки для копирования и вставки
Теперь можно копировать настройки одного изображения и вставлять их в несколько изображений одновременно, экономя время и ускоряя процесс редактирования. В меню Photo выберите либо опцию “Copy Edit Settings” (или Ctrl/Command + C), которая скопирует текущее состояние всей вашей обработки (кроме инструментов и опций геометрии), либо опцию “Choose Editing Settings to Copy” (или Ctrl/Command + Shift + C), с помощью которой можно выбрать, какие настройки нужно скопировать.
Когда вы скопировали настройки, которые вам нужно применить, перейдите в режим сетки (клавиша G), выберите несколько изображений, перейдите обратно в меню Photo и выберите Paste Settings (или Ctrl/Command + V).
Улучшенные опции шеринга для Albums Shared в веб-версии Lightroom
Ещё больше подробностей, а также обзор исправленных багов, найденных в июньском релизе десктопного Lightroom CC, - в New Features Summary.
Новые опции в Lightroom CC Mobile для iPhone, iPad, Android и ChromeOS
Как и в Lightroom CC на других платформах, в Lightroom CC на мобильных устройствах также появляется опция синхронизации пресетов и профиля от одного девайса к другому. Вдобавок к этой невероятно мощной опции появились следующие:
Создание пресетов
Теперь можно создавать пресеты и управлять ими прямо на мобильных устройствах. Откройте меню Presets, нажмите на трёхточечное рабочее меню и выберите Create Preset. Затем можно указать название пресета и его настройки.
Научитесь создавать пресеты в Lightroom Mobile вместе с Julieanne Kost:
Лечащая кисть
Невероятно мощная Лечащая кисть, которая есть в Camera Raw и десктопном Lightroom, теперь доступна для мобильных устройств вместе с её полным функционалом. Можно сразу же убирать пятна, либо рисовать крупные объекты, чтобы удалить. Затем можно перемещать и менять ранее созданные области для лечения, нажимая на скрепку and и регулируя источник и назначение.
Julieanne Kost расскажет, как использовать Лечащую кисть в Lightroom Mobile:
Удаляйте хроматические аберрации (пока еще только на iOS)
Этот новый флажок на вкладке Optics включает мощное автоматическое обнаружение и исправление хроматических аберраций. Хроматические аберрации встречаются в разных объёмах на всех объективах и представляют собой цветное сияние вокруг объектов, особенно на краях рамки, либо в случаях с тёмным объектом на ярком фоне.
Превью технологий
Впервые мы рассказали о Technology Previews на сайте Lightroom, где мы показали поиск с помощью авто-постановки тегов к изображениям на движке Adobe Sensei, а также новую опцию Best Photos, и теперь эти превью будут на мобильных устройствах. Technology Previews дают информацию о том, что скоро появится в Lightroom. Можно включить Technology Preview в любое время, получив бета-опции — те, которые не совсем готовы, но уже перспективны, и давать обратную связь, чтобы будущие опции были разработаны именно так, как вы хотите. Technology Previews продолжают раскрывать нашу философию разработки, заключающуюся в том, что фотографы вовлечены в создание наших опций и инструментов, и мы хотим, чтобы у всех был шанс высказаться. Но помните, что Technology Previews не тестируются на том же уровне, что и обычные опции, поэтому они могут быть недоработанными. Но это не значит, что их нельзя использовать, просто не используйте их для тех моментов, которые случаются раз в жизни.
Первые Technology Previews на iOS – это режим Long Exposure и Guided Tutorials, а на Android – расширенная поддержка HDR.
Long Exposure Technology Preview на iOS добавляет новый режим съёмки, в котором можно снимать с длинной экспозицией без штатива. Режим Long Exposure захватывает серию DNG или JPEG, анализирует каждое изображение, чтобы стабилизировать его, а затем соединяет изображения для симуляции длинной экспозиции (на устройствах iOS на самом деле нельзя снимать с экспозицией длиннее, чем четверть секунды, поэтому некоторые виды снимков с длинной экспозицией не будут работать, такие как съёмка в очень тёмных условиях).
Guided Tutorial Technology Preview на iOS (также доступно на Android, однако не как Technology Preview) добавляет новый раздел в меню Help & Support в Settings (чтобы увидеть, нужно нажать на иконку Lr в левом верхнем углу). Новые туториалы рассказывают о разных опциях в приложении.
HDR Support Technology Preview на Android расширяет поддержку HDR для устройств, которые ещё не полностью сертифицированы нашими командами инженеров и QE. Используя Expanded HDR Capture Technology Preview, вы можете помочь нам подтвердить, что наш уникальный и невероятно мощный режим HDR работает на дополнительных устройствах, а если не работает, вы можете помочь решить эти проблемы.
Мы были бы рады узнать, что вы думаете о Technology Previews, вы можете оставить обратную связь прямо в разделе Technology Preview.
Обновления в Lightroom Classic CC
Мы прекрасно слышим наших пользователей Lightroom Classic CC: вам нужны скорость, стабильность и нацеленность на профессиональный рабочий процесс, и именно над этим мы работаем. В июньском релизе мы добавили самые запрашиваемые опции. Мы работаем ещё над очень многим, и нам не терпится рассказать об этом. Мы перечислили некоторые новые опции ниже, а полный список опций и исправленных багов в июньском релизе десктопного Lightroom Classic CC можно посмотреть в New Features Summary.
Управления пресетами и профилями
Появились новые, более удобные способы доступа и сортировки пресетов и профилей. Теперь можно быстро расширять и сворачивать все профили, чтобы быстро сканировать их, контролировать видимость профилей, переименовывать и управлять пресетами.
Для начала работы с фотографами в Lightroom их нужно в него импортировать. Импорт — это добавление снимков в каталог Lightroom, часто совмещенный с переносом снимков на компьютер, в ваш фото-архив.
Импорт фотографий с карты памяти
При подключении карты памяти, Lightroom будет запускаться, и открывать окно импорта. Это не очень удобно, но легко лечится. Выберите в меню Edit пункт Preferences, на вкладке General снимите галочку Show import dialog when a memory card is detected.
Для начала нужно щелкнуть по кнопке Import… в левой панели в модуле Library. Или нажать комбинацию клавиш Ctrl+Shift+I или выбрать соответствующий пункт в меню File. После чего откроется окно импорта.

В левой панели нужно выбрать, откуда вы хотите импортировать фото, обычно это съемный диск, что-нибудь типа E:\ (EOS_ DIGITAL).
В центральной части можно указать галочками, какие именно фотографии будут импортированы. Кнопки Chek ALL (Выбрать Все) Uncheck ALL (Сбросить Все) облегчают задачу.
Вверху есть четыре кнопки, которые определяют, как будут добавлены фото:

- Copy as DNG — файлы будут скопированы и конвертированы в формат Digital Negative. DNG – это RAW формат разработанный Adobe, который имеет ряд преимуществ, но к сожалению так и не получил широкого распространения. Поскольку конвертация в DNG занимает время, то я этот способ не использую.
- Copy — копирование файлов с карты памяти в указанную папку и добавление фотографий в каталог. Мой выбор.
- Move — перемещение файлов в указанную папку и добавление в каталог.
- Add — файлы будут просто добавлены в каталог. Их расположение не изменится.
Последние два пункта Move и Add при импорте с карты памяти недоступны. Ими можно воспользоваться, если фотографии уже находятся на компьютере (импорт с жесткого диска).
В правой панели есть четыре секции: File Handling (обработка файлов), File Renaming (переименование), Apply During Import (применить во время импорта), Destination (размещение) в которых можно настроить Импорт.
Destination (размещение)

Самое важное находится в секции Destination (размещение), где нужно указать, куда будут скопированы фото. Вам нужно придумать систему для вашего фото-архива, так чтобы впоследствии вы могли легко найти любую съемку.
Я организую свой архив по датам. На диске D лежит папка «Фото Vendigo» в ней создаются папки год/месяц-число. После Импорта я переименовываю папку, добавляя к дате имя модели.

Такая организация проста, логична, и полностью автоматизирована. В секции Destination выберите Organize – By date, а затем в поле Date Format нужную вам структуру папок создаваемую по дате съемки. Единственное, что вам после этого потребуется, это выставить на вашей камере правильную дату и время. Все остальное сделает Лайтрум 🙂

После выбора структуры папок, вам нужно будет указать программе родительскую папку вашего фото-архива. В моем случае это D:\Фото Vendigo.
Секция File Handling (обработка файлов)

В поле Build Previews можно выбрать размер привью, которые будут созданы после Импорта. Чем больше размер привью тем больше оно занимает место на диске, и тем дольше просчитывается.
Minimal – будут просчитаны только миниатюры, после чего сразу можно будет начать работать. Но при отображении фотографии во весь экран или увеличении будет задержка на генерацию изображения из RAW-а.
Embedded & Sidecar – будут использоваться встроенные в RAW файлы JPEG привью, которые создала камера. Довольно быстрый метод.
Standard – будут просчитаны, привью фотографий размером во весь экран. При просмотре снимков во весь экран, Lightroom будет работать быстро.
1:1 – Превью 100% масштаба. Самый долгий метод, зато при работе с фотографиями вы оперативно сможете просматривать снимки в 100% увеличении, что удобно для оценки резкости.
Галочка Don`t Import Suspected Duplicated – не импортировать дубликаты. Оставьте ее включенной. Эта опция не позволит вам импортировать файлы, если они уже были добавлены в этот каталог. Эти файлы будут отображаться полупрозрачными и их нельзя будет выбрать для Импорта.
Галочка Build Smart Previews создает так называемые «Смарт Привью» которые могут быть использованы при обработке фотографий в отсутствии оригинальных RAW файлов.
Галочка Make a Second Copy To позволяет указать путь для резервной копии снимков.
Галочка Add to Collection позволяет все импортируемые фото добавить в какую-либо коллекцию.
Секция Renaming (переименование)

Позволяет задать шаблон переименования для импортированных файлов. Я эту секцию не использую, оставляя исходные названия файлов.
Секция Apply During Import (применить во время импорта)
Тут можно подключить шаблон обработки (поле Develop Settings). Я не использую, так как мне кажется логичней переопределить настройки конвертации по умолчанию.
Поле Metadata позволяет добавить к снимкам метаданные. Здесь я подключаю шаблон в котором прописал свои контактные данные. Все это затем попадает в файлы при Экспорте.

В после Keywords можно прописать ключевые слова к импортируемым фото. Ключевые слова в Lightroom прописываются через запятую.
После того как вы определите все настройки, нажмите кнопку Import в правом нижнем углу для запуска процесса. При этом отобразится модуль Library в котором начнут появляться миниатюры.
Импорт фотографий с жесткого диска
Если фотографии уже находятся на вашем компьютере в нужном месте и вы просто хотите добавить их в Lightroom то в окне Импорта выберете пункт Add, который добавляет фотографии в каталог Lightroom без перемещения.
Но самый простой способ сделать это — просто перетащить нужные папки в модуль Library. Как только вы бросите папки внутри окна, откроется окно Импорта. Если вы хотите добавить фотографии из подпапок, то поставьте галочку Include Subfolders (включая подпапки) на левой панели.

После того как вы настроили Импорт, вы можете сохранить пресет, чтобы еще больше упростить процесс. В нижней строчке щелкните по надписи Import Preset: None и выберете пункт Save Current Settings as New Presets… (сохранить текущие настройки как новый шаблон).

Я сохранил два пресета: с расчетом привью стандартного размера и полноразмерных привью (1:1).
Как видите, импорт файлов в Lightroom прост и одновременно гибок. Достаточно один раз настроить этот процесс, а в дальнейшем просто вставлять карточку в картридер и нажимать кнопку Import.
Читайте также:

