Не удалось изменить мастер пароль tor
Обновлено: 04.07.2024
Этичный хакинг и тестирование на проникновение, информационная безопасность
Оглавление
Чем различаются Tor Browser и Tor
Tor Browser и Tor это не одно и то же. В этой заметке я буду постоянно использовать оба термина, поэтому важно чётко понимать разницу между ними.
Сеть Tor – это большая и сложная система, позволяющая выходить в Интернет через зашифрованное соединение и с подменой IP адреса. Про саму сеть Tor предостаточно материала в Интернете и вопросы её работы я не рассматриваю в этой статье.
Когда я употребляю слово «Tor» я имею ввиду службу (программу) для компьютера. Эта программа не имеет графического интерфейса – она работает в фоне и постоянно подключена к той самой сети Tor, о которой я говорил в предыдущем абзаце. Эта программа позволяет подключиться к ней через протокол SOCKS и, следовательно, таким образом воспользоваться сетью Tor.
Tor Browser – это набор из нескольких компонентов, главные его поставляющие:
- служба Tor
- веб-браузер Firefox
- плагины и настройки Firefox, улучшающие защиту анонимности (поскольку только смена IP адреса без принятия других мер может быть недостаточной и сохраняется опасность деанонимизации)
Итак, если вы хотите только скрыть свой IP или обойти региональные блокировки при просмотре веб-сайтов, то вам достаточно Tor Browser.
Если же вам нужно больше – использование сети Tor другими программами, помимо веб-браузера, настройка скрытого сервиса и так далее, то вам необходимо использовать службу Tor.
В этой статье я покажу различные трюки использования и Tor Browser, и службы Tor.
Если вы уже сейчас поняли, что браузера Tor вам недостаточно и вам нужна служба Tor, то перейдите к статье «Tor в Windows: установка службы, создание скрытого сервиса, использование браузерами и для пентеста». Ознакомьтесь с ней, а затем возвращайтесь сюда – поскольку эту статью можно считать продолжением того материала с продвинутыми трюками.
Описание некоторых подсказок и методов работы я разбил на две части: теория и практика. Теория позволяет понять почему именно мы действуем так, а не иначе и для чего нужен каждый шаг. Если у вас мало времени, то можно пропускать теорию и переходить сразу к пошаговым инструкциям – но я настоятельно рекомендую её читать, чтобы вы действовали более осмысленно и могли в случае необходимости модифицировать действия для тонкой подстройки под ваши задачи.
Одновременный запуск нескольких Tor Browser с разными IP
Проблема: может возникнуть необходимость одновременно подключаться к разным сайтам с различными IP адресами либо к одному сайту с разными IP. Если попытаться запустить два экземпляра Tor Browser, то вы столкнётесь с ошибкой:

Если же попытаться запустить из разных папок, то возникнет такая ошибка:

Теория
Tor Browser при своём старте запускает в фоне службу Tor. Эта служба начинает прослушивать порт 9150. Затем веб-браузер подключается к этому порту и начинается обмен данными с сетью Tor.
Когда вы пытаетесь запустить Tor Browser второй раз, то выполняется проверка, не запущена ли уже служба Tor, поскольку программы не могут прослушивать одновременно один и тот же порт и по этой причине невозможно запустить одновременно два экземпляра Tor Browser.
Выход из этой ситуации: изменить во втором (и во всех последующих) экземплярах Tor Browser порты на другие, не занятые. При этом нужно помнить, что нужно менять порт как службы Tor, так и настройки веб-браузера, который по умолчанию подключается к порту 9150.
Но это ещё не всё. Служба Tor работает в фоне и когда мы закрываем окно веб-браузера, эту службу нужно остановить – для того, чтобы мы могли успешно запустить Tor Browser в следующий раз. Для отправки команд (например, сменить IP адрес или остановить службу) используется управляющий порт (ControlPort). То есть Tor Browser запускает службу Tor так, что она прослушивает порт 9150, через которые выполняется обмен данными с сетью Tor и порт 9151, через который веб-браузер даёт команды службе Tor.
Чтобы в этом убедиться, при запущенном Tor Browser выполните две команды:

Вы увидите, что действительно используются оба порта.
Если мы поменяем порт 9150, но не изменим управляющий порт, то второй экземпляр Tor Browser всё равно не запустится! Следовательно, нам нужно поменять настройки двух портов и для службы Tor и для веб-браузера.
Как запустить несколько Tor Browser с разными IP
Скачайте Tor Browser. Установить его столько раз, сколько вам нужно экземпляров Tor Browser. Не получится просто сделать копии одной и той же установленной папки, поскольку ярлыки будут одинаковыми и хотя вы будете открывать разные папки, ярлыки в них всех будут указывать на один и тот же исполнимый файл.
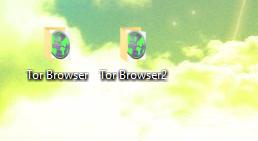
В первом Tor Browser можно ничего не менять – он будет использовать настройки по умолчанию. Будем делать изменения начиная со второго. Можно использовать любые незанятые порты, я буду, к примеру, во втором Tor Browser использовать порты 9160 и 9161, в третьем 9170 и 9171 и так далее.
Запустите Tor Browser.
В адресно строке браузера введите about:config и нажмите кнопку «Я принимаю на себя риски!»:

Найдите network.proxy.socks_port – используйте поиск для ускорения процесса:

И заменим, к примеру, на 9160.
Теперь найдите настройку extensions.torlauncher.control_port:

Меняем на новый контрольный порт, например, 9161.
Закройте Tor Browser.
На этом настройка закончена – в старых инструкциях вы можете встретить дополнительные шаги, в том числе редактирование файла torrc-defaults – теперь это не требуется! Современный Браузер Tor самостоятельно запускает службу Tor с правильными портами.

Повторите описанные действия для каждого последующего экземпляра браузера.
Как запустить Tor без браузера
Возможно, вы не знаете об Expert Bundle – это отдельный Tor без браузера. О том, где его скачать и как установить рассказано в уже опоминавшейся статье.
Если вы знаете об отдельной службе Tor, но вы хотите, например, использовать настройки Тор, которые предоставляет Tor Browser, то возможно два варианта: быстрый или правильный.

Быстрый способ заключается в том, что откройте Tor Browser с нужными вам настройками подключения. Пока открыто окно веб-браузера, вы можете подключаться к сети Tor используя порт 9150.

Более правильным является способ запуска Tor из Expert Bundle с нужными настройками.
Вам не нужно будет держать постоянно открытым окно веб-браузера, чтобы пользоваться сетевыми мостами и другими возможностями. Далее я покажу как настроить работу службы Tor из Expert Bundle с дополнительными возможностями.
В моих примерах папка Тор размещена в C:\Tor\ и конфигурационный файл называется torrc (то есть C:\Tor\torrc).
Настройка Tor для работы через ретранслятор типа мост
Теория: некоторые провайдеры Интернет-услуг блокируют работу Tor. Они могут использовать различные подходы, например, блокировать подключения ко всем IP сети Tor либо анализируя трафик и, если он определяется как принадлежащий сети Tor, блокируют его.
Для обхода такой блокировки можно использовать ретрансляторы. Мост – один из разновидностей ретрансляторов. Поскольку известны не все IP адреса мостов, то есть шанс обойти блокировку Tor’а.
Чтобы это работало, нужен obfs4 и список актуальных IP адресов мостов. В виде исходного кода obfs4 можно получить здесь:
Он написан на языке Go. Вы можете скомпилировать исполнимые файлы из исходного кода. Я же возьму бинарники из Tor Browser. Нужные файлы находятся в папке \Browser\TorBrowser\Tor\PluggableTransports\ вашего Tor Browser. Скопируйте эту папку в C:\Tor\.
Выберите obfs4 и нажмите кнопку «Получить мосты!»:


Вам будет дан список из трёх адресов. Скопируйте одну из этих строк.

Теперь в файл C:\Tor\torrc добавьте:
Вместо СТРОКА вставьте одну из тех длинных строк, которую мы получили на предыдущем шаге:
Должно получиться примерно так:


Обратите внимание на строки, в которых говорится об использовании моста:
А строка Bootstrapped 100%: Done говорит о том, что подключение прошло успешно.
Обратите внимание, что obfs4proxy.exe не выгружается после остановки Tor и даже после закрытия консоли:

Вам нужно вручную остановить этот процесс.
Для добавления в автозагрузку с настройками:
Подключение к Tor через прокси
Вы можете подключаться к Tor через прокси. Поддерживаются такие виды прокси как:
В качестве Proxy_IP впишите IP адрес прокси-сервера, и замените 8888 порт на нужный.
Если на прокси нужно ввести имя пользователя и пароль, то сделайте это так:
Вместо USER впишите имя пользователя, а вместо PASS впишите пароль.
При подключении через SOCKS5-прокси, добавьте в конфигурационный файл:
В качестве Proxy_IP впишите IP адрес SOCKS5 прокси-сервера, и замените 8888 порт на нужный.
Если нужно авторизоваться, то имя пользователя и пароль можно ввести так (замените USER и PASS на действительные данные):
При подключении через SOCKS4-прокси, добавьте в конфигурационный файл:
В качестве Proxy_IP впишите IP адрес SOCKS5 прокси-сервера, и замените 8888 порт на нужный.
SOCKS4 не поддерживает аутентификацию.
Подключение только к определённым портам
Настройка Tor, когда файервол разрешает только подключение к портам 80 и 443:
Сохранение истории и паролей в Tor Browser
Вновь вернёмся в Tor Browser. По понятным причинам по умолчанию в нём отключено сохранение логинов и паролей. Тем не менее, если вы используете этот браузер только для обхода блокировок сайтов или смены IP, то такие настройки являются излишними.
Если вы хотите, чтобы сайты сохраняли введённые вами пароли, то перейдите в Настройки, далее Приватность, снимите галочку «Всегда работать в режиме приватного просмотра».
Перейдите в Настройки, далее Защита и поставьте галочку напротив «Запоминать логины для сайтов».
Заключение
Мы рассмотрели некоторые подсказки для продвинутого использование службы Tor. Также рекомендуется для ознакомления следующий материал:
Если у вас всё ещё остались вопросы – задавайте их в комментариях к этой статье.
Firefox может сохранять имена пользователей и пароли, которые Вы используете для доступа к онлайн-услугам, например, сайтам банков и электронной почте. На общих компьютерах лучше пользоваться основным паролем.
Несколько устройств/профилей: Основные пароли устанавливаются локально и не синхронизируются между профилями и устройствами. Если вы используете больше одного устройства или профиля, используйте отдельные основные пароли.
- Для получения информации о других вопросах приватности на общих компьютерах, прочитайте статью Как пользоваться Firefox на общих компьютерах?
Важно: После того, как Вы определили и установили основной пароль, он будет запрашиваться для каждой сессии Firefox, когда Firefox должен будет получить доступ к вашим сохранённым паролям. Это также касается случаев, когда вы хотите добавить, удалить или отобразить пароль.
Оглавление
По умолчанию Firefox не использует основные пароли (ранее известный как мастер-пароль) для защиты сохранённых имён пользователя и паролей. Чтобы установить основной пароль:
Щёлкните по меню Firefox Lockwise (три точки), затем нажмите Настройки Настройки .
По умолчанию Firefox не использует основной пароль для защиты сохранённых имён пользователя и паролей. Чтобы установить основной пароль:
На Панели меню в верхней части экрана щёлкните Firefox и выберите Настройки . Нажмите на кнопку меню и выберите Настройки Настройки . Нажмите на кнопку меню и выберите Настройки .
Если вы решили, что вам не нужен больше ваш основной пароль, вы можете в любой момент его удалить:
Важно: Без установленного основного пароля, любой кто имеет доступ к вашему компьютеру, может просматривать пароли, сохранённые в Firefox.Щёлкните по меню Firefox Lockwise (три точки), затем нажмите Настройки Настройки .
- В меню Настройки Настройки Настройки Firefox панели Приватность и Защита перейдите к разделу Логины и Пароли.
- Если вы забыли ваш основной пароль, прочитайте статью Сброс вашего Мастер-пароля, если вы его забыли.
На Панели меню в верхней части экрана щёлкните Firefox и выберите Настройки . Нажмите на кнопку меню и выберите Настройки Настройки . Нажмите на кнопку меню и выберите Настройки .
- Если вы забыли ваш мастер-пароль, прочитайте статью Сброс вашего Мастер-пароля, если вы его забыли.
Вы также можете в любой момент сменить ваш основной пароль:
Щёлкните по меню Firefox Lockwise (три точки), затем нажмите Настройки Настройки .
- В меню Настройки Настройки Настройки Firefox панели Приватность и Защита перейдите к разделу Логины и Пароли.
- Если вы забыли ваш основной пароль, прочитайте статью Сброс вашего Мастер-пароля, если вы его забыли.
- Если оставить два поля пустыми, ваш основной пароль будет удалён.
На Панели меню в верхней части экрана щёлкните Firefox и выберите Настройки . Нажмите на кнопку меню и выберите Настройки Настройки . Нажмите на кнопку меню и выберите Настройки .
- Если вы забыли свой мастер-пароль, прочтите статью Сброс вашего Мастер-пароля, если вы его забыли.
- Если оставить оба поля пустыми, то мастер-пароль будет удалён.
Статья основана на информации с Master password (mozillaZine KB)
Эти прекрасные люди помогли написать эту статью:

Станьте волонтёром
Растите и делитесь опытом с другими. Отвечайте на вопросы и улучшайте нашу базу знаний.
Предлагаем ознакомиться с очень полезным инструментом защиты персональной информации под названием мастер-пароль Firefox. Опция нужна для тех, кто имеет множество аккаунтов и желает дополнительно защитить свои данные.
Что это такое
Обозреватель предоставляет пользователям некое облачное хранилище (виртуальный блокнот), где находится доступ ко всем сайтам. Функция позволяет их сохранить, чтобы каждый раз не вводить заново. Причем шифруются данные таким образом, что постороннему извлечь их из браузера становится невозможным.

Мастер-пароль – это комбинация из букв и цифр, которую пользователь вводит для защиты данных хранилища. Запрос появляется в том случае, когда кто-либо желает посмотреть чужую информацию. Или зайти в аккаунт под фальшивыми данными. Так же ввод необходим при входе на сайты, где нужна авторизация. Устанавливается он самим пользователем в случае необходимости. Мастер пароль Firefox также можно удалить.
Установка в Firefox
Установить мастер пароль несложно, главное, не забыть потом введенные данные. В таком случае код придётся сбросить. А вместе с тем и все сохраненные способы доступа, ключи, сертификаты и сохранённые формы.
-
В меню «Инструменты» выберите пункт «Настройки».



Как сбросить мастер пароль в Firefox или удалить его
Иногда появляется желание просто удалить универсальный код. Причины у пользователей бывает разный, но способ есть.
Самый простой вариант – это выполнить все предыдущие действия.
- Открыть «Настройки» / «Приватность и защита» / «Использовать мастер-пароль».
- Дальше следует убрать галочку.
- Появится окно, где нужно указать действующий код.
- Нажать на кнопку «Удалить».

Если все-таки по ряду причин вы забыли основной код и восстановить его с помощью имеющихся штатных программ не представляется возможным, остается только удалить его со всеми настройками.
Способы бывают следующими.
- В браузерную строку введите адрес: chrome://pippki/content/resetpassword.xul . После этого на экране появится предупреждение о том, что вместе с мастер-паролем будут удалены все остальные защитные опции.
- Нажимаем кнопку «Сбросить».
- В меню «Справка» выберете пункт «Информация для решения проблем». Появится страница about:support , в таблице «Сведения о приложении» кликните пункт «Открыть его папку». Откроется папка профиля, в которой нужно удалить файлы singons.txt и key.db .
Внимание! Последние два способа действенные, но чрезвычайно кардинальные. Они гарантированно снесут и мастер-пароль, и все коды, сертификаты, ключи, которые до этого он защищал.
Замена мастер-пароля Firefox
В случае необходимости вы всегда сможете сменить главный код в Firefox. Это совсем не сложно.
- Зайдите в «Меню» / «Настройки» в Firefox, найдите панель «Приватность и защита».
- Перейдите к разделу «Логины и Пароли», нажмите кнопку «Сменить основной пароль».


Не стоит забывать, что всегда существует риск взлома, каким бы вы ни пользовались браузером для входа в интернет. Следует с большой внимательностью относиться к выбору паролей, очертить круг лиц, имеющих доступ к вашему ПК.
В гугле всё автоматически и при входе, производится автозаполнение, а как это сделать в браузере ТОР.
TOR Browser предназначен в первую очередь для сохранения анонимности и приватности. Любые действия в этом браузере, которые могут хоть как-то деанонимизировать вас, должны быть инициированы вами исключительно вручную. Поэтому браузер TOR не сохраняет куки, не помнит ваши пароли и никогда ничего не будет автоматически подставлять на посещаемых вами сайтах. Да, это неудобно, но этот браузер создан не для удобства, а для сетевой безопасности.
Конечно, в Tor Browser можно включить сохранение паролей от сайтов и их автозаполнение, но в таком случае вам сначала придётся включить ведение истории посещений и приём Cookie, что сразу превращает TOR Browser в обычный Firefox. Поэтому правильный ответ на ваш вопрос - этого нельзя делать ни в коем случае.
Браузер Tor предназначен для безопасной и анонимной работы в сети.
Его за это и прозвали, как луковичный маршрутизатор. Такое название дано потому,что браузер имеет несколько слоев защиты, как луковица.
Конфиденциальность браузера является своего рода "фишкой", которую он обязуется предоставить пользователчм. Именно по этой причине, сохранение паролей в Tor невозможно.
В принципе это можно сделать, только зачем ТОР-браузер и очень тормознутый чтобы использовать его как основной браузер.
Он нужен для анонимности, если он будет запоминать пароли, то весь смысл использование этого браузера сводится к нулю.
Но если надо зайдите в его настройки, далее найдите пункт "приватность" и в этом пункте ставьте галочку на запоминать историю и только после этого зайдите в меню "защита" и там ставьте галочку на "запоминать пароли".
Вы задали вопрос который противоречит самому существованию ТОРа.
Если отключить все аноманитзаторы и маршрутизаторы, позволяющие вам оставаться анонимным пользователем в сети интернет, то ТОР превратится в обычную МУЗМЛУ браузер.
То есть именно по этому когда вы заходите с ТОРа на то или иной сайт вас видят то с США, то с Франции и других стран, но только не с вашей.
Поэтому ответ ТОР даже возврат на предыдущие страницы иногда не поддерживает, а уж сохранить ваши пороли точно не захочет.
Доброй ночи. Подскажите пожалуйста, как генерировать пароль на винде для тора? Нашёл в гугле несколько команд для powerShell но всё без успеха.
Установил экспертный тор, обычный тор. Запускал, пробовал выключить, без результатов.

- Вопрос задан более года назад
- 243 просмотра




Не подскажете ещё где найти этот файл или его создать нужно?
Configure tor by editing the torrc file usually located at /etc/tor/torrc, /lib/etc/tor/torrc,
/.torrc or /usr/local/etc/tor/torrc - Alternatively you can supply the path yourself with the --default-torrc PATH command line argument.
tor -f path\to\torrc


-f FILE
Specify a new configuration file to contain further Tor configuration options OR pass - to make Tor read its configuration from standard input. (Default: @CONFDIR@/torrc, or $HOME/.torrc if that file is not found)
FILES
@CONFDIR@/torrc
The configuration file, which contains "option value" pairs.
$HOME/.torrc
Fallback location for torrc, if @CONFDIR@/torrc is not found.


Vadim Priluzkiy, создал файл config.torrc, записал в него следующее:
хэш заранее генерировал
Далее запустил тор, следом по инструкции нужно написать tor restart, я перезапустил вручную
Скрипт как возвращал null т.к. доступа к данным нет, так и возвращает, я что-то сделал не так?
Читайте также:
- Разрешить подключения от компьютеров с любой версией удаленного рабочего стола не активна
- Call of duty cold war постоянная проверка файлов
- Что используется для сжатия потока аудио для хранения и для распаковки с целью воспроизведения codec
- Как отклеить жвачку от ноутбука
- Как добавить водяной знак на фото в lightroom

