Не удалось открыть виртуальную машину vmware файл не найден
Обновлено: 06.07.2024
| Конфигурация компьютера | |
| Процессор: AMD FX 8300 | |
| Материнская плата: Gigabyte GA-970A-UD3 | |
| Память: 2х2 Гб Kingston DDR3-1333, 2х4 Гб Kingston DDR3-1333 | |
| HDD: 250Гб(SSD Samsung 860EVO) +500Гб(ST3500418AS)+2000Гб(ST2000DM001) | |
| Видеокарта: Radeon X1650 | |
| Блок питания: Be Quiet SYSTEM POWER 9 500W [BN246] | |
| CD/DVD: Optiarc DVD RW AD-5280S | |
| Монитор: Dell UltraSharp U2414Hb | |
| ОС: Windows 7 x64 |
| Конфигурация компьютера | |
| Процессор: Intel Core i7-3770K | |
| Материнская плата: ASUS P8Z77-V LE PLUS | |
| Память: Crucial Ballistix Tactical Tracer DDR3-1600 16 Гб (2 x 8 Гб) | |
| HDD: Samsung SSD 850 PRO 256 Гб, WD Green WD20EZRX 2 Тб | |
| Видеокарта: ASUS ROG-STRIX-GTX1080-O8G-11GBPS | |
| Звук: Realtek ALC889 HD Audio | |
| Блок питания: be quiet! Straight Power 11 650W | |
| CD/DVD: ASUS DRW-24B5ST | |
| Монитор: ASUS VG248QE 24" | |
| ОС: Windows 8.1 Pro x64 | |
| Индекс производительности Windows: 8,1 | |
| Прочее: корпус: Fractal Design Define R4 |
Для отключения данного рекламного блока вам необходимо зарегистрироваться или войти с учетной записью социальной сети.
| Конфигурация компьютера | |
| Процессор: AMD FX 8300 | |
| Материнская плата: Gigabyte GA-970A-UD3 | |
| Память: 2х2 Гб Kingston DDR3-1333, 2х4 Гб Kingston DDR3-1333 | |
| HDD: 250Гб(SSD Samsung 860EVO) +500Гб(ST3500418AS)+2000Гб(ST2000DM001) | |
| Видеокарта: Radeon X1650 | |
| Блок питания: Be Quiet SYSTEM POWER 9 500W [BN246] | |
| CD/DVD: Optiarc DVD RW AD-5280S | |
| Монитор: Dell UltraSharp U2414Hb | |
| ОС: Windows 7 x64 |
никакой не выдаёт, просто выбираю файл-открыть-виртуальная машина.. и ничего не происходит.
Виртуальную машину удалось открыть только двойным кликом по *.vmx, но ведь это "не по феншую"
Некоторые пользователи Windows, которые пытаются использовать VMware Workstation или VMware Player, сообщают, что видятОперационная система не найдена”Ошибка во время последовательности загрузки виртуальной машины. Сообщается, что ошибка возникает, когда пользователи пытаются установить ОС с физического диска или из файла ISO. Эта проблема не является исключительной для определенной версии Windows, поскольку она подтверждена в Windows 7, Windows 8.1 и Windows 10.
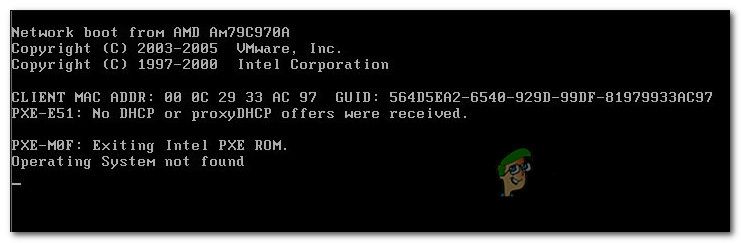
Операционная система не найдена
Поскольку приведенные ниже методы упорядочены по их эффективности и сложности, мы советуем вам следовать им в том порядке, в котором они представлены. Один из них должен решить проблему независимо от виновника, который ее вызвал.
Метод 1: Проверка того, что ISO является загрузочным
В большинстве случаев эта конкретная проблема возникает с пользователями, которые по ошибке пытаются использовать файл ISO, который на самом деле содержит пакет с обновлениями вместо загружаемой ОС. Помните, что для успешной установки на виртуальной машине вам необходимо использовать загрузочный носитель операционной системы.
Если вы видите «Операционная система не найдена«Ошибка при попытке установить файл ОС на VMware. Начните с проверки того, что используемый вами ISO-файл действительно является загрузочным. В случае, если вы решите, что используемый ISO-образ не является загрузочным, перейдите к другому варианту или выполните следующий метод ниже.
Способ 2. Указание, что вы используете физическое устройство (если применимо)
Если вы пытаетесь установить ОС с загрузочного диска, скорее всего, вы получитеОперационная система не найдена«Ошибка, потому что вы не смогли указать загрузочный диск. Чтобы загрузиться с физического CD / DVD без проблем, вам нужно сообщить VMware (через меню «Настройки»), что ему нужно загружаться с физического CD или DVD.
Вот краткое руководство о том, как это сделать:
- Дважды щелкните VMware Workstation или VMware player, чтобы открыть приложение.
- В главном меню щелкните правой кнопкой мыши на машине, с которой у вас возникли проблемы, и выберите Настройки.
- Внутри Настройки виртуальной машины, выберите аппаратные средства Вкладка в верхней части экрана.
- Далее, прокрутите вниз список устройств и нажмите CD / DVD (SATA) один раз, чтобы выбрать его.
- С CD / DVD (SATA) выбрав устройство, перейдите на правую панель и измените соединение переключиться на Использовать физический диск. Затем с помощью раскрывающегося меню выберите оптический дисковод, в который вы вставляете установочный носитель.
- Как только вы дадите VMware команду использовать правильный физический оптический привод, нажмите Хорошо сохранить изменения.
- Запустите виртуальную машину еще раз и посмотрите, была ли проблема решена.
Инструктаж VMware по использованию оптического привода
Если вы все еще сталкиваетесь сОперационная система не найдена», Перейдите к следующему способу ниже.
Способ 3: воссоздание виртуальной машины
Некоторые затронутые пользователи сообщают, что им удалось решить проблему, воссоздав виртуальную машину и убедившись, что предпочтительнее использовать BIOS вместо UEFI. Другие, которые используют виртуальную рабочую станцию VM Fusion или VMware, сообщили, что снятие отметки с Easy Install решило проблему для них.
Вот краткое руководство по воссозданию виртуальной машины:
- Откройте приложение VMware и нажмите Главная из меню слева. Затем перейдите в меню справа и нажмите Создать новую виртуальную машину.
- От Мастер создания новой виртуальной машины выберите источник вашей установки и нажмите «Далее».
Замечания: Если вы используете рабочую станцию VM Fusion или VMware, обязательно снимите флажок «Простая установка«. - На следующем экране установите имя для вашей виртуальной машины и место, где будет сохранена виртуальная машина.
- На следующем экране установите максимальный размер диска и выберите способ хранения виртуального диска, прежде чем нажать на следующий снова.
- На следующем экране оставьте настройки оборудования на значения по умолчанию или установите их самостоятельно, прежде чем нажимать на Конец.
- Запустите вновь созданную виртуальную машину и посмотрите, была ли проблема решена.
Если то же самоеОперационная система не найдена”Ошибка все еще происходит, перейдите к следующему способу ниже.
Способ 4. Убедитесь, что вы видите экран установщика Windows
Как выясняется, при определенных конфигурациях виртуальных машин VMware может попытаться выполнить PXE-загрузку и в конечном итоге завершается неудачей, поскольку пользователь не может достаточно быстро подключиться к ВМ и нажать клавишу на Нажмите любую клавишу для загрузки в установщик Windows экран достаточно быстрый.
Если этот сценарий применим, вы можете решить проблему, установив задержку загрузки 6 секунд или более, чтобы дать себе время действовать в течение Нажмите любую клавишу для загрузки в установщик Windows экран.
Вот краткое руководство о том, как это сделать:
- Убедитесь, что любая виртуальная машина и основное приложение VMware закрыты.
- Перво-наперво, вам понадобится текстовый редактор, достаточно умный, чтобы позволить вам редактировать файл .vmx. Вы также можете сделать это с помощью блокнота, но чтобы убедиться, что вы не переусердствуете с какими-либо данными, мы рекомендуем вам скачать установить Notepad ++ (Вот).
- После того, как вы установили надежный текстовый редактор, откройте Проводник и перейдите к следующему местоположению:
Замечания: Имейте в виду, что * YourUser * это просто заполнитель для имени вашей учетной записи пользователя Windows. Замените его именем, применимым в вашей ситуации.
Некоторые пользователи Windows, пытающиеся использовать VMware Workstation или VMware Player, сообщают, что при запуске виртуальной машины они видят ошибку «Операционная система не найдена». Об ошибке сообщается, когда пользователи пытаются установить операционную систему с физического диска или файла ISO. Проблема не является исключительной для конкретной версии Windows, поскольку она была подтверждена в Windows 7, Windows 8.1 и Windows 10.

ISO соединение с виртуальной машиной
Чтобы устранить ошибку «Операционная система не найдена» при включении питания виртуальная машина Вы только что создали, вы должны подключить устройство / ISO к виртуальной машине.
- Выберите вашу виртуальную машину в окне инвентаря.
- Щелкните правой кнопкой мыши -> Изменить настройки -> Выбрать CD / DVD
- В разделе «Состояние устройства» -> выберите «Подключение», когда устройство включено. Для тебя все кончено.
- Затем попробуйте включить устройство сейчас, и вместо этой ошибки вы увидите экран установки следующей операционной системы.

Воссоздание виртуальной машины
Некоторые заинтересованные пользователи указали, что им удалось решить проблему, перестроив виртуальную машину и убедившись, что BIOS предпочтительнее UEFI. Другие, которые мы используем с VM Fusion или VMware Workstation, сообщили, что отключение Easy Install решило проблему для них.
Ноябрьское обновление 2021:
Теперь вы можете предотвратить проблемы с ПК с помощью этого инструмента, например, защитить вас от потери файлов и вредоносных программ. Кроме того, это отличный способ оптимизировать ваш компьютер для достижения максимальной производительности. Программа с легкостью исправляет типичные ошибки, которые могут возникнуть в системах Windows - нет необходимости часами искать и устранять неполадки, если у вас под рукой есть идеальное решение:

Вот краткое руководство по восстановлению виртуальной машины:
- Откройте ваше приложение VMware и нажмите Home в левом меню. Затем перейдите в меню справа и нажмите «Создать новую виртуальную машину».
- На экране мастера создания новой виртуальной машины выберите источник вашей установки и нажмите «Далее».
- Примечание. Если вы используете VM Fusion или VMware Workstation, обязательно отключите опцию «Простая установка».
- На следующем экране введите имя для вашей виртуальной машины и место, где будет храниться виртуальная машина.
- На следующем экране установите максимальный размер диска и выберите способ хранения на виртуальном диске, прежде чем снова щелкнуть «Далее».
- На следующем экране оставьте настройки оборудования на их значениях по умолчанию или настройте их самостоятельно, прежде чем нажимать «Готово».
- Запустите вновь созданную виртуальную машину и убедитесь, что проблема решена.
Перезагрузите файл VMX

Чтобы перезагрузить файл .vmx, выполните следующие действия:
Заключение
Причина этой проблемы заключается в том, что виртуальная машина пытается загрузиться с первого устройства SCSI, и поскольку новый пустой виртуальный диск, который я добавил, был первым устройством SCSI, система не смогла загрузиться.
Если у вас есть какие-либо вопросы, пожалуйста, сообщите нам об этом в поле для комментариев ниже.
CCNA, веб-разработчик, ПК для устранения неполадок
Я компьютерный энтузиаст и практикующий ИТ-специалист. У меня за плечами многолетний опыт работы в области компьютерного программирования, устранения неисправностей и ремонта оборудования. Я специализируюсь на веб-разработке и дизайне баз данных. У меня также есть сертификат CCNA для проектирования сетей и устранения неполадок.
Здравствуйте. Помогите, пожалуйста, решить проблему. Не удается открыть виртуальную машину Mavericks на VMware. Вчера вечером выключил нормально, никаких ошибок или багов при выключении не было, аварийного завершения также. Сегодня при попытке смонтировать образ пишет что
Не удалось открыть виртуальную машину: C:\Users\Milan\Downloads\Mac OS X Mavericks VMware Image\Mac OS X Mavericks\Mac OS X Mavericks\OS X Mavericks.vmx
"C:\Users\Milan\Downloads\Mac OS X Mavericks VMware Image\Mac OS X Mavericks\Mac OS X Mavericks\OS X Mavericks.vmx" не является допустимым файлом конфигурации виртуальной машины.
Я то могу скачать новый образ, но вся информация и приложения остались в этой, можно хоть инфу как то достать?
__________________Помощь в написании контрольных, курсовых и дипломных работ здесь
Vmware не запускает виртуальную машину
Здравствуйте! При включение винртуалки выкидывает такую ошибку: This virtual machine is.

Как правильно установить Windows на виртуальную машину (VMware) с образа (iso)?.
У меня есть образ диска как мне установить опреционку на виртуальную машину?.
Проброс неопознанного устройства в виртуальную машину (vmware/virtual box/.) возможно ли?
Имеется устройство, драйвер работает лишь на системах х86 (32-бит), на х64 - драйвера нет. Также.
Загрузка в виртуальную машину
Здравствуйте, у меня проблема! Нужна помощь. Много времени ищу в интернете, но ничего нужного не.
Ищу виртуальную машину
Хост Windows XP. Ищу безупречную виртуалку. Опишу проблему. Сейчас пользуюсь Oracle VM.
Установка ХР на виртуальную машину
Опытные и начинающие, проконсультируйте, пожалуйста :) В VMware Workstation 6.5 и в Sun Virtual Box.
Установка хр на виртуальную машину
напишите пожалуйста последовательность действий для установки винды на виртуальную машину.
Читайте также:

