Не удалось получить uri архивов из хранилища acronis
Обновлено: 05.07.2024
8 мая 2014 года купил себе годовую лицензию Acronis True Image 2014, продукт, который на официальном сайте описывается как божественный способ для резервного копирования. Acronis существует уже довольно долго, поэтому можно было поверить, что обещанное будет предоставлено и всё заработает. Заплатив 1100 рублей (была скидка, а так нужно было занести 1700 рублей), я получил этот продукт.
Настройка Инкрементного метода в Acronis True Image
Первым делом я настроил резервное копирования всего системного диска, используя «Инкрементный метод». Оно работало неделю, а потом я стал получать ошибку «Acronis True Image - Дата копирования не найдена (0x000B03EA)», чтобы это значило, думал я. Программа предлагала обратиться к базе знаний Acronis, но по ссылке открывалась страница 404.
Да, ***** страница 404.
Гугл выдавал результаты поиска на разные форумы, где люди писали про эту ошибку, но им никто не отвечал, либо тупо предлагали переустановить Акронис, винду, мозг и т.д. В итоге методом перебора настроек, я нашел работающую конфигурацию и написал про это тут.
Столкнувшись с этой проблемой, я решил обратиться в поддержку Акрониса, но после регистрации на сайте мне написали: Дата окончания: 07 Июня 2014 г. Срок действия вашей программы поддержки уже истек! Купил лицензию на год, а поддержка месяц. Сервис, ёпта! Кто-то возразит, что мол я год получал обновления, повышающие стабильность и новый функционал, отвечу, я получил полтора обновления, которые не решили моих проблем, а может и создали их. Еще я тогда написал Акронису на электронную почту, но они не ответили… 404…
Мелочь, но…
Закончилось место на диске, Акронис просто не будет делать бэкапы, ибо не хочет корректно удалять старые бэкапы и похрен ему на настройки.
Ошибка резервного копирования. (0x40019) Указанный файл не существует. (0x40011)
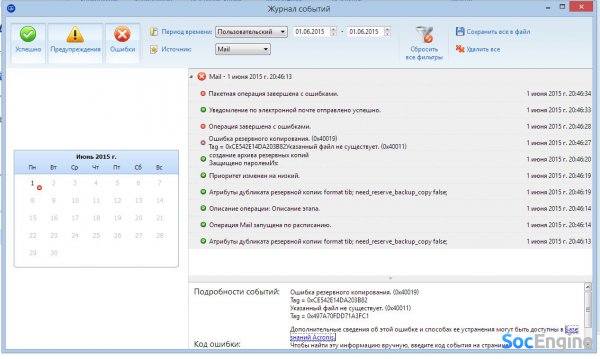
Tag = 0xCE542E14DA203B82
Указанный файл не существует. (0x40011)
Tag = 0x497A70FDD71A3FC1
Файл, а точнее файлы, существуют.
Нам предлагается: Дополнительные сведения об этой ошибке и способах ее устранения могут быть доступны в Базе знаний Acronis.
Я так и не смог сделать резервную копию этой папки.
Поддержка с любовью
Это описание разных вариантов поддержки на официальном сайте.
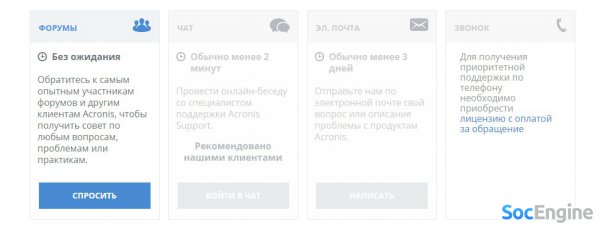
Без ожидания
Обратитесь к самым опытным участникам форумов и другим клиентам Acronis, чтобы получить совет по любым вопросам, проблемам или практикам.
Ключевой момент, это без ожидания – это ***** как? У Акрониса на форуме дают ответ через мгновение после публикации темы? Окей. Только по моей теме, ответ другому пользователю не дали. Наверное, у нас с ним плохая лицензия и карма.
Это всё что я могу получить из поддержки.
Дальше есть варианты, но как вы помните ГОДОВАЯ лицензия, дает МЕСЯЦ поддержки.
СПРОСИТЬ ЧАТ
Обычно менее 2 минут
Провести онлайн-беседу со специалистом поддержки Acronis Support.
Рекомендовано нашими клиентами
ЭЛ. ПОЧТА
Обычно менее 3 дней
Отправьте нам по электронной почте свой вопрос или описание проблемы с продуктам Acronis.
ЗВОНОК
Обычно менее 2 минут
Поговорить со специалистом поддержки Acronis.
ПОЗВОНИТЬ СЕЙЧАС
Для получения приоритетной поддержки по телефону необходимо приобрести лицензию с оплатой за обращение.
Все остальные варианты на тему «неси деньги, если хочешь с нами пообщаться».
День Х
В полуавтоматическом режиме резервное копирование делалось и настал день, когда оно мне потребовалось. Это был День Х, а точнее День Х*Й, ибо Ось не запустилась в обычном режиме, а в безопасном режиме при запуске Акрониса появляется надпись, служба не работает в этом режиме иди лесом. Был еще вариант запуститься с загрузочного диска Акронис, но тут проблема… у меня нет привода для чтения дисков… 2015 год. Восстановил работу системы методом перебора проблемных драйверов.
Акронис, деньги, два ствола
Когда годовая лицензия Акрониса подходила к финалу, количество рекламных писем про переход на новый Acronis True Image 2015 увеличилось, главное заплатить за это обновление, и ты получишь этот «прекрасный», новый Акронис. Также пришло письмо с требованием денег за облачное хранилище, которое является бесплатным за первый год использования.
Вот страница, где указана проблема:
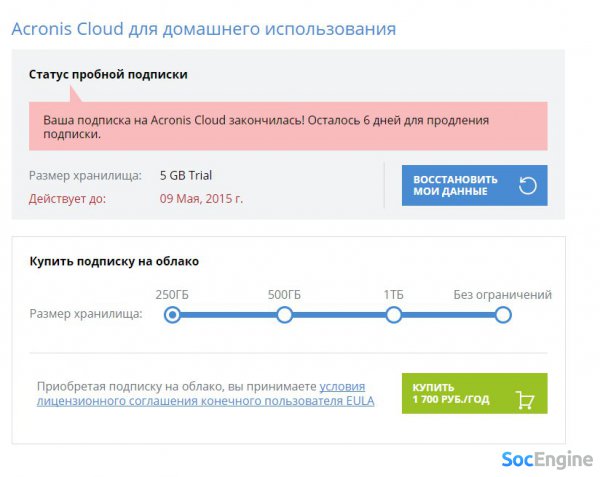
А дальше варианты, 250 ГБ, 500, 1 ТБ, +100500 ЭБ. Тут нет варианта и возможности продлить 5 ГБ, остается вариант взять 250 ГБ за 1700 рублей в год. А если я не хочу 250 ГБ? Иди лесом.
Что произойдет, если не заплатить за облачное хранилище Акронис?
Наступит день, когда его отрубят, но только мой Acronis True Image 2014 этого не понял. Процесс резервного копирования в облако, продолжает запускаться и зависает, пытаясь бесконечное количество раз соединиться с облаком, а если отменить процесс, он тоже зависнет.
Acronis Disk Director
Это другая софтина Акрониса, которая мне сегодня понадобилась, чтобы поковырять жесткий диск. Скачал триал версию, пока скачивал с меня требовали везде фамилию, имя и почту, куда сразу посыпался спам. Запустил установку, Acronis Disk Director натолкнулся на службу Acronis True Image 2014 и потребовал её завершить, только проблема, он её сам завершить не может, я должен идти это и делать руками в панелях администратора компьютера. 2015 год, установщик Акронис, не может самостоятельно завершить службу Акронис. Хорошо, я сходил завершил и нажал повторить, установка завершилась с ошибкой, а где ошибка там и 404…
Удачи и не покупайте Акронис.
Дополнено 20.06.2015: Чем всё закончилось
В итоге я смог донести свои проблемы до сотрудников Акрониса используя Твиттер, а позже электронную почту. Мне вернули оплату за покупку программы в полном объеме. На этом история заканчивается. Команда Акрониса выбрала верный путь решения проблемы.

1. Нельзя не делать бэкапы
В недавнем посте Backblaze приведены данные годового опроса, который показал, что всего 8% респондентов делают резервные копии каждый день (пару лет назад эта цифра была больше), 16% делают бэкап раз в год, а 25% не делают вообще. В начале лета мы также проводили опрос, результаты которого не менее пугающие – 90.6% респондентов не готовы потерять данные, при этом лишь 74% опрошенных делают резервные копии важных данных (из которых 57.9% используют для этого лишь внешний накопитель).
Ничего не делать – это один из самых худших подходов. Вы надеетесь, что независимо от ваших (или посторонних) действий всё будет работать идеально, но ни один компьютер не сможет вам этого гарантировать – рано или поздно вы потеряете данные и будете об этом жалеть.
2. Нельзя полагаться на средства и сервисы восстановления данных
Если вы случайно удалили файл с вашего макбука, есть вероятность, что его можно восстановить, воспользовавшись специальными программами для восстановления данных. Если этого сделать не удалось (например, если был повреждён сам накопитель), то остаётся надежда лишь на специализированные компании по восстановлению данных. Однако полагать, что вы сможете воспользоваться одним из этих способов, попросту глупо. Иногда причиной утраты данных становится кража или внеплановый метеоритный дождь, в результате чего у вас попросту не будет диска, над которым можно было бы провести все вышеперечисленные операции.
3. Не надейтесь на автосохранение
Действительно, некоторые приложения выполняют автоматическое сохранение документов, давая вам возможность начать с того места, где вы остановились, даже если файл так и не был сохранён с именем (пример такого приложения – BBEdit). Однако не все приложения работают подобным образом. Но даже если работают, всегда возникают ситуации, когда пользователи случайно или по ошибке удаляют файлы автосохранения. Не секрет, что большинство систем резервного копирования предполагают, что пользователь как минимум сохранит и назовёт файл – часто автосохранение включается только после этого шага.
4. Не стоит делать бэкапы вручную
Есть множество людей, которые выполняют бэкап всей системы (или, как минимум, части файлов) когда их душе угодно, создавая клонов или копируя файлы на другой диск вручную. Конечно, это лучше, чем ничего, но это очень ненадёжный и непостоянный подход – найдётся тысяча и одна причина не сделать однажды бэкап. И по закону подлости вполне может случиться так, что вы потеряете данные именно в тот день, когда забудете или не успеете выполнить бэкап. Поэтому автоматические бэкапы – это более надёжный вариант. Даже, пожалуй, лучший.
5. Нельзя полагаться только на Time Machine
Time Machine является замечательным (бесплатным) инструментом, встроенным в OS X – Apple сделали верную ставку на упрощение процедуры бэкапа. Time Machine – это хорошо. Но не стоит целиком и полностью доверять данному приоложению. Например, в статье «Why I Don’t Rely on Time Machine» («Почему я не доверяю Time Machine») автор рассказывает, как столкнулся с неисправимой ошибкой Time Machine, в результате которой ему пришлось очистить все резервные диски и начать копировать всё заново. Диски были в порядке, а вот данные – нет. Даже хвалёные инструменты восстановления не помогли. Time Machine может идеально работать годами, но стоит ему хоть раз споткнуться… Хотя Time Machine и надёжная утилита (и хорошо справляется со своей работой как вспомогательный бэкап-инструмент), но лучше не делать ставку только на нее.
Ещё кое-что о Time Machine: если у вас «полетел» диск целиком, то единственным выходом станет его форматирование или замена с последующим восстановлением бэкапа – этот процесс может занять долгие часы. Во время выполнения процедуры вы не сможете пользоваться своим Mac, поэтому настоятельно рекомендуем делать загрузочные копии системы или «клоны». Но это приводит к ещё одной проблеме…
6. Нельзя пользоваться только клонами
Клоны – это отличная вещь. Если что-то пошло не так, они позволяют вам вернуться к работе практически мгновенно (перезагрузите систему, удерживая Option, и выберите клона). Также клоны дают возможность откатить систему до предыдущих версий OS X, если обновление прошло с ошибками.
Проблема в том, что клоны не дают вам возможность восстановить случайно удалённые файлы или получить доступ к их более ранним версиям, если клон был обновлен (некоторые приложения предоставляют возможности архивации файлов, но тут нужно понимать, что вы делаете). Ещё одна проблема – клон хранится на вашем макбуке, поэтому, если что-то случится с компьютером (торнадо, грабёж), то вместе с ним пропадёт и единственный бэкап. Эта проблема ведёт нас к следующему заключению…

7. Нельзя хранить бэкапы на одной машине
Гипотетический метеорит может уничтожить дом в Калифорнии, но вряд ли сможет одновременно с этим уничтожить ещё и дата-центр CrashPlan в Миннесоте и в других местах, где вы можете хранить свои данные. Это касается и данных, утерянных в результате кражи, прорыва труб, пожара – несчастий гораздо более вероятных, чем падение метеорита. Если ваши бэкапы хранятся на локальной машине, то они защищены только от определённого круга опасностей. Эту проблему легко решить, просто отдав бэкапы другу или, например, поместив их в ячейку банка. Вы также можете воспользоваться облачными сервисами типа CrashPlan, Backblaze или DollyDrive. Короче, сделайте так, чтобы у вас был бэкап на стороне.
Но, как ни странно, обратное утверждение тоже верно. Не стоит…
8. …иметь только онлайн-бэкапы
Они идеально подходят для огромного количества ситуаций, вот только восстановление многогигабайтного куска данных из облачного хранилища (забудем пока про целый диск) может занять длительное время. В такой ситуации вы ограничены пропускной способностью канала связи интернет-провайдера. А некоторые провайдеры до сих пор имеют лимит скачиваемых данных, так что процедура восстановления может солидно затянуться. Именно поэтому помимо «облачных», стоит всегда хранить локальные бэкапы (разумеется, если вы хотите загрузиться с клона, он должен быть на локальном жестком диске).
Следующие две ошибки также относятся к онлайн-бэкапам.
9. Не стоит использовать исключительно Dropbox (или похожие сервисы)
Dropbox – это отличный и очень удобный инструмент, хотя многие другие облачные хранилища (iCloud Drive, Box, Amazon Cloud Drive, Google Drive, Яндекс.Диск, Microsoft OneDrive и т.д.) обладают примерно тем же набором функций. Большинство из них даже предлагают примитивную бэкап-функцию, восстанавливающую старые или удалённые файлы (если им не более месяца).
Всё это хорошо, однако, подобные сервисы больше подходят для хранения небольшого количества файлов, нежели для полноценного резервного копирования системы или всего диска. К тому же в большинстве сервисов бесплатное место довольно скромное по размерам, в то время как дополнительное место для хранения большого объёма данных будет регулярной и ощутимой статьёй расходов.
10. Не стоит думать, что веб-приложения не нуждаются в бэкапах
Вы используете Google Docs, Office 365, iWork для iCloud или другие веб-приложения (коих бессчётное количество) для создания и совместного использования документов? Многие из нас пользуется этими сервисами, по крайней мере, изредка. Это хорошо, но делаете ли вы локальные копии этих документов? Если ответ – «Нет», то это плохо.
Можно перечислить множество случаев, когда люди открывали Google Docs (или что-то ещё) и обнаруживали, что важный документ исчез по непонятной причине. И что делать в такой ситуации – непонятно. Подобные ситуации возникают нечасто, но поверьте, они возникают. Не стоит рассчитывать на то, что облачный сервис адекватно восстановит утраченные данные, или что вам удастся сделать это самостоятельно (даже при наличии данных в облаке вы не всегда сможете получить к ним доступ из-за проблем с сервером или с вашим интернет-соединением, и случится это в самый неподходящий момент). Поэтому лучше делать собственные бэкапы облачных документов. Можно использовать специальные утилиты, например, CloudPull (посмотрите статью «Back Up Your Google Data with CloudPull» («Делаем бэкап документов Google с помощью CloudPull»), хоть она и старенькая уже).
11. Не думайте, что RAID и бэкап – это синонимы
RAID объединяет несколько жёстких дисков в один логический том. Одним из вариантов настройки RAID является зеркальный RAID (RAID 1), который наиболее часто путают с бэкапами. Суть RAID 1 в том, что каждый блок записывается на два разных физических диска, тем самым обеспечивается 100% избыточность (RAID 5 и 6 также обеспечивают избыточность, но другими способами). Это не совсем клонирование, потому что данные всегда актуальны и обновлены. Это же замечательно?
На самом деле, не всегда. Именно постоянные обновления являются частью проблемы. Если вы случайно удалили файл, то удалится он с обоих дисков зеркального RAID. Если была повреждена директория или файл, к вам проник вирус или возникла ещё какая-нибудь проблема, то это одинаково отразится на обоих дисках. Разумеется, если массив был украден или повреждён, то файлы будут утеряны. RAID 1 защищает ваши данные только в случае выхода из строя одного из жёстких дисков (такое случается) и не более того. Так что запомните, что дисковый массив – не синоним слову «бэкап».
Нормально делай – нормально будет!
Здорово, если во время чтения этого списка нелепых ошибок вы убедились, что ваша стратегия резервного копирования данных совершенна и лишена описанных недостатков. Если это так – надеемся, вам было интересно взглянуть на то, как живут остальные 92% населения.
Анонс
Данная статья является переводом зарубежной статьи «11 stupid strategies of backup», автор которой не имеет к нашей компании никакого отношения. Однако мы решили опубликовать её, когда поймали себя на мысли, что наши новые продукты (в лице Acronis True Image 2016 и Acronis True Image Cloud) позволяют делать резервное копирование данных с учётом всех вышеперечисленных советов и рекомендаций. В ближайшем обозримом будущем мы подготовим обзоры наших новинок, а пока можете изучить их самостоятельно – по подробному обзору в журнале «Хакер» или скачав приложения с сайта.
Ошибка при резервном копировании в Acronis True Image 2013
Доброго времени суток! Имею следующею ошибку, от версии Acronis и Windows не зависит, как побороть не знаю, гугл не помог. Прошу помощи гуру.
раз нтфс, то можно вчитаться в то что написано на экране и проверить UAC, права доступа ко всему дереву директорий, права запуска акрониса (кнопку запуск от имени админа пробовали?)
Shpoker: раз нтфс, то можно вчитаться в то что написано на экране и проверить UAC, права доступа ко всему дереву директорий, права запуска акрониса (кнопку запуск от имени админа пробовали?)
UAC - выкл, права доступа к локальному диску D от админа есть (все это дерево создает уже сам Acronis), от админа само собой пробовал.
Clever
як варіант постав другу версію старішу новішу прога ліцензія чи ні
strannik18: Clever
як варіант постав другу версію старішу новішу прога ліцензія чи ні
Я в шапке указал что от версии не зависит, я ставил 2011, 2013, 2016, во всех случаях само собой "лицензия".
Clever
бекап из под винды сделан? часом не под 10? а с загрузочной флешки?
NicDim: Clever
бекап из под винды сделан? часом не под 10? а с загрузочной флешки?
Бекап пытаюсь из под винды сделать, а как по-другому? Windows 10, а загрузочная флешка куда, чего, зачем?
Clever
типа с помощью такого Мультизагрузочный 2k10 Live
имхо - Парагон лучше.
Бэкап акрониксом из под винды? спойлер Розверните на флешке с помощью ультра исо
Acronis True Image 2016 19.0 Build 6027 BootCD - 538.88 MB
http://rsload.net/soft/cleaner-disk/915 . -home.html" target p1812825" >
Imper: Бэкап акрониксом из под винды? спойлер Розверните на флешке с помощью ультра исо
Acronis True Image 2016 19.0 Build 6027 BootCD - 538.88 MB
http://rsload.net/soft/cleaner-disk/915 . -home.html" target p1812827" >
Imper: Так Вам надо систематически это делать? У Вас что сервер? Средствами винды тогда восстанавливать. Если все же хотите акрониксом, то смените для начала каталог создание бэкапов и дайте на него все права по атрибутам для пользователей. спойлер
Нет, не север, но делать надо систиматически. Сменил каталог (указал сразу корень диска D, без всяких папок) и дал права, как Вы и подсказали, все заработало после перезагрузки. Вчера я проводил те же действия и успеха они мне не приносили, вот что значит утро вечера мудренее Скорее всего вчера, после предоставления прав, я не перезагружал систему, спасибо что проявили настойчивость и уделили внимание моей проблеме!
Продуктами фирмы Acronis я пользуюсь 10 лет. Каждый год я покупаю обновление для Acronis True Image. Acronis Disk Director с такой частотой не обновляют. При администрировании рабочих станций, а также в учебном процессе я использую и штатные средства резервного копирования Windows, и Acronis True Image и корпоративные решения Acronis, а также средства резервного копирования других разработчиков. Но данная статья посвящена программе Acronis True Image 2020, а именно резервному копированию системного раздела.
Acronis True Image Home 2020 – это программный комплекс, в который входят средства, позволяющие создавать резервные копии операционной системы, приложений, пользовательских настроек и всех имеющихся данных, средства для уничтожения информации, создания загрузочных дисков, выполнения «небезопасных» операций в операционной системе и др.
Резервные копии, создаваемые программой Acronis True Image 2020, имеют расширение TIBX. По умолчанию они создаются с использованием сжатия данных, поэтому требуется гораздо меньше дискового пространства для их хранения. Степень сжатия всегда можно настроить перед запуском резервного копирования.

Рис.1 Невозможность восстановление резервной копии формата TIBX версией Acronis True Image 2019
Для непрерывных резервных копий, заверенных, на уровне файлов, а также резервных копий, сохраненных на CD/DVD/Blu-ray, FTP или в Зоне безопасности Acronis продолжает использоваться формат TIB.
Содержание
Системные требования
В данной статье рассматривается версия Acronis True Image 2020 build 22510 для Windows, выпущенная 21 ноября 2019 года, поэтому требования для версии Acronis True Image 2020 для Mac не описываются.
- Процессор Pentium с тактовой частотой не менее 1 ГГц.
- 1 Гбайт ОЗУ.
- 3,5 ГБ свободного пространства на жестком диске.
- Привод CD-RW/DVD-RW или флэш-накопитель USB для создания загрузочных носителей
- Мышь или иное указывающее устройство (рекомендуется).
Поддерживаемые устройства хранения
- Жесткие диски (HDD)
- Твердотельные накопители (SSD)
- Сетевые устройства хранения
- FTP-серверы
- CD-R/RW, DVD-R/RW, DVD+R (в том числе двухслойные DVD+R), DVD+RW, DVD-RAM, BD-R, BD-RE
- Устройства хранения USB 1.1 / 2.0 / 3.0, FireWire (IEEE-1394), eSATA, SCSI и PC card
Поддерживаемые операционные системы
- Windows 7 SP1
- Windows 8
- Windows 8.1
- Windows 10
Используя загрузочный носитель Acronis True Image Home 2020, можно осуществлять резервное копирование и восстановление дисков или разделов на компьютере под управлением любой операционной системы Windows или Linux.
Поддерживаемые файловые системы
- FAT16/32;
- NTFS;
- Ext2/Ext3/Ext4;
- ReiserFS;
- Linux SWAP;
- HFS+/HFSX.
Файловые системы Ext2/Ext3/Ext4, ReiserFS, HFS+/HFSX и Linux SWAP поддерживаются только для операций резервного копирования и восстановления дисков или разделов с использованием загрузочного носителя Acronis.
Установка Acronis True Image 2020
Пробная версия Acronis True Image 2020 может быть использована в течение 30 дней со следующими ограничениями:
- клонирование дисков отключено;
- при загрузке с носителя Acronis доступно только восстановление, нельзя создать резервную копию. Создание резервной копии доступно в пробной версии в среде Windows.
Установка
Запустить файл инсталляции Acronis True Image 2020

Рис.2 Завершение установки программы Acronis True Image
Нажать кнопку Установить.
По окончании инсталляции запустить приложение Acronis True Image 2020.

Рис.3 Завершение установки программы Acronis True Image
Принять лицензионное соглашение и нажать кнопку ОК.

Рис.4 Лицензионное соглашение

Рис.5 Активация программы Acronis True Image 2020

Рис.6 Главное окно программы Acronis True Image 2020
Подготовка раздела для хранения резервных копий
Перед тем, как запустить средство создания резервной копии системного раздела, необходимо убедиться в наличии места хранения для резервной копии. Это может быть отдельный раздел жесткого диска, внешний носитель информации, сетевое хранилище, либо можно воспользоваться облачным хранилищем Acronis, в зависимости от редакции программы, которая приобретена.
В данной статье будет описан вариант создания отдельного раздела для хранения резервных копий за счет сжатия системного раздела.
Создать второй раздел жесткого диска, за счет свободного пространства системного раздела
Запустить оснастку Управление дисками
Данную оснастку можно запустить разными способами:
- Через Панель управления. Открыть раздел Администрирование через диалоговое окно стандартной Панели управления. Далее найти в конце списка доступных оснасток Управление компьютером и запустить оснастку Управление дисками.
- С помощью окна Выполнить. Данное окно можно открыть, используя сочетание клавиш Win +R или кликнув правой клавишей мыши по кнопке windows и выбрав команду Выполнить или выбрать через меню Все приложения > Служебные …. > Выполнить
- Набрать в окне Выполнить название оснастки compmgmt.msc для запуска оснастки Управление компьютером или сразу diskmgmt.msc для запуска оснастки Управление дисками
![]()
Рис.7 Запуск окна Выполнить
- Можно запустить оснастку, кликнув правой клавишей мыши ко кнопке Windows и выбрать Управление дисками.
Оснастка Управление дисками позволяет управлять логическими разделами на таких носителях, как жесткий диск, USB-накопитель или оптический привод. Через Управление дисками можно создавать и удалять разделы, или, если это необходимо, форматировать их.
- выбрать системный раздел (в приведенном примере диск С:) и ПКМ вызвать контекстное меню
- В контекстном меню выбрать команду Сжать том
![]()
Рис.8 Оснастка Управление дисками
- В открывшемся окне дождаться окончания опроса. Затем в появившемся окне в строке Размер сжимаемого пространства указать количество свободного места и нажать Сжать
![]()
Рис.9 Оснастка Управление дисками
- Щелкнуть ПКМ по нераспределенному пространству жесткого диска и выбрать команду Создать простой том.
![]()
Рис.10 Оснастка Управление дисками
- В диалоговом окне Мастер создания простых томов нажать кнопку Далее.
- Ввести размер создаваемого тома в мегабайтах (МБ) или оставить максимальный размер по умолчанию, а затем нажать кнопку Далее.
- Оставить букву диска по умолчанию или выбрать другую букву для идентификации раздела, а затем нажать кнопку Далее.
- Отформатировать раздел, в поле метка тома можно указать смысловое название для будущего раздела по его предназначению и нажать кнопку Далее.
![]()
Рис.11 Мастер создания простых томов оснастки Управления дисками
- Просмотреть выбранные параметры и нажать кнопку Готово.
- Перезагрузить компьютер. Раздел для хранения резервной копии готов.
Создание резервной копии системного раздела
- Запустить программу Acronis True Image 2020
- В главном окне программы на боковой панели выбрать раздел Резервное копирование
Раздел Резервное копирование и восстановление обеспечивает быстрый доступ ко всем функциям программы, связанным с резервным копированием и восстановлением данных.
![]()
Рис.12 Выбор раздела Резервное копирование
- Далее необходимо указать, что нужно резервировать. Для этого щелкнуть по источнику резервного копирования.
![]()
Рис.13 Выбор источника резервного копирования
- В окне Источник резервного копирования выбрать Диски и разделы
![]()
Рис.14 Выбор источника резервного копирования
- Установить флажок в чекбоксе системного раздела. Флажки с других разделов необходимо убрать. Нажать кнопку ОК.
![]()
Рис.15 Выбор источника резервного копирования
- Далее необходимо выбрать место назначения резервной копии, щелкнув по разделу Выбор хранилища
![]()
Рис.16 Выбор хранилища для резервных копий
- В окне Место назначения резервного копирования выбрать Обзор.
![]()
Рис.17 Выбор хранилища для резервных копий
- Раскрыть узел Этот Компьютер и выбрать нужный раздел для хранения резервных копий, нажать кнопку ОК.
![]()
Рис.18 Выбор хранилища для резервных копий
![]()
Рис.19 Запуск резервного копирования системного раздела
- Далее можно программу закрыть, так как создание резервной копии продолжиться в фоновом режиме, а также в случае необходимости можно установить флажок в чекбоксе Выключить компьютер после завершения.
![]()
Рис.20 Выбор опции выключения компьютера после завершения процедуры резервного копирования
- По окончании резервного копирования система оповестит о том, что резервное копирования завершено.
![]()
Рис.21 Результат успешного завершения резервного копирования
- В разделе Активность можно посмотреть, сколько было затрачено времени на создание резервной копии, ее размер, какой использовался метод резервного копирования.
![]()
Рис.22 Раздел Активность
Отдельные дополнительные настройки резервного копирования
В разделе Параметры можно указать дополнительные настройки для будущей резервной копии.
![]()
Рис.23 Раздел Параметры
Ниже в статье рассмотрены отдельные дополнительные настройки резервного копирования.
В разделе Расписание можно настроить периодичность создания резервных копий. По умолчанию система Acronis предлагает создавать резервные копии еженедельно. А также раскрыв узел Дополнительные настройки, можно указать вариант запуска резервного копирования при простое компьютера, возможности программы выводить компьютер из спящего режима, согласно заданному расписанию резервного копирования и др.
![]()
Рис.24 Раздел Расписание
В разделе Схема можно указать методы резервного копирования. Acronis True Image позволяет выполнять следующие варианты резервного копирования.
1 вариант. Полное резервное копирование. В этом варианте:
- в архив включаются все архивируемые данные;
- созданный архив является полной, самостоятельной базой;
- созданная база является основой для других вариантов резервного копирования.
2 вариант. Инкрементное резервное копирование. В этом варианте:
- созданная база содержит только изменившиеся за определенный период данные;
- период изменений определяется текущим временем и временем создания последней резервной копии любого варианта;
- созданная база содержит не все архивируемые данные;
- для восстановления необходимы все предыдущие инкрементные резервные копии и полную резервную копию, созданную по 1 варианту.
3 вариант. Дифференциальное резервное копирование. В этом варианте:
- создается отдельный файл;
- созданный файл содержит все изменения данных по отношению к последней полной резервной копии (1 вариант).
![]()
Рис.25 Выбор метода резервного копирования
В разделе Дополнительно можно настроить Режим создания образа.
Режим создания образа используют для создания точных копий целых разделов или жестких дисков, всех секторов (содержащих данные и не содержащих данные).
![]()
Рис.26 Раздел Дополнительно
В разделе Защита резервной копии раздела Дополнительно можно установить пароль для будущей резервной копии. Нельзя изменить параметры защиты для существующей резервной копии.
В разеделе Производительность раздела Дополнительно можно настроить степень сжатия резервной копии в случае ограничения свободного пространства. А также приоритет операции резервного копирования.
![]()
Рис.27 Выбор уровня сжатия резервной копии
![]()
Рис.28 Настройка параметра Приоритет операции
При выборе параметра Низкий, процесс резервного копирования будет выполняться медленнее, но производительность других запущенных приложений не снизится. При выборе параметра Обычный резервное копирование будет выполняться наравне с другими запущенными приложениями. Если выбрать параметр Высокий процесс резервного копирования будет происходить намного быстрее за счет уменьшения производительности других приложений.
В разделе Обработка ошибок можно настроить такие параметры, как:
Читайте также:























