Не удалось скопировать превью изображения discord
Обновлено: 05.07.2024
Discord вышла в качестве бесплатной альтернативы для TeamSpeak и Skype, и она предлагает отличное решение для голосового чата, которое необходимо игрокам для полноценного игрового процесса. Сама программа, однако, не так совершенна, и пользователям приходится сталкиваться с множеством ошибок, чтобы правильно запустить программу.
Существует несколько способов, которыми пользователи могут пройти через ошибку установки, которая обычно появляется, когда выходит новая версия инструмента. Рекомендуется попробовать все перечисленные ниже методы, и мы уверены, что один из них подойдет вам.
Решение 1. Удалите пару папок.
Удаление папок Discord, расположенных на вашем компьютере в определенных местах, на самом деле является одним из лучших способов временно решить проблему и пройти процесс установки без получения ошибок. Сам процесс довольно прост, поэтому убедитесь, что вы тщательно выполните следующие шаги.
- Закройте Discord от полного запуска, выйдя из системного трея в нижней правой части экрана и убедитесь, что в диспетчере задач нет связанных процессов, связанных с ним. Диспетчер задач можно открыть с помощью комбинации клавиш Ctrl + Shift + Esc.
- Либо нажмите кнопку «Пуск», либо кнопку поиска рядом с ней и введите «Выполнить», либо используйте сочетание клавиш Windows + R для вызова диалогового окна «Выполнить». Введите «% appdata%» и нажмите «Ввод».
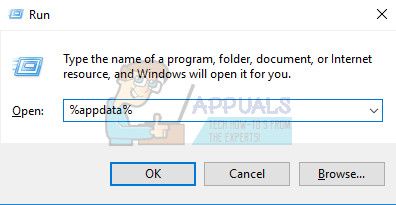
- Найдите папку Discord в открывшейся папке, щелкните ее правой кнопкой мыши и выберите параметр «Удалить».
- Вернитесь к диалоговому окну «Выполнить» и введите «% localappdata%», нажмите «Enter» и найдите папку «Discord», которую также следует удалить.
- Проверьте, можете ли вы пройти процесс установки без ошибок после перезагрузки компьютера.
Решение 2. Запустите обновление вручную
- Перейдите в следующую папку на своем компьютере, щелкнув значок «Библиотеки» на панели задач и вставив расположение, показанное ниже:
C: \ Users (Имя) \ AppData \ Local \ Раздор
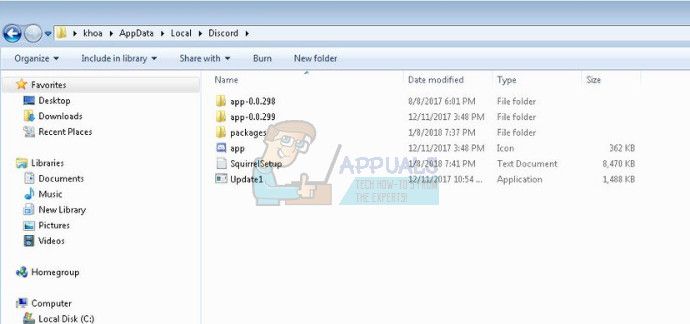
- Найдите файл обновления, имя которого должно быть соответствующим образом, щелкните его правой кнопкой мыши и выберите «Запуск от имени администратора».
- Выберите версию приложения, которое вы установили до начала процесса обновления. Если вы не уверены в этом, вы можете даже выбрать более старую версию. После того, как вы закончите, запустите приложение Discord от имени администратора и проверьте, исчезла ли проблема.
Решение 3. Обновите все на своем компьютере
Обновление вашей ОС и некоторых основных компонентов, установленных на ней, крайне важно, если вы хотите, чтобы программа начала работать. Кроме того, в ваших интересах следить за последними обновлениями на вашем ПК, поэтому выполнение этого решения обязательно поможет вашему ПК и, возможно, вашей установке Discord.
Windows 10 обычно обновляется автоматически, но если с этим процессом что-то не так, вы всегда можете проверить наличие обновлений вручную.
- Удерживайте клавишу Windows и нажмите X, чтобы открыть это специальное контекстное меню. Вы также можете щелкнуть правой кнопкой мыши в меню «Пуск». Выберите Windows Powershell (Admin).
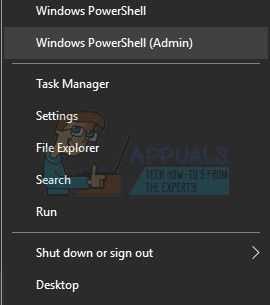
- В консоли Powershell введите cmd и подождите, пока Powershell переключится в среду, похожую на cmd.
- В консоли «cmd» введите следующую команду и обязательно нажмите Enter после этого:
- Дайте этой команде выполнить хотя бы час и проверьте, были ли какие-либо обновления найдены и / или успешно установлены.
- После установки последней версии самое время проверить ее целостность. На клавиатуре используйте комбинацию клавиш Windows + R, чтобы открыть диалоговое окно «Выполнить».
- Введите в панели управления и нажмите кнопку ОК, чтобы открыть его.
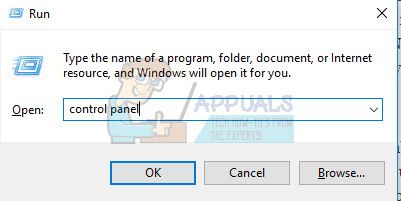
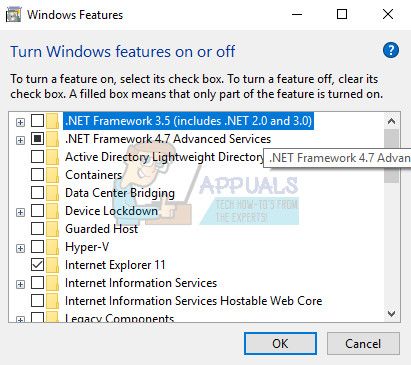
Решение 4. Отключите сканер в реальном времени на вашем соответствующем антивирусе
Отключение сканирования в реальном времени, безусловно, является лучшим решением для пользователей, у которых на компьютере установлен антивирус, и решает проблему почти каждый раз. Похоже, что их функция сканирования в реальном времени не очень хорошо взаимодействует с Discord и его сервисами и не позволяет правильно подключиться к Интернету. Вот почему вы должны отключить его на пару минут, пока обновление не будет установлено правильно.
Этот параметр отличается для каждого антивирусного инструмента, поэтому обязательно посетите веб-сайт своей антивирусной программы, чтобы получить подробные инструкции по его отключению.
Решение 5. Добавьте папку Discord в список исключений антивируса
Некоторые антивирусные инструменты иногда препятствуют правильному подключению программ к Интернету и блокируют его по ложному подозрению. Можно избежать путаницы при отключении антивируса, но тогда вы оставите свой компьютер незащищенным от внешних угроз, что определенно не рекомендуется никому как постоянное решение.
Вот почему вы можете добавить Discord к исключениям в используемом вами антивирусном средстве.
- Откройте антивирусный пользовательский интерфейс, дважды щелкнув его значок на рабочем столе или дважды щелкнув его значок в правой нижней части панели задач.
- Параметр «Исключение» расположен в разных местах в соответствии с различными антивирусными инструментами. Его часто можно найти просто без особых хлопот, но вот некоторые места на самых популярных антивирусных инструментах:
Kaspersky Internet Security: Главная >> Настройки >> Дополнительно >> Угрозы и исключения >> Исключения >> Укажите надежные приложения >> Добавить.
AVG: Главная >> Настройки >> Компоненты >> Web Shield >> Исключения.
стой: Главная >> Настройки >> Общие >> Исключения
- В каждом случае убедитесь, что вы правильно выбрали местоположение папки. Расположение по умолчанию для требуемой папки обычно одинаково во всех операционных системах Windows и выглядит так:
C: \ Users (Имя) \ AppData \ Local \ Раздор
Решение 6. Подключение к точке доступа на вашем телефоне
Если вы не используете свою домашнюю сеть для загрузки и установки Discord, вполне возможно, что администратор сети, к которой вы подключаетесь, заблокировал несколько портов, используемых Discord для подключения к своим серверам. Если это так, вы можете избежать этой проблемы, создав точку доступа на своем мобильном телефоне, чтобы подключиться к нему и избежать ограничений.
Пользователи Android:
- Прежде всего, вам необходимо иметь мобильный телефон Android с активным мобильным соединением для передачи данных. Убедитесь, что у вас достаточно данных, чтобы покрыть процесс обновления, иначе вы можете столкнуться с проблемами и потратить больше денег, чем предполагалось.
- Сверните меню на вашем телефоне Android и щелкните значок шестеренки в правом верхнем углу, чтобы открыть настройки.

- В приложении «Настройки» выберите параметр «Мобильная точка доступа и модем» и нажмите «Мобильная точка доступа». Выберите пароль, который вы хотите, нажав на текущий и нажмите на ползунок в верхней правой части экрана, чтобы включить горячую точку.
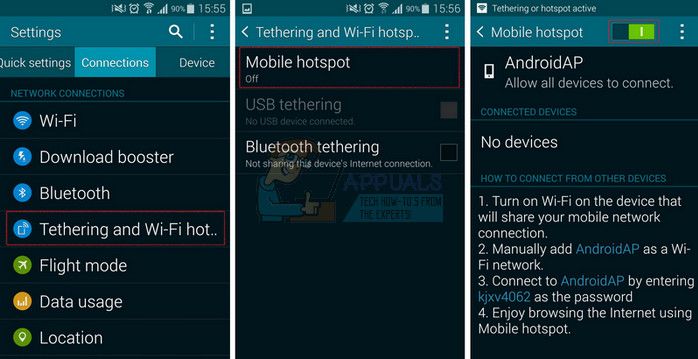
- Откройте «Настройки» на устройстве iOS и нажмите «Сотовая связь».
- Нажмите под паролем Wi-Fi, если вы хотите изменить его, и переместите ползунок рядом с текстом «Персональная точка доступа» в положение «ВКЛ».
Решение 7. Удалите все данные, связанные с разногласиями, и повторите попытку
Шаги, описанные в этом решении, довольно просты, если вы будете осторожны, и это помогло нескольким пользователям решить их проблему, даже если некоторые шаги могут показаться странными и ненужными. Удачи!
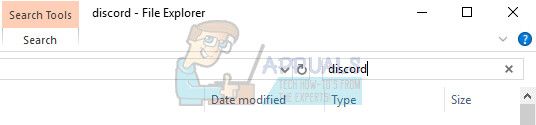
- Перезагрузите компьютер, создайте учетную запись на Discord и загрузите последнюю версию. Вместо того, чтобы сразу щелкнуть по загруженному файлу, щелкните его правой кнопкой мыши в нижней панели браузера и выберите «Показать в папке».
- Найдите файл с именем DiscordSetup и откройте его. Проверьте, решена ли проблема.
Решение 8. Исправьте сломанный пакет

- После появления ошибки либо нажмите кнопку «Пуск», либо кнопку поиска рядом с ней и введите «Выполнить», либо используйте комбинацию клавиш Windows + R, чтобы открыть диалоговое окно «Выполнить». Введите «% localappdata% \ SquirrelTemp» и нажмите «Ввод».
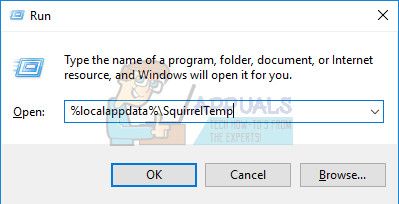
- Найдите файл с именем «Discord-0.0.291-full.nupkg», скопируйте и вставьте его в каталог, в который вы хотите установить Discord. После этого откройте файл с помощью инструмента архивирования, такого как IZArc (подтверждено, что он работает), и извлеките его содержимое.
- Откройте папку «lib \ net45 \» в том же месте и запустите Discord.exe, чтобы увидеть, откроется ли она.
Решение 9: Восстановление системы
К сожалению, этот последний метод является своего рода последним средством, которое сработало для пользователей, которые опробовали все другие варианты и все еще не смогли решить проблему. Убедитесь, что вы восстановили компьютер до точки восстановления до того, как возникла ошибка, которая вернет исходную версию без ошибок.
Чтобы узнать, как выполнить эту операцию, ознакомьтесь с нашей статьей на эту тему.
Как и в любом другом приложении для социальных сетей, вы можете загружать изображения, видео и отправлять эмоции своим друзьям. Основная цель Discord - дать игрокам возможность общаться друг с другом. Играя в игры, вы также можете использовать ботов, которые являются неотъемлемой частью Discord. Эти боты помогают вам делать то, на что они запрограммированы.
Популярные уроки Discord
Многие пользователи Discord жаловались на некорректную загрузку изображений. По их словам, их изображения вообще не загружаются. Они либо не загружаются, либо не загружаются и вместо этого выдают белый экран. Большинство игроков разочарованы тем, что не могут делиться мемами с другими игроками.
Одна вещь, которую вы должны отметить, это то, что действительно не рекомендуется загружать большие файлы в Раздор. В идеале вы хотели бы поделиться изображением, которое занимает менее 1 МБ места. Вы можете спросить: «А что, если размер файла слишком велик?»
Что ж, в этом случае вам просто нужно сжать изображение. Есть десятки интернет-сайтов, которые могут помочь вам эффективно сжать размер файла до более чем половины исходного размера. Вы можете использовать любой из них.
Одна из основных причин, по которой ваши файлы не загружаются, может быть связана с вашим подключением к Интернету. Сначала проверьте подключение к Интернету, выполнив тест скорости. Если вы не получаете достаточную пропускную способность или испытываете проблемы с задержкой, то это может быть причиной. Вам нужно будет связаться с вашим интернет-провайдером и сообщить ему о своем соединении.
Даже если вы уверены, что с вашим интернет-соединением все в порядке, мы все равно рекомендуем вам попробовать использовать VPN или что-нибудь в этом роде. Убедитесь, что вы используете надежный VPN.
Возможно, прямо сейчас существует постоянная проблема с Discord. В этих условиях вы ничего не можете сделать. Вам придется подождать, пока команда разработчиков исправит это.
В любом случае мы рекомендуем вам обратиться в службу поддержки. Если с Discord действительно есть проблема, они должны сообщить вам об этом. Даже если нет, служба поддержки поможет вам решить эту проблему.
Итог
Ваш Discord не загружает изображения? Мы настоятельно рекомендуем вам выполнить эти 3 различных шага, упомянутых выше. Это должно помочь вам навсегда решить проблему.

Reading package lists… Done Building dependency tree
Reading state information… Done Reading state information… Done Этот пакет невозможно установить Dependency is not satisfiable: libappindicator1
что с этим делать?

удалить kali, поставить что-нибудь ещё.
Отличный ответ, непонимаю людей на форуме, им лишь-бы чушь снести и всё, нормально на вопрос ответить нельзя
Пакет от какого дистрибутива ты пытаешься поставить?
А так, во-первых, тебе нужно подключить все ветки репозитория в твоём кали. И надеятся что там есть требуемый пакет.
Подключи, далее сделай поиск по репозиторию
Ну и ставь пакет тоже через консоль
И да, если ты новенький - не используй кали.

Дык сама документация на kali говорит что тебе он не нужен.
Хотел ссылку на клоуна скинуть, который сегодня стим хотел туда поставить, а оказывается это ты и есть…
Tanger ★★★★★ ( 20.01.21 14:40:55 )Последнее исправление: Tanger 20.01.21 14:55:44 (всего исправлений: 1)

Kali - узкоспециализированный дистрибутив.
Если у его пользователя возникает тривиальный вопрос по поводу работы пакетного менеджера, то у слушающих возникает аналогичный вопрос по поводу целесообразности использования данного дистрибутива.
С кали тебе будет тяжело использовать как рабочую систему.
Ее даже никто из завсегдатаев форума не использует как основную повседневную систему.
Ставь uhuntu, debian, fedora, что хочешь, но только не кали.
Это как штаны через голову одевать.

Тебе обязательно помогут вот здесь Kali Linux Community Support
открой дискорд в браузере, там то же самое плюс-минус
мне удобней установить будет, если не найду как установить libappindicator1 то буду в браузере
к тому-же мне нужен голосовой чат
I’d like to interject for a moment.
голосовые в браузере точно есть, там, помнится, только видео нельзя было стримить, а остальное всё как в десктопной версии.
под его хотелки ни один вменяемый мессенджер не подойдёт, кругом сплошная проприетарь и непойми что, все за всеми следят. а что до тех свободных, открытых и понятных, так из-за недофинансирования они стагнируют по части юзабилити и поэтому ими никто не пользуется. из всех популярных мессенджеров, только в дискорде можно зарегистрироваться без привязки к телефону. не знаю как сейчас, а раньше можно было и вовсе без регистрации общаться.

Согласно документации Discord поддерживает только операционные системы Windows и macOS. Поэтому сначала установи поддерживаемую операционную систему или используй другую программу, которая поддерживает Linux или используй один из поддерживаемых браузеров.
Legioner ★★★★★ ( 20.01.21 15:59:44 )Последнее исправление: Legioner 20.01.21 16:00:42 (всего исправлений: 2)
из всех популярных мессенджеров, только в дискорде можно зарегистрироваться без привязки к телефону
Похоже, ссылку ты не читал. Нет, не совсем можно. И да, потом за это придётся платить. Голос с sip, xmpp+omemo, matrix и tox работает, а без регистрации работает meet.jit.si, пусть это и облачная вещь.
Что ты делаешь? Ты в начале погугли что за утилита dpkg и что нужно указывать после ключа '-i'.
Тебе в начале нужно сделать вот это:
А так, во-первых, тебе нужно подключить все ветки репозитория в твоём кали. И надеятся что там есть требуемый пакет.
Подключи, далее сделай поиск по репозиторию
apt search имя требуемого пакета
А потом ставить пакет
В Debian есть нужный пакет - зависимость.
Погугли как в кали ставить пакеты и поставь нужный пакет.
Только через ШТАТНЫЙ механизм установки пакетов для кали.
Нет, не совсем можно. И да, потом за это придётся платить.
не знаю, когда пользовался никаких проблем не было, максимум просили перейти по ссылке из письма, только если менялись айпи+браузер одновременно.
про другие средства ты всё правильно говоришь, но это всё не для масс. очень надеюсь что только пока. однако свободному софту очень нелегко тягаться с крупными коммерческими компаниями, у которых есть ресурсы не только на качественную разработку, но и на пиар.
В Discord вы можете просмотреть изображение профиля пользователя, нажав на его профиль и щелкнув на его изображение профиля. Когда вы нажмете на изображение профиля, откроется его профиль. Профиль включает в себя имя пользователя, информацию о пользователе и активность. Если вы хотите сохранить фотографию, вы обычно щелкаете правой кнопкой мыши и сохраняете ее на компьютере.
Однако ничего не произойдет, если вы щелкните правой кнопкой мыши на картинке профиля Discord. Кроме того, ничего не произойдет, если щелкнуть правой кнопкой мыши на баннере Discord. Как же скопировать или сохранить картинку профиля Discord, если щелчок правой кнопкой мыши не работает?
К счастью, есть способ сохранить картинку профиля на компьютере. В этом гайде вы узнаете, как украсть чью-то фотографию профиля Discord и сохранить ее на свой компьютер в высоком качестве.
Как сохранить аватарку другого пользователя в Дискорде
Чтобы сохранить картинку профиля Дискорд, необходимо перейти в профиль пользователя и открыть консоль разработчика.
Затем скопируйте ссылку на изображение профиля, перейдите по ссылке в браузере и сохраните ее на компьютере. Когда вы переходите по ссылке на картинку профиля Discord, ее размер обычно составляет 128 на 128 пикселей. Вы можете изменить размер изображения.
После того как вы отредактировали тип файла и размер изображения профиля, вы можете щелкнуть его правой кнопкой мыши и сохранить на своем компьютере.
1. Перейдите к изображению профиля и откройте консоль разработчика
Сначала откройте настольную версию Discord и войдите в свою учетную запись. Не используйте мобильную версию Discord, так как там вы не сможете открыть консоль разработчика.
Как только вы окажетесь в Дискорде, вам нужно перейти к изображению профиля. Для этого перейдите на сервер, где находится пользователь. Затем найдите пользователя на правой боковой панели сервера и нажмите на его профиль. Затем нажмите на изображение профиля, чтобы развернуть его. После нажатия на изображение профиля пользователя его профиль будет развернут.
2. Скопируйте ссылку на изображение профиля
После нажатия на значок в верхней левой части консоли вы сможете осматривать элементы. При наведении курсора на элемент вы увидите его HTML-код. Сначала наведите курсор на фотографию профиля пользователя. Затем нажмите на изображение профиля пользователя, чтобы просмотреть его.
Это покажет HTML-код элемента на консоли разработчика. HTML-код элемента будет иметь серый фон. Теперь, когда вы нашли HTML-код изображения профиля, вам нужно его расширить. Сначала нажмите на стрелку, чтобы развернуть подразделение. Затем нужно развернуть код, пока не появится ссылка. В большинстве случаев вам нужно нажать на стрелки 4 раза, чтобы добраться до ссылки. Дважды щелкните ссылку на теге img.
3. Отредактируйте тип файла и размер изображения профиля
4. Сохраните изображение профиля
Это все о сохранении аватарки в Дискорде. Заходите в наш специальный раздел по Дискорду, чтобы прочитать другие советы и секреты по этому приложению!
Читайте также:

