Не удалось создать файл выберите другое назначение photorec
Обновлено: 07.07.2024
При случайном или намеренном удалении файла на вашей системе с «shift + delete» (файл не переносится в корзину, а просто удаляется), или если вы очистили Корзину или даже отформатировали флешку или диск, содержимое файла не удаляется с жёсткого диска (или любого другого устройства хранения).
Файл только удаляется из структуры директорий, и вы не можете его больше видеть в папке, из которой вы его удалили, но он всё ещё остаётся где-то на вашем жёстком диске.
Аналогично с быстрым форматированием – удаляется только информация о файлах, но сами данные не стираются.
Если у вас имеются подходящие инструменты и знания, вы можете восстановить потерянные файлы с вашего компьютера. Тем не менее, если вы продолжаете записывать на диск или флешку новые файлы, старые файлы могут быть перезаписаны (затёрты) окончательно и их восстановление станет невозможным, либо они окажутся повреждёнными.
Отсюда следуют вполне очевидные правила:
- не записывайте новые файлы на диск или флешку, с которой вы хотите восстановить удалённый или пропавший файл;
- восстанавливаемые файлы обязательно сохраняйте на другой носитель, а не на тот, с которого ведётся восстановление, поскольку эти файлы затирают данные и шансы на восстановление каждого последующего файла падают.
Хорошей практикой является не работать с носителем напрямую, а сделать его образ и работать с файлом образа. Благодаря такому подходу:
- носитель можно отключить от системы, что гарантирует, что какие-либо процессы ОС не будут к нему обращаться и записывать на него данные
- вы точно не навредите носителю, если что-то сделаете не так.
Если у вас достаточно навыков, сделайте образ флешки или диска и восстанавливайте данные с него.
В этой заметке будет показано, как восстановить потерянные или удалённые фотографии и файлы с помощью программы PhotoRec. Это бесплатная программа, она поставляется вместе с TestDisk (также очень полезный инструмент для поиска и восстановления разделов и файловых систем). Поскольку эта программа работает на разных операционных системах, в том числе на Linux и Windows, то эта инструкция будет содержать два раздела, для обеих операционных систем. Кстати, для Windows имеется версия с графическим интерфейсом.
Подробности о программе PhotoRec вы найдёте на странице с её описанием. Даже если файловая система повреждена и система не «видит» диск или предлагает его отформатировать, PhotoRec всё равно может восстанавливать фотографии и файлы с такого носителя. Программа будет работать даже с отформатированными флешками и дисками.
Кроме уже упомянутой работы с жёсткими дисками и картами памяти, PhotoRec работает с цифровыми камерами и оптическими дисками.
Восстановление удалённых и потерянных фотографий и файлов в Linux
Для установки TestDisk (а вместе с этой программой установится и PhotoRec), в зависимости от вашего дистрибутива выполните команду:
В случае, если эта программа недоступна для вашего дистрибутива Linux в репозиториях, загрузите её отсюда или запустите с Live CD – программа доступна на большом количестве спасательных CD, таких как Gparted LiveCD, Parted Magic, Ubuntu Boot CD, Ubuntu-Rescue-Remix и многих других.
После завершения установки, запустите PhotoRec с привилегиями рута:
Вы увидите текстовый интерфейс программы и список обнаруженных носителей данных:

Стрелочками вверх и вниз выберите диск (носитель данных) с которого вы хотите восстановить данные, затем нажмите Enter.
Появится следующий интерфейс с перечнем разделов выбранного носителя:

- [Whole disk] – означает весь диск
- * (звёздочка) – помечает загрузочный диск
- Search (поиск) – для начала восстановления, нажмите после выбора раздела, содержащего потерянные файлы
- Options (опции) – для изменения настроек
- File Opt (опции файлов) - для изменения списка типов файлов, для восстановления в PhotoRec.
Опции PhotoRec

- Paranoid По умолчанию восстановленные файлы проверяются и неверные файлы отбрасываются.
Включите bruteforce если вы хотите восстановить больше фрагментированных JPEG файлов, помните, эта операция очень интенсивно использует CPU.
- Включите Keep corrupted files для сохранения даже повреждённых файлов, в надежде, что они будут спасены другими инструментами.
- Опция Expert mode (экспертный режим) позволяет пользователю принудительно установить размер системного блока и сдвиг. Каждая файловая система имеет свой собственный размер блока (кратный размеру сектора) и сдвиг (0 для NTFS, exFAT, ext2/3/4), эти значения фиксируются при создании/форматировании файловой системы. При работе над целым диском (например, оригинальный раздел потерян) или раздел переформатирован, если PhotoRec обнаружила очень мало файлов, вы можете попробовать минимальное значение, которое PhotoRec даст вам выбрать (это размер сектора) для размера блока (для сдвига будет использоваться 0).
- Включите Low memory если ваша система имеет недостаточно памяти и вылетает во время восстановления. Это может быть необходимо для больших файловых систем, которые сильно фрагментированы. Используйте эту опцию только если без неё совсем никак.
Выбор файлов для восстановления

В FileOpts включите или отключите определённые типы файлов для восстановления, например:
Стрелочками вверх-вниз выберите типы файлов, настройки которых вы хотите изменить, и стрелочками вправо-влево измените переключатель.
Для отключения всех файловых семей нажмите s, для сохранения сделанных изменений нажмите b.
После завершения настроек нажмите [ Search ] для начала поиска.
Тип файловой системы

После выбора раздела и подтверждения выбора нажатием на Search, PhotoRec требуется знать, как распределены блоки данных. Если у вас файловая система не ext2/ext3/ext4, то выберите (Other).
Искать по разделу или только по нераспределённому месту

PhotoRec может искать файлы на
- целом разделе (полезно, если файловая система повреждена) или
- только на нераспределённом месте (доступно для ext2/ext3/ext4, FAT12/FAT16/FAT32 и NTFS). С этой опцией восстанавливаются только удалённые файлы.
Выбор, куда восстановленные файлы должны быть записаны

Выберите папку, куда должны быть сохранены восстановленные файлы. Для выбора каталогов используйте стрелочки вверх-вниз, для перехода на один уровень вверх выберите .. (две точки) и нажмите Enter.
- В Windows используйте кнопки стрелочек для выбора .., и нажимайте кнопку Enter, повторяйте пока не доберётесь до списка дисков (C:, D:, E:, etc.). При выборе нужной папки нажмите c.
- В Linux файловая система внешнего диска может быть доступна в поддиректориях /media, /mnt или /run/media. Если необходимо, подмонтируйте ваш диск назначения.
- В Mac OS X разделы внешний дисков обычно монтируются в /Volumes.
Процесс восстановления

Количество восстановленных файлов обновляется в реальном времени.
- Во время нулевого прохода, PhotoRec ищет первые 10 файлов для определения размера блока.
- Во время первого и последующих проходов, восстанавливаются файлы, включая фрагментированные файлы.


Во время восстановления интенсивно используется центральный процессор, из-за чего система может начать «тормозить»,
Восстановление завершено

Когда завершается восстановление, отображается сводка. Обратите внимание, что если вы прервали восстановление, при следующем запуске PhotoRec спросит вас о возобновлении восстановления.
- Миниатюры, найденные внутри картинок, сохраняются как t*.jpg.
- Если вы выбрали сохранять повреждённые/фрагментированные файлы, их имена будут начинаться с буквы b (от английского broken – сломанный).
- Подсказка: При поиске определённого файла, отсортируйте восстановленные файлы по расширению и/или дате/времени. Когда доступны в заголовке, PhotoRec использует информацию о времени (метаданные) для установки времени модификации.
- Для Linux: В официальной документации (на английском) вы сможете найти идеи, как обрабатывать восстановленные файлы и примеры скриптов, автоматизирующие этот процесс.
- Для Windows: Во время восстановления отключения защиты реального времени вашего антивируса ускорит процесс, но рекомендуется сканировать восстановленные файлы на вирусы перед их открытием – PhotoRec может восстановить из удалённых инфицированные документы или трояны.
Восстановленные файлы будут иметь в качестве владельца пользователя root, с правами открытия любому пользователю. Вы сможете просматривать файлы. Но для их удаления или запуска потребуются права суперпользователя.
Восстановление удалённых и потерянных фотографий и файлов в Windows
Скачайте TestDisk версию для Windows с официального сайта (PhotoRec также присутствует в этом архиве).
Разархивируйте скаченный файл. Устанавливать программу не нужно – она является портативной.
Перейдите в каталог с распакованной программой, там увидите два файла: photorec_win.exe и qphotorec_win.exe.
photorec_win.exe – это консольная утилита, работа с которой абсолютно идентична работе в Linux. Информацию об использовании консольной версии вы найдёте в этой же статье чуть выше. Вы можете запустить файл двойным кликом, но надписи в открывшемся окне выглядят довольно мелко. Я рекомендую открыть командную строку Windows, для этого нажмите Win + x, и в открывшемся списке выберите «Команданя строка (администратор)».
В командной строке введите команду вида:
Например, у меня PhotoRec расположена в папке C:\Users\Alex\Downloads\testdisk-7.1-WIP\, тогда я ввожу команду:
Как можно убедиться, открывается точно такое же текстовое меню, как и в Linux:

Графический интерфейс PhotoRec
Если вы хотите работать с графическим интерфейсом, то двойным кликом запустите файл qphotorec_win.exe. Откроется окно программы:

Вверху в выпадающем списке можно выбрать диск, с которого нужно восстановить файлы.

При выборе диска, чуть пониже отображаются доступные на этом диске разделы:

Выберите тип файловой системы:


Выберите форматы файлов, которые вы хотите искать:

Когда всё готово, нажмите кнопку «Поиск» (эта кнопка станет активной после выбора места сохранения файлов):

Заключение
PhotoRec – достаточно интуитивно понятное, не сложная в использовании, но очень эффективная и мощная программа по восстановлению удалённых или потерянных файлов.
Она может восстанавливать файлы даже с отформатированных катр памяти и дисков или с файловых систем, которые не понимает ваша операционная система (например, в Windows вы можете восстанавливать файлы с ext4).
Это пошаговый пример того, как с помощью PhotoRec можно восстановить удаленные или потерянные данные. Перевод этой документации на остальные языки приветствуется.
Contents
Запуск PhotoRec
Если PhotoRec еще не был установлен, вы можете его скачать отсюда: TestDisk Download. Извлеките все содержимое архива.
Чтобы восстановить данные с жесткого диска, USB-флешки, Смарт-карты, CD- или DVD-диска или иных носителей, Вам нужно иметь к ним полный доступ.
- Для DOS: запустите photorec.exe
- Для Windows: запустите PhotoRec (testdisk-6.9/win/photorec_win.exe) от имени пользователя из группы Администраторы. Под Vista, нажмите на файл photorec.exe правой клавишей мыши и выберите "Запустить от администратора".
- Для Unix/Linux/BSD: Вам необходимы права пользователя root для запуска PhotoRec ( sudo testdisk-6.9/linux/photorec_static )
- Для MacOSX, запустите PhotoRec (testdisk-6.9/darwin/photorec). Если PhotoRec был запущен без прав пользователя root, программа сама перезапустится используя sudo после подтверждения.
- Для OS/2: извините, PhotoRec не может работать с устройствами, только с их образами
Чтобы восстановить данные с образа устройства:
- photorec image.dd чтобы снять 'сырой' образ диска
- photorec image.E01 чтобы восстановить данные из Encase EWF-образа
- photorec 'image.E??' если Encase-образ разбит на части.
- photorec '/cygdrive/d/evidence/image.E??' Если части Encase-образа находятся в каталоге d:\evidence
Чтобы восстановить данные с любого другого устройства запустите photorec device , т.е.
- photorec /dev/mapper/truecrypt0 чтобы восстановить данные с разделла созданного программой TrueCrypt. Тот же принцип работает для файловых систем зашифрованных программами cryptsetup, dm-crypt, LUKS и др.
- photorec /dev/md0 чтобы восстановить данные с программного RAID-массива Linux
Существует также параметр /log предназначенный для создания файла photorec.log и записи в него путей всех файлов восстановленных PhotoRec.
Выбор диска
В списке находятся все доступные устройства. Используйте клавиши-стрелки вверх/вниз для выбора устройства, с которого будут восстанавливаться файлы. Нажмите Enter чтобы продолжить.
Выбор типа таблицы разделов
Выберите тип таблицы разделов, как правило PhotoRec сам корректно обределяет тип таблицы разделов.
Выбор раздела для восстановления
- Search после выбора раздела на котором находятся файлы для восстановления чтобы начать сам процесс восстановления,
- Options чтобы изменить параметры,
- File Opt чтобы изменить типы файлов восстанавливаемых PhotoRec.
Параметры PhotoRec
Включите опцию bruteforce если вы хотите восстановить фрагментированные JPEG-файлы, но учтите что это сильно нагрузит процессор.
- Allow partial last cylinder определяет какая предпологается геометрия диска, но при этом могут быть использованы только диски без разделов.
- expert mode -опция разрешает пользователю менять параметры файловой системы вручную.
- Keep corrupted files позволяет сохранять поврежденные файлы. Может пригодится для восстановления файлов другими программами
- Включите опцию Low memory если у Вас мало оперативной памяти и программа зависает или завершается с ошибкой. Это может быть необходимо для больших и сильно фрагментированных файловых систем. Не используйте эту опцию без явной надобности.
Выбор файлов для восстановления
Выберите типы файлов для восстановления, например:
Полный список форматов файлов, поддерживаемых PhotoRec содержит более 100 типов файлов и более 180 расширений файлов.
Тип файловой системы
Как только был выбран раздел, PhotoRec нужно знать как именно размещены блоки данных. Если у Вас не ext2/ext3, выберите Other .
Проверить раздел или только неразмеченную область
PhotoRec может искать файлы:
- на всем разделе (удобно, если раздел сильно поврежден) или
- только на неразмеченной области (Доступно для ext2/ext3, FAT12/FAT6/FAT32 и NTFS). Если опция включена - будут восстановлены только удаленные файлы.
Выбор места для сохранения восстановленных файлов
Выберите каталог, в который будут сохранены восстановленные файлы.
Процесс восстановления
Количество восстановленных файлов меняется в реальном времени.
- На нулевом проходе, PhotoRec ищет первые 10 файлов чтобы определить размер блоков данных.
- На первом и последующих проходах восстанавливаются файлы.
Восстановленные файлы сохраняются в подкаталоги recup_dir.1, recup_dir.2. в выбранном каталоге. Файлы в этих каталогах доступны, даже если восстановление еще не завершено.
Восстановление завершено
Вся информация о найденных файлах будет отображена сразу, как только завершится восстановление. Учтите, если вы прервали восстановление, при следующем запуске PhotoRec спросит, хотите ли вы продолжить процесс.

Можете скачать PhotoRec с официального сайта (строчка “Windows”). На всякий случай сделал копию на Яндекс.Диске (версия 7.0 от 18 апреля 2015 г.).
Не требует установки. Распакуйте в любую папку и запустите qphotorec_win.
Вы заметите в архиве еще программы:
- testdisk_win.exe – программа для восстановления после форматирования.
- fidentify_win.exe – определение типов файлов в папке.
- photorec_win.exe – консольная версия PhotoRec. Моя инструкция к ней.
- qphotorec_win.exe – собственно наш герой обзора.
Без них функциональность PhotoRec нарушится.
Работа с PhotoRec
Теория (кратко)
Как я уже говорил, программа ищет файлы по содержимому. Проще объяснить аналогией: если что-то выглядит как утка, плавает как утка и крякает как утка, то это, вероятно, утка и есть.
Применимо и к нашему случаю. Представьте ситуацию: сломалась флешка пополам. Первый чип памяти раскололся, из второго данные извлекли. Проблема: без файловой таблицы, оставшейся на сломанном чипе, содержимое памяти – ряд нулей и единиц без указания, где кончается один и начинается следующий файл. PhotoRec просмотрит их по порядку и выудит из мешанины знакомые типы данных. Восстановление файлов после форматирования для нее – сущий пустяк.
Преимущество метода:
- Флешка просит форматирование, потому что удалилась файловая система? Натравите PhotoRec на всю память флешки и данные найдутся. Данные восстанавливаются независимо от того, есть файловая система или нет.
Недостатков два:
- Большой неприятностью оборачивается ситуация, когда файл хранится частями в разных местах памяти. Дефрагментация помогает предотвратить ситуацию, но не делать же ее каждый раз после записи данных? Да и флешкам она вредна, ячейки памяти износятся быстрее ожидаемого. PhotoRec определит начало файла, возможно – середину и конец, но склеить не сможет.
- Не восстанавливаются имена и папки. Впрочем, какая разница, как называются фотографии с вашего дня рождения, если они корректно открываются?
Совет: если PhotoRec не восстановил файлы, которые наверняка были на флешке, отправьте в бой коллегу – Recuva. Другой алгоритм – другой результат.
Практика
Шаг 1. Выберите диск.
Можно выбрать как диск целиком (единственно верный вариант, если флешка требует форматирования), так и отдельный раздел (C, D, E и так далее).
Выбирайте раздел вместо диска только тогда, когда восстанавливаете данные с жесткого диска. Причина в экономии времени – поиск в четко заданных границах быстрее полного сканирования. Да и ненужных файлов восстановится меньше.

Главное окно QPhotoRec
Описание по пунктам:
Значение кнопок понятно из названий: “О программе”, “Выбор форматов файлов”, “Поиск” и “Выход”.
Шаг 2. Укажите тип файлов для восстановления.

Выбор форматов, которые отыщет PhotoRec
Жмите “Reset” и отметьте галками только то, что нужно. Чаще всего это doc (документы MS Word), jpg (фотографии), mp3 (музыка), zip (архивы и документы MS Word). Остальное – по вкусу.
Не ставьте больше форматов, чем нужно. Например, если выберете тип tx?, отыщется громадное количество текстовых документов с непонятным содержимым – PhotoRec считает любую мало-мальски похожую на текст комбинацию символов отдельным текстовым документом. Не путайте с документами MS Word – у них формат другой.
Если выберете все типы файлов при восстановлении данных с медленной MicroSD карты памяти на 32 гигабайта, успеете прогуляться до магазина на другой конец города и вернулся аккурат к завершению восстановления. Проверено!
Шаг 3. Укажите папку для сохранения всех найденных файлов.

Нажимайте “Browse” для выбора папки
Укажите папку на другом диске. Не на том, с которого восстанавливаете файлы!
Для удобства создайте папку прямо на диске C:. Только убедитесь, что на нем много свободного места.
Папку назовите английскими буквами, иначе появится ошибка “Failed to create file! Please choose another destination” (“Ошибка при создании файла! Выберите другое место“):

На Рабочем столе или в Документах создавать не рекомендую, будет та же самая ошибка. Путь-то к ней может содержать кириллицу.
Шаг 4. Ждите.
Жмите “Search” и ждите. Процесс не быстрый, запаситесь кофе.

Шаг 5. Разбирайте завалы файлов.
Наверняка найдутся мусорные файлы. Среди них – нужные вам, полностью и частично восстановленные. Восстановленные не на 100% открываться, скорее всего, не будут, но достать оттуда информацию можно. Как – ниже.
Почему не все восстанавливается
При удалении файла стираются записи в файловой таблице, которые указывают на места физического расположения данных – тех самых нулей и единиц. Участки памяти (может быть несколько), хранящие содержимое файла, не перезаписываются целиком и сразу. Они могут затереться через секунду или год – все зависит скорее от случая, чем от работы каких-то алгоритмов. Поэтому на практике восстановленные файлы содержат в себе куски информации с новых файлов, что по сути своей повреждение.
Чем чаще файлы записываются, тем выше шанс перекрытия новыми данными. Даже безобидная с виду операция – открытие документа – может вызвать окончательное стирание удаленных, потому что записываются вспомогательные файлы (так делает Microsoft Word и уйма других офисных программ).
Отсюда вывод: НИЧЕГО НЕ ДЕЛАЙТЕ С ФЛЕШКОЙ, ПОКА НЕ ПРОСКАНИРУЕТЕ ПРОГРАММАМИ ДЛЯ ВОССТАНОВЛЕНИЯ! Даже не переподключайте, потому что Windows любит измерять скорость флешек для проверки на совместимость с технологией ReadyBoost, создавая специальный файлик. Каждое переподключение – уменьшение шанса на успешное восстановление.
Как восстановить поврежденные файлы
Поврежденный файл содержит в себе вкрапления случайной информации и может быть обрезан.
Я заметил, что, похоже, PhotoRec отбрасывает поврежденные файлы. Чтобы выцепить с флешки абсолютно все, просканируйте программой Recuva.
Программа File Repair (много форматов)
Бесплатная File Repair умеет чинить много форматов:
- Изображения JPEG, GIF, TIFF, BMP, PNG or RAW (.jpg, .jpg, .jpg, .tiff, .bmp, .jpg)
- Документы Word (.doc, .docx, .docm, .rtf)
- Таблицы Excel (.xls, .xla, .xlsx)
- Документы PDF documents (.pdf)
- Базы данных Access (.mdb, .mde, .accdb, .accde)
- Презентации PowerPoint (.ppt, .pps, .pptx)
- Архивы ZIP, RAR (.zip, .rar)
- Видеофайлы (.avi, .mp4, .mov, .flv, .wmv, .asf, .mpg)
- Звуковые файлы (.mp3, .wav)
Поврежденные участки отбрасываются, поэтому в звуковых файлах будут резкие перескоки по записи вперед, видео – разноцветные квадраты, фотографии заполняются однотонной заливкой.
Два громадных недостатка File Repair:
- За раз можно выбрать только один файл. Так как оригинальные имена не сохранились, открывать каждый файл по очереди в попытке восстановить – занятие неблагодарное, быстро надоедает.
- Восстановится, скажем так, один файл из сотни. И то не целиком. Полкурсовой вместо отсутствия курсовой вообще – уже хорошо, но хочется больше. Увы, из ничего информацию не вытащить.
Другие программы есть, все – платные. DocRepair, Recovery Toolbox for Word, Kernel for Excel Repair, MunSoft Data Recovery Suite и другие. Результаты отличаются незначительно.
Восстановление фотографий (формат JPEG)
Не открывается фотография для просмотра? Откройте с помощью стандартного Paint. Если повезет, увидите это:

Немного поврежденная фотография
Пересохраните, будет открываться везде. Хотите восстановить цвета и убрать сдвиги? Воспользуйтесь бесплатной JPEG Repair Shop. Программой несложно управлять, есть авторский видеоурок.
Вопросы и ответы
А у меня программа сработает?
Восстанавливаются ли данные с MicroSD карт памяти (с телефона)?
Да. Восстанавливаются с любых носителей информации, которые подключаются к компьютеру.
Жесткий диск щелкает, не открывается. Как восстановить с него файлы?
Выключайте компьютер и дуйте в сервис-центр! Серьезные проблемы в домашних условиях не решить.
Флешка не видна в PhotoRec.
Может быть, сгорел контроллер. Это работа для сервис-центра.
Помогите восстановить флешку!
Именно это и делаю, написав эту инструкцию и другие.
Можно ли восстановить данные сразу на флешку?
Можно, но не нужно. Лучше сохраняйте найденное в отдельную папку. Программа TestDisk, идущая в паре с PhotoRec, предназначена для восстановления файловых таблиц сразу на жестком диске, но лично я не рекомендую такой подход, тем более восстановление файловой таблицы – не восстановление удаленных файлов.
Как восстановить удаленные SMS-ки и контакты?
Программа PhotoRec не для этого.
Программа восстановила что-то, но ничего не открывается.
Бывает и такое. Раз Recuva и File Repair не помогли – смиритесь.
Куда PhotoRec сохраняет восстановленные после удаления файлы?
Раз у вас возникают подобные вопросы, вы не читали мою заметку вообще. Поднимите глаза выше, пожалуйста.
Отформатировал флешку, удалил важные файлы. Как их восстановить?
Читайте мою инструкцию (см. с начала и по порядку).
Итоги
Не забудьте посмотреть инструкцию к программе Recuva. Видео на Ютубе:
Можно не платить бешеные деньги сервис-центру для восстановления удаленных файлов, а взяться за дело самому. Бытовые случаи – удалили файл, отформатировали флешку – решаются на раз-два. Тяжелые (флешка вовсе не определяется, жесткий диск издает странные звуки) по-прежнему прерогатива сервис-центров, к счастью, случаются реже.
Совет дня: делайте резервные копии. Запишите все ценное по два раза на DVD и храните в разных местах. Реальные фотографии выцветают, цифра не исчезнет никогда.


PhotoRec - свободная, мультиплатформенная программа, с текстовым интерфейсом, для восстановления утраченных файлов.

Присутствует реализация графического интерфейса на QT.

Программа понимает следующие файловые системы FAT, NTFS, exFAT, ext2/ext3/ext4, HFS+. Но, может восстанавливать данные с дисков, с полностью поврежденной файловой системой, выполняя посекторный анализ диска.

Методика Тестирования
Все манипуляции будут производиться на диске объемом 4ГБ (флешка). Диск будет полностью затерт нулями ( dd if=/dev/zero of=/dev/ xxx , где xxx имя диска флешки).

На диске будет создан раздел объемом 100МБ, таблица разделов MBR. Раздел будет отформатирован в файловую систему NTFS.
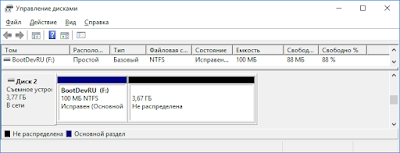
Малый размер тестового диска и раздела выбраны специально, чтобы снизить затрачиваемое время на затирание диска перед каждым тестовым сценарием. То есть, сначала происходит затирание всего диска. А уже после, только сектора первого раздела.
Всего будет четыре тестовых сценария.
Удаленные файлы. Файлы удаляются вручную, после чего происходит попытка их восстановить.
Удаленная таблица разделов. К этому сценарию можно отнести и удаление одного раздела, но будет рассмотрена попытка восстановить файлы с диска, к которому применена операция полной очистки диска от разделов ( diskpart clean ).
Форматирование диска. К разделу содержащему тестовые файлы будет применена операция быстрого форматирования, с последующей попыткой восстановить тестовые файлы.
Поврежденная файловая таблица. В этом случае с помощью программ BOOTICE или dd, будут затерты сектора диска содержащие файловую таблицу раздела, на котором будут размещены тестовые файлы.
Перед выполнением всех тестов, будут вычислены контрольные суммы тестовых файлов, для последующего их сравнения с восстановленными файлами.
Тестовые Файлы
Тестовые файлы будут идентичны описанным в статье про TestDisk, посмотреть их можно по этой ссылке. А здесь, я приведу лишь таблицу контрольных сумм тестовых файлов.
| Algorithm | Hash | Path |
|---|---|---|
| MD5 | 1C9C3339AB5E58E392588A15CD2FC174 | 1.jpg |
| MD5 | 7765EF2937FC8A506EB6457608FE5728 | 2.jpg |
| MD5 | 0E979187086303DC147753216D3B701C | 3.jpg |
| MD5 | A9ABEF02A0318BD021CAB06A272353E7 | Far30b5355.x64.20190123.7z |
| MD5 | A558742EF832D467C5DFEB40C43E6D6A | text.txt |
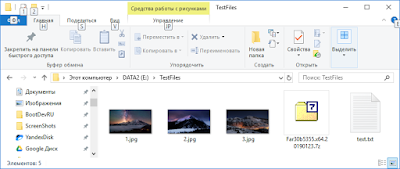
Восстанавливаем Файлы
Перед началом воспроизведения тестовых сценариев, взглянем на тестовый диск. Он на данный момент пустой.

Если посмотреть свойства созданного раздела, то можно увидеть, что из 100МБ доступно лишь 88МБ пространства раздела. Не стоит удивляться, данное пространство занято файловой таблицей файловой системы NTFS, в данном случае для нужд файловой системы выделено 12МБ.
Скопируем тестовые файлы на подготовленный диск, и перейдем к тестам.
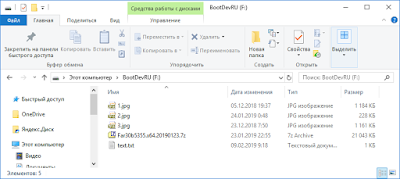
Удаленные Файлы
С тестового диска были безвозвратно удалены все файлы ( CTRL+A , SHIFT+DEL ).

Попробуем их восстановить. Запускаем PhotoRec. Использоваться будет консольная версия программы.
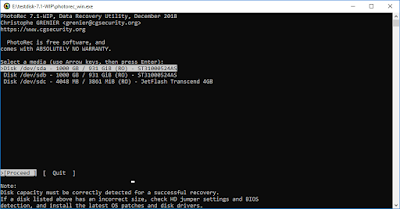
С помощью стрелок клавиатуры выбираем диск на котором будет производиться поиск удаленных файлов и нажимаем клавишу ENTER .

На следующем экране, необходимо задать параметры поиска файлов. Доступны следующие опции:
Раздел на котором будет осуществляться поиск. Тут можно выбрать как конкретный раздел, так и весь диск целиком.
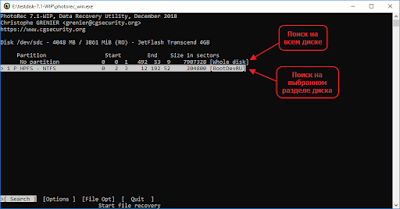
Задать параметры программы.

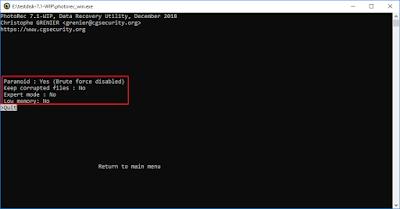
Выбрать типы файлов которые программа будет искать, а какие игнорировать.
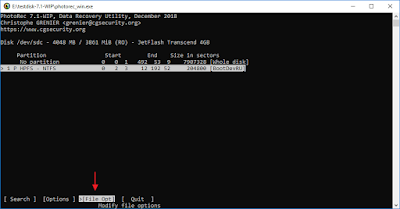
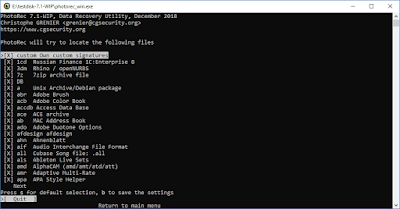
Для выделения, или снятия выделения с указанного типа файла, необходимо нажать клавишу пробела . Убрать все выставленные галочки можно клавишей s .
Оставим все опции по умолчанию, и выберем поиск на указанном разделе.
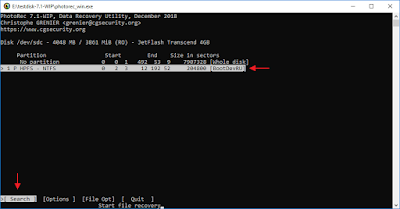
На следующем этапе необходимо выбрать тип файловой системы, в которой располагались удаленные файлы. В нашем случае это NTFS. Выбираем соответствующий пункт.

Далее необходимо выбрать, в каком пространстве раздела следует выполнять поиск. Доступно два варианта: На незанятой области раздела, или На всем разделе.
В моем случае, я выберу второй вариант (так как раздел и так пуст).
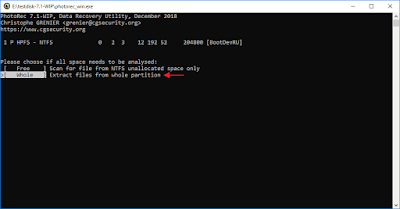
И последний шаг, выбор директории для записи восстановленных файлов. По умолчанию это будет директория в которой располагается сама программа PhotoRec. Сменим путь на другой.
Выбрав необходимую директорию, необходимо нажать клавишу C для подтверждения выбора.
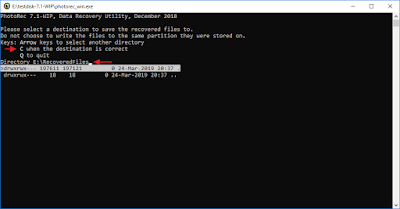
Начнется поиск файлов. При этом программа автоматически будет сохранять найденные файлы в указанную ранее директорию.

Программа нашла 4 файла из 5. Перейдем в папку сохранения найденных файлов, чтобы посмотреть какие файлы были найдены.
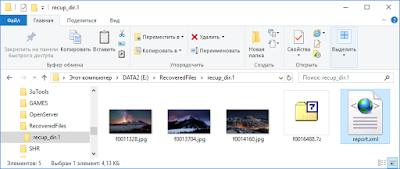
Из списка сохраненных файлов, report.xml является файлом отчета программы PhotoRec. Он присутствует всегда, вне зависимости от количества найденных файлов. Важное замечание, при восстановлении исходные имена файлов не будут восстановлены. Нюанс неприятный, но с ним придется смириться.
Что касается тестовых файлов, то в списке отсутствует текстовый файл. Это означает, что программа не смогла восстановить его. Весьма странно, учитывая идеальные условия для восстановления. К примеру, самое простое сканирование в программе Recuva, сразу же обнаружило все утерянные файлы с именами файлов.
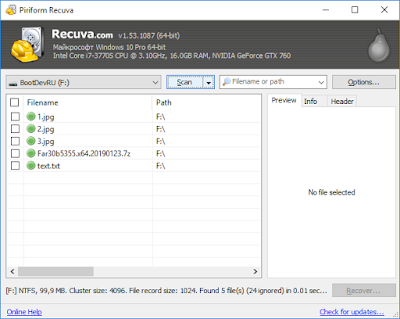
Проверим контрольные суммы найденных файлов.

Контрольные найденных файлов совпадают.
Сам факт неполноценного поиска, меня не устраивал. Я решил проверить тестовую флешку программой TestDisk. Она может найти удаленные файлы в файловой таблице.
Запускаем TestDisk.
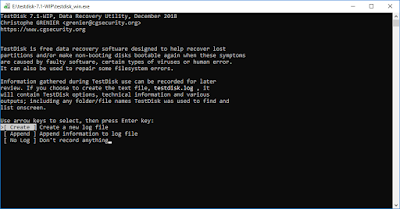
Выбираем режим No Log.
Выбираем тестовый диск.
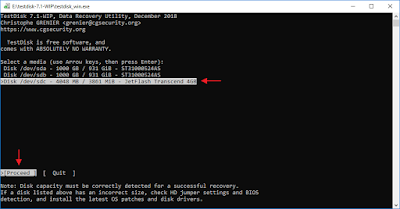
Выбираем тип таблицы разделов. В моем случае это Intel (MBR).

Переходим в раздел Advanced. В нем располагаются утилиты для работы с файловой системой.

Выбираем целевой раздел и выводим список удаленных файлов (Undelete).

Программа выведет список удаленных файлов.
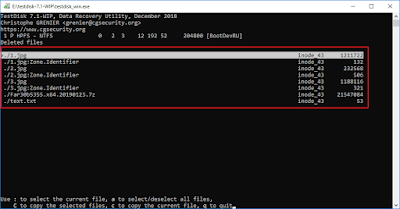
То что нужно. Все необходимые файлы присутствуют в списке. Попытаемся их восстановить.
Есть несколько вариантов действий:
Сохранить выделенные файлы, клавиша " C ". Выделить файлы можно клавишей " a " (выделить все файлы), или " : " (выделить конкретный файл).
Сохранить текущий файл, клавиша " c ".
Сохраним все найденные файлы. Нажимаем клавишу a , для выделения всех файлов. Теперь нажимаем на клавишу C , для сохранения выделенных файлов.
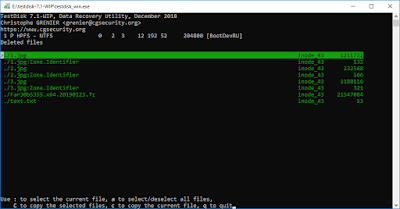
Программа попросит указать папку для сохранения указанных файлов. Выбираем необходимую директорию и нажимаем на клавишу C .
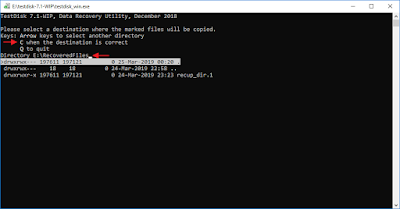
Произойдет сохранение файлов. Проверим содержимое указанной ранее папки.
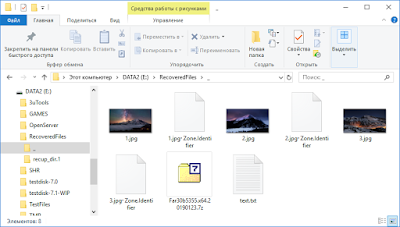
Файлы успешно сохранены. Проверим контрольные суммы.
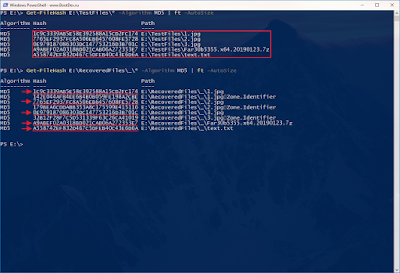
Контрольные суммы совпадают.
Форматирование Диска
На тестовом диске выполнено быстрое форматирование раздела с тестовыми файлами.
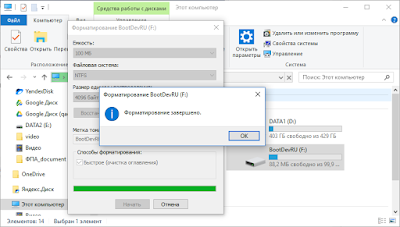
Попробуем восстановить утраченные файлы.
Так как последующие действия полностью совпадают с проделанными ранее, я не буду описывать подробно каждый шаг. Вместо этого приведу скринкаст, отображающий ход выполнения всей операции.
Пробуем восстановить файлы в PhotoRec.
Программа восстановила лишь 4 файла из 5. Текстовый файл не был восстановлен.
Сверим контрольные суммы.
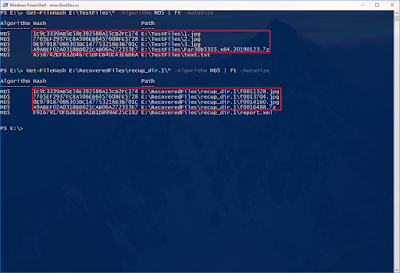
Контрольные суммы совпадают.
Проверим, как себя поведет в данной ситуации программа Recuva.
Программе удалось найти лишь 3 файлы из 5. Архив и текстовый файлы не были найдены.
Пробовать использовать программу TestDisk в данном случае бессмысленно, так как файловая таблица полностью перезаписана при форматировании, и сведения об удаленных файлах в ней отсутствуют.
Поврежденная Файловая Таблица
На тестовом диске произошло повреждение файловой таблицы.
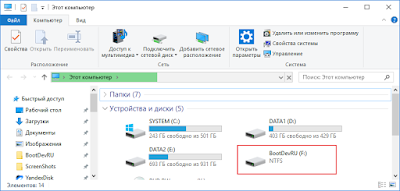
Повреждение файловой таблицы выполнялось вручную. Файловая таблица расположена в начале раздела. Выполним удаление первых 2048 секторов диска (1МБ данных) целевого раздела. Для этого воспользуемся утилитой dd.
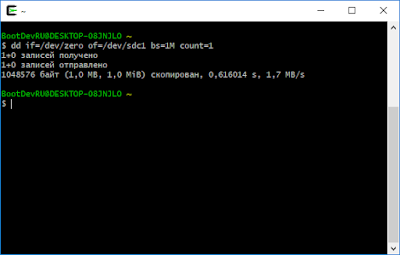
Попробуем восстановить утраченные файлы.
Последующие действия полностью идентичны проделанным ранее, поэтому вместо подробного описания, я приведу скринкаст. Обязательно обратите внимание на использования режима эксперта.
В данном случае было восстановлено лишь 4 файла из 5. Текстовый файл не был восстановлен, хотя на диске он присутствует.
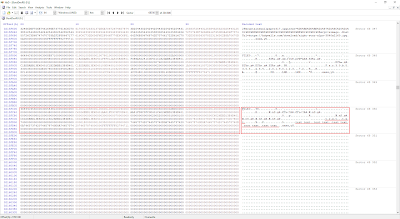
Проверим контрольные суммы найденных файлов.

Контрольные суммы совпадают.
Для сравнения проверим, что в данной ситуации покажет программа Recuva.
Программа не смогла осуществить сканирование, так как ей не удалось определить тип файловой системы. Скорее всего это ограничения бесплатной версии программы.
Дальнейшее восстановление программой TestDisk, как это было продемонстрировано ранее в предыдущих раздела, бессмысленно, так как файловая таблица повреждена (по аналогии с форматированием раздела).
Удаленная Таблица Разделов
На тестовом диске была удалена таблица разделов.
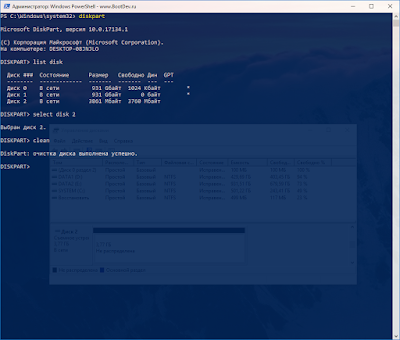
Попробуем восстановить потерянные файлы.
Как прежде, чтобы не повторяться, вместо подробного описания приведу скринкаст выполненных действий.
Режим эксперта, использован изначально.
Найдено 4 файла из 5. Как и прежде, PhotoRec имеет проблемы с текстовыми файлами.
Проверим контрольные суммы.

Контрольные суммы совпадают.
Запуск сканирования в Recuva, не удался, так как программа не поддерживает сканирование на диске в целом.
Прогон программой TestDisk тоже не дал успехов. Что немного странно для данного тестового сценария.
В статье было рассмотрено: Как восстановить удаленные файлы с помощью программы PhotoRec?
Из недостатков программы, можно отметить лишь некорректную работу с текстовыми файлами. Программа не смогла найти обычный текстовый файл, при условии что в HEX редакторе данный файл виден на диске. Возможно это связано с тем, что в качестве тестового диска использовалась USB-флешка. Что по сути не должно быть проблемой.
Несмотря на это, PhotoRec хорошо справилась со своей задачей. Это заметно при сравнении с программой Recuva. Recuva в данном случае не эталон, есть другие программы которые справились бы на много лучше PhotoRec, но они платны. А те что бесплатны, имеют ограничения на размер сохраняемых данных (в основном).
Из плюсов, можно отметить заявленное нахождение файлов независимо от файловой системы, и быструю скорость работы программы.
Читайте также:

