Не удалось загрузить файл или сборку aforge video ffmpeg dll
Обновлено: 06.07.2024
Пользователи часто недоумевают, потому что программы, которые только недавно работали, не запускаются. Например, были запущены Photoshop и Skype, но теперь появляется ошибка "Программа не запускается, потому что ffmpeg.dll отсутствует на вашем компьютере.
Что мне делать? Как мне ее вернуть? Как и где скачать ffmpeg.dll и куда ее положить? Ответы на все ваши вопросы здесь!
Что такое ffmpeg.dll?
"Ffmpeg.dll пропущена" - это достаточно стандартная ошибка на Windows PC. Чаще всего проблема заключается в установке обновления Windows и неудачной установке некоторой программы.:
A .dll файл (Dynamic Link Library) функционирует, когда конкретной программе нужен этот .dll файл. Если он поврежден/пропущен, пользователи видят, например, ошибку ffmpeg.dll, которая приводит к аварийному завершению работы. Стоит добавить, что ffmpeg.dll - это файл, используемый в дистрибутиве Visual C++ Redistributable для Visual Studio 2015.:
При появлении уведомления о пропущенном файле пользователи начинают поиск загрузки ffmpeg.dll. Лучше делать это в проверенном месте, например на сайте DLL Kit, где нет ни угроз, ни вирусов.:
Самые распространенные ошибки с ffmpeg.dll файлом на Windows
- :Файл Dll удален/поврежден. Основная причина - удален или поврежден важный для приложения .dll файл. Вам необходимо восстановить файл или скачать его еще раз.
- Ошибка в облаке Adobe. Проблема вызвана поломкой Visual C ++.
- Файлы Visual Studio 2015 повреждены/пропущены. Файл .dll отсутствует на компьютере или поврежден приложением/системой/вирусом.
- Система ПК заражена вирусами. Вредоносные программы и вирусы всегда повреждают файл ffmpeg.dll.
- В нем повреждены системные файлы. Ошибки и повреждения возникают после некорректной перезагрузки Windows и работы с зараженными программами и приложениями.
Другие распространенные Ffmpeg.dll ошибки включают:
- “Ffmpeg.dll пропущена“
- “Ffmpeg.dll ошибка загрузки“
- “Ffmpeg.dll крах“
- “Ffmpeg.dll не найдена“
- “Ffmpeg.dll не удалось обнаружить“
- “Ffmpeg.dll Нарушение Доступа“
- “Точка входа в процедуру Ffmpeg.dll error“
- “Не получается найти Ffmpeg.dll“
- “Не могу зарегистрировать Ffmpeg.dll“
метод 1: Загрузить ffmpeg.dll автоматически
Не знаете, какая версия ffmpeg.dll вам нужна? Не волнуйтесь; используйте автоматический метод для решения проблемы или просто прочитайте статью ниже.
Для этого метода скачайте ffmpeg.dll по нашей ссылке и используйте командную строку, чтобы зарегистрировать отсутствующую ffmpeg.dll:
- Одновременно нажмите клавиши Windows и R на клавиатуре - появится окно Run - введите cmd - нажмите Ctrl+Shift+Enter - перед вами появится командная строка с правами администратора.
- Когда появится запрос, необходимо разрешить командной строке вносить изменения, поэтому нажмите Yes.
- Теперь удалите файл реестра (введите или скопируйте команду regsvr32 /u ffmpeg.dll, а затем нажмите Enter).
- Теперь зарегистрируйте файл: введите команду regsvr32 ffmpeg.dll и нажмите Enter.
- Закрыть командную строку и запустить приложение.
FFMPEG.DLL ВЕРСИИ
дата выпуска: February 28, 2021
| Версия / биты | Язык | Размер | MD5 / SHA-1 |
|---|---|---|---|
| 0.0.0.0 64bit | 3.82 MB | MD5 SHA1 |
дата выпуска: February 28, 2021
| Версия / биты | Язык | Размер | MD5 / SHA-1 |
|---|---|---|---|
| 0.0.0.0 32bit | 11.86 MB | MD5 SHA1 |
дата выпуска: February 28, 2021
| Версия / биты | Язык | Размер | MD5 / SHA-1 |
|---|---|---|---|
| 0.0.0.0 32bit | 3.73 MB | MD5 SHA1 |
Какая версия ffmpeg.dll правильная?
Посмотрите на описания в таблице, где можно выбрать нужный файл. Существуют версии для 64-битной или 32-битной Windows и используемые в них языки. Выберите те dll-файлы, язык которых идентичен языку самой программы. Загрузите последние версии dll-файлов для своей программы.
Where should you place ffmpeg.dll?
Ошибка "ffmpeg.dll пропущена" будет исправлена, если переместить файл в папку установки приложения или игры. Также можно переместить ffmpeg.dll в системный каталог Windows.
Если этот метод не помогает, используйте следующий.
метод 3: Переустановить Visual C++ Redistributable for Visual Studio 2015
Мы рекомендуем переустановить переустановку дистрибутива Visual C++ для Visual Studio 2015. Пожалуйста, придерживайтесь рекомендаций Microsoft по правильной установке отсутствующих файлов.
Рекомендуется скачать программу с официального сайта Microsoft:
- Вам необходимо скачать Microsoft Visual C++ Redistributable с официального сайта Microsoft.
- Выберите файл для вашей версии Windows: vc_redist.x64.exe для 64-битной версии или vc_redist.x86.exe для 32-битной операционной системы. Установите флажок рядом с файлом и нажмите кнопку Next.
- Открыть файл - прочитать условия лицензирования программного обеспечения Майкрософт - согласиться - выбрать пункт Установить.
Если этот метод не помогает, используйте следующий.
Список некоторых исполняемых файлов библиотеки Visual C++
- mfc140u.dll
- mfcm140.dll
- mfcm140u.dll
- mfc140chs.dll
- mfc140cht.dll
- ucrtbase.dll
- vcruntime140.dll
- msvcp140.dll
- concrt140.dll
- vccorlib140.dll
- vcamp140.dll
Вот некоторые решения по исправлению ошибки "ffmpeg.dll is Missing". Пожалуйста, прочитайте все инструкции и следуйте им, чтобы успешно добавить конкретную версию файла .dll в Windows для восстановления ffmpeg.dll проблемы.
метод 4: Запустить SFC сканирование (System File Checker)
Проверка системных файлов (SFC scan) - инструмент, доступный в Windows. Устройство считается самым быстрым способом автоматического исправления поврежденных системных файлов. Для запуска необходимо запустить его:
Если этот метод не помогает, используйте следующий.
метод 5: Обновить Windows до последней версии
Даже простое обновление Windows может помочь решить эту проблему. Обновляя операционную систему до последней версии, все ошибки ffmpeg.dll могут исчезнуть:
- Открыть настройки из меню Пуск или с помощью комбинации клавиш Windows+I.
- Перейти к обновлению и безопасности.
- В закладке Windows Update нажмите Check for updates.
- Новое обновление найдено - Установить сейчас.
Если этот метод не помогает, используйте следующий.
метод 6: Переустановить нужное приложение
Когда ни один из методов не может помочь, окончательным решением может быть переустановка приложения после его полной деинсталляции:
Файл aforge.video.ffmpeg.dll из Unknown Company является частью unknown Product. aforge.video.ffmpeg.dll, расположенный в e: \Program Files \iSpy \iSpy \ с размером файла 80384.00 байт, версия файла Unknown Version, подпись BB1E66C528ECF92CD5D1D619D18CAE2D.
- Запустите приложение Asmwsoft Pc Optimizer.
- Потом из главного окна выберите пункт "Clean Junk Files".
- Когда появится новое окно, нажмите на кнопку "start" и дождитесь окончания поиска.
- потом нажмите на кнопку "Select All".
- нажмите на кнопку "start cleaning".

- Запустите приложение Asmwsoft Pc Optimizer.
- Потом из главного окна выберите пункт "Fix Registry problems".
- Нажмите на кнопку "select all" для проверки всех разделов реестра на наличие ошибок.
- 4. Нажмите на кнопку "Start" и подождите несколько минут в зависимости от размера файла реестра.
- После завершения поиска нажмите на кнопку "select all".
- Нажмите на кнопку "Fix selected".
P.S. Вам может потребоваться повторно выполнить эти шаги.
3- Настройка Windows для исправления критических ошибок aforge.video.ffmpeg.dll:

- Нажмите правой кнопкой мыши на «Мой компьютер» на рабочем столе и выберите пункт «Свойства».
- В меню слева выберите " Advanced system settings".
- В разделе «Быстродействие» нажмите на кнопку «Параметры».
- Нажмите на вкладку "data Execution prevention".
- Выберите опцию " Turn on DEP for all programs and services . " .
- Нажмите на кнопку "add" и выберите файл aforge.video.ffmpeg.dll, а затем нажмите на кнопку "open".
- Нажмите на кнопку "ok" и перезагрузите свой компьютер.
Всего голосов ( 181 ), 115 говорят, что не будут удалять, а 66 говорят, что удалят его с компьютера.
Динамически подключаемая библиотека под названием ffmpeg.dll не входит в стандартный набор файлов операционной системы, однако при этом используется многими производителями программного обеспечения. Этот DLL был разработан создателями одноименного софта, основное предназначение которого заключалось в конвертировании разных форматов и видео. Сейчас этот инструмент распространяется бесплатно вместе с исходным кодом, что привело к созданию и отдельного независимого компонента под названием ffmpeg.dll. Он тоже выполняет роль взаимодействия с мультимедийными данными и вызывается непосредственно во время работы определенного приложения. В рамках сегодняшней статьи мы бы хотели поговорить о решении ошибки с отсутствием этой библиотеки, которая появляется у некоторых пользователей.
Способ 1: Ручная инсталляция ffmpeg.dll
В качестве быстрого и простого способа решения проблемы предлагаем классическое скачивание рабочей версии файла и добавление его в корень программы, которая требует этот DLL, или в системную директорию Виндовс C:\Windows\System32 либо C:\Windows\SysWOW64 (согласно разрядности ОС).
Как дополнительная мера может понадобиться регистрация файла. Для этого переместитесь к Способу 3 нашей статьи.
Способ 2: Переустановка программы с отключенным антивирусом
Скорее всего, рассматриваемая сегодня проблема у вас возникла сразу же после инсталляции и первого запуска ПО. Потому мы рекомендуем обратить внимание на поведение установленной защиты. Конечно, ffmpeg.dll является полностью безопасным, однако некоторые антивирусы видят в нем потенциальную угрозу, что приводит к моментальному помещению в карантин или удалению. Если у вас на компьютере установлено какое-либо средство защиты, необходимо отключить его и установить программу или игру заново, предварительно выполнив полную деинсталляцию. Сопутствующую информацию вы найдете в отдельных наших материалах, а переместиться к ним можно путем нажатия по одной из ссылок.
Что касается дальнейших действий, то антивирус нужно включить обратно, однако перед этим все же лучше поместить ПО или приложение в его исключения, чтобы защита игнорировала связанные файлы, если проблема действительно заключалась в этом. Как это сделать, читайте в другой нашей статье по ссылке ниже.
Способ 3: Собственноручная регистрация ffmpeg.dll в ОС



По завершении данных действий можно сразу же продолжить попытки запуска проблемного ПО, чтобы убедиться в том, что они сработали. Если все прошло успешно, значит ошибка больше никогда не появится. В противном случае придется задействовать другие методы исправления.
Способ 4: Инсталляция системных обновлений
Динамически подключаемая библиотека ffmpeg.dll во время своего функционирования регулярно обращается и к другим файлам операционной системы, запуская выполнение определенных опций или иных действий. Если в ОС нет важных обновлений, необходимых для нормального функционирования ПО, на экране может появиться ошибка об отсутствии рассматриваемого ДЛЛ, хотя по факту он работает корректно, а проблема на самом деле связана с другими объектами. Чтобы этого не происходило, советуем проверить наличие обновлений Windows и установить их.



Дополнительные инструкции по этой теме и информацию об устранении возможных неполадок, связанных с инсталляцией апдейтов, ищите в отдельных материалах на нашем сайте. Там в виде развернутых руководств представлены все нужные сведения, раскрывающие эту тематику.
Способ 5: Обновление драйверов
Только что мы рассказали об обновлении системы, поэтому не стоит упускать момент и с инсталляцией апдейтов для используемых в компьютере комплектующих. Дело в том, что точно нельзя предугадать, к какому именно устройству обратится файл ffmpeg.dll, потому надо обновить сразу все оборудование, используя доступные средства. Пользователь может задействовать официальный сайт производителя, специальный софт или встроенную функциональность Windows. Каждый выбирает для себя оптимальный вариант, а все они описаны в руководстве по ссылке ниже.

Способ 6: Проверка целостности системных файлов
Вероятность повреждения определенных системных файлов, что вызовет неполадки при использовании ffmpeg.dll, крайне мала, однако она все-таки присутствует. Избавиться от этой проблемы можно очень просто, поскольку пользователь не выполняет практически никаких действий. От него требуется только запустить процедуру сканирования и исправления через утилиту SFC, а все остальное будет осуществлено автоматически. Однако если стандартный инструмент SFC не справился со своей задачей и вывел на экран ошибку, дополнительно следует запустить уже исправление уже его через DISM, и потом снова вернуться к SFC. Обо всем этом читайте в другом нашем материале, перейти к которому можно, кликнув по указанной ниже ссылке.

Способ 7: Установка FFmpeg




Теперь вы знакомы с доступными вариантами исправления проблемной библиотеки ffmpeg.dll в Windows. Как видите, существует их достаточное количество, поэтому юзеру останется лишь поочередно выполнять каждый из них, чтобы в итоге найти эффективный конкретно для себя.

Отблагодарите автора, поделитесь статьей в социальных сетях.

Я искал в Интернете решения этой проблемы, и до сих пор ни одно из следующего не помогло мне:
- Установка распространяемой Visual Studio C ++ (думая, что это может быть отсутствующая зависимость)
- Использование редактора файловой системы для добавления библиотеки при установке (я не могу найти редактор в Visual Studio).
Кроме того, я искал папку, в которой было установлено приложение, и вижу, что все файлы DLL находятся там, каждый в отдельной папке, а также одна папка с каждой библиотекой DLL среди других файлов.
У меня нет проблем с другими библиотеками (такими как в Global Assembly Cache), такими как MySql.Data .
Следуя предложению Криса О, я использовал Process Monitor для проверки своего приложения, и это показывает, что он ищет библиотеки AForge в GAC; поскольку я их там не добавил, их никак не найти.
Что мне нужно сделать, чтобы настроить мое приложение, чтобы оно могло обращаться к библиотекам из папки приложения, а не искать их в GAC?
2 ответа
Внешние библиотеки должны быть скопированы в папку установки, содержащую библиотеки AForge.Video.
Библиотека AForge.Video включает несколько внешних файлов DLL, которые нельзя добавить в качестве ссылок. Вместо этого они должны быть скопированы в папку bin проекта. Аналогично, после установки приложения они должны быть скопированы в папку, где находятся другие файлы DLL. Точное имя папки различается, но в моем случае мне пришлось скопировать их в следующий каталог:
C: \ Users \ Имя пользователя \ AppData \ Local \ Apps \ 2.0 \ 3V9YACJD.EPJ \ V4BGBR0L.485 \ appe..tion_0000000000000000_0001.0008_b483b48e9712fa89
Файлы DLL, которые необходимо скопировать:
- avcodec - 53.dll
- avdevice - 53.dll
- avfilter - 2.dll
- avformat - 53.dll
- avutil - 51.dll
- postproc - 52.dll
- swresample - 0.dll
- swscale - 2.dll
Я заметил это после создания того же приложения, что и новый проект Visual Studio, и забыл скопировать внешние библиотеки в новый проект, что вызвало ту же ошибку в разработке (которую я не получил раньше).
Добавить useLegacyV2RuntimeActivationPolicy="true" в app.config после запуска
И скопируйте внешнюю dll AForge в Externals \ ffmpeg \ bin в папку bin проекта \ bin.
Ошибка Ffmpeg.dll обычно связана с повреждением компонентов Windows или отсутствием этой библиотеки в системном каталоге. С ней часто сталкиваемся в ходе установки программ, но иногда препятствует входу на некоторые сайты, такие как GitHub, Deezer. Также из-за этой ошибки не удается запустить мессенджеры Discord, Skype и прочие.
Перед применением решений обновите Windows до последней версии. Закройте все запущенные программы, проверьте на вкладке Процессы в Диспетчере задач наличие работающих в фоновом режиме сторонних приложений и завершите их. Повторите установку или то действие, которые не удалось завершить из-за ошибки. Если проблема остается, возможно ошибка связана с остатками предыдущих установок приложения. Для их удаления воспользуйтесь сторонними деинсталляторами, например, Revo Unistaller, или утилитами для очистки системы.
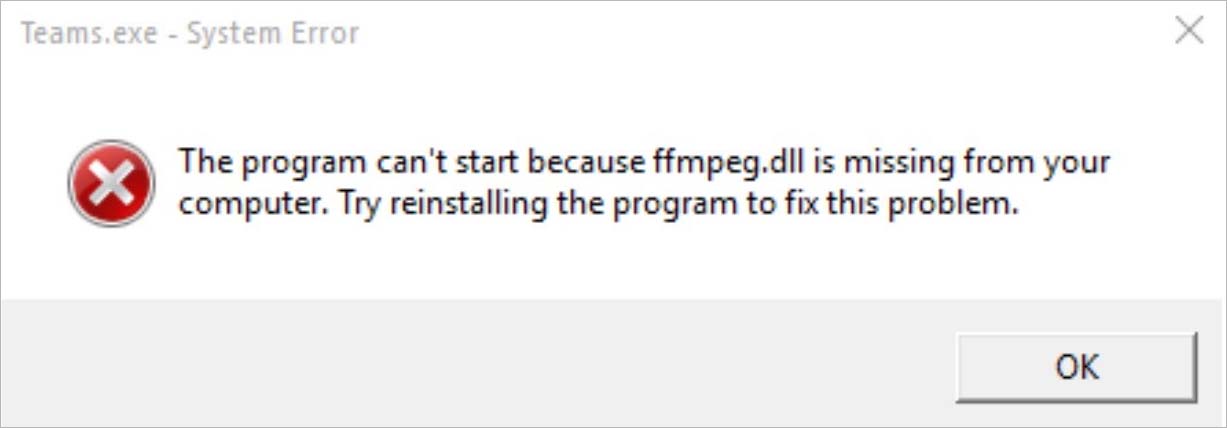
Проверка системных файлов
Сбой при установке приложений, сопровождающийся ошибкой ffmpeg.dll, в большинстве случаев связан с повреждением или отсутствием системных файлов. Возможно, этот файл был перемещен на карантин антивирусной программой при проверке компьютера на вирусы. Поэтому в первую очередь запустите встроенный инструмент SFC для проверки целостности системы.
Откройте командную строку с помощью системного поиска, предоставив ей доступ администратора.
В консоли выполните команду sfc /scannow .

Если после завершения сканирования системе не удалось восстановить некоторые файлы, запустите команду:
dism /online /cleanup-image /restorehealth

После ее выполнения перезагрузите компьютер. Повторите то действие, которое не удалось завершить из-за ошибки, связанной с отсутствием ffmpeg.dll.
Объединение папок
Если приложение переустанавливали несколько раз, при этом не удалили файлы предыдущих установок, возможно проблема в дублировании папок. Проблему можно решить путем копирования содержимого новой установки в старую папку, назначенную по умолчанию. На примере покажем, как это сделать при переустановке приложения MicrosoftTeams.
Перед применением решения откройте Диспетчер задач нажатием на Ctrl + Shift + Esc и проверьте, что не запущен ни один фоновый процесс, связанный с Teams. В противном случае щелкните по нему правой кнопкой мыши и снимите задачу.
Затем нажатием на Win + R откройте на рабочем столе командный интерпретатор, наберите %localappdata% и кликните на «ОК».

Перейдите в каталог Microsoft, затем найдите подкаталог Teams.
В содержимом этого подкаталога найдите, например, Current и проверьте, есть ли еще папки с таким именем. Если обнаружите папку Current-s1 и похожие с именем отличным по умолчанию, скопируйте ее содержимое в Current. Проигнорируйте предупреждение о замене файлов, когда отобразится запрос на объединение папок, нажмите на кнопку «Да». После копирования перезагрузите компьютер. Проверьте, прерывается ли установка приложения ошибкой, связанной с отсутствием ffmpeg.dll.
Очистка кэша приложения
Как известно, кэш используется приложениями для увеличения производительности. Но в случае повреждение кэшированных данных можете столкнуться с различными ошибками, включая отсутствие ffmpeg.dll. Проблема решается путем очистки кэша. Посмотрите на примере, как очистить эти данные в Microsoft Teams.
Закройте приложение и проверьте в Диспетчере задач, нет ли процессов Microsoft Teams, запущенных в фоновом режиме.
Теперь откройте командный интерпретатор нажатием на Win + R, наберите %appdata%\Microsoft\teams\ и кликните на «ОК».
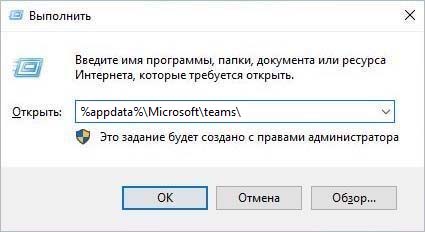
После перейдите по очереди к указанным папкам и удалите их содержимое: cache, blob_storage, databases, GPUcache, IndexedDB, Local Storage и tmp .
После завершения очистки всех каталогов перезагрузите компьютер и проверьте, решена ли проблема.
Если видите, что FFMPEG.dll по-прежнему отсутствует, нажмите Win + R для вызова диалогового окна и наберите %appdata%\Microsoft\ . Затем найдите и кликните правой кнопкой мыши на папке Teams и удалите ее. После перезапустите ПК.
Переустановка программы
С ошибкой ffmpeg.dll также можно столкнуться при повреждении файлов установленной программы. В этом случае попробуйте ее переустановить. Посмотрите, как это сделать пошагово.
Разверните меню Пуск и нажмите на значок шестеренки для входа в системные параметры. Затем перейдите в раздел Приложения и найдите запись Microsoft Teams. Если у нее отсутствуют опции, установите сторонний деинсталлятор для удаления остаточных файлов предыдущих установок. Например, можно воспользоваться утилитой Revo Uninstaller.
После очистки ненужных файлов перезагрузите ПК. Затем в окне «Выполнить» наберите путь к каталогу %localappdata%\Microsoft\ и кликните на «ОК».
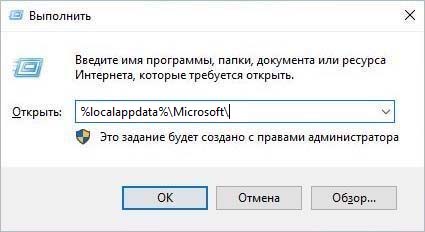
Найдите каталог Teams, и правым щелчком мыши выберите пункт Удалить в контекстном меню.
После удаления откройте редактор реестра командой regedit из окна Win + R.

На панели слева перейдите к разделу:
HKEY_CURRENT_USER\SOFTWARE\Microsoft\Office\Teams\
С правой стороны удалите параметр PreventInstallationFromMsi и выйдите из редактора.
Читайте также:

