Не устанавливается oracle database 12c
Обновлено: 01.07.2024
В случае обнаружения ошибок, неточностей, опечаток или Вам известны лучшие способы, пишите в чат или на адрес эл. почты.
Oracle Clietn необходим для удаленного подключения к базе данных разного рода программ. Программы, написанные на Java - так называемые (тонкие клиенты), могут обходится и без клиента. Например, SQL Developer и JDeveloper. Это также относится и к web приложениям, которые запущены непосредственно на сервере, такие как APEX, Enterprise Manager, iSQLPLUS.
Для подключения остальных программ TOAD, PL/SQL Developer, SQL PLUS и большинства других, требуется библиотека oci.dll (oracle call interface), которая собственно и предоставляет такую возможность и разумеется она включена в набор всевозможных дополнительных программ, которые объединены под одним общим названием Oracle Client.
Для инсталляции клиента достаточно 1 архива
winnt_12102_client32.zip
Устанавливать 64 битный клиент конечно можно и с ним замечательно будет работать sqlplus. Правда PL/SQL Developer пока умеет работать только с 32-х битным клиентом, поэтому ниже описывается именно он
UPD. Версия PL/SQL Developer 14.0.1 умеет работать с 64 битным клиентом.
Подготовка среды
Для начала, нужно установить 1 библиотеку в Windows 2008. Без нее установка 32-х битного клиента завершится ошибкой. При этом 64 битному клиенту эта библиотека не требуется.
hosts
Отредактируйте файл hosts, таким образом, чтобы не приходилось обращаться к серверу баз данных по его IP
Файл hosts нужно отредактировать, например в notepad запущенном от учетной записью с правами администратора.


Инсталляция Oracle Client





Вообще нужен только Oracle Call Interface. Но для удобства настройки и работы, лично я устанавливаю 3 компонента:


1- Введение
- Oracle 12c R1 (Release 1) (64 bit)
- Window Server 2012 (64 bit)
Установка на операционной системе Window не сильно отличается.
2- Download Oracle 12c
Oracle позволяет вам скачивать бесплатно. Можете зайти на главную страницу Oracle чтобы скачать это программное обеспечение.
Проверьте ваша операционная система 32 или 64bit для правильного скачивания.

После завершения скачивания у вас имеется 2 файла zip. Извлеките из в одну папку.


3- Разница в структуре Oracle 11g и Oracle 12c
- Программное обеспечение Oracle
- И Database
Oracle 11g и Oracle 12c имеют различие в структуре. Нам нужно понять эти различия перед тем как начинать установку
После установки программы Oracle Database 11g вы можете создать один или более Database (Обычно вам понадобится только один Database). В каждом Database вы может создать одну или более SCHEMA, каждая SCHEMA это система таблиц, и объектов function (функций), procedure (процедур), package, . Структура Oracle 11g похожа на иллюстрации ниже:

Oracle 12c имеет реальные изменения в структуре по сравнению с Oracle 11g. Oracle 12c это на самом деле облачная база данных.
Понятие database в 11g индентично с понятием Container Database (CDB) в 12c. Точнее, после установки Oracle 12c вы можете создать 1или более Container Database (CDB). (На самом деле понадобится только 1).
В Oracle 12C есть новое понятие это CDB$ROOT (Или так называемый CDB Root), CDB$Root это специальный Plugin Database), это объект находящийся в CDB. SCHEMA могут быть прикреплены к CDB$ROOT. Или другие обычные Plugin Database (PDB) прикреплены к CDB$ROOT. Каждый Plugin Database содержит 0 или более SCHEMA.

- Если вы выберите не создавать plugin: То настройки установки создадут Container Database содержащий Root и SCHEMA, прикрепленные к Root.
- Если вы выберите создать plugin: вам нужно ввести имя plugin, тогда настройки установки создадут Container Database содержащий Root и 1 Plugin прикрепленный к Root, SCHEMA будут прикреплены к данному Plugin.
4- Установка Oracle 12c в Windows



Нам нужно установить программное обеспечение Oracle и сразу создать Database с названием db12c (или SID = db12c).






Oracle будет установлен в 1 user в window, но этот user не имее права Administrator, по причинам безопасности. Если в вашем компьютере еще нет такого Windows user вы можете создать новый Windows user.



- Create as Container Database.
- pdbdb12c

Если вы выберите "Create as Container Database" ваша модель database будет выглядеть как в иллюстрации ниже:
Заметка: Schema SYSTEM и SYS всегда создаются, когда вы создаете Container Database или Plugin Database.


Чтобы хранить разные виды языков (включая вьетнамский), вам нужно выбрать:
- Character Set: Unicode (AL32UTF8)





Oracle имеет нескольно user управляющих системой (sys, system. ) вам нужно для них настроит пароль. Вы можете настроить одинаковый пароль для всех этих user.



Далее, установка создаст Database с названием db12c как мы именовали в предыдущем шаге.

Теперь установка Oracle завершена. Параметры, связанные с базой данных будут синтезированы, и вам следует запомнить эту информацию.


5- Проверка установки и установка расширений
После завершения установки, сервисы Oracle запускаются (start) автоматически. Мы можем зайти в Service в Windows для проверки.
Имеется 6 service в Oracle, обычно для работы достаточно иметь 3 service:
- OracleOraDB12Home1TNSListener
- OracleServiceDB12C
- OracleVssWriterDB12C

5.1- SQL Plus
SQL Plus это простой инструмент Console позволяющий вам выдавать команды SQL. Обычно мы работаем больше с визуальными инструментами (Не имеется при установке Oracle) вам нужно установить отдельно, это может быть программа предоставленная третьей стороной.
Để vào SQL Plus bạn có thể vào từ CMD:



SYSTEM, SYS это schema системы, созданные автоматически при создании Container Database. Введите system/<password> позволяющий вам войти в schema system в Container. Schema system, sys тоже создаются когда вы создаете Plugin Database.

Проверьте на каком Container вы стоите.

Стоя на Container Database, вы можете сделать запрос чтобы узнать текущее количество Plugin Database.



Вы стоите на CDB$ROOT, и хотите создать SCHEMA:
Заметка: В Oracle когда вы создаете user, создается Scheme с соответсвующим названием.

При создании user database вам нужно дать значение скрытым параметрам "_oracle_script"=true

Можете посмотреть инструкции создания user database, соединения с Plugin database, . и облачные функции в Oracle 12c по ссылкеi:
У меня 64-разрядная ОС Windows 8.1, работающая в 64-битной архитектуре. Я устанавливаю новую копию Oracle 12C, значит, я еще не установил какую-либо версию в своей системе.
Код ошибки - [INS-30131]. У меня есть все привилегии администратора. Я также попытался решить эту проблему с помощью следующей команды:
Но не напрасно. Не могли бы вы помочь мне разобраться в этой проблеме.
спросил(а) 2014-02-04T10:57:00+04:00 7 лет, 9 месяцев назадУбедитесь, что все в порядке:
-
использование сети \\c $должно работать
текущий пользователь (т.е. пользователь в группе администратора) должен иметь все привилегии по умолчанию
Проблема 2:
Удалите OracleRemExecService перед выполнением 32-разрядной или 64-разрядной установки Oracle Client 12c Release 1 на
тот же Microsoft Windows x64 (64-разрядный) после установки 64-разрядного или 32-разрядного программного обеспечения Oracle.
-
Перейдите в раздел "Службы Windows"
Остановить OracleRemExecServiceV2
(Эта служба обладает интеллектом. Когда кто-то пытается остановить ее, эта служба удаляется.
Это связано с тем, что эта служба не запускается из Oracle Home, как другие службы oracle, но из temp.
Например: C:\Users\AppData\Local\Temp\oraremservi.
)
-
Затем попробуйте установить 32-разрядную или 64-разрядную версию Oracle 12c на тот же 64-разрядный 64-разрядный Microsoft Windows.
Ошибка вызвана из-за того, что административные ресурсы отключены. Если они не могут быть включены, выполните следующее обходное решение:
6.2.23 Ошибка INS-30131 при установке Oracle Database или Oracle Client
Если административные акции не включены при выполнении одного экземпляр Oracle Database или Oracle Client для 12c Release 1 (12.1) в Microsoft Windows 7, Microsoft Windows 8 и Microsoft Windows 10, то установка завершится с ошибкой INS-30131 .
Обход проблемы:
Для установки клиента:
-ignorePrereq -J"-Doracle.install.client.validate.clientSupportedOSCheck=false"
Для установки сервера:
-ignorePrereq -J"-Doracle.install.db.validate.supportedOSCheck=false"
Я нашел еще одну ситуацию, в которой эта проблема может возникнуть (несмотря на следующие шаги, перечисленные другими пользователями выше), и что когда имя пользователя пользователя, с которым вы вошли в систему, имеет на нем "_". Путь, который он попытается использовать для поиска временного каталога, - это все, что установлено в% TEMP%. Мне удалось обойти это:
-
Запустите cmd.exe в режиме администратора
SET TEMP = C:\TEMP
Запустите установщик из этого окна команд
Установлен успешно таким образом.
ответил(а) 2015-01-26T14:07:00+03:00 6 лет, 10 месяцев назад(Решение) Аналогичная проблема: Windows 10 против Oracle 11g (11.2.0.4)
Проблема возникает снова с окончательной версией Windows 10 (и Server 2016 Preview 3), используя e. г. Oracle 11g (11.2.0.4, 64 бит) после задач установки отлично справился с несколькими предварительными сборками Windows 10. Все сказанное выше - o. к. соответственно не работают.
Обновление 2015-09-24:
С Server 2016 (Preview 3) это немного сложнее: сначала вы также должны установить переменную окружения% TEMP% e. г. на C:\Temp и для импорта ключей реестра выше (после этого не стоит забывать перезагружать систему).
Затем вы запускаете установку Oracle с помощью дополнительного параметра:
Если вы посмотрите, что происходит в% TEMP%, вы можете увидеть, что папка% TEMP%\oraremservice\создается дважды: после первого создания установщик, похоже, заметил, что служба не работает, удаляет папку и создает ее еще раз. После этого процесс установки работает так, как ожидалось.
Так начиналась одна из глав руководства Oracle Database 6 для администраторов.
Про значимость этой базы данных в крупном корпоративном секторе можно не говорить – это стандарт де-факто. Наши пользователи активно используют технологии Oracle для решения производственных задач и работы с базами данных предприятия. InfoboxCloud отлично подходит для решения этой задачи. Облако позволяет сконцентрироваться на работе, а не на обслуживании серверных, повысив доступность, надежность и безопасность производственного процесса.

В этой статье мы рассмотрим процесс установки Oracle Database 12c на Windows Server 2008 R2 в облаке на один сервер. Развертывание кластерных конфигураций и тестирование производительности будет рассмотрено в следующих статьях.
Создание облачного сервера
Для создания облачного сервера вам необходимо получить доступ в InfoboxCloud. После этого войдите в панель управления и создайте облачный сервер. Для установки базы данных Oracle на Windows мы рекомендуем использовать сервер с не менее чем 4 гб оперативной памяти и не менее чем 35 гб места на диске. В разделе «операционная система» выберите «Windows». Не забудьте выделить публичный ip–адрес для клиента и задать достаточную скорость сети.
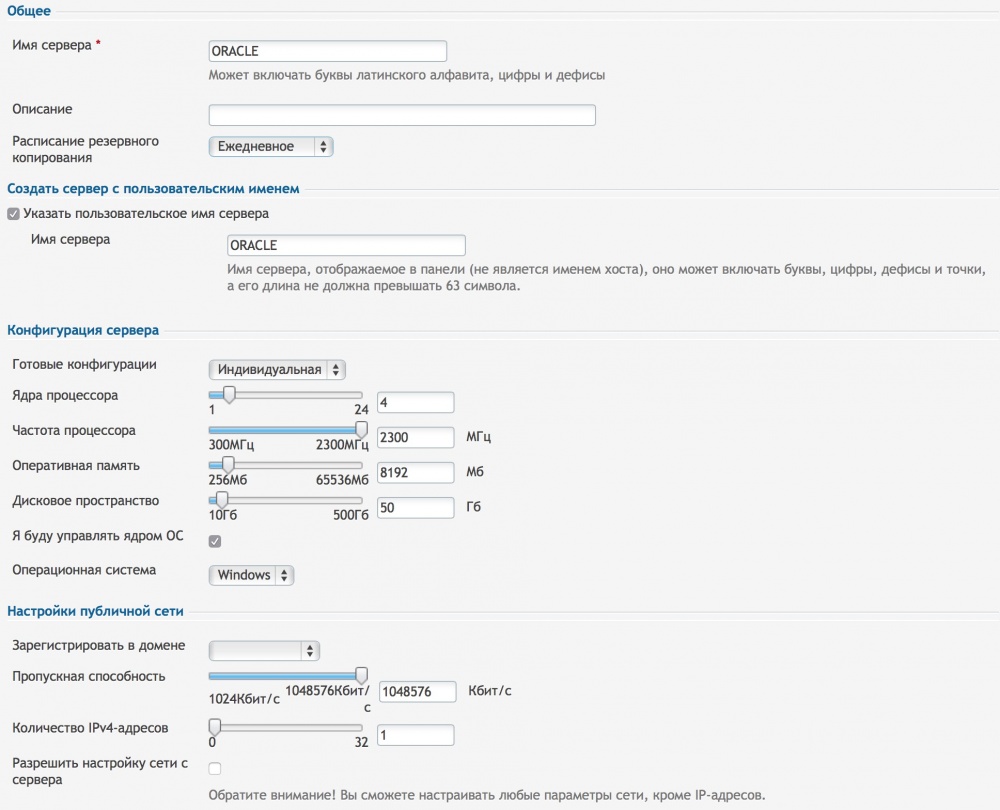
На следующем шаге выберите операционную систему Windows Server 2008 R2 и завершите создание сервера.

Вы получите данные для доступа по RDP на электронную почту. Подключитесь к серверу.
Установка Oracle Database 12C
Для того чтобы с помощью Internet Explorer в Windows Server 2008R2 можно было загружать файлы, необходимо запустить «Server Manager» и выбрать пункт «Configure IE ESC».
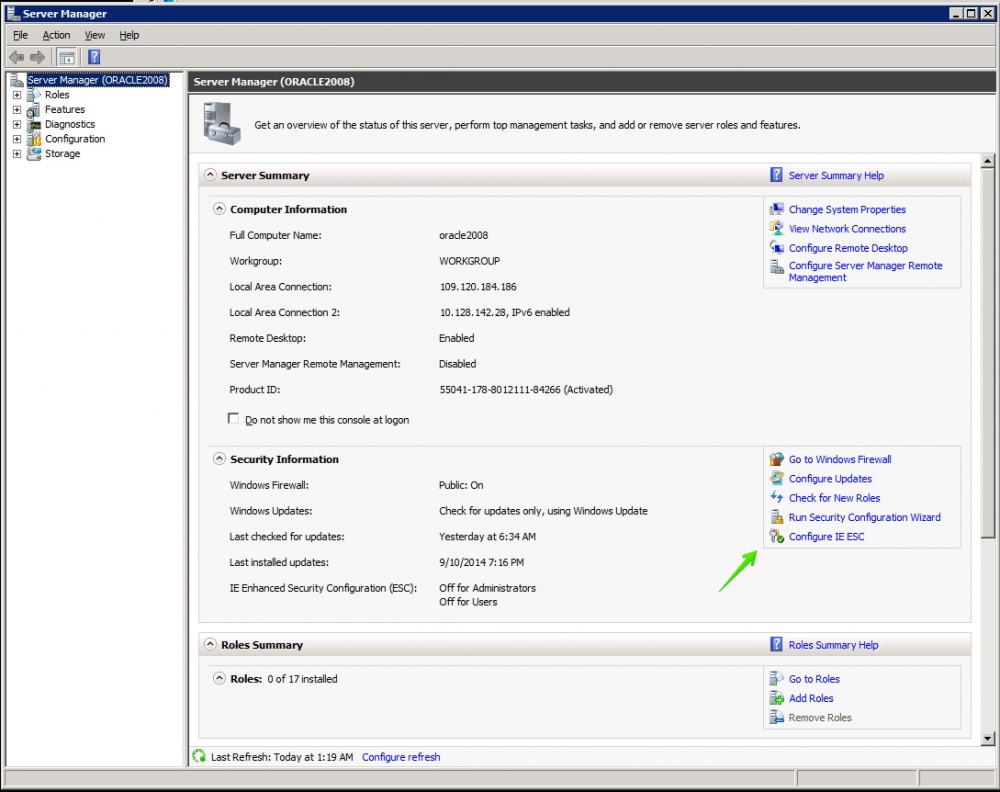
Затем необходимо отключить расширенные настройки безопасности для всех категорий пользователей.
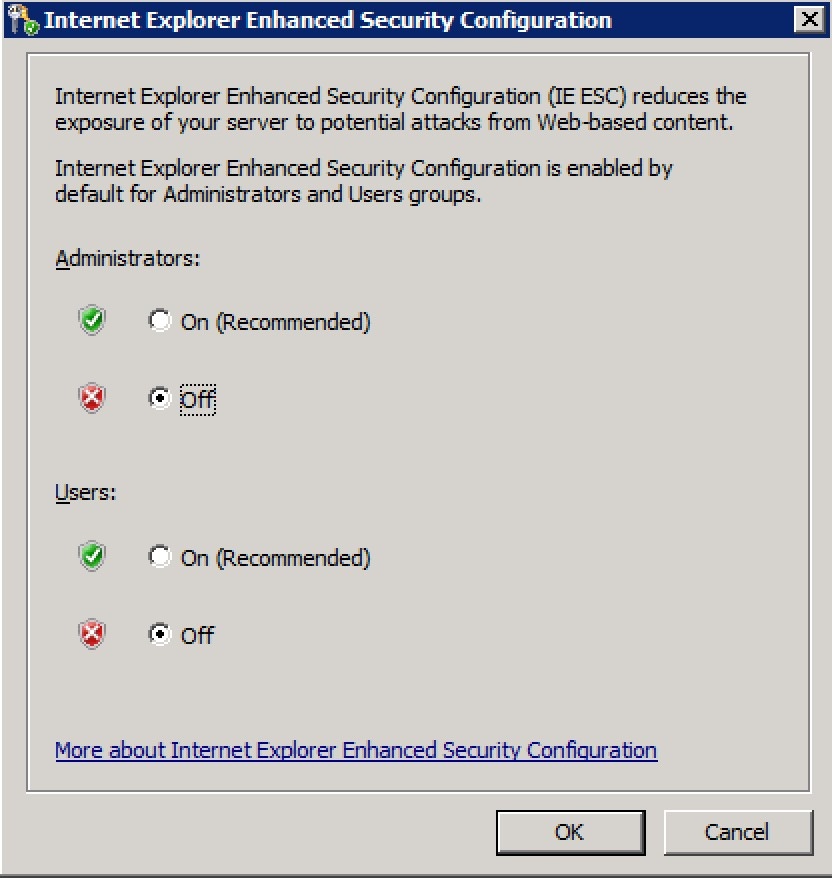
Загрузите требуемый дистрибутив базы данных из Oracle Technology Network. В этой статье мы рассматриваем Enterprise редакцию. Процесс установки других редакций существенно не отличается. Для загрузки нужно установить флаг согласия с лицензионным соглашением «Accept license agreement» и нажать на каждую из ссылок. Вам будет предложено ввести данные учетной записи Oracle. Если у вас еще нет учетной записи Oracle – будет предложено создать ее.
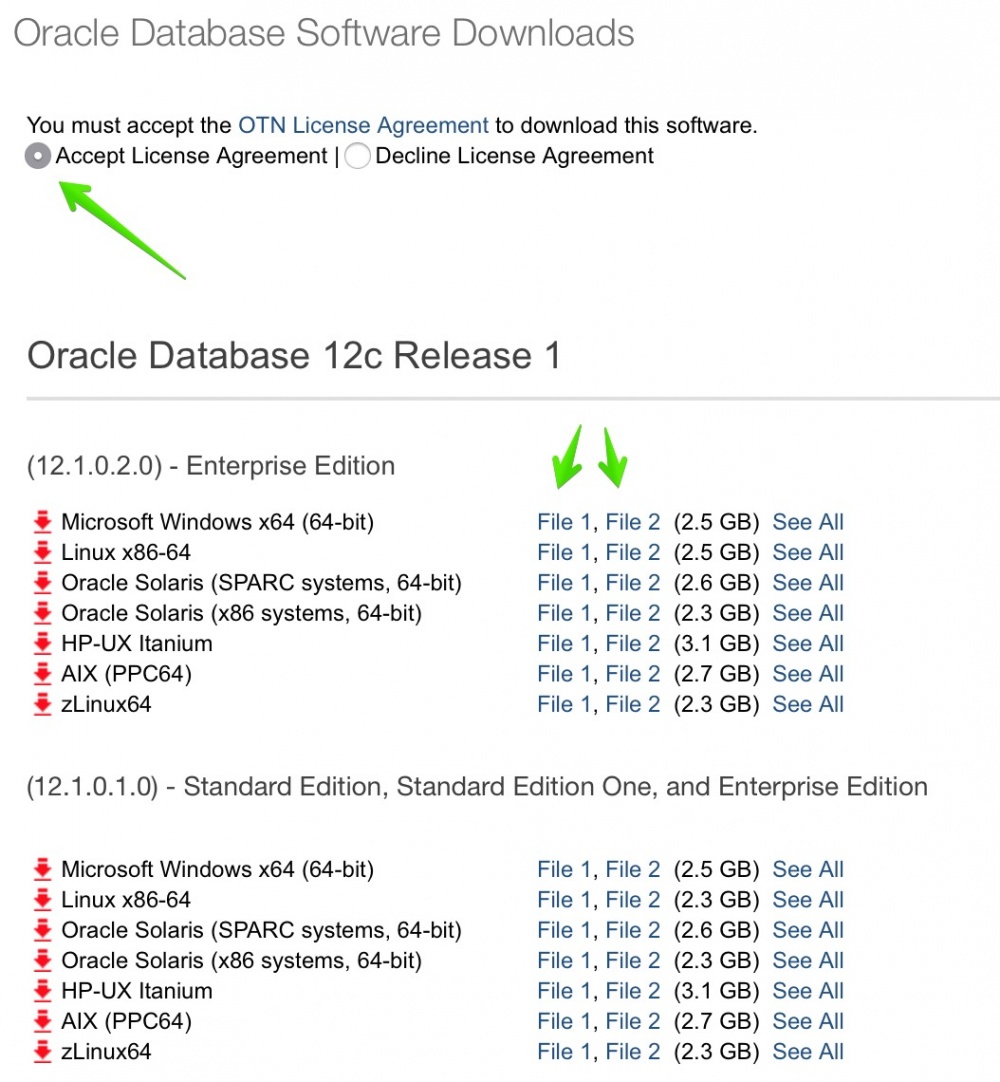
Распакуйте каждый из файлов архива инсталлятора в одну и ту же директорию.
Затем перейдите в папку database распакованной папки и запустите setup для запуска установки.
Укажите свой адрес электронной почты и нажмите «Next».
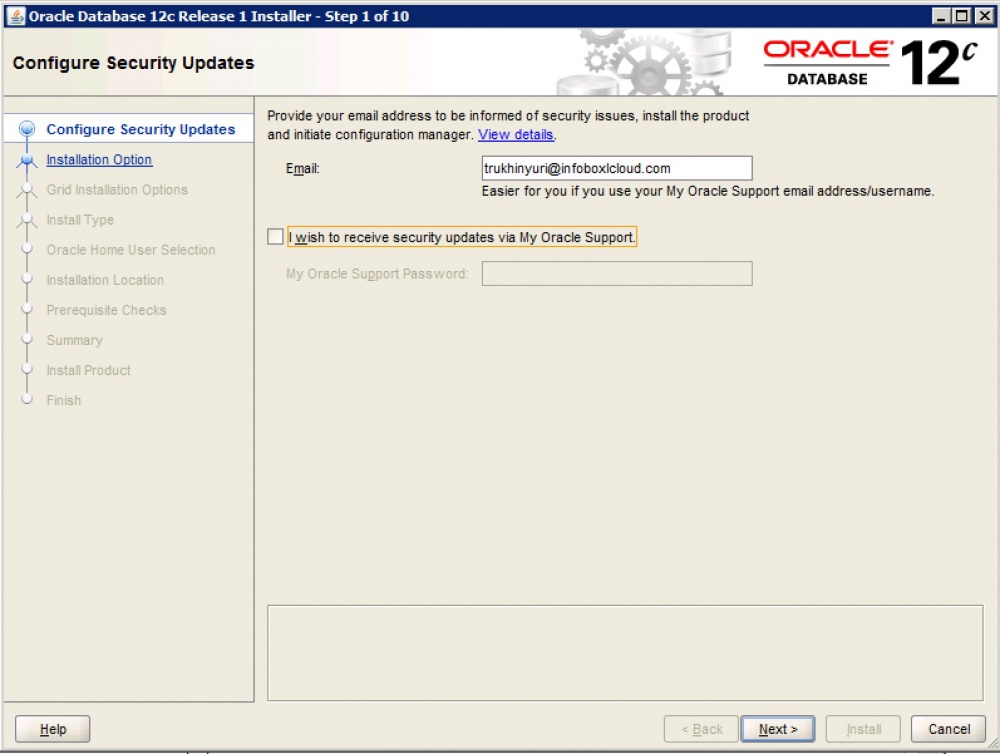
Выберите пункт «Create and configure a database» и нажмите «Далее».
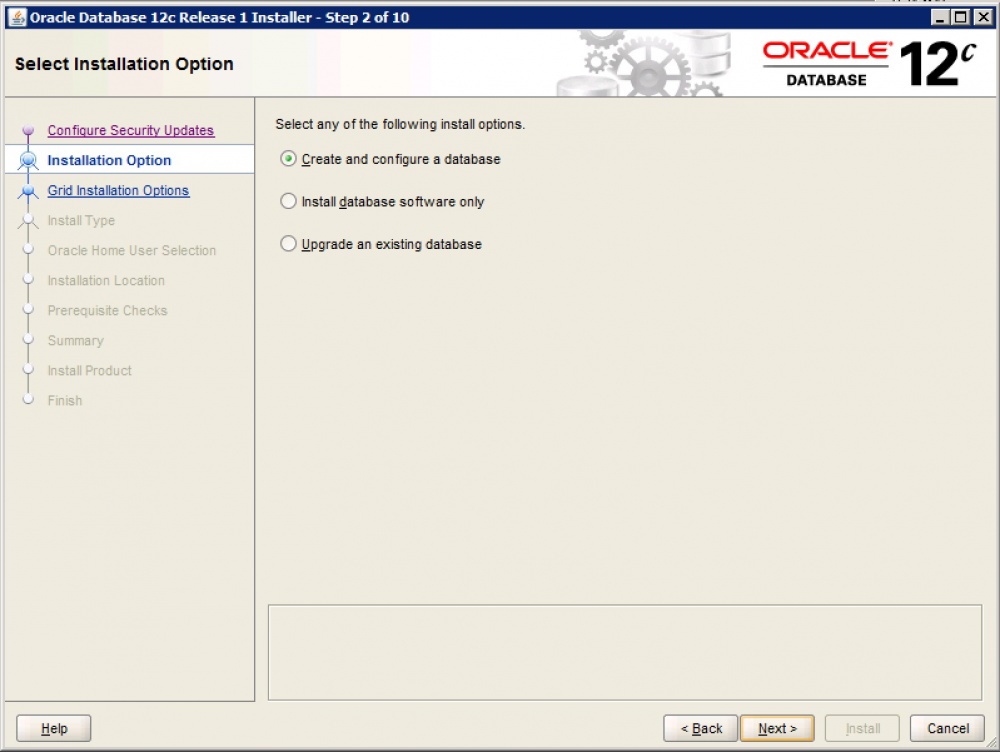
Если вы используете базу для разработки, на следующем шаге можно выбрать пункт «Desktop Class» и процесс установки будет упрощенным. Если вы используете базу для промышленного использования, выберите «Server Class».
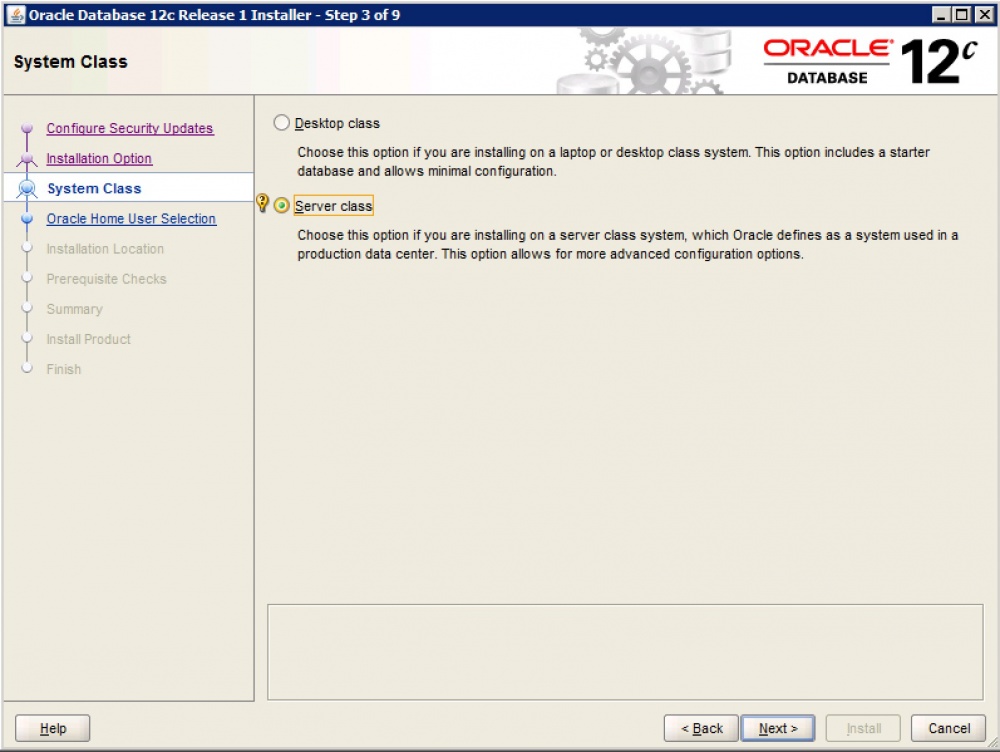
В этой статье мы не рассматриваем возможности кластеризации, поэтому необходимо выбрать пункт «Single instance database installation».
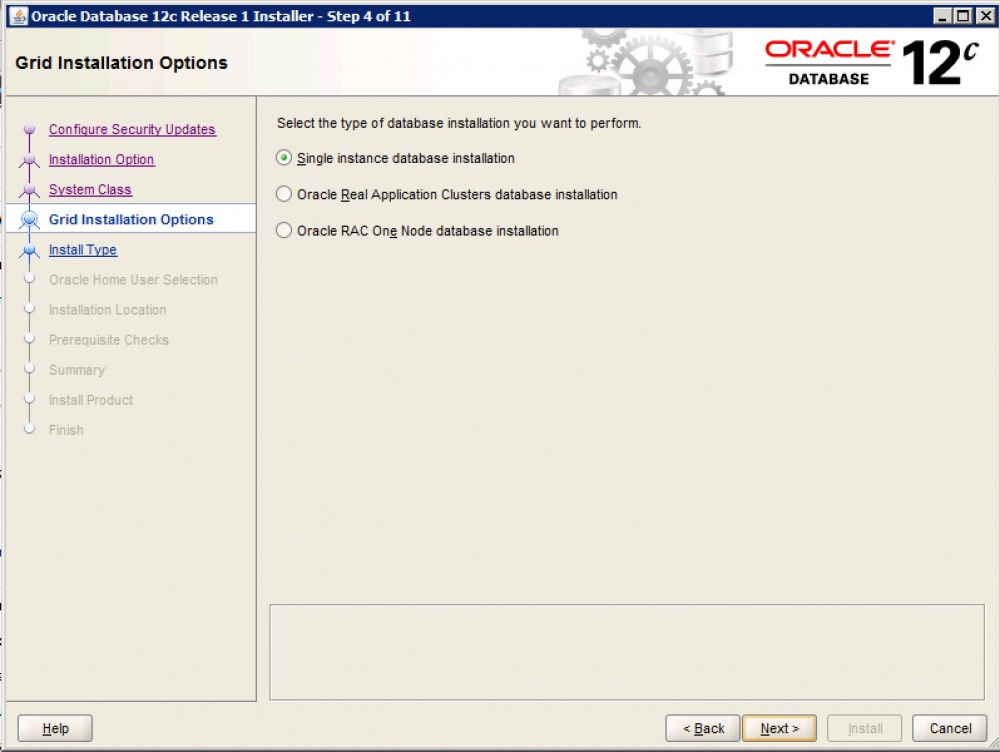
На следующем шаге выберите Typical Database Installation.
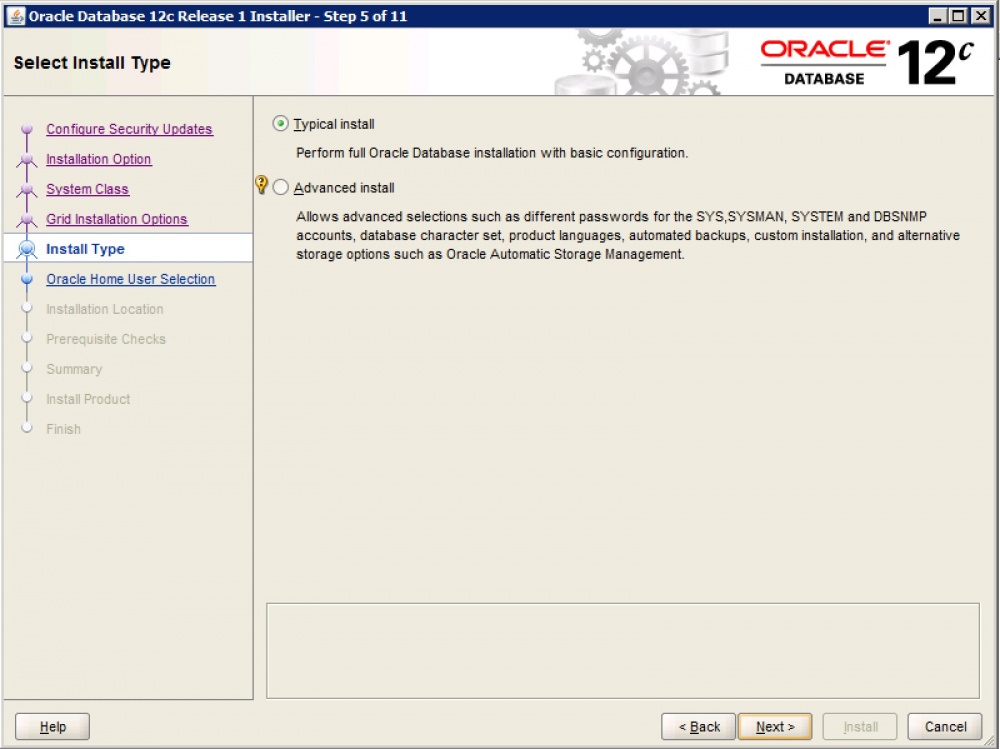
Теперь необходимо создать пользователя в Windows для работы сервисов Oracle. Выберите пункт «Create New Windows User», введите логин и пароль пользователя, для создания.
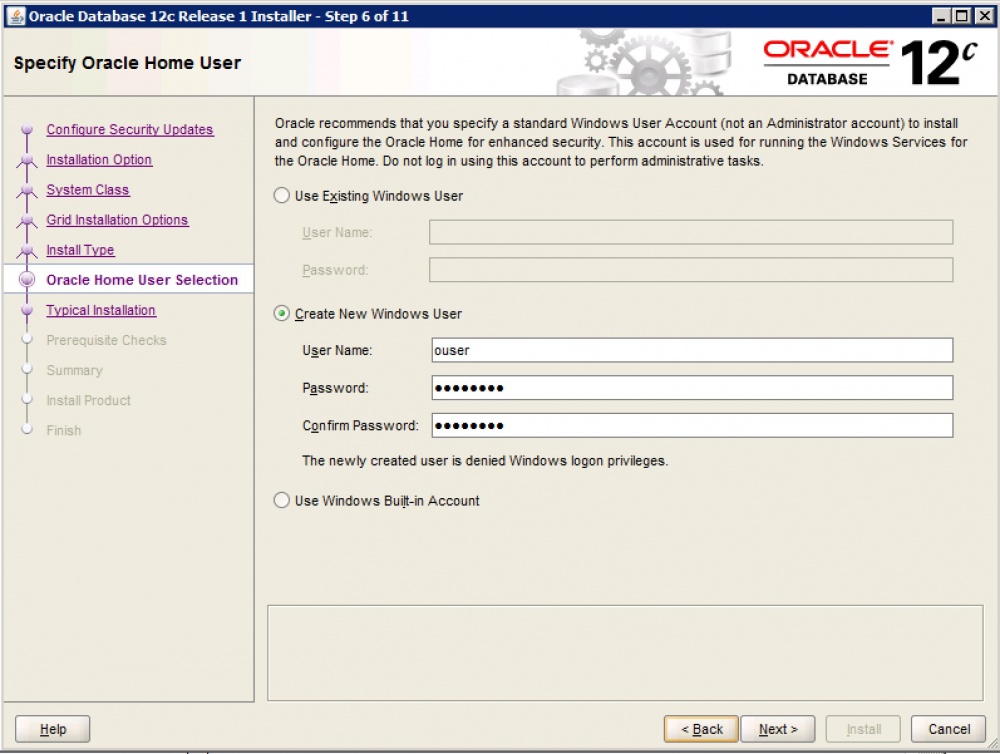
На следующем шаге укажите пути для установки СУБД, укажите пароль администратора базы и нажмите «Next».
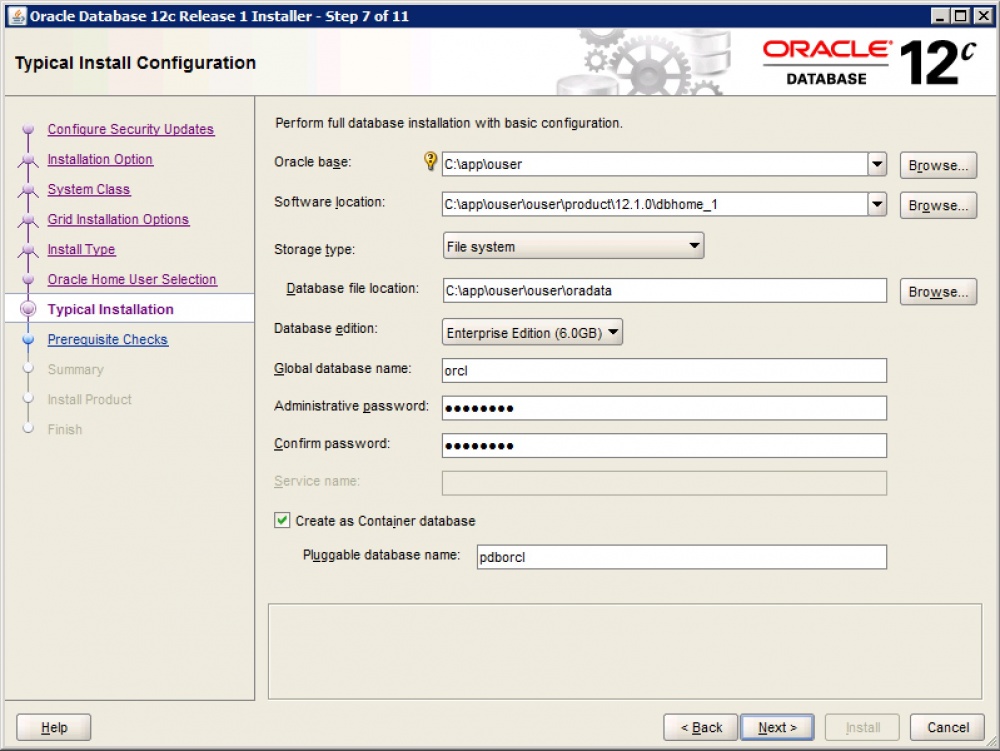
Начнется автоматизированный процесс подготовки к установке.
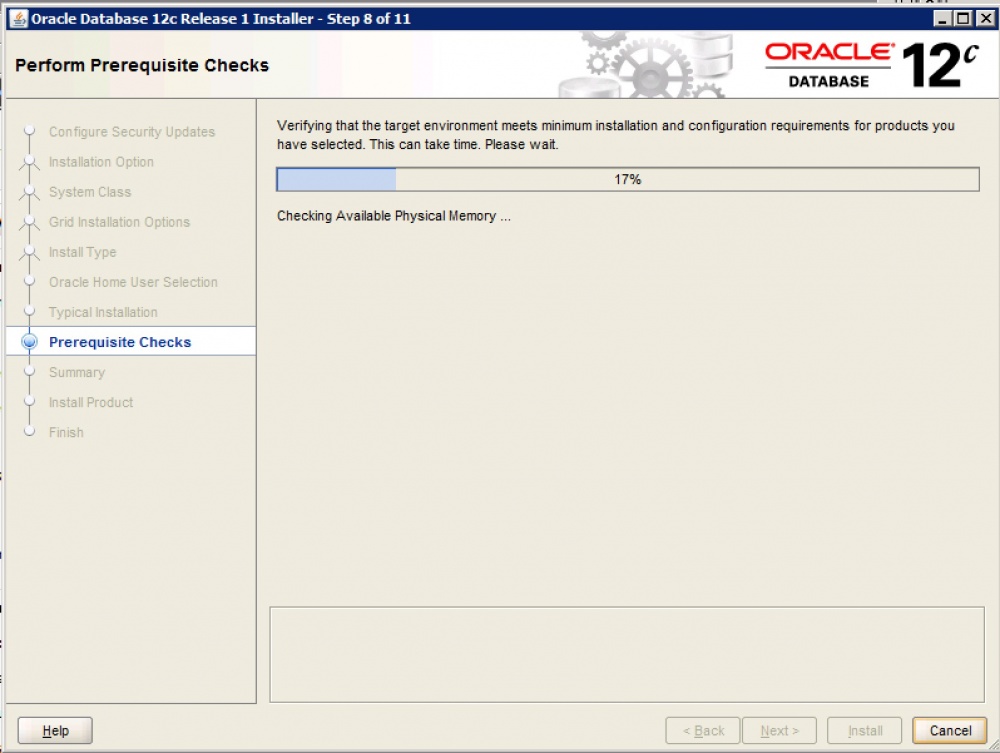
Нажмите «Install» для начала установки.
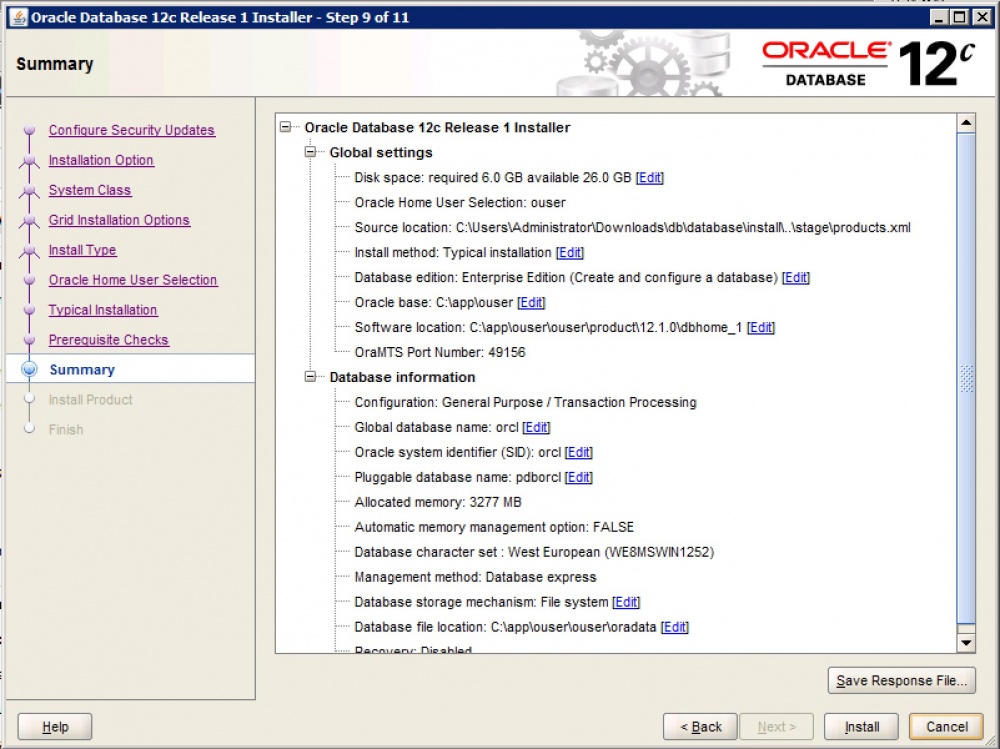
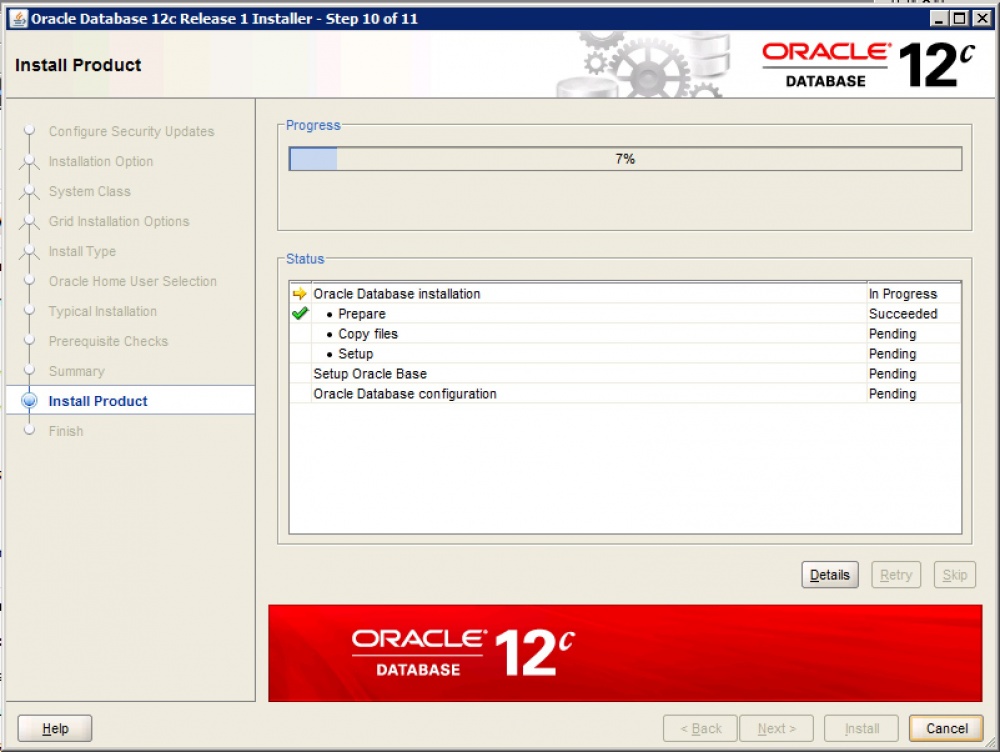
Спустя некоторое время установка будет завершена.
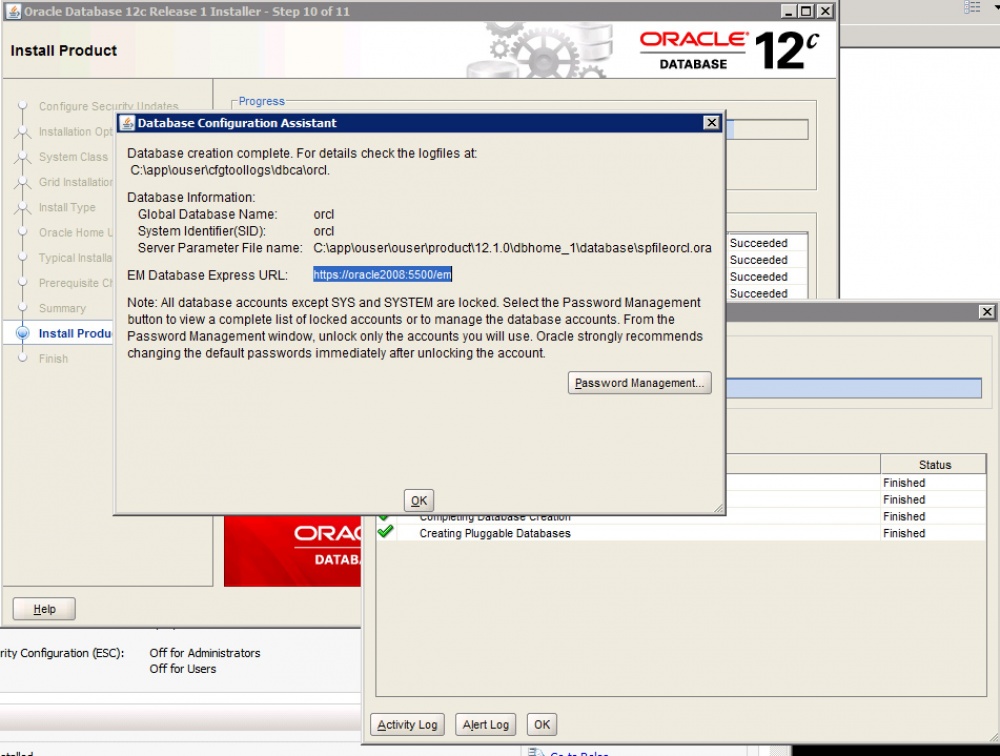
Вы можете установить пароль тут же и разблокировать необходимые аккаунты, нажав «Password Management».
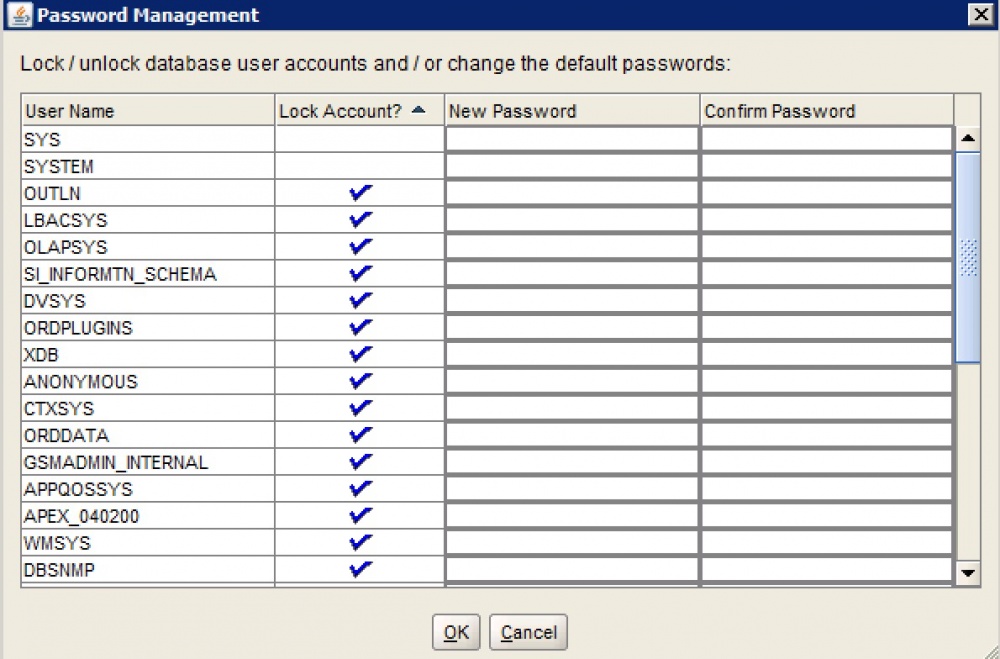
Теперь база данных Oracle полностью установлена.
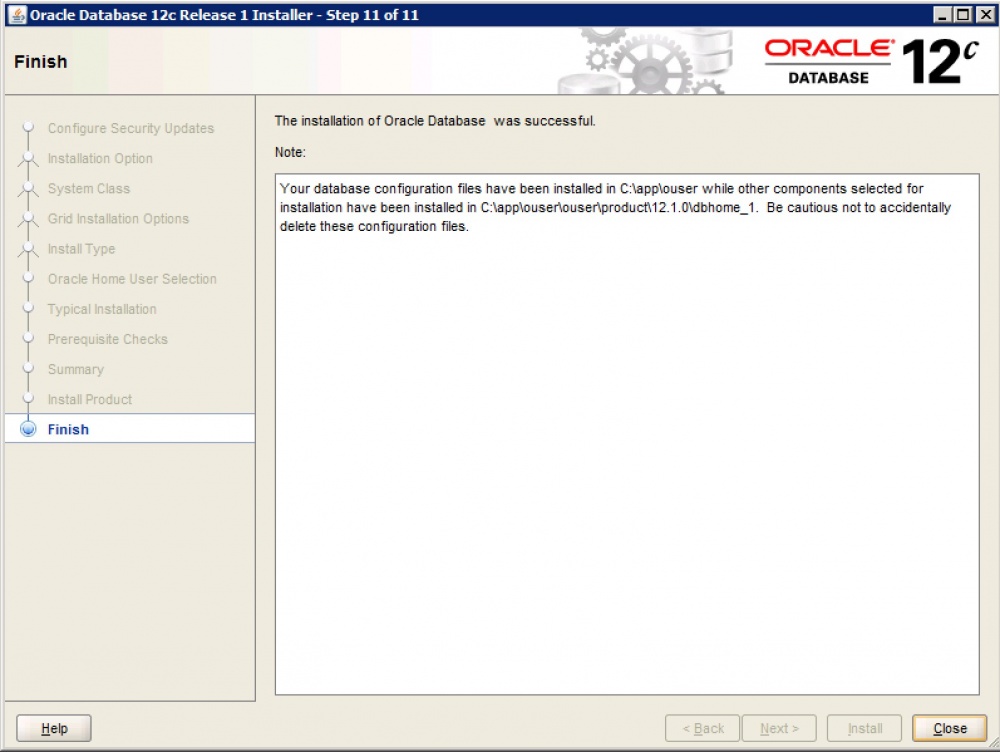
Вы можете войти в утилиту командной строки SQLPLUS:
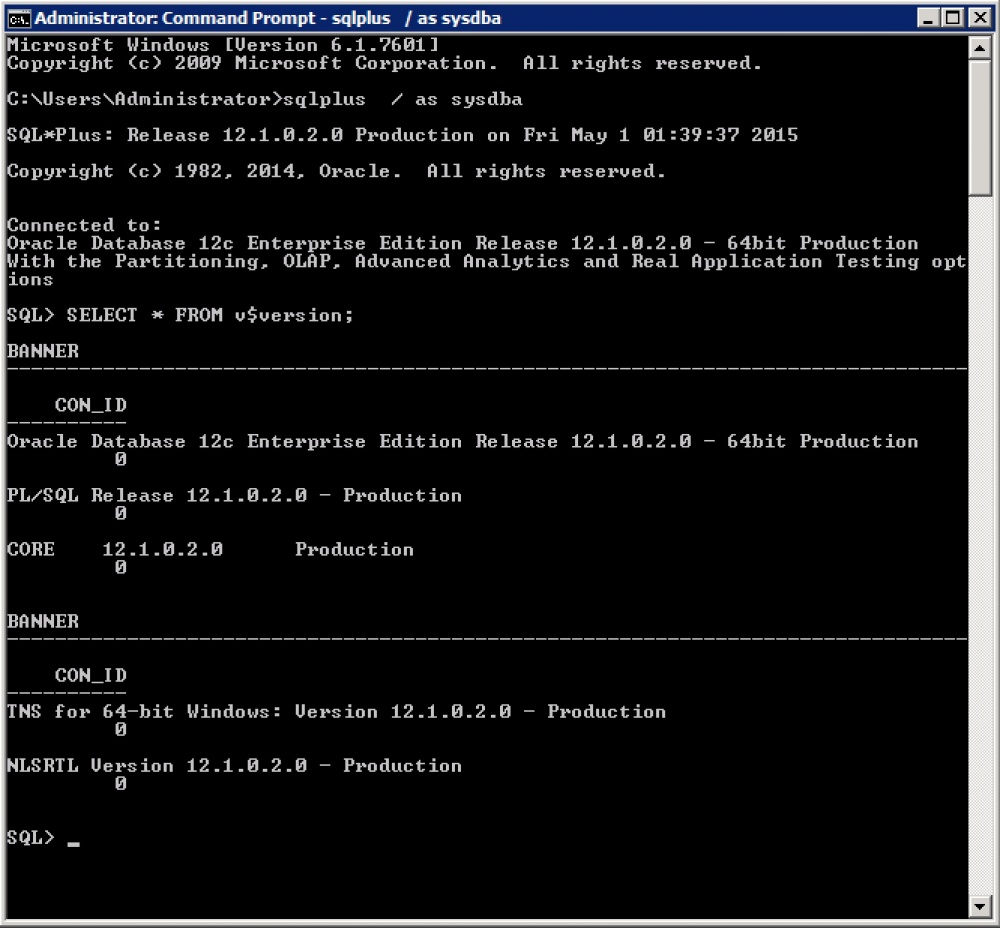
Если на этапе установки вы не установили пароль для требуемого пользователя, вы можете сделать это через SQLPLUS так:
, где newpassword – ваш новый пароль.
Также вы можете подключиться локально к базе через SQL Developer (Пуск -> Oracle — OraDB12Home1 -> Application Development -> SQL Developer).
Нажмите "+" для создания нового подключения.
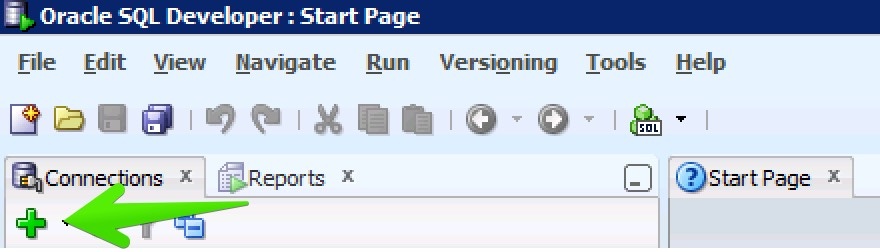
Установите настройки, показанные на скриншоте ниже, и нажмите «Connect».
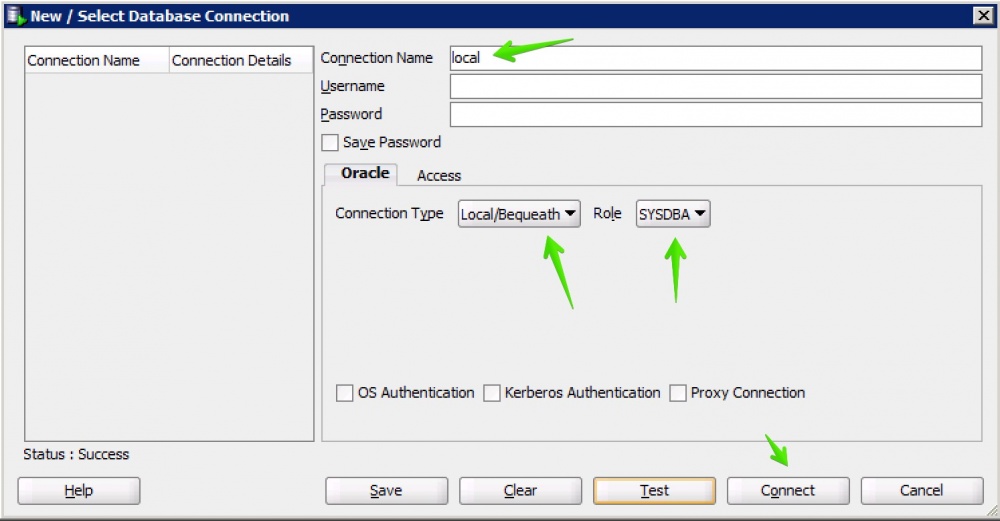
Соединение успешно установлено. Можно ввести запрос для проверки.
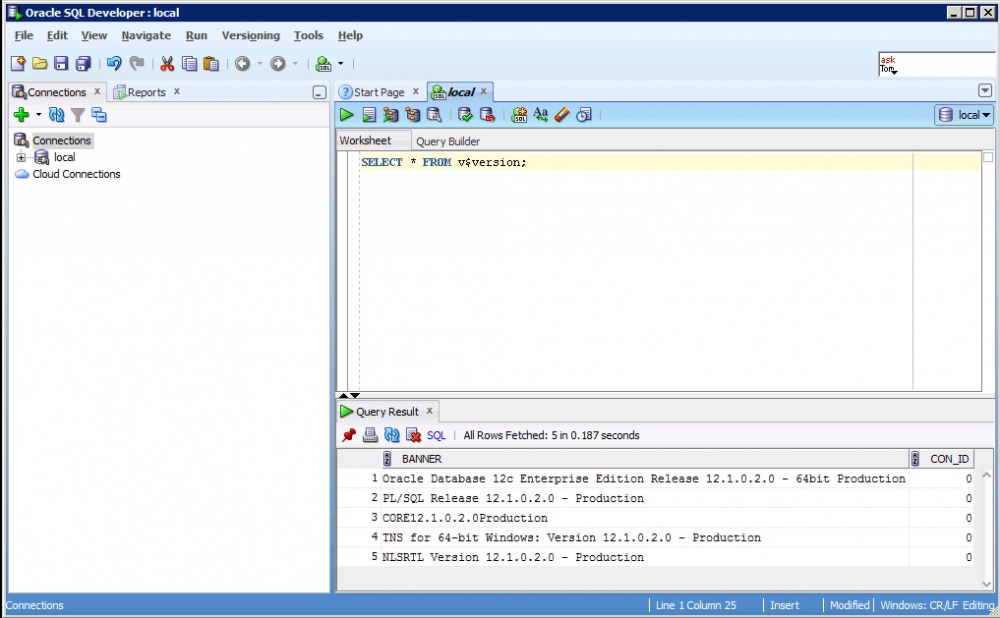
Для входа в Oracle Enterprise Manager используйте адрес:
В процессе разрешите использовать самовыданный сертификат и установите Adobe Flash Player (сняв галочки установки другого стороннего софта, предложенного Adobe).
Для доступа можно воспользоваться логином SYS и паролем, который мы установили ранее.
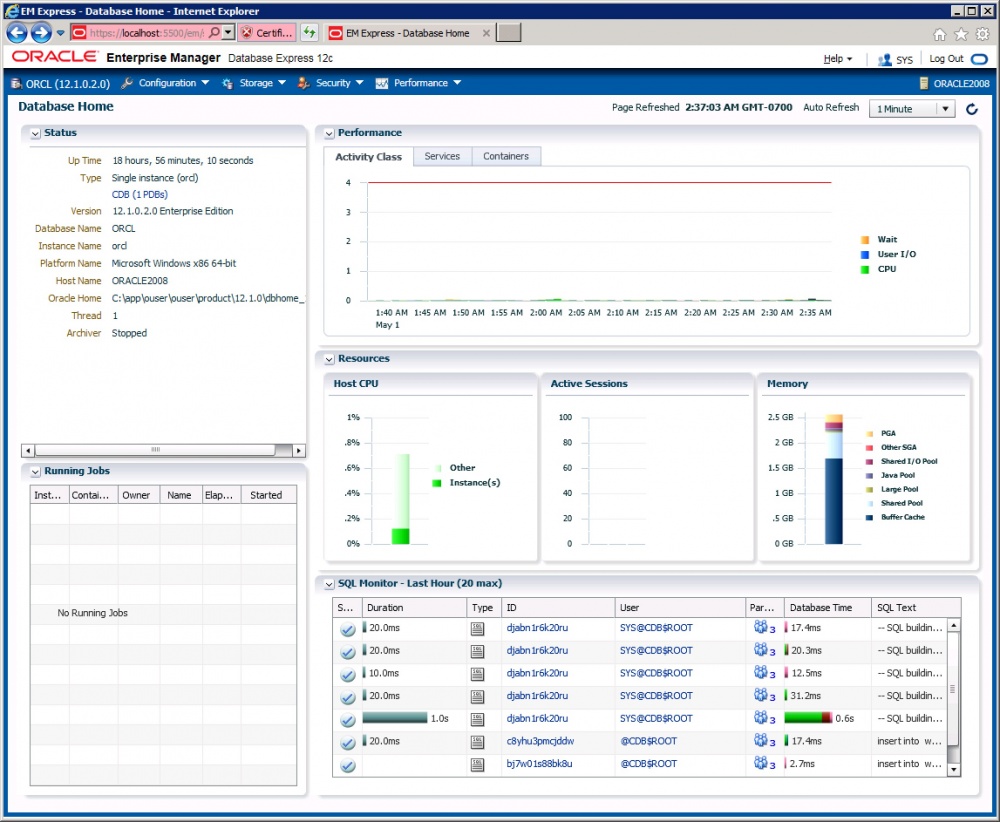
Таким образом, мы успешно установили базу данных Oracle на облачный сервер в InfoboxCloud. Если вы нашли ошибку в статье или у вас возник вопрос, пожалуйста, напишите нам в ЛС или на email. Если вы не можете оставлять комментарии на Хабре — напишите в Сообществе InfoboxCloud.
Читайте также:

