Не устанавливается the bat
Обновлено: 07.07.2024
Ошибка при создании рабочего каталога D:\Program Files\TheBat!\MAIL\
после чего бат закрывается.
Как быть? Может выставить права доступа на эту папку? Если да - то как вообще в ХР можно выставлять права доступа?
| Конфигурация компьютера | |
| Процессор: Intel Core i3-4170 | |
| Материнская плата: Asus H81M-Plus | |
| Память: Kingston 99U5471-040.A00LF (1 х 8 Гб) | |
| HDD: WDC WD10EADS-65L5B1 | |
| Видеокарта: NVIDIA GeForce GTX 550 Ti (1 ГБ) | |
| Блок питания: Thermaltake TR2-470 PP | |
| CD/DVD: HL-DT-ST DVDRAM GH24NSC0 | |
| Монитор: Philips 274E5QHSB, 27" | |
| ОС: Windows 7 Prof x64 SP1 | |
| Индекс производительности Windows: 5,9 |
-------
"Большинство болезней от некачественного блока питания" (Авиценна, X-XI век н.э.) || Если я не ответил Вам в теме, то отправьте, пожалуйста, ссылку на нее с комментариями через РМ || Кто я такой, чтоб не пить ! (© М. Жванецкий)
Для отключения данного рекламного блока вам необходимо зарегистрироваться или войти с учетной записью социальной сети.
| Если можешь, зайди под админом и повтори попытку (почтовую базу, действительно, лучше хранить в подобных папках) |
Так если я захожу под админом, или уч. запись пользователя не ограниченной, а админ - то всё в порядке!
А мне надо, чтобы человек с огрю учю записью мог пользоваться батом. Как?
| Конфигурация компьютера | |
| Ноутбук/нетбук: Lenovo ThinkPad W530 24385AU (i7-3740QM 2.7GHz, 24GB RAM, Samsung 840 Pro 256GB + HDD 750GB) | |
| ОС: Windows 10 Pro x64 Release Preview | |
| Прочее: На пенсии: HP Pavilion dv7t (17.3'', i7-2630QM, HD 6770M 1Gb, 8Gb RAM) |
-------
Канал Windows 11, etc | Чат @winsiders
Создай в корневой директории папку /mail
И добавь пользовательскую учетную запись в Панель управления/Пользователи и пароли
А после этого дай пользователю на папку /mail полный доступ
vippy
Могу посоветовать след.:
1.Попробуй изменить тип уч. записи пользователя с огр. на админ.компа.; настрой бат так как должно быть; снова ограничь права пользователя.
2.можно еще так: сделай все под админом а потом при создании ящиков в бате впиши точно такие же имена ящиков как и под админом - бат должен все остальное воостановить сам.
3.Выбери в меню бата пункт 'запустить от имени. '
3а.Попробуй снять галку 'защитить комп от действий этой проги'
3б.Попробуй запустить от имени админа
[s]Исправлено: Andreich, 17:04 25-09-2003[/s]
-------
Нет повести печальнее на свете чем повесть о заклинившем реcете.
Теперь, для более удобного и комфортного его использования, нам желательно установить на свой компьютер специальную программу почтового клиента The Bat!. Скачав последнюю русскую версию программы The Bat, мы можем приступать к её установке и настройкам
По умолчанию программа инсталлируется в папку C:Program Files. что нам совершенно ни к чему. Если Вы сделали бэкап системы, как описано в статье- Acronis True Image - Создание резервной копии всей системы. то, после восстановления из созданного Вами архива, или, если вдруг решите заново переустановить систему, то установку и все настройки программы The Bat! придется проводить заново, что не есть хорошо. А потому:
"- Мы пойдем другим путём (В. И. Ленин)". Мы - тоже!
Установка почтового клиента The Bat
На первом этапе установки почтовой программы The Bat! нам будет предложено выбрать вид установки. Отмечаем - "Выборочная" и жмём кнопку "далее" рис.4.

рис.4 выбор способа установки.
В открывшемся после этого окне, нажав на кнопку "Изменить", выбираем свой раздел, папку, куда будет установлена программа. Укажите свою директорию, не в системном разделе рис.5.

рис.5 назначаем свою директорию установки.
Уже в процессе установки, The Bat! попытается произвести некоторые необходимые настройки. Для уменьшения веса странички, я не буду подробно иллюстрировать это, тем более, что все эти настройки мы откорректируем после установки программы через её интерфейс.
Попробую объяснить некоторые моменты, для понимания, чего это она(прога) спрашивает:
ПРОТОКОЛЫ POP3 И SMTP.
Давайте разбираться, что это такое. Нет необходимости глубоко вникать во все эти тонкости и сложные понятия. В принципе, нам будет вполне достаточно самого общего понимания этих терминов..
Протоколы - это определенный набор правил, по которым будут отправляться и получаться наши письма.
POP3 и SMTP - это названия, обозначения этих протоколов. На самом деле, названий, конечно же, намного больше, но эти два - самые основные.
POP3 (Post Office Protocol, revision 3) - это протокол, который использует почтовый клиент (в нашем случае это программа The Bat!) для получения писем с сервера.
SMTP (Simple Mail Transfer Protocol) - протокол, который используется для отправки почты. Его еще называют простым протоколом.
Основные настройки программы The Bat! для подключения к почтовому серверу.
Первое, что мы сделаем, это создадим ящик, куда программа будет сохранять полученные на сервере письма. По умолчанию, опять же, The Bat! размещает его в системном разделе, а нам это не нужно.
- Итак, первое - Открываем папку с установленной программой (у меня это "E:софтThe Bat!" рис.5 )
- Второе - создаем внутри этой папки свою папку, назвав её, к примеру, "Почта" рис.6

рис.6 создать папку.
- Третье - Заходим в программу, в панели инструментов выбираем пункт "Ящик". В открывшемся меню, в самом низу, находим строчку "Свойства почтового ящика". Жмём. рис.7

рис.7 подбираемся к свойствам почтового ящика.
Перед нами открылось окно со всеми настройками свойств почтового ящика. Чтобы рассмотреть их все, не хватит ни какого терпения, но основные настройки выполнить нужно обязательно.
Для начала зайдём на вкладку "Общие сведения." рис.8.
- В графу "название" пропишем название нашего ящика. У нас это - "Почта"
- В графу "ФИО" вписываем Ваше имя.
- В графу "E-mail адрес" заносим Ваш электронный адрес, полученный при регистрации почтового ящика.
Переходим на вкладку "Транспорт" рис.9

рис.8 вкладка "Общие сведения."
На вкладке "транспорт" нам нужно прописать правила - те самые протоколы соединения с сервером, где расположен наш ящик, и правила доступа - получения писем с почтового сервиса.
Просто заполните все поля, как указано на рис.9. В поля "пользователь" и "Пароль" внесите свои данные.

рис.9 настройки на вкладке "транспорт"
Затем, на этой же вкладке (транспорт), нажмите на кнопку "Аутентификация", расположенную напротив строки "SMTP-сервер: smtp.mail.ru". Проверьте, чтобы Ваши настройки имели вид, как на рисунке 10.

рис.10 Настройки аутентификации.
Теперь, программа The Bat!, получив письма с сервера и разместив их в локальный ящик, автоматически удалит с сервера уже полученные письма.

рис.11 Настраиваем вкладку "Управление почтой"
И последняя нужная нам вкладка, это - вкладка "Файлы и каталоги". Именно на этой вкладке, мы и определим местоположение нашего ящика на нашем жестком диске. Нажав кнопку "Обзор", находим созданную нами папку "почта" и указываем на неё. (рис.12)
Теперь все полученные нами письма будут сохраняться именно в этой папке.

рис.12 определяем местоположение нашего ящика.
Всё. Теперь наша программа настроена и, при нажатии кнопки "Получить письма", сама зайдет на сервер, проведет аутентификацию, проверит ящик на наличие полученной корреспонденции, заберет новые письма, удалит старые. От Вас потребуется лишь подключение к Интернету.
Остальные вкладки - настройки относятся к пользовательским предпочтениям - шрифты, вид, темы, девизы, разные шаблоны. Всё это настраивается под свои индивидуальные запросы и предпочтения.
Нам же осталось проверить "правильность" наших настроек в боевых условиях.
Проверка:
Запустите программу The Bat!, на панели инструментов находим кнопку "Написать письмо", или жмём сочетание клавиш "CTR+N". рис.13.

рис.13 Вызов редактора письма.
В открывшемся редакторе заполняем два поля:
- Кому: Вписываете e-mail адрес своего почтового ящика.
- Тема: Пишем - "проверка"
В самом письме (тело письма) - при желании, можно тоже что-нибудь написать. рис.14.

рис.14 пишем первое письмо.
Что можно добавить ещё?
Возможная ошибка у the bat:
Убедившись в работоспособности нашей почтовой программы, собираемся с силами и совершаем ещё один рывок - создаем резервную копию настроек программы. Это позволит нам в будущем восстанавливать все наши настройки одним щелчком мыши, не повторяя все сегодняшние манипуляции.
Делается это самой программой The Bat!, на тот случай, если Вы захотите обновить программу, поставить другую систему, или просто на всякий случай, ведь "запас карман не тянет". В любом случае, удобнее за 10 секунд восстановить ВСЕ настройки из резервной копии, чем заново прописывать их вручную.
- На панели инструментов заходим в меню "Инструменты => Резервная копия".
- Открываем. (рис.15)

рис.15 Меню "Инструменты"
- В открывшемся окне настроек нас всё устраивает, нужно лишь указать - где будет храниться архив и как-нибудь обозвать его. Помещаем его прямо в папку с нашей программой, называем, допустим, "arxiv", жмем "ОК". (рис.16)

рис.16 Определяемся с местом хранения архива.
- Программа The Bat! запускает процесс резервного копирования и сообщает об удачном завершении. (рис.17)

рис.17 Процесс копирования программой The Bat!
Восстановление из резервной копии происходит точно также, только вместо "создание. " выбираем пункт "Восстановить из. " (рис.15)
Вообще, должен заметить, что программа имеет огромный функционал, вплоть до калькулятора, поэтому походите по настройкам, почитайте справку, доступную по кнопке "?". Программа The Bat! стоит того, чтобы потратить немного своего времени и поплотнее ознакомиться с её возможностями.
Ну что же, теперь, уже имея свой е-mail адрес, простой и легкий доступ к почтовому ящику, можно двигаться дальше, к покорению очередной ступеньки в нашей предстартовой подготовке к созданию своего сайта
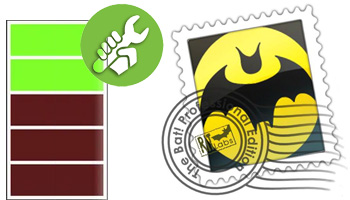
Почтовый клиент The Bat! Professional представляет собой защищённый вариант популярного программного продукта для работы с электронной почтой - The Bat! Для доступа к почтовой переписке в профессиональной версии почтового агента используются различные USB-токены и смарт-карты из списка поддерживаемых программой и предварительно подготовленные для работы с ней.
Для того чтобы получить доступ к почтовой переписке в профессиональной редакции The Bat! необходимо подключить к компьютеру персональный идентификатор пользователя и ввести его ПИН-код.
В связи с вышесказанным установка профессиональной версии The Bat! имеет свои отличия от классической "домашней" версии The Bat! Home о чём мы и поговорим в данном обзоре. Вашему вниманию предлагается пошаговая инструкция по установке и первичной настройке почтовой программы The Bat! Professional, скачать дистрибутив которой вы можете по этой ссылке.
В данном примере установка программы The Bat! Professional будет осуществляться на компьютер с развёрнутой 64-битной операционной системой Windows 10. Установка программы на компьютеры с иными операционными системами из перечня поддерживаемых программой The Bat! осуществляется похожим образом. Устанавливаемая версия The Bat! Professional - 9.1.6. В качестве персонального ключа доступа используется USB-токен SafeNet eToken 5110.
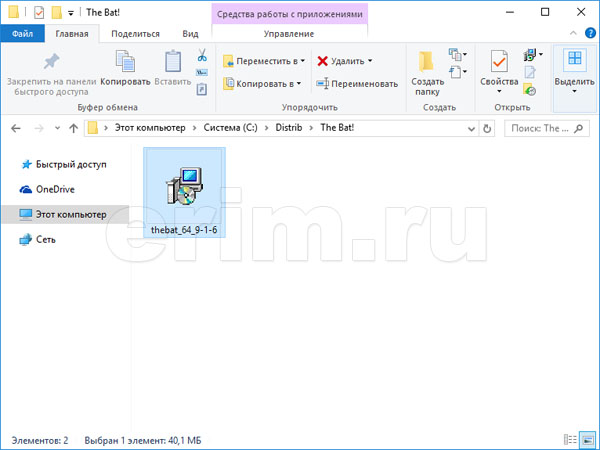
- В окне приветствия нажмите кнопку "Next" (Далее) для продолжения установки
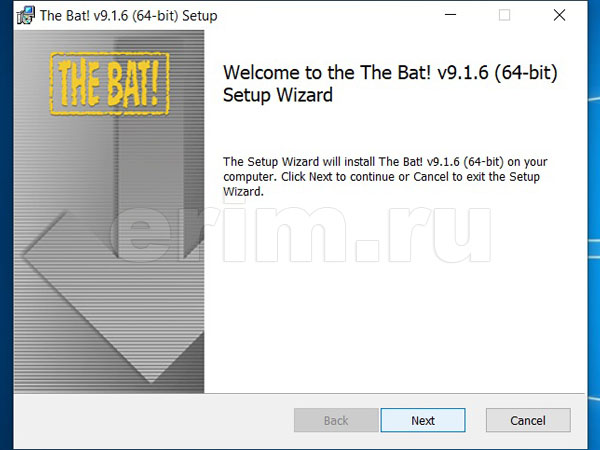
- Ознакомьтесь с условиями лицензионного соглашения и нажмите кнопку "Next" (Далее), если вы с ними согласны
- В ином случае нажмите кнопку "Cancel" (Отмена) для выхода из программы установки
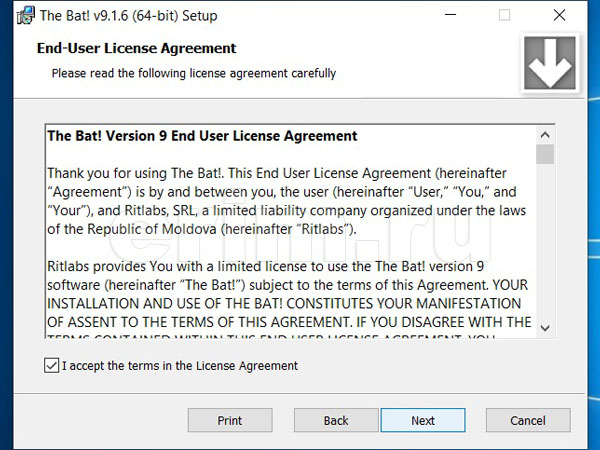
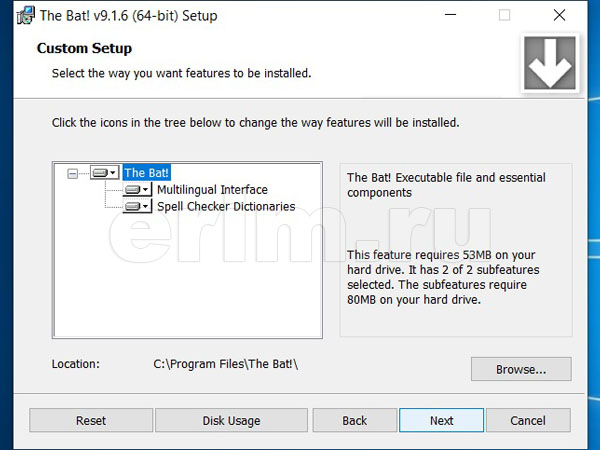
- Всё готово к началу копирования файлов
- Для продолжения нажмите кнопку "Install" (Установить)
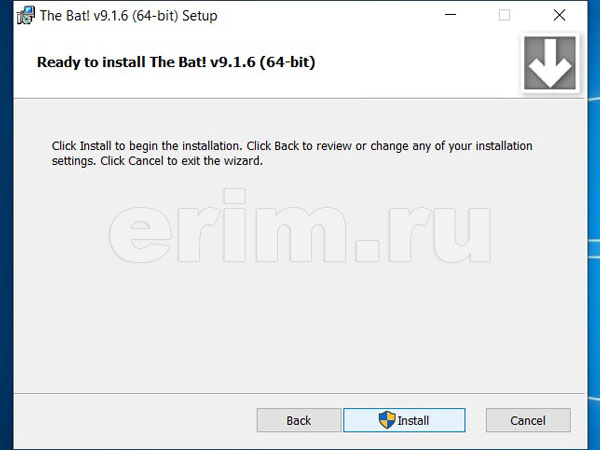
- Процесс установки будет сопровождаться шкалой прогресса
- Если вы пожелаете отменить установку, то сможете это сделать нажатием кнопки "Cancel" (Отмена)
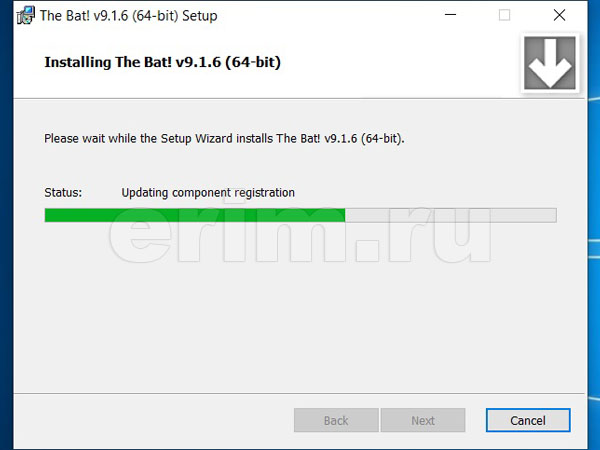
- На данном этапе установка компонентов программы The Bat! Professional завершена
- Нажмите на кнопку "Finish" (Завершение) для выхода из процедуры копирования файлов и перехода к первичным настройкам
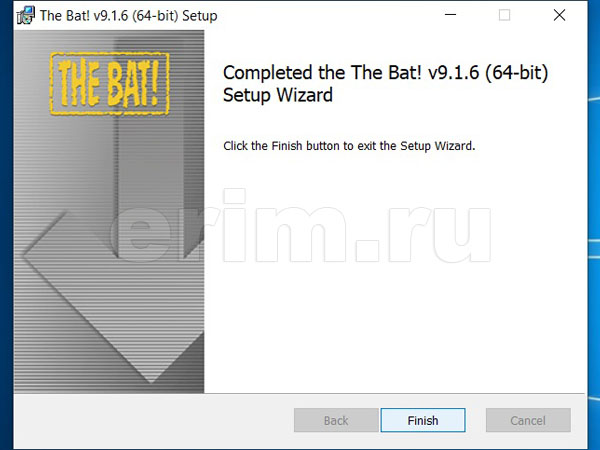
- На первом этапе настроек The Bat! Professional необходимо включить кодирование почтовой базы и выбрать идентификатор пользователя
- В качестве идентификатора может использоваться USB-токен eToken от Aladdin либо USB-токен iKey 1000 от компании Rainbow
- Также можно использовать обычный парольный доступ к почтовой базе
- В нашем случае остановимся на использовании в качестве пользовательского идентификатора USB-токена eToken
- Для продолжения нажмите кнопку "Далее"
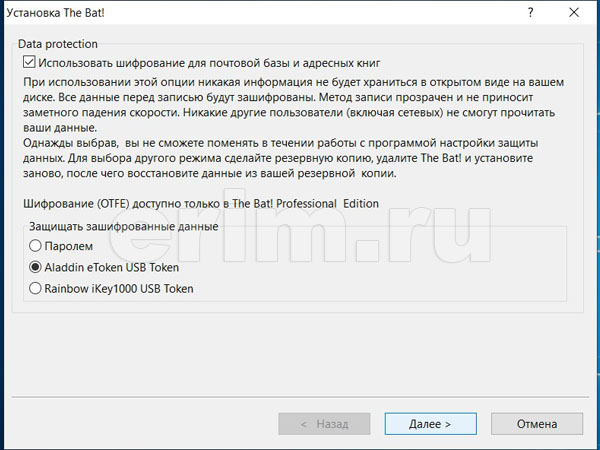
- В качестве используемой версии необходимо указать "Professional Edition"
- Для продолжения нажмите кнопку "OK"

- ВАЖНО: ознакомьтесь с необходимостью регистрации программы или создания архивной копии данных во избежание утери к ним доступа
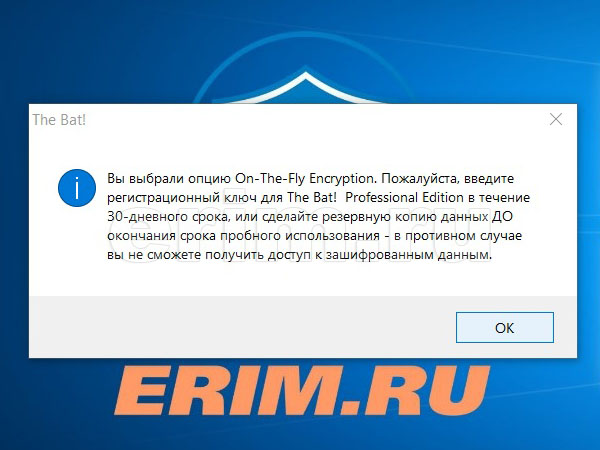
- Выберите каталог для хранения почтовой базы, либо оставьте предложенный программой вариант
- Для продолжения настроек The Bat! Professional нажмите кнопку "OK"
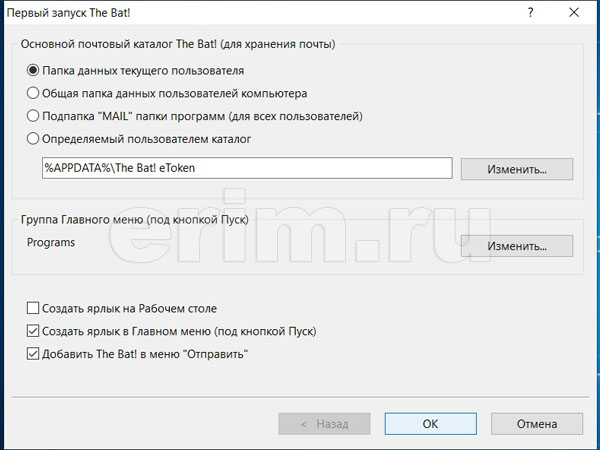
- Подключите к компьютеру активированный ранее для работы с The Bat! Professional USB-токен SafeNet eToken 5110
- Выберите его в открывшемся окне и нажмите кнопку "OK" для перехода к следующему шагу

- Введите ПИН-код подключённого eToken и нажмите кнопку "OK"

- Выбираем сохранённый ранее в eToken идентификатор пользователя (ID) и жмём кнопку "OK" для продолжения
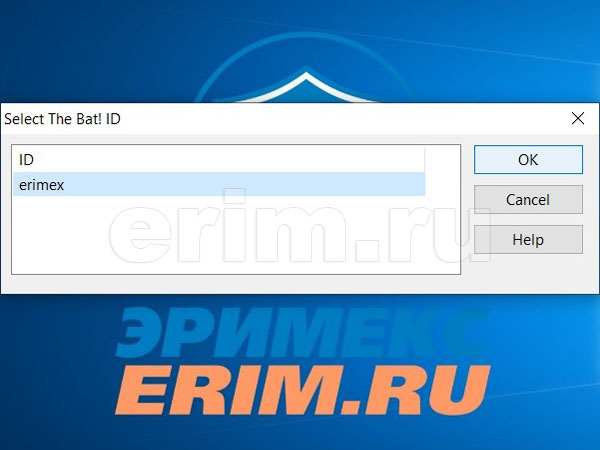
- Осуществляется первый запуск программы The Bat! Professional
- При первом запуске почтовый клиент предупредит о том, что не является программой по умолчанию
- Внесите необходимые вам изменения и нажмите кнопку "OK"
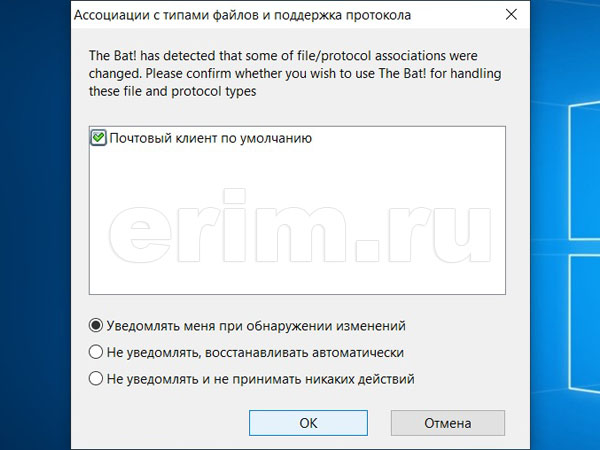
- На следующем этапе приступаем к настройкам почтового ящика
- Если у вас имеется архивная копия почтовой базы The Bat! Professional, то вы можете выбрать пункт "Восстановить из" для её восстановления
- Либо вводим необходимые данные для настройки доступа к своему почтовому ящику
- Для получения авторизационных данных необходимо обратиться к вашему поставщику услуг электронной почты или системному администратору
- ВАЖНО: указанные далее параметры имеют статус "для примера", вводить необходимо свои значения
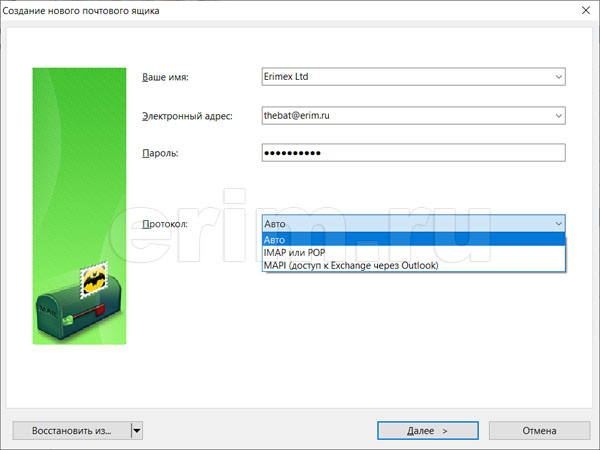
- Вводим данные, необходимые для забора почты, полученные от системного администратора или поставщика услуг электронной почты
- Для продолжения жмём кнопку "Далее"
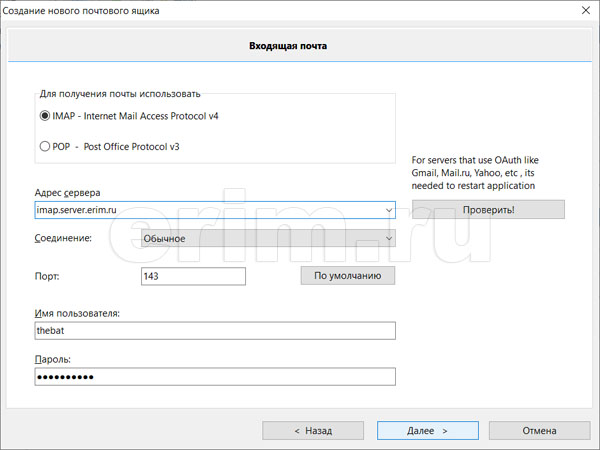
- На следующем этапе вносим данные, необходимые для отправки почты, также полученные от вашего провайдера почтовых услуг
- Нажимаем кнопку "Далее" для продолжения
- Проверяем введённые сведения об учётной записи и в случае необходимости вносим корректировки
- Для окончания процедуры установки и первичной настройки The Bat! Professional нажимаем кнопку "Готово"
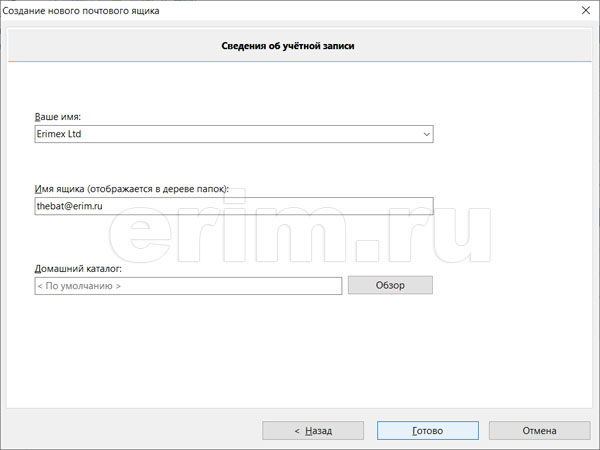
- После чего переходим непосредственно к самой программе The Bat! Professional
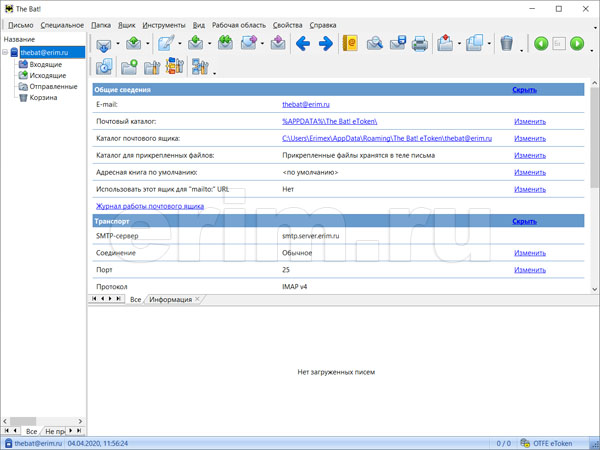
На этом процесс установки и первичной настройки почтового клиента The Bat! Professional можно считать завершённым. Если в процессе установки и настройки у вас возникли какие-либо вопросы, то можете задать их по электронной почте, либо по телефону, указанному на сайте.
Вы можете работать с Яндекс.Почтой с помощью The Bat.
Шаг 1. Настройте ящик
Примечание. Если вы хотите, чтобы письма сохранялись некоторое время после их удаления в почтовой программе, выберите опцию Отключить автоматическое удаление писем, помеченных в IMAP как удаленные . Учтите, что они будут безвозвратно удалены из ящика сразу после перезапуска почтовой программы.Шаг 2. Создайте пароль приложения
В разделе Пароли и авторизация выберите Включить пароли приложений . Подтвердите действие и нажмите Создать новый пароль .Если вы включили двухфакторную аутентификацию, просто нажмите Создать пароль приложения .
Придумайте название пароля, например укажите название приложения, для которого вы создаете пароль. С этим названием пароль будет отображаться в списке. Ограничение. Созданный пароль можно увидеть только один раз. Если вы ввели его неправильно и закрыли окно, удалите текущий пароль и создайте новый.Шаг 3. Настройте программу по протоколу IMAP
Запустите программу и настройте ее с помощью мастера установки. Электронный адрес — ваш почтовый адрес на Яндексе (например, alice.the.girl@yandex. ru );Если у вас уже настроена учетная запись The Bat! и вы хотите добавить еще одну, откройте Ящик → Новый почтовый ящик .
Для получения почты использовать — IMAP — Internet Mail Access Protocol v4 ;В окне Исходящая почта укажите следующие настройки учетной записи:
Включите опцию Мой сервер SMTP требует аутентификации .В окне Сведения об учетной записи нажмите кнопку Готово .
Синхронизируйте созданную учетную запись с сервером, чтобы получить список папок. Для этого нажмите правой кнопкой мыши на название ящика и выберите пункт Обновить дерево папок . Нажмите правой кнопкой мыши на название ящика и выберите пункт Свойства почтового ящика . Слева перейдите в меню Управление почтой . В поле справа найдите блок Использование папок IMAP в качестве стандартных . Включите опцию Отправленные и выберите из списка значение Отправленные . В том же блоке включите опцию Корзина и выберите из списка значение Удаленные . Затем перейдите к блоку Автоматически соединяться с сервером и установите значение при запуске The Bat! . Нажмите пункт Управление почтой → Удаление и укажите в качестве папки для нормального и альтернативного удаления папку Удаленные . Также отключите опцию Использовать альтернативное удаление для старых писем и включите опцию Автоматически сжимать папки после опустошения . Нажмите пункт Параметры и включите опции Проверять при запуске The Bat! и Сжать все папки при выходе из The Bat! .Решение проблем с The Bat!
Это пошаговое руководство поможет вам решить проблемы, связанные с Яндекс.Почтой и почтовой программой.
«Нет соединения с сервером» «Authentication required», «Sender address rejected: Access denied» или «Send auth command first» «Sender address rejected: not owned by auth user» «Login failure or POP3 disabled» «Message rejected under suspicion of SPAM» «Bad address mailbox syntax»Попробуйте авторизоваться на сайте Яндекс.Почты с теми же логином и паролем, которые вы используете в программе. Вводите логин и пароль вручную, не используя запомненные в браузере.
Авторизоваться получилось, ошибки нет Авторизоваться получилось, но ошибка всё еще есть Авторизоваться не получилосьЗначит, проблема была в том, что вы не приняли условия пользовательского соглашения сервисов Яндекса. Они принимаются автоматически, когда вы впервые авторизуетесь на Яндекс.Почте.
Если вы состоите в организации и проблема воспроизводится во всех ящиках домена, нужно для каждого из них авторизоваться на Яндекс.Почте. Сделать это централизованно не получится, потому что каждый пользователь Почты должен принять условия самостоятельно.
Убедитесь, что в настройках почтовой программы вы точно указали\\n следующие параметры серверов:Подробнее о том, как проверить настройки серверов в разных почтовых\\n программах, см. в разделе Шифрование передаваемых данных.
Убедитесь, что в настройках почтовой программы вы точно указали следующие параметры серверов:
Подробнее о том, как проверить настройки серверов в разных почтовых программах, см. в разделе Шифрование передаваемых данных.
Если авторизоваться не получилось, возможно, в почтовой программе вы используете неверный логин или пароль.
Также попробуйте авторизоваться в Яндекс.Почте с теми же логином и паролем, которые вы используете в программе.
Если авторизоваться получилось и ошибки нет, значит, проблема была в том, что вы не приняли условия пользовательского соглашения сервисов Яндекса. Они принимаются автоматически, когда вы впервые авторизуетесь в веб-интерфейсе Яндекс.Почты.
Если вы состоите в организации и проблема воспроизводится во всех ящиках домена, нужно для каждого из них авторизоваться в веб-интерфейсе. Сделать это централизованно не получится, потому что каждый пользователь Почты должен принять условия самостоятельно.
Также попробуйте авторизоваться в Яндекс.Почте с теми же логином и паролем, которые вы используете в программе.
Если авторизоваться получилось и ошибки нет, значит, проблема была в том, что вы не приняли условия пользовательского соглашения сервисов Яндекса. Они принимаются автоматически, когда вы впервые авторизуетесь в веб-интерфейсе Яндекс.Почты.
Если вы состоите в организации и проблема воспроизводится во всех ящиках домена, нужно для каждого из них авторизоваться в веб-интерфейсе. Сделать это централизованно не получится, потому что каждый пользователь Почты должен принять условия самостоятельно.
Также попробуйте авторизоваться в Яндекс.Почте с теми же логином и паролем, которые вы используете в программе.
Если авторизоваться получилось и ошибки нет, значит, проблема была в том, что вы не приняли условия пользовательского соглашения сервисов Яндекса. Они принимаются автоматически, когда вы впервые авторизуетесь в веб-интерфейсе Яндекс.Почты.
Если вы состоите в организации и проблема воспроизводится во всех ящиках домена, нужно для каждого из них авторизоваться в веб-интерфейсе. Сделать это централизованно не получится, потому что каждый пользователь Почты должен принять условия самостоятельно.
Проверьте ваш компьютер на вирусы с помощью бесплатных антивирусных программ: CureIt! от Dr.Web и Virus Removal Tool от «Лаборатории Касперского».
- производить поиск писем по адресу, теме или содержимому;
- читать, писать, сортировать письма;
- прикреплять к ним файлы;
- осуществлять резервное копирование и восстановление всей почты или отдельных ящиков,
- и многое другое.
Возможности и преимущества программы The Bat!:
Если вы приняли решение использовать этот мощный инструмент сбора и обработки почты, то у вас есть возможность освоить его всего за пару уроков.
Из первого видеоурока вы узнаете:
- Как пользоваться программой The Bat!
- Как установить The Bat!
- Создание и настройка почтового ящика The Bat!:
- настройка The Bat для Yandex;
- настройка The Bat для Mail;
- настройка The Bat для Gmail.
Установка и настройка The Bat!
Небольшое дополнение по настройке The Bat! для Gmail :

2. В окне настроек нажимаем пункт меню «Пересылка и POP/IMAP».
3. Выбираем параметр, отвечающий за пересылку всех писем или только писем, полученных с этого момента, то есть после выполнения данных настроек.
4. Выбираем действие, которое нужно производить с письмами на Gmail после того, как их копии отправятся в почтовый клиент The Bat!.
5. В завершение нажимаем «Сохранить изменения».

В следующем видеоуроке мы рассмотрим настройку сортировщика писем The Bat!, создание шаблонов писем и другие функции.
Пожалуйста, поделитесь этим уроком с друзьями!
В этой же рубрике:
И мне он тоже нравиться, советую всем)
А что конкретно не идет? Не принимает почту?
Юра! Не отправляет почту, пишет, что связь не установлена, может компр перегрузить надо!
Отключите антивирус и файервол и повторите попытку
a kak mozhno pisma po otdelnosti udalit`?? ya delete nazhimala-ne poluchaetsya
Da ya tak tozhe delala! vse ravno nekotorye pisma ne udalyaet. mozhet problema v programme?
Юрий, пишите ответ на сайте, я на почту захожу редко.
Добрый день. Подскажите пож-та, как правильно сделать переадресацию писем (получение и отправка)в The Bat, ухожу в отпуск, хочу чтобы письма приходили (дублировались) на мою личную почту. Спасибо
Это настраивается на самом почтовом сервисе (на сайте).
Здравствуйте, Ольга. Какой у вас антивирусник?
Hello! My name is AnnaMarkova, our company need to advertise on your website. What is your prices? Thank you. Best regards, Mary.
Читайте также:

