Не установлена библиотека autodesk содержащая изображения со средним разрешением
Обновлено: 06.07.2024
Процедура удаления программного обеспечения Autodesk зависит от используемой операционной системы и удаляемого программного продукта.
Windows
Использование панели управления Windows
Для программ версии 2022 и более поздних оптимальным способом является удаление с помощью панели управления Windows.
Примечание. Перезагрузите компьютер, чтобы применить отложенные обновления Windows. Для сохранения адаптированных элементов, например меню и файлов PGP, создайте резервные копии файлов.
- В меню «Пуск» Windows откройте «Панель управления». Выберите «Программы и компоненты», чтобы просмотреть список установленных программ.
- Для удаления компонента нажмите кнопку «Удалить».
Примечание. Помните, что библиотеки материалов являются общими для всех программ. Не удаляйте их, если не требуется удалить все программные продукты Autodesk. При удалении библиотек сначала удалите библиотеку изображений со средним разрешением, затем библиотеку изображений со стандартным разрешением и, наконец, библиотеку материалов Autodesk.
Использование средства удаления программ Autodesk
Преимущество использования средства удаления программ Autodesk заключается в удалении компонентов, которые могут препятствовать установке более поздних версий программного обеспечения. Однако этот инструмент недоступен для некоторых программных продуктов, включая все продукты версии 2022.
- Закройте все работающие программы и отключите антивирусное программное обеспечение.
- В меню «Пуск» введите поисковый запрос «Средство удаления программ».
- Щелкните, чтобы открыть инструмент и выбрать все компоненты для удаления.
- Нажмите «Удалить».
Использование средства Microsoft для устранения неполадок с установкой (Fix It)
Иногда после удаления программного обеспечения при помощи панели управления в системе сохраняются файлы, оставшиеся от предыдущей установки. В этом случае новые версии установить невозможно. Для удаления этих оставшихся файлов используйте средство Microsoft для устранения неполадок с установкой (ранее называвшееся Fix It).
macOS
Удаление программ с помощью утилиты удаления
Для некоторых программ можно запустить утилиту удаления ProductName в окне Finder > Приложения > папка Autodesk. Утилита удаления позволяет удалять как файл приложения, так и остаточные файлы.
- Перейдите в окно Finder > «Приложения» и найдите утилиту удаления.
- Дважды щелкните «Удалить <имя программы>», чтобы удалить программу. В данном случае «имя программы» означает, например, AutoCAD или AutoCAD LT.
Если утилита удаления недоступна для данного программного обеспечения, следуйте инструкциям в следующем разделе.
Удаление программ вручную
- Удалите все программы Autodesk. Для этого щелкните правой кнопкой мыши значок программы и выберите «Переместить в корзину».
- Откройте окно Finder, перейдите в корневой каталог на локальном жестком диске и удалите следующие папки:
- /Library/Autodesk
- /Library/Application Support/Autodesk
- /Users/[имя_пользователя]/Adlm
- /Users/[имя_пользователя]/Library/Application Support/Autodesk
Примечание.Обычно папка Library скрыта. Чтобы отобразить ее, щелкните меню «Переход» в окне Finder и удерживайте нажатой клавишу OPTION. - /Users/username/.flexlmrc
- /Library/Frameworks/Adlm.framework/
- /Applications/Autodesk/Adlm
- Перейдите в папку /Library/Preferences/Flexnet Publisher/FLEXnet и удалите файлы с префиксом adskflex.
- Найдите и удалите папку /Library/Application Support/Flexnet Publisher.
Важно. Не удаляйте эту папку, если на компьютере Mac запущены программные продукты Adobe. Программные продукты Adobe также используют FlexNet. Если они установлены, удаление этой папки может вызывать проблемы.
Linux
В Linux программное обеспечение обычно удаляется через терминал. Дополнительные сведения см. в дополнениях к установке Flame, Maya и Mudbox непосредственно в программе.
Полное удаление (Windows и macOS)
Если после удаления предыдущей программы по-прежнему не удается установить новую, рекомендуется выполнить полное удаление. Воспользуйтесь следующими инструкциями. Если вам нужна помощь, обратитесь в службу поддержки.
Mastering AutoCAD 2007 and AutoCAD LT 2007 -George Omura
PDF формат файла, 1397 стр.
Большое и наглядное, хорошо проиллюстрированное пошаговое руководство с теорией. Хоть книга и на английском языке, - она очень хорошего качества, эффективно проиллюстрирована – что делает ее понятной даже для тех, кто поверхностно знает английский язык. А при том, что это дорогое и редкое издание даже для зарубежья.
TITLE : AutoCAD: Professional Tips and Techniques (Paperback)
AUTHOR : by Scott Onstott (Author), Lynn Allen (Author)
PUBLISHER : Sybex publisher
ISBN : 0470084545
EDITION : 1st
PUB DATE : December 06, 2006
LANGUAGE : English
RLS DATE : 03/10/2007
MAKER : BBL
SUPPLIER : BBL
PACKAGER : BBL
FORMAT : PDF
Год выпуска: 2007
Жанр: Компьютерная литература
Формат: PDF
Качество: eBook (изначально компьютерное)
Язык:Русский
Описание:
Архив Книг на русском языке по програме AutoCad 2008 :
Содержание архива AutoCAD 2008. Краткий справочник.pdf - 6страниц (292kb)
AutoCAD 2008. Новые возможности.pdf - 80 страниц (2.6mb)
AutoCAD 2008. Руководство по адаптации AutoCAD.pdf - 494 страницы (5.6mb)
AutoCAD 2008. Руководство по драйверам и периферийным устройствам.pdf - 210 страниц (1.7mb)
AutoCAD 2008. Руководство по однопользовательской установке.pdf - 82 страницы (1.14mb)
AutoCAD 2008. Руководство пользователя.pdf - 1832 страницы (21.9mb)
AutoCAD 2008. Создание своего мира..pdf - 104 страницы (3.56mb)
Autodesk 2008. Начало работы.pdf- 6 страниц (306kb)
Autodesk 2008. Начало работы.pdf- 188 страниц (5.26mb)
Autodesk 2008. Руководство по однопользовательскому лицензированию.pdf - 24 страницы (623kb)
Autodesk 2008. Руководство по сетевому лицензированию.pdf- 74 страницы (1.14mb)
--------------------------
31 MB
Описание: Данное руководство "Начало работы" содержит введение к наиболее частоиспользуемым функциям AutoCAD и AutoCAD LT. Используйте это руководстводля изучения основных функций и получения возможности быстро
приступитьк работе.
--------------------------
4 MB
Описание: Официальная документация на русском языке к AutoCAD 2007.
21мб
Читайте книгу, чтобы получить еще больше информации о различных настройках и приемах работы, и используйте книгу в качестве справочника
Из серии "для чайников" от TeachPro.
В книге представлен лекционный материал с иллюстрациями обучающего мультимедийного курса . В ней можно найти нужную тему по содержанию и по предметному указателю. Книга позволяет также эффективно планировать учебный процесс.
Этот продукт является учебным пособием по изучению двух последних версий популярного инженерного графического редактора AutoCAD 2005 и 2006 - программы автоматизированного проектирования.
От издателя
Книга представляет собой всеобъемлющее руководство по AutoCAD 2006 и AutoCAD LT 2006. Рассматриваются основные функции пакета, структура окна, принципы рисования, средства обеспечения точности, техника работы с блоками, слоями, стилями, текстами, размерами, атрибутами, внешними ссылками и растровыми файлами. Уделено значительное внимание ЗМ-операциям, включая тонирование. Описан обмен данными, адаптация рабочей среды, средства и форматы печати, стандартизация и нормоконтроль. Все рассматриваемые в книге возможности AutoCAD демонстрируются на практических примерах, необходимые для упражнений файлы сохранены на прилагаемом к книге компакт-диске. Все командные диалоги AutoCAD приведены в двух версиях - английской и русской. Иллюстрации, приводимые в книге, взяты из различных областей применения пакета: архитектуры, машиностроения, дизайна интерьеров.
часть 1
Описание:
Содержание:
Глава 1. Основные принципы настройки
Глава 2. Настройка типов линий
Глава 3. Пользовательские образцы штриховки
Глава 4. Настройка интерфейса пользователя
Глава 5. DIESEL
Глава 6. Слайды и командные сценарии
Глава 7. Введение в интерфейсы программирования
Глава 8. Формы и шрифты
Указатель
Описание: Первые версии системы AutoCAD, разрабатываемой американской фирмой Autodesk, появились еще в начале 80-х годов двадцатого века, и сразу же привлекли к себе внимание своим оригинальным оформлением и удобством для пользователя. Постоянное развитие системы, учет замечаний, интеграция с новыми продуктами других ведущих фирм (в первую очередь, Microsoft), сделали AutoCAD мировым лидером на рынке программного обеспечения.
Широкое распространение системы в России началось с десятой версии, которая работала в операционной системе MS DOS. В такой же операционной системе могли работать одиннадцатая, двенадцатая и тринадцатая версии, однако появились и аналоги, которые могли работать в среде операционной системы Windows (Windows 3.1 или Windows 95). Четырнадцатая версия системы AutoCAD вышла уже только в Windows-варианте, и была рассчитана на операционные системы Windows 95 и Windows NT.
В 1999 году началось внедрение 15-й версии, которая известна как AutoCAD 2000. Вслед за ней, с интервалом в один год, выходили AutoCAD 2000i и AutoCAD 2002. Все они связаны между собой единым форматом хранения данных.
Рассматриваемая в данной книге версия AutoCAD 2004 (внутренний номер — 16) появилась в марте 2003 года. Работоспособность этой версии в средах Windows 95 и Windows 98 уже не гарантируется. Для установки версии рекомендуется одна из следующих операционных систем:
Windows 2000;
Windows XP (Professional Edition);
Windows XP (Home Edition);
Windows NT 4.0 (с обновлением Service Pack 6a или более поздним).
Система AutoCAD 2004 может использоваться в локальном или сетевом варианте. Для ее нормального функционирования требуется получить специальный код авторизации от фирмы Autodesk.
Первые версии AutoCAD содержали в основном инструменты для простого двумерного рисования, которые постепенно дополнялись и развивались. В результате система стала очень удобным "электронным кульманом". На рис. 1.1 приведен пример двумерного чертежа, сделанного сравнительно простыми средствами AutoCAD. Для формирования такого чертежа не требуется работа с трехмерной моделью изделия.
Книга построена на основе авторской методики обучения системе AutoCAD. Описываются основные графические объекты, разбираются команды для их создания и редактирования. Освещены способы размещения примитивов на плоскости и в трехмерном пространстве, проблемы взаимосвязи модели и листов чертежа. Представлены средства создания табличных, текстовых и размерных стилей, применения типов линий, весов, штриховок и заливок. Рассмотрены вопросы организации вывода чертежей на принтер, использования подшивок листов для формирования архивов проектной документации. Для закрепления материала приведены практические примеры и упражнения. Книга будет полезна для инженеров, конструкторов, технологов, аспирантов и студентов. Для широкого круга пользователей.
Pass:
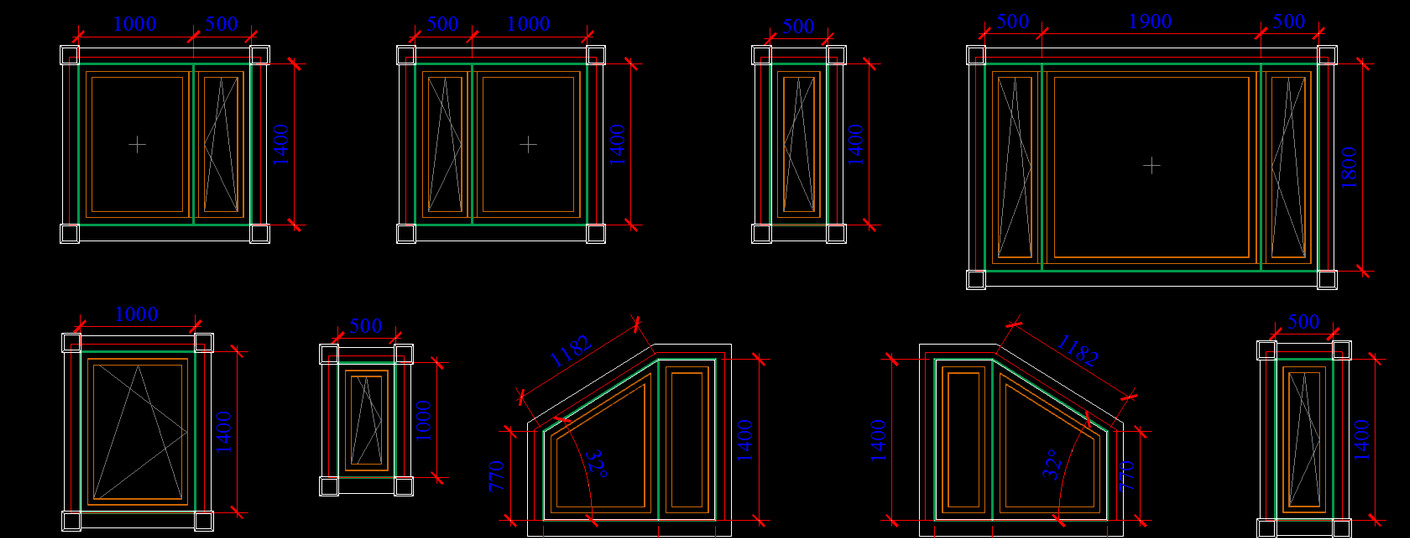
Ранее мы рассматривали, где находятся блоки в AutoCAD, которые разработчики оставили в качестве примера. Тематические наборы располагаются на инструментальной палитре (вкладке «Вид» → панель «Палитры»). Читать более подробно «Где хранятся блоки для AutoCAD».
Намного удобнее работать, когда у вас есть собственная коллекция блоков для AutoCAD. Это могут быть:
- блоки для AutoCAD «Электрика»;
- блоки для Автокада «Мебель»;
- 3D блоки для AutoCAD различной сложности и детализации.
Как составить большую библиотеку блоков в Автокаде?
Рассмотрим блоки мебели для АutoCAD в качестве примера.
Соберите в одном файле все блоки, которые должны войти в коллекцию. Можете создать их с нуля или скачать из интернета, а затем вставить в данный файл. Это может быть так же библиотека динамических блоков для AutoCAD.
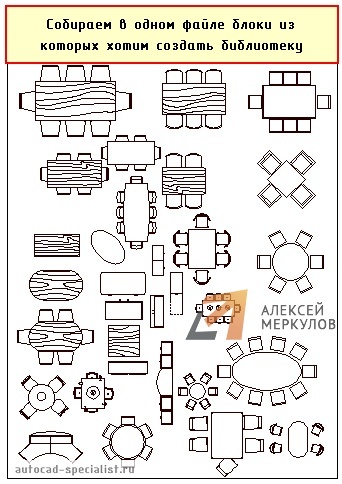
Рис. 1. Файл AutoCAD, содержащий блоки "Мебель".
Создадим собственную библиотеку блоков в Автокаде на «Инструментальной палитре». Для этого разберемся с «Центром управления», который находится на вкладке «Вид» → панель «Палитры». Для быстрого вызова «Центра управления» существует горячая клавиша Ctrl+2. Появляется палитра, показанная на рис. 2:
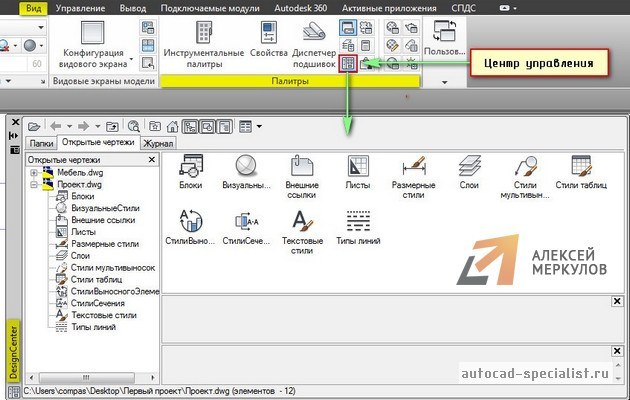
Рис. 2. Вызов палитры AutoCAD "Центр Управления".
Нужно перейти на вкладку «Открытые чертежи». Слева будет список из чертежей, которые сейчас открыты в AutoCAD. Центр управления уникален тем, что он показывает все объекты, которые находятся у нас в файле чертежа. Т.е. блоки, размерные стили, слои и т.д.
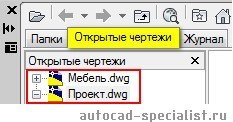
Рис. 3. Работа с палитрой AutoCAD "Центр Управления".
Сделаем активным чертеж с названием «Проект». Для этого просто выбираем его ЛКМ. В правой части отображаются все элементы, которые находятся в данном чертеже. Сейчас нас интересуют «Блоки». Дважды щелкнем по этой иконке ПКМ. Будут показаны все блоки, которые есть в этом файле.
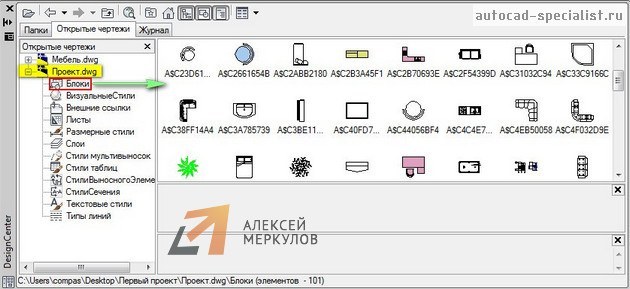
Рис. 4. Набор блоков для AutoCAD.
Ваша библиотека блоков для AutoCAD будет содержать те элементы, которые будут здесь выделены. Например, рамой можно выделить все и с помощью клавиши Ctrl отжать лишние. Далее ПКМ нажать на любой выделенный блок и выбрать «Создать инструментальную палитру».
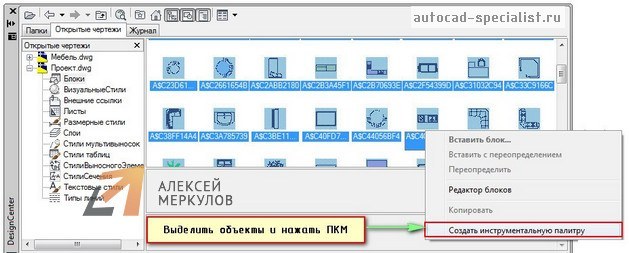
Рис. 5. Собственная коллекция блоков для AutoCAD.
При этом блоки остаются в том файле, из которого были перемещены на палитру. В Автокаде создаются только ссылки на эти блоки. Так что если исходный файл с блоками переименовать\удалить\переместить - палитры в этими блоками работать перестанут.
В инструментальной палитре (CTRL+3) создается новая вкладка с названием «Новая палитра», содержащая ранее выделенные блоки. Чтобы переименовать вкладку нужно нажать по ее названию ПКМ и выбрать «Переименовать палитру». Назовем ее «Мебель для коттеджа». Также здесь можно переименовать все блоки (ПКМ → «Переименовать»).

Рис. 6. Своя библиотека блоков AutoCAD "Мебель" на палитре инструментов.
Эти элементы хранятся непосредственно в системе. Чтобы быстро вызвать инструментальные палитры, достаточно воспользоваться горячей клавишей Ctrl+3.
Для этого нужно сначала сохранить файл чертежа (Ctrl+S). Затем в графическом пространстве выделяем нужный блок, зажимаем его ПКМ и перетаскиваем его на палитру.

Рис. 7. Собственная библиотека блоков для AutoCAD может быть дополнена новыми объектами.
Этот блок в реальном времени добавляется на палитру.

Рис. 8. В Автокад библиотека блоков обновляется в реальном времени.
В программе Автокад библиотека блоков – это гибкий и удобный инструмент, способный ускорить создание чертежей в определенном направлении, будь то архитектура, инженерные коммуникации или ландшафтный дизайн.
Я подготовил для вас специальные коллекции. Вы можете скачать блоки деревьев для AutoCAD, посуду и декор, бытовую и офисную технику и еще много чего с этого сайта, а затем скомпоновать собственную библиотеку. Переходите в категорию "Бесплатно скачать блоки для Автокаде".
На данной странице вы можете скачать файлы с помощью MediaGet.Инструкция >>>
Трехмерные модели в программе AutoCAD
Создание трехмерных моделей – это гораздо более трудоемкое занятие, чем их проектирование на плоскость. Тем не менее, моделирование в 3d имеет свои преимущества, которые компенсируют сложность создание такой модели.
AutoCAD позволяет строить 3d модели трех типов: поверхностные, твердотельные и каркасные. Каждый тип обладает своими характеристиками, которые подходят для разных ситуаций, им соответствуют свои особенности технологий создания и редактирования. По этой причине, кстати, не следует совмещать в одном рисунке разные типы моделирования.

Итак, к ряду несомненных достоинств построения трехмерных моделей в AutoCAD можно отнести:
- Удобство работы с такой моделью: вы можете рассмотреть ее со всех сторон и с любой стороны.
- В автокаде есть функция автоматической генерации на плоскость основных и дополнительных видов.
- Есть возможность построения сечений на плоскость.
- Благодаря подавлению скрытых линий и реалистичному тонированию, вы получаете отличное изображение.
- Можно проверить взаимодействия.
- Вы можете экспортировать модель, сделанную в АвтоКАДе в анимированное приложение.
- В AutoCAD есть возможность проведения инженерного анализа.
- Наконец, вы легко извлечете нужные характеристики для производства.
Каркасная модель - это "скелет" 3d объекта. Она состоит из точек, кривых и отрезков, обозначающих грани, описывающие объект. AutoCAD позволяет создавать каркасные модели, размещая плоские объекты в любой точке трехмерной области. Это размещение можно производить следующими способами:
- в процессе создания объекта вы вводите трехмерные координаты точек (х, у и z);
- устанавливаете двухмерную систему координат (Х, У) и указываете плоскости построения на ней;
- если уже есть созданный двухмерный объект, каркасная модель строится, перемещая и определяя его пространственную ориентацию.
Помимо всего этого, AutoCAD позволит строить 3d объекты каркасной модели, такие, как сплайны и трехмерные полилинии. Каждый объект 3d модели создается отдельно, его размещение и моделирование занимает длительное время.
Работа в AutoCAD: выполняем чертежи

Этот раздел содержит чертежи деталей и узлов, выполненных в автокаде. Все эти чертежи можно скачать. Но применять их можно только как образец для собственной разработки необходимой документации, как технологической, так и конструкторской.
Автокад – это лучшее предложение из всего имеющегося программного продукта, созданное компанией Autodesk, позволяющее создавать трехмерные и двухмерные модели.
Поэтому неудивительно, что она занимает лидирующее положение среди себе подобных программ автоматизированного проектирования, САПР. AutoCAD применяется и архитектурной и машиностроительной промышленностью. Как графическая основа, автокад также применяется в массе САПР программ, которые задают геометрические описания проектов. По приблизительной оценке экспертов, на основе AutoCAD составляется примерно 70% всех чертежей, для создания которых применялся автоматизированный режим.
Проектирование в трехмерном пространстве без соответствующих навыков, как объектов, так и процессов. Все чертежи и проекты, созданные в AutoCAD, составляются в общую цифровую базу.
Возможность менять параметризацию чертежа (конструкции, детали), то есть, в зависимости от новой задачи, изменять параметры ранее созданного аналогичного чертежа. Возможность проведения презентаций и мультфильмов. Удобное сохранение бумажных архивов в цифровом формате, а также многое другое.
Работаем с AutoCAD: блоки

Все элементы чертежа в совокупности именуются блоком. По существу для программы это единый объект в той точке, где вы его вставите. В определение блока входят: имя, набор элементов и местоположение. Также вы можете столкнуться с наименованиями "описание блока", "ссылка на блок" или "определение блока". Во всех этих случаях в виду имеется одно и то же.
Такая разнообразная терминология, применяемая в AutoCAD, является неслучайной: это характерная черта программы. Поэтому привыкайте использовать синонимы и не удивляйтесь, встречая их в разных местах одного описания.
Для создания блока примените инструмент с одноименным названием, он находится в панели "Черчение". В файле чертежа по умолчанию сохраниться определение блока. Даже если вы удалите всех входящие элементы, определение никуда не денется.
В любой чертеж можно вставить уже готовые нужные вам элементы, применив инструмент "вставить блок". Собственно, эти самые блоки можно сохранять в отдельных файлах, но этот вопрос мы рассмотрим в другой раз.
Для создания блока предпочтительнее всего использовать нулевой слой, позволяющий создать "нейтральный блок". Для этого перед началом работы вам нужно принять решение о том, будут ли какие-то объекты блока заранее перемещены в нулевой слой. Собственно, именно там их и нужно создавать, чтобы избежать различной путаницы при вставке элементов с тех слоев, которые отличаются от нулевого.
Собственно, если вы точно знаете, что этот конкретный блок вставится в чертеж на одном слое, можно создавать его сразу там, где он нужен.
Набор утилит для AutoCAD - VetCAD++

Эти утилиты предназначены для того, чтобы облегчить проектировщику работу с AutoCAD. Они предназначаются для профессиональных проектировщиков промышленного и гражданского строительства, полезные равно и в одной, и в другой области.
VetCAD++ - это дополнительные возможности для автокада, включающие в себя дополнительные возможности для того, чтобы сформировать спецификации, ведомости по расходу стали. С ними вы сможете проставить а чертеже позиции, запустить из подсчет и внести в спецификацию. Программа позволяет производить оформление чертежей с учетом всех стандартов.
Набор утилит VetCAD++ позволяет автоматизировать выполнение и оформление всей документации по строительству. Он расширяет пакет функционала AutoCAD, создавая более удобную среду для проектирования.
С использованием утилит VetCAD++ ряд утомительных и долгих операций будет автоматизирован и займет значительно меньше времени на разработку всех нужнных строительных документов (оформление строительных чертежей, формированию различных выборок и спецификаций).
Возможности VetCAD++

Вы сможете оформить чертеж в полном соответствии со стандартами (включая фигурные скобки, обозначения сварок по ГОСТу, сварные швы, обозначение отверстий, линий обрыва, узлов, отметок и сечений).
Проставите позиции, прикрепив к ним нужные параметры, что облегчит их подсчет и позволит сформировать спецификации автоматически. На основе этих спецификаций будет легко сформировать ведомость по расходу стали.
Такие изделия, как сетки и каркасы (КЖИ) будут вычерчиваться и заносится в автоматическую базу, для того, чтобы облегчить их дальнейшее использование в спецификациях.
Вы сформируете базу нужных чертежей, узлов и деталей самостоятельно, которая постоянно обновляется и сможете редактировать тексты во встроенном текстовом редакторе. С чертежа будет автоматически считываться статистика о длине линий, полилиний, количестве блоков, сплайнов и арок, а также о суммах и количествах текстовых примитивов.
Читайте также:

