Не в сети skype для бизнеса
Обновлено: 07.07.2024
Microsoft остановила поддержку онлайн-версии своего корпоративного мессенджера Skype for Business. Вместо него она теперь продвигает Teams – свой новый бизнес-сервис для интернет-общения. На работе обычного Skype закрытие его корпоративной версии пока не скажется, однако еще в апреле 2021 г. Microsoft выпустила пользовательскую и полностью бесплатную версию Teams.
Microsoft избавляется от Skype
Корпорация Microsoft закрыла поддержку своего корпоративного мессенджера Skype for Business Online. Сервис прекратил свое существование 31 июля 2021 г., сообщается на сайте Microsoft.
Развитие Skype for Business Online было остановлено в угоду продвижения нового корпоративного мессенджера Teams, запущенного Microsoft осенью 2016 г. За шесть лет своего существования он претерпел ряд трансформаций, расширяющих его возможности, и даже стал частью Windows 11 – новейшей операционной системы, которую Microsoft подготовила на замену Windows 10. Skype, которым Microsoft владеет с 2011 г., ни разу не входил в базовый состав ОС корпорации.
Что такое «корпоративный» Skype
Сам по себе мессенджер Skype существует с августа 2003 г. Microsoft купила его в мае 2011 г. Skype долгое время был одним из наиболее востребованных средств онлайн-общения, предлагая возможность голосового и даже видеообщения, пока другие сервисы позволяли общаться лишь текстом.
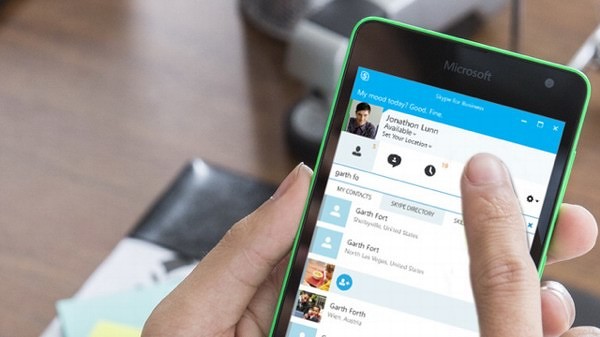
На июнь 2021 г. мессенджер утратил былую популярность. По данным Statista, он не входит даже в топ-6 самых распространенных программ такого рода.
Skype for Business – это в некотором роде форк (ответвление) обычного Skype, ориентированное на корпоративных клиентов. Microsoft запустила его в марте 2015 г. По сути, Skype for Business – это перелицованный Lync, предыдущий бизнес-мессенджер корпорации, последнее обновление которого вышло в 2012 г.
У мессенджера есть своя серверная часть (Skype for Business Server), позволяющая компаниям разворачивать его внутри собственной локальной сети, без использования интернет-серверов. В последний раз она получала масштабное обновление в 2019 г., и ее поддержка будет прекращена в октябре 2025 г.
Таким образом, Microsoft сворачивает работу исключительно онлайновой версии Skype for Business. На сайте компании указано, что закрытие сервиса никак не скажется на работе обычного Skype.
Исход был предрешен
Microsoft, как сообщал CNews, задумалась об уничтожении Skype for Business четыре года назад, в конце сентября 2015 г. Другими словами, безоблачным будущее сервиса было лишь первые два с половиной года его существования.
Причина отказа от Skype for Business за прошедшее время не изменилась. Microsoft с самого начала планировала отказаться от него в пользу Teams, которому на момент первого заявления компании о планах по закрытию Skype for Business не было еще и года (Teams вышел в ноябре 2016 г.).
Конкурент победил
Зачем интегрировали ИТ-системы ПФР и московских судов
Teams не только уничтожил Skype for Business Online, он покушается еще и на классический пользовательский Skype. Весной 2021 г. силами Microsoft началось распространение полностью бесплатной версии Teams, доступной для личного использования.
Во freeware-версию Teams разработчики перенесли почти все функции платной модификации, не забыв даже про групповые звонки. Еще один тревожный «звоночек» для пользовательского Skype заключается в том, что для работы бесплатной версии Teams не потребуется заводить новую учетную запись – подойдет та, которая используется в Skype.
Интеграция Teams в Windows 11, о которой Microsoft объявила в конце июня 2021 г., тоже может негативно отразиться на пользовательской активности в Skype. Этот мессенджер всегда нужно устанавливать вручную, тогда как Teams будет доступен при первом же запуске новой операционной системы.
Точные сроки релиза Windows 11 пока не установлены. Microsoft планирует выпустить ее до конца 2021 г. Еще до анонса она была доступна в бета-версии для разработчиков, а в конце июля 2021 г. Microsoft открыла доступ к ее пользовательской превью-версии.
Что до нововведений, то в последний раз Microsoft по-крупному обновляла Skype в мае 2020 г., когда весь мир перешел на удаленную работу из-за пандемии коронавируса. Она встроила в мессенджер массу новых функций, но с тех пор подобных масштабных апдейтов он не получал.
Для Teams подобное по своим размерам обновление Microsoft создала в июле 2020 г. Также мессенджер регулярно получает небольшие апдейты.

Обратимся к базе данных, выполним запрос и отобразим на веб-странице состояние присутствия всех пользователей Skype for Business для наглядности, а также выведем время отсутствующих.
В системе Skype for Business имеется возможность видеть статус сотрудника, по которому можно определять его доступность в реальном времени. То ли он на месте (в сети), то ли отошёл (скоро вернусь), толи отсутствует (не на работе, нет на месте), то ли участвует в видеоконференции, то ли просто занят (занят, не беспокоить). Также клиент выдаёт данные, когда пользователь последний раз входил в систему (компьютер). Например, в списке контактов можно увидеть, что работник был в сети 150 часов назад. Значит можно предположить, что он либо в отпуске, либо клиентская часть по какой-то причине не запущена. При большом количестве сотрудников удобно иметь весь перечень перед глазами, а не отдельно по каждому просматривать состояние присутствия. Так как в нашей компании имеется корпоративный веб-портал, то решено было отобразить такую информацию на одной из веб-страниц.
Однако, в системе Skype for Business нет стандартных средств отображения данных относительно всех сотрудников. В этом случае системному администратору приходится изучать продукт более глубоко, чтобы понять, где и какие данные хранятся, как к ним обратиться, какие технологии и продукты применить для отображения их в читабельном виде.
Настройка состояния присутствия
По умолчанию статус присутствия Skype for Business включён и синхронизируется с почтовой системой Exchange. То есть при использовании клиента Outlook статус присутствия также виден. Однако, чтобы быть до конца уверенным в правильных настройках, нужно в этом убедиться.
В клиентской части Skype for Business заходим в Сервис->Параметры, в появившемся окне заходим в раздел Личные, проверяем или активируем галочки Синхронизировать контакты между Скайп для бизнеса и Exchange, Обновлять моё состояние присутствия на основе данных календаря и другие (см. рис. 1) по необходимости.

Рисунок 1. Настройки клиента Skype for Business.
При создании письма при вводе почтового адреса в адресной строке должно отобразиться состояние присутствия получателя письма.
Где хранится информация?
Данные о состоянии присутствия пользователей Skype for Business хранятся в таблице PublishedInstance, базы данных rtcdyn, инстанса rtclocal.
SELECT LOWER(UserAtHost) AS UserAtHost, Status=
WHEN Availability BETWEEN 0 AND 2999 THEN Availability
FROM (SELECT PublisherId, cast(substring(Data, 0, 256) AS varchar(256)) AS Data, LastPubTime
WHERE ContainerNum = 2 AND CategoryId = 4 UNION ALL
SELECT PublisherId, cast(substring(Data, 0, 256) AS varchar(256)) AS Data, LastPubTime
WHERE ContainerNum = 2 AND CategoryId = 4) AS Instance
ORDER BY UserAtHost, LastPubTime DESC
Далее включаем службу, открываем консоль Microsoft SQL Server Management Studio, заходим в раздел Security->Logins, в свойствах пользователя или группы в разделе Server Roles активируем галочку напротив sysadmin. После этого проделываем обратные действия – убираем в реестре ключ “–m” и запускаем консоль управления под учётными данными с полными правами, выполняем запрос, результат которого можно увидеть на рисунке 2.

Рисунок 2. Результат выполнения SQL-запроса.
Отобразить информацию на веб-странице
Скопируем все необходимые папки и файлы от учёта сетевых принтеров. В файле index. html изменим название заголовка на “Пользователи Skype for Business”. В файле data.php правке подлежат разделы с подключением к базе данных, с выборкой полей, с изменением цвета при наведении. В файле table.js, отвечающий за отображение данных в табличном виде, код уменьшится в разы, так как выводить нужно гораздо меньше полей, не нужны поля для редактирования и выпадающее меню.
Полезно иметь соответствие логина и ФИО. Много информации относительно пользователя хранится в поле Value таблицы dbo.AbAttributeValue базы данных rtcab инстанса rtc. ФИО также можно выкачать из базы данных ActiveDirectory. Также желательно отобразить не только время последнего входа, но и полное время отсутствия.
Сейчас будет отображаться все временные данные всех пользователей, что тоже не совсем правильно. Ведь достаточно выводить информацию только о тех сотрудниках, которые не в сети, а остальные поля сделать пустыми. Такие преобразования кода будут делаться в файле data.php, где заодно и применится эффект “жирного текста” при наведении мыши:
НЕВОЗМОЖНО ПРИСОЕДИНИТЬСЯ К СКАЙПУ? ВОТ 4 ИСПРАВЛЕНИЯ, КОТОРЫЕ ДЕЙСТВИТЕЛЬНО РАБОТАЮТ - ИСПРАВЛЯТЬ - 2021
Видео: Make meetings matter 2021.
Хотя Skype для бизнеса чрезвычайно полезен, если вам нужно совершать конференц-звонки, но многие пользователи сообщают, что не могут присоединиться к собранию Skype на своем ПК. Чтобы решить эту проблему, вы можете попробовать любой из обходных путей, упомянутых ниже.
Я не могу присоединиться к скайпу, что мне делать? Во-первых, проверьте подключение к сети. Для этого запустите средство устранения неполадок с сетью и проверьте, решает ли это проблему. Кроме того, вы можете попробовать удалить учетные данные Skype из диспетчера учетных данных.
Что делать, если вы не можете присоединиться к собранию Skype?
1. Устранение неполадок сетевого подключения
Если вы не можете присоединиться к собранию Skype, наиболее вероятной причиной является проблема с сетевым подключением. Чтобы решить эту проблему, вы можете запустить устранение неполадок сети.
Перед запуском средства устранения неполадок попробуйте получить доступ к другому сайту (используя тот же браузер) и посмотрите, прошел ли он. Если вы столкнулись с той же проблемой, вероятно, проблема в сети. Затем вы можете продолжить поиск неисправностей.
Для устранения неполадок в сети в Windows 10 следуйте приведенным ниже инструкциям.
- Включить интернет / Wi-Fi соединение.
- Перейдите к окну рабочего стола и откройте меню «Пуск» . Нажмите на настройки .




После этого проверьте, решена ли проблема с сетью. Для этого просто попробуйте снова получить доступ к ссылке. Если вы можете сделать это, у вас все хорошо; в противном случае проблема, вероятно, не связана с сетевым подключением. Следовательно, вы можете попробовать следующее решение.
- ЧИТАЙТЕ ТАКЖЕ : ИСПРАВЛЕНИЕ: Ошибка интеграции Outlook с Skype
2. Используйте диспетчер учетных данных
Если вы не можете присоединиться к собранию Skype, попробуйте обновить данные для входа в Skype, используя Credential Manager. Для этого выполните следующие действия:



После этого проверьте, решена ли проблема: попробуйте снова получить доступ к ссылке. Если вы все еще не можете присоединиться к собранию Skype, вы можете перейти к следующему решению.
3. Исправьте проблемы с ассоциацией файлов
Если существует проблема с файлами .ocsmeet (сопоставление файлов), возможно, вы не сможете присоединиться к собранию Skype. По сути, программа Skype для бизнеса Online должна быть настроена как приложение по умолчанию для открытия файлов .ocsmeet.
Чтобы проверить и установить программу Business Online в качестве приложения по умолчанию для открытия файлов ассоциации, выполните следующие действия:
-
Откройте панель управления и выберите « Программы по умолчанию» .


Проверьте, решена ли проблема. Если нет, попробуйте следующий метод.
Если обычная программа Lync / Business Online не может предоставить вам доступ к собранию Skype, вы можете вместо этого использовать Business Web App.
Чтобы использовать эту программу, выполните действия, описанные ниже:
- Перейдите к местоположению ссылки приглашения на собрание .
- Щелкните правой кнопкой мыши и скопируйте адрес ссылки.
- Запустите веб-браузер и вставьте ссылку в адресную строку.
- Введите « ? Sl = 1 » в конце вставленного URL-адреса и нажмите клавишу Enter .
- Теперь вы сможете присоединиться к собранию в Skype.
Итак, вот несколько быстрых и простых решений, которые могут помочь вам, если вы не можете присоединиться к собранию Skype. Обязательно попробуйте все наши решения и сообщите нам в поле для комментариев, какое решение подойдет вам.
ЧИТАЙТЕ ТАКЖЕ:
- Как решить Что-то пошло не так Skype ошибка
- Вот почему Skype появляется в автономном режиме, и что вы можете сделать, чтобы решить его
- Исправлено: скайп камера перевернута
Компьютер не распознает джойстик [4 исправления, которые действительно работают]
![Компьютер не распознает джойстик [4 исправления, которые действительно работают]](https://img.desmoineshvaccompany.com/img/fix/284/computer-doesn-t-recognize-joystick.jpg)
Ваш компьютер не распознает джойстик? Исправьте эту проблему, запустив встроенное средство устранения неполадок или обновив драйверы.
Настройки мыши сбрасываются самостоятельно: вот 4 исправления, которые действительно работают

Если настройки мыши сбрасываются самостоятельно, сначала запустите средство устранения неполадок Windows, а затем обновите драйверы мыши или попробуйте другое решение из нашего руководства.
Настройки Steamvr не работают [2 исправления, которые действительно работают]
![Настройки Steamvr не работают [2 исправления, которые действительно работают]](https://img.desmoineshvaccompany.com/img/fix/771/steamvr-settings-not-working.jpg)
Хотя Skype для бизнеса чрезвычайно полезен, если вам нужно совершать конференц-звонки, но многие пользователи сообщают, что не могут присоединиться к собранию Skype на своем ПК. Чтобы решить эту проблему, вы можете попробовать любой из обходных путей, упомянутых ниже.
Я не могу присоединиться к собранию Skype, что мне делать? Во-первых, проверьте подключение к сети. Для этого запустите средство устранения неполадок с сетью и проверьте, решает ли это проблему. Кроме того, вы можете попробовать удалить учетные данные Skype из диспетчера учетных данных.
Что делать, если вы не можете присоединиться к собранию Skype?
1. Устранение неполадок сетевого подключения
Если вы не можете присоединиться к собранию Skype, наиболее вероятной причиной является проблема с сетевым подключением. Чтобы решить эту проблему, вы можете запустить устранение неполадок сети.
Перед запуском средства устранения неполадок попробуйте получить доступ к другому сайту (используя тот же браузер) и посмотрите, прошел ли он. Если вы столкнулись с той же проблемой, вероятно, проблема в сети. Затем вы можете продолжить поиск неисправностей.
Для устранения неполадок в сети в Windows 10 следуйте приведенным ниже инструкциям.
После этого проверьте, решена ли проблема с сетью. Для этого просто попробуйте снова получить доступ к ссылке. Если вы можете сделать это, у вас все хорошо; в противном случае проблема, вероятно, не связана с сетевым подключением. Следовательно, вы можете попробовать следующее решение.
- ЧИТАЙТЕ ТАКЖЕ : ИСПРАВЛЕНИЕ: ошибка интеграции с Outlook в Skype
2. Используйте диспетчер учетных данных
Если вы не можете присоединиться к собранию Skype, попробуйте обновить данные для входа в Skype с помощью диспетчера учетных данных. Для этого выполните следующие действия:
- Откройте Панель управления .
- Найдите и нажмите Диспетчер учетных данных .
- Найти пакет учетных данных, связанных с платформой Skype для бизнеса Online; нажмите на нее, чтобы расширить параметры.
- Выберите Удалить из хранилища .
- Закрыть программу
- Войдите на платформу и введите новые учетные данные.
После этого проверьте, решена ли проблема: попробуйте снова получить доступ к ссылке. Если вы все еще не можете присоединиться к собранию Skype, вы можете перейти к следующему решению.
3. Исправьте проблемы с ассоциацией файлов
Если существует проблема с файлами .ocsmeet (сопоставление файлов), возможно, вы не сможете присоединиться к собранию Skype. По сути, программа Skype для бизнеса Online должна быть настроена как приложение по умолчанию для открытия файлов .ocsmeet.
Чтобы проверить и установить программу Business Online в качестве приложения по умолчанию для открытия файлов ассоциации, выполните следующие действия:
- Откройте Панель управления и выберите Программы по умолчанию .
- Найдите и нажмите Связать тип файла или протокол с программой .
- Найдите .ocsmeet и проверьте, настроена ли Business Online или Lync Online в качестве программы по умолчанию. Если нет, просто перенастройте настройки соответствующим образом.
- Закрыть программу
Проверьте, решена ли проблема. Если нет, попробуйте следующий метод.
Если обычная программа Lync/Business Online не может предоставить вам доступ к собранию Skype, вы можете вместо этого использовать Business Web App.
Чтобы использовать эту программу, выполните действия, описанные ниже:
- Перейдите к местоположению ссылки приглашения на собрание .
- Щелкните правой кнопкой мыши на нем и скопируйте адрес ссылки.
- Запустите веб-браузер и вставьте ссылку в адресную строку.
- Введите «? Sl = 1 » в конце вставленного URL-адреса и нажмите клавишу ввода .
- Теперь вы сможете присоединиться к собранию в Skype.
Примечание. Веб-приложение не оснащено функцией VoIP; следовательно, вы были бы скорее зрителем, чем участником собрания.
Итак, вот несколько быстрых и простых решений, которые могут помочь вам, если вы не можете присоединиться к собранию Skype. Обязательно попробуйте все наши решения и сообщите нам в поле для комментариев, какое решение подойдет вам.
Читайте также:

