Не видит файлы игры 4game
Обновлено: 06.07.2024
- Проверьте, есть ли у вас доступ и права для папки, в которую установлен Game Center.
- Перезагрузите компьютер, чтобы удалить временные файлы и остановить активные процессы.
- Проверьте, есть ли ограничения в используемом антивирусном программном обеспечении и брандмауэре (файерволе). Чтобы исключить возможные проблемы с антивирусом и брандмауэром, можно временно отключить их и повторить проблемную операцию. Также отключите их на маршрутизаторе или другом используемом сетевом оборудовании.
- Запустите Game Center от имени администратора, предварительно полностью закрыв его.
- Полностью удалите Game Center. Попробуйте установить его на другой локальный диск или в папку, имя которой содержит только латинские символы и цифры и не использует кириллицу.
Если проблема сохранится, создайте заявку в Центр поддержки пользователей. Чтобы мы быстрее решили вашу проблему, в заявке:
- Детально опишите проблему.
- Укажите ошибку. По возможности прикрепите скриншот, на котором она видна.
- Прикрепите к заявке отчёт DxDiag и архив папки logs, которая находится по пути установки Game Center.
- Уточните, какое используется антивирусное программное обеспечение.
GeForce Experience используется для обновления драйверов NVIDIA, оптимизации настроек графики, предоставлении игровых скриншотов и возможности записи. Программа по умолчанию должна загрузить список игр, установленных на компьютере, но иногда она их не видит. В одних случаях не грузит только несколько игр, в других вообще не обнаруживает их.

Почему GeForce Experience не находит игры в Windows?
Прежде чем приступить к устранению проблемы нужно убедиться, поддерживаются ли проблемные игры, которые не видит GeForce Experience. Если они поддерживаются, то приложение не находит их по следующим причинам:
Отсутствие администраторских прав . Если игры расположены в папках, которые недоступны, кроме администратора, то лучше предоставьте эти разрешения исполняемому файлу GeForce Experience.
Не указана игровая локация . Программа будет искать игры только в папках, которые указаны в параметрах. Если какие-то установлены за пределами указанных папок, то нужно их добавить для решения проблемы.
Нет разрешений на папки . Если папка ограничена в доступе, то предоставьте на нее полные разрешения для учетной записи «Все».
Блокировка брандмауэром . Приложению нужно правильно подключиться к интернету, чтобы проверить информацию об игре. Брандмауэр Защитника Windows может заблокировать ему доступ, поэтому убедитесь, что он разрешен.
Проблемы с приложением . Проверьте его работоспособность путем включения экспериментальных функций, удалением кэша или переустановкой и обновлением до последней версии.
Обновление драйверов . GeForce Experience также не видит игры, если клиент обновлен, а драйвера видеокарты устарели. Установите последние версии драйверов с помощью этого приложения.
Запуск от имени администратора
Это самый простой способ решения проблемы. Объясняется это тем, что игры, скорее всего, установлены в папке, которая не может быть полностью доступна без прав администратора. Предоставление этого доступа может способствовать GeForce Experience найти игры и включить их в список.
Если ярлык отсутствует на рабочем столе, наберите имя программы в строке системного поиска и под найденным результатом кликните «Свойства». Также можно перейти по следующему пути и найти исполняемый файл:

Кликните правой кнопкой мыши на файл и выберите Свойства. Перейдите на вкладку «Совместимость».
Установите флажок на опцию «Выполнять эту программу от имени администратора» и кликните на «ОК», чтобы применить внесенные изменения. Снова загрузите программу и посмотрите, видит ли она игры.
Добавление папок в игровые локации
Вполне возможно, что установили игру в другом месте, где приложение ее просто не видит. Нужно указать ее расположение в параметрах.
Откройте программу и перейдите в «Параметры». Затем разверните вкладку «Игры» и в поле «Расположение» посмотрите, есть ли там папка с проблемной игрой. Если отсутствует, щелкните «плюс» и укажите ее расположение.

После автоматического поиска проверьте, видит ли программа игру.
Изменение владельца и предоставление полного доступа
Если проблема возникает только с играми, расположенными в определенной папке, то добавьте для нее учетную запись «Все» в качестве владельца и предоставьте полный контроль. Таким образом, клиент получит к ней доступ.
Найдите папку, содержащую подкаталоги с играми, которые не видит клиент. Если они расположены в разных папках, повторите эту процедуру для каждой из них.
В первую очередь проверьте папку установки по умолчанию всех программ C:Program Files.
Кликните на нее правой кнопкой мыши и выберите Свойства. Перейдите на вкладку «Безопасность» и щелкните на «Дополнительно». Нажмите на ссылку «Изменить» в позиции владельца.
В поле «Введите имена выбираемых объектов» наберите «Все» и кликните на «Проверить имена». После обнаружения этой учетной записи текст станет подчеркнутым. Нажмите на «ОК», чтобы добавить эту запись в качестве владельца папки.
В окне «Дополнительные параметры безопасности» щелкните на кнопку «Добавить», чтобы предоставить новые разрешения. Затем кликните на «Выбрать субъекта», снова введите «Все» и проверьте имена.
В поле Общие разрешения установите флажок на полном доступе и нажмите на «ОК». Закройте все окна нажатием на «ОК».
Откройте клиента и проверьте, видит ли он установленные игры.
Разрешение доступа в Брандмауэре
Другая сторона проблемы заключается в том, что GeForce Experience нужно подключиться к интернету, чтобы узнать сведения об игре. Посмотрите, что приложению разрешен доступ в Брандмауэре Защитника Windows.
Откройте Панель управления командой control из окна «Выполнить» (Win + R). В правой верхнем углу переключите просмотр на крупные значки и щелкните на значок брандмауэра.
На левой панели откройте вкладку «Разрешение взаимодействия с приложением или компонентом». Щелкните на кнопку изменить настройки для предоставления доступа администратора.
Проверьте список разрешенных приложений и компонентов для GeForce Experience. Если не можете их найти, щелкните «Разрешить другое приложение».
Нажмите «Обзор» и перейдите в каталог установки по пути:

Добавьте исполняемый файл клиента. Нажмите на кнопку типа сети и установите флажки на параметры «Частная» и «Публичная». Затем кликните на «Добавить».
Запустите приложение и проверьте, видит ли теперь проблемную игру.
Включение экспериментальных функций
Это не полностью протестированные функции, которые NVIDIA, скорее всего» выпустит в последующих версиях. Попробуйте их включить для решения проблемы.
Откройте клиента и перейдите в раздел «Параметры». Затем разверните вкладку «Общие» и установите флажок на позиции «Включить экспериментальные функции».
Перезапустите программу и посмотрите, высвечиваются ли игры.
Удаление кэша
GeForce Experience сохраняет файлы кэша в каталоге AppData. Удаление каталога приведет к сбросу кэша и обновлению клиента без потери каких-либо данных.
Сначала нужно закрыть все работающие экземпляры GeForce Experience. Также нужно закрыть некоторые процессы, связанные с NVIDIA. Разверните Диспетчер задач комбинацией клавиш Ctrl + Shift + Esc.
Нажмите Подробнее, чтобы развернуть все и найдите процессы:
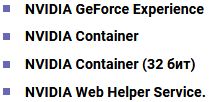
Щелкните левой кнопкой мыши на каждом и нажмите завершить задачу в правом нижнем углу.
Затем перейдите в Проводник и кликните на Локальный диск С. Откройте «Пользователи» и дважды щелкните на папку с именем текущей учетной записи. Откройте каталог AppData, если его не видите, кликните на «Вид» в верхнем меню и установите флажок рядом со скрытыми элементами.
Затем перейдите по пути: Local — NVIDIA Corporation — Nvidia GeForce Experience. Щелкните правой кнопкой мыши на CefCache и выберите пункт «Удалить». Запустите приложение и проверьте, видит ли теперь установленные игры.
Обновление драйверов NVIDIA
Проблему можно решить путем обновления драйверов NVIDIA. Если используете последнюю версию клиента и устаревшие драйвера, то из-за этого она просто их не видит.
Запустите программу и перейдите на вкладку Драйверы. Нажмите «Проверить наличие обновлений» и подождите, пока клиент не увидит, есть ли новые драйверы.
Если новый драйвер будет найден, он появится в разделе доступно. Загрузите его на компьютер и кликните Установить. После установки перезагрузите компьютер и проверьте, решена ли проблема.
Переустановка приложения
Попробуйте переустановить и обновить клиента до последней версии.
В Windows 10 нажмите комбинацию клавиш Win + I, чтобы открыть системные параметры и перейдите в раздел Приложения.
Прокрутите список вниз, и найдите запись GeForce Experience. Кликните на ней и нажмите «Удалить». Следуйте инструкциям на экране до завершения удаления.
В других версиях Windows откройте Панель управления командой control, запущенной из окна «Выполнить» (Win + R).
Переключите просмотр в правом верхнем углу на крупные значки и выберите «Программы и компоненты».
Найдите в списке GeForce Experience и удалите ее.
После загрузите последнюю версию клиента из официального сайта, запустите установку и следуйте запросам на экране.
В статье мы разберем самые «популярные» причины возникновения ошибок, при которых Стим не видит уста.
В статье мы разберем самые «популярные» причины возникновения ошибок, при которых Стим не видит установленную игру. Решение наиболее частых проблем.

Ошибка “Не найден исполняемый файл”
Итак, игра отображается в библиотеке, присутствует кнопка «Запустить», но при нажатии появляется ошибка «Не удалось запустить игру (не найден исполняемый файл)».

В этом случае попробуйте следующие шаги (по мере сложности):
- проверить совместимость игры с операционной системой (подробно это описано в следующем пункте);
- проверить целостность кэша игры – в свойствах игры выбрать пункт «Проверить целостность кэша»;
- открыть антивирус и проверить находящиеся в карантине файлы. Если находите исполняемый файл игры, то пометьте его как заслуживающий доверия, если файла в карантине нет, то откройте настройки антивируса и внесите папки игр и сам клиент Steam в список исключений;
- если прошлое действие не помогло, то удалите антивирус совсем;
- если все еще Steam не видит установленную игру, то попробуйте закрыть программу и запустить ее с правами администратора (жмем правой кнопкой мыши на ярлык Стим и выбираем пункт «Запуск от имени администратора»).
В большинстве случаев указанные действия решают проблему. В противном случае, попробуйте более сложные действия из описанных ниже.

Проблема совместимости с операционной системой
На запуск игры может повлиять разрядность операционной системы. Большинство новых игр выходят для 64-битных Windows, поэтому первым делом посмотрите свойства операционной системы – в «Панели управления» найдите свойства системы и посмотрите, что указано в строке «Тип системы» («System Type»). Там должно стоять значение «64-bit».

К сожалению, даже если указано именно это, гарантий совместимости еще нет. Внимательно посмотрите список поддерживаемых ОС в свойствах самой игры. Например, еще используются 64-разрядные Windows XP или Windows 7, но часть современных игр их уже не поддерживает. Так что, если в требованиях жестко указаны ОС Windows 8 и выше, поиграть в такие игры на старых операционных системах не получится. Обновляйтесь.
Приложение зависает или вылетает
Для начала разберитесь с антивирусом – это описано в первом пункте инструкции. Далее убедитесь в том, что на Стим не влияют брандмауэры. Попробуйте их отключить или внесите Steam в список исключений. Так же на стабильность работы могут влиять антишпионские программы, FTP и веб-серверы, программы для фильтрации IP. Если они запущены на компьютере, то попробуйте их временно отключить и проверьте запуск клиента без них.
Очистка кэша
Если Стим показывает, что игра не установлена, а она установлена, может помочь очистка кэша. Для этого перейдите на вкладку «Настройки», нажмите «Очистить кэш загрузки» и подтвердите действие. После перезагрузки Steam авторизуйтесь повторно.

Установка библиотеки
Иногда помогает полная очистка настроек Стима и повторное прописывание игр в библиотеке: в окне «Выполнить» (Win +R) в Windows запустите команду «steam://flushconfig». Запустите Стим и вновь добавьте папки с играми в библиотеку (меню Steam -> Настройки -> Загрузка -> Папки библиотеки).

«Обновление» игры
Если игра точно установлена, а Стим пишет, что она не установлена, попробуйте повторно нажать на загрузку. Steam просканирует каталог установленной игры и просто обновит некоторые файлы. Игру заново он закачивать не будет.
Переустановка операционной системы
После переустановки ОС добавьте старую папку с играми в библиотеку Стим (меню Steam -> Настройки -> Загрузка -> Папки библиотеки). Если клиент все еще не видит игру, попробуйте переустановить Steam с чисткой реестра. Сделайте uninstall, запустите regedit, поиском найдите вхождения Steam и удалите эти ветки реестра. Если ничего не помогает, обращайтесь в техподдержку Steam.

В обзоре мы расскажем, как пользоваться программой и что она дает игроку.
- Определите системные возможности своего ПК.
- Скачайте Фогейм (4Game) бесплатно.
- Запустите и начните пользоваться программой!
Описание
4game — утилита для инсталляции, обновления в автоматическом режиме и запуска игр, поддерживаемых студией Innova Systems. Приложение свободно распространяется, поэтому скачать 4game для Windows любой версии можно совершенно бесплатно на официальной странице разработчика.
Функционал
В 4game очень удобно реализована лента новостей.
- Программа поддерживает игры для браузеров.
- Приложение действует в фоновом режиме, после запуска открывает в браузере аккаунт пользователя на сайте компании.
- Обмен данными с серверами происходит на высокой скорости.
- Безопасность и защита аккаунта пользователя и его личных данных.
- Программа автоматически чистит cookie и удаляет кэш.
- Запуск установленных игр осуществляется через общий лаунчер.
- Приложение уведомляет о выходе обновлений для приложений, разработанных и выпущенных студией Innova Systems.
Достоинства и недостатки
Утилита 4game была выпущена на смену знаменитой программе «Запускатор». Здесь обеспечивается поддержка таких известных игр, как легендарная Lineage II, ее популярный аналог AION, увлекательный шутер Point Blank, R2, RF Online и т.д., весь предлагаемый контент переведен на русский язык. О выходе обновлений, новых игр и программ пользователь получает оповещение на e-mail.
Приложение находится в свободном доступе, благодаря этому пользователь может скачать 4game бесплатно на официальной странице студии-разработчика.
Утилита имеет компактный дистрибутив, легко и быстро устанавливается на компьютер, для исправной работы не требуются высокие системные характеристики. После инсталляции программа может запускаться вместе со стартом Windows.
После регистрации и авторизации на сайте 4game пользователь с помощью этой утилиты может автоматически входить в свой аккаунт с личного устройства, скачивать контент, дополнения, модули, пополнять денежный счет для покупки премиум аккаунта и других платных функций.
Программа 4game позволяет загружать и устанавливать известные игры, а также уведомляет о выходе обновлений и выполняет их инсталляцию.
Программа русифицирована, любой желающий может скачать на русском языке 4game с официальной страницы разработчика.
Утилита очень удобна и проста в использовании, благодаря этому с ней способен разобраться даже ребенок или неопытный пользователь. 4game работает в виде фоновой службы, при клике по иконке в трее приложение открывает электронную страницу фирмы-разработчика. Основная задача утилиты — автоматическая авторизация в системе, показ установленного контента и ежедневный поиск обновлений.
Производитель регулярно выпускает обновления для утилиты, устраняя недочеты и ошибки и добавляя новые возможности. Именно поэтому рекомендуется для знакомства с приложением скачать последнюю версию 4game.
Программа подходит для Windows различных версий, начиная от XP и заканчивая 10.
Утилита часто используется геймерами для скачивания с официального сайта дистрибутива Point Blank и последующего запуска шутера.
К недостаткам программы стоит отнести систему доната — без денежных влияний онлайн-игры проходить очень сложно.
При обнаружении новых версий Поинт Бланк время от времени случаются сбои.
Чтобы пользоваться приложением, необходимо зарегистрироваться в системе. Для этого потребуется указать номер телефона, что может не понравиться некоторым пользователям.
Системные требования
- Операционная система: Microsoft Windows Vista с последними обновлениями, Microsoft Windows 7 с последними обновлениями, Microsoft Windows 8/8.1.
- Процессор: Pentium 4 3.0GHz.
- Оперативная память: 2 GB RAM.
- Графическая карта: GeForce 6600 GT, Radeon X1600Pro.
- Браузер: Internet Explorer 11 и старше.
- Жесткий диск: 40 МБ.
- Интернет-соединение: наличие интернет-связи (предпочтительно широкополосного канала связи).
Похожие программы
- Online Casinos Schweitz
- Kostenlose Spiele
- My Free Zoo — Zoo Spiele
Заключение
4game — бесплатная русифицированная утилита, предназначенная для работы с играми, поддерживаемыми студией Innova systems. Основные задачи приложения — помочь пользователю авторизоваться в системе, предоставить доступ к установленному контенту и найти свежие обновления для игр. Программа переведена на русский язык, весь предоставляемый в ней контент русифицирован, интерфейс 4game очень прост и понятен каждому. Очень часто приложение используют геймеры для скачивания и запуска распространенного шутера Point Blank. Также поддерживаются такие известные игры, как LineAge II, Aion и многие другие.
Официальные ссылки от разработчиков. Вирусов нет.

Приглашаем вас подписаться на наши Twitch и YouTube каналы

Не могу выбрать папку для инсталяции игр, так как меню выбора ПУСТОЕ

А вручную вставить путь к папке получается?
Как вариант: открыть нужную папку в проводнике. Скопировать путь к ней из адресной строки:
Вставить этот путь в строку в клиенте Orgin.
Здравствуйте. Попробуйте сделать сброс кэша Ориджин.
Закройте Ориджин и удалите папки (у вас должно быть включено отображение скрытых папок):
C:Users*имяпользователяAppDataLocalOriginOrigin
C:Users*имяпользователяAppDataRoamingOrigin
C:ProgramDataOrigin
Запустите клиент Origin и дождитесь окончания проверки файлов.
Если вы оплатили покупку, но игра не появилась на аккаунте, пожалуйста, ознакомьтесь с темой. Там вы найдете нужную информацию.

Да и к тому же не могу зайти на сайты Фогейма.
В ОБЩЕМ ХЕЛП.
Добавлено через 3 минуты
ПРОБОВАЛ КАК ТУТ СКАЗАНО, НО ВСЕ ЧТО СВЯЗАНО С 4game не открывается по другим сайтам все нормально.


ВСЕ ДЕЛО В ТОМ ЧТО Я НЕМОГУ ЗАЙТИ К НИМ НА САЙТЫ.
Добавлено через 2 минуты
Интернет Вай Фай может из за него хотя до этого год играл в айон и вот 4 дня назад перестало работать
Добавлено через 2 минуты
МОЖЕТ КТО ЗНАЕТ МЫЛО КОГО НИБУДЬ ИЗ ИНОВЫ!)))



95% решит твою проблему.
если ты рассматриваешь текстуры в игре - значит тебе нечего делать, значит тебе скучноесли мне скучно я в игру не играю и всё
95% включая меня наплевать на графон, мне в первую очередь интересна игра как таковая




Случается, Epic Games не видит установленную игру – ошибка очень распространенная, может касаться любого приложения. Мы готовы сказать, откуда берется проблема и как можно от нее избавиться.
Почему возникает ошибка
Почему Эпик Геймс не видит установленную игру, вопрошают геймеры – и их недовольство можно понять. Действительно, странно, ведь приложение загружено на компьютер, что можно легко проверить. Откройте папку загрузки и убедитесь, что все нужные файлы лежат на месте!
В чем же дело, откуда берется такая ошибка? К сожалению, иногда Эпик Гейм не видит установленные игры после переустановки операционной системы или после переустановки/ сброса настроек лаунчера (программы запуска). Ничего страшного, решение существует.
Как обстоят дела сейчас? Вы открываете лаунчер и видите, что в библиотеке нет подсвеченных иконок – весь список игр серый, некликабельный. При этом в папках загрузки нужные файлы лежат (на всякий случай стоит убедиться заранее). Epic Games не видит игру, которая установлена на компьютере – потому что в настройках программы запуска такой функции нет, Будем принимать меры!
Мы все еще находимся в лаунчере? Переходим на вкладку «Библиотека» слева и приступаем:

Эпик Геймс не видит установленную игру, зато система может обнаружить, что в выбранной папке уже лежат установочные файлы. Этот своеобразный конфликт не дает загрузке завершиться в нормальном режиме. Что делать?
- Открываем директорию, куда устанавливали контент;
- Выделяем все содержимое (полностью, ничего не оставляем);
- Вырезаем файлы и переносим их в новую папку, специально созданную заранее. Новая директория может находиться где угодно, это не принципиально.
Epic Games Store не видит установленную игру по-прежнему, но в нужной папке пусто! Теперь вернемся в библиотеку – надпись о забитом каталоге исчезла. Кнопка «Установить» кликабельна, нажимаем на нее и ждем несколько секунд.
- Откройте вкладку «Загрузки» в лаунчере – она находится снизу слева;

- Следите за прогрессом установки – сначала появится надпись «Инициализация» , затем – «Установка» ;
- Как только файлы будут подкачаны хотя бы на 1-2 Мб, жмем на значок паузы.
Помните папку, куда были скопированы все данные из хранилища? Возвращаемся:
- Вырезайте все скопированные ранее файлы;
- Снова откройте директорию, где по умолчанию храните игрушки и вставьте содержимое;
- Кликните по любому свободному полю и нажмите «Обновить» .
Вернемся в библиотеку. Открываем вкладку «Загрузки» и нажимаем на крестик, значок отмены.
Сейчас нельзя сказать, что Epic Games launcher не видит установленную игру – открываем библиотеку и видим, как процесс восстановления начинается автоматически. Через несколько минут (зависит от «веса» контента) игрушка будет восстановлена, при этом данные не дублируются. Обложка снова станет цветной, можно играть!
Читайте также:

