Не включается планшет после замены аккумулятора
Обновлено: 06.07.2024
Аккумуляторные батареи для планшетов меняются не так уж и часто, а причин для этого немного. В большинстве случаев владелец меняет АКБ для того, чтобы увеличить время автономной работы девайса или из-за поломки самого энергоэлемента.

Рассмотрим наиболее частые причины, по которым пользователи покупают и меняют на новые батареи для планшета. Речь пойдёт об обычных мобильных гаджетах, за исключением новомодных айпадов и прочих тяжело вскрываемых флагманских девайсов, которые обслуживаются только в сервисных мастерских.
Причины замены аккумуляторной батареи для планшета:
- полный или частичный отказ в работе АКБ (как правило, из-за перепадов напряжения);
- механическое повреждение элемента;
- недостаточное время автономной работы;
- естественный износ АКБ.
Наиболее актуальная причина – когда элемент частично или полностью выходит из строя. Именно тогда перед владельцем встаёт вопрос о замене батареи. Для планшета существует множество разновидностей АКБ, но пользователю совсем не обязательно иметь какие-либо специфические навыки по механике или электронике, чтобы выполнить эту процедуру.
Проверяем работу АКБ
Первым делом не лишним будет проверить, что элемент действительно не работает. Наиболее точная диагностика в этом случае – это специальный тестер, но если его под рукой не оказалось, вполне сгодится проверка обычными методами.

Симптомы поломок АКБ:
- гаджет не заряжается даже при исправном ЗУ и нормальных разъёмах (этим страдают очень многие планшеты);
- зарядка батареи происходит дольше обычного;
- девайс слишком быстро подзаряжается и так же быстро садится;
- некорректная индикация остатка заряда;
- гаджет не включается.
Отдельно стоит упомянуть ещё об одном симптоме, который очень часто встречается у устройств на ОС «Андроид».
Проблемы с доступностью АКБ
Нередки случаи, когда батарея вовсе не виновата в неработоспособности планшета. Иногда гаджет просто «не видит» АКБ. Этот вопрос особенно актуален для линеек «Нексус» под управлением платформы «Андроид», хотя и «яблочные» девайсы иной раз грешат таким недочётом.
Происходит это по одной простой причине: аппарат перешёл в спящий режим, и заряд батареи планшета потихоньку растаял, пока он «спал». И как бы долго гаджет потом не заряжался, включиться он всё равно не сможет. На этот симптом иногда указывают мерцающие пиксели или целиком весь экран в момент, когда девайс подключается к зарядному устройству.
Решаем проблему
В этом случае покупать новые батареи для планшета, естественно, нет необходимости, достаточно выполнить «грубую перезагрузку». Практически в любой инструкции по эксплуатации можно найти комбинацию клавиш, которая отвечает за подобный старт гаджета.
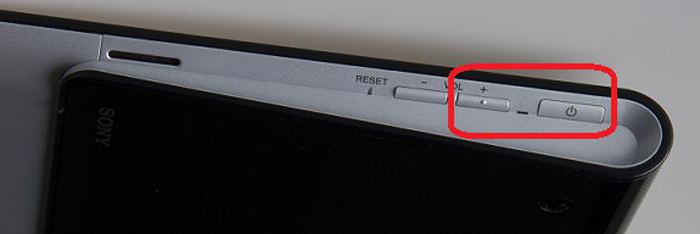
Если таковых указаний не нашлось, можно посмотреть подробный мануал на сайте производителя устройства. Как правило, это простая комбинация: зажать качельку громкости вверх и удерживать при этом клавишу включения в течение 10-15 секунд. Далее, после того как появится стартовое меню, нужно выбрать пункт «Отключить устройство» (Power off Device). Затем необходимо подключить гаджет к зарядке и по прошествии 5-10 минут попробовать его включить. Всё должно заработать.
Замена батареи

Для подобного рода устройств можно насчитать всего два стандарта по вольтажу:
- 3,7 В – для 5-вольтовых сетевиков;
- 7,4 В – для 9/12-вольтовых устройств.
Также следует заметить, что чем больше показатель мАч (миллиампер-час), тем дольше ваш аппарат будет работать. Некоторые производители для более высокого показателя автономности используют параллельное соединение нескольких АКБ (очень часто встречается в моделях «Сони»).
Что под крышкой
Практически во всех планшетах контроллер индикации встроен в саму аккумуляторную батарею, за редким исключением он может располагаться на самом устройстве (в старых моделях гаджетов). Перепутать провода практически невозможно: чёрный/белый – это «минус», а красный – «плюс»,. Отводка синего или зелёного цвета предназначена для выхода на коннектор. В очень редких случаях устройство оборудуется двумя «плюсами», и замечено это было только в эксклюзивных продуктах от Apple и «Сони».
Как бы то ни было, все тонкости распределения полюсов обозначены в техническом мануале, который, как уже говорилось выше, можно легко найти на официальном сайте производителя вашего девайса, если такового не было в комплекте.
Что касается непосредственно самого демонтажа крышки, то в большинстве случаев обе части гаджета крепятся двухсторонним скотчем, и только редкие флагманские модели оснащены витиеватым крепежом или специальными планками для разборки.
Очередь просмотра
Очередь
Хотите сохраните это видео?
Пожаловаться на видео?
Выполните вход, чтобы сообщить о неприемлемом контенте.
Понравилось?
Не понравилось?
Текст видео
Всем привет!
В сегодняшнем видео вы увидите просто ремонт планшета.
Вернее даже не ремонт, а один из простых способов побороть глюк
работы контроллера заряда в планшете ONDA V811.
Подписывайтесь на наш канал, смотрите видео и Вы научитесь новому и полезному!
Android 4.2 вместе с новыми функциями и возможностями принес владельцам планшетов и смартфонов множество мелких недоработок, с некоторыми из которых нам приходится до сих пор бороться.
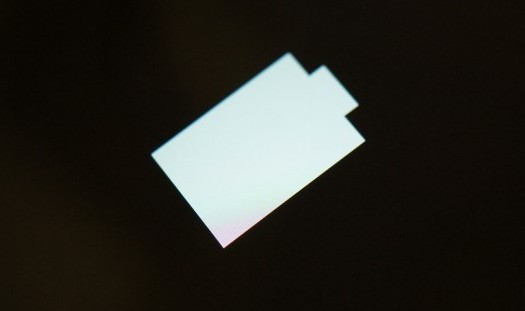
Одной из этих досадных ошибок, от которой страдают многие владельцы планшетов Nexus 7, является проблема с полностью разряженным аккумулятором устройства. Если оставить планшет в спящем режиме в течение длительного времени или использовать его до тех пор, пока батарея не разрядится полностью, то последующая зарядка аккумулятора длится невероятно долго или устройство вообще отказывается включаться.
И действительно, если разрядить батарею до отключения планшета, вы можете столкнуться с такими глюками, как мигающий экран или хаотическая засветка пикселей при подключении его к зарядному устройству. А в некоторых случаях планшет полностью перестает реагировать на кнопку включения.
Но, благодаря сайту Android Central, на форуме которого было предложено решение этой проблемы, вы теперь можете «оживить» свой Nexus7, умерший при полном разряде батареи.
Для этого выполните следующую последовательность несложных действий:
1. Подключите зарядное устройство к Nexus7
2. Сразу же (то есть максимально быстро) после подключения зарядного устройства, нажмите одновременно кнопку уменьшения громкости и кнопку включения планшета.
Вы попадете в меню загрузчика (bootloader)
3. С помощью кнопки уменьшения громкости перейдите к пункту "Power Off Device".
4. Выберите эту опцию с помощью кнопки питания.
5. После того, как планшет выключится, отсоедините разъем зарядного устройство, а затем снова подключите его к планшету.
6. На экране планшета должен появиться индикатор батареи (фото выше) и ваш Nexus 7 вернется к «нормальной жизни».
Надеюсь, что эта инструкция поможет вам оживить свой планшет. Остальным, я советую не допускать полного разряда батареи Nexus 7, и если вы замечаете, что заряд батареи упал до 10% или ниже, ставьте планшет на зарядку.
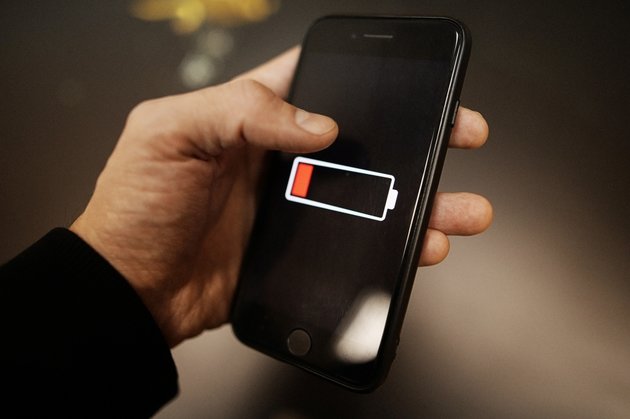
Обычная разрядка смартфона или планшета считается безопасной для современных литий-ионных (Li-Ion) или литий-полимерных (Li-Poly) аккумуляторов. Главное — поскорее зарядить устройство. Если владелец забудет это сделать и оставит разряженный «в ноль» гаджет на несколько дней, может возникнуть неприятный эффект глубокого разряда.
Обычно при полном разряде устройство всегда оставляет небольшой запас энергии для поддержания работоспособности. Например, смартфон автоматически выключится, если его батарея опустеет на 96-97%. Несколько повторных включений без подзарядки способны снизить неприкосновенный запас до нуля.
Эффект глубокого разряда возникает, когда устройство автоматически выключилось на уровне индикации батареи 0%-1% и затем пролежало в таком состоянии несколько дней без зарядки. В результате контроллер внутри аккумулятора отключает электронную схему разрядившейся батареи.
По замыслу разработчиков, такой спящий аккумулятор должен заработать сразу после подключения зарядного устройства. На практике батарея часто не желает просыпаться, экран гаджета может демонстрировать значок полного разряда, а смартфон или планшет отказываются заряжаться.
Как реанимировать разрядившийся гаджет
Если устройство отказывается включаться после глубокой разрядки, его работоспособность вполне можно восстановить самостоятельно, без привлечения специализированного сервиса. Скорее всего, нужный для реанимации гаджета способ придется искать методом перебора, так как основных рекомендаций несколько.
Сначала эксперты советуют подключить разряженный смартфон или планшет к родной зарядке и оставить на несколько часов. Аккумулятор продолжительное время обслуживается минимальным зарядным током, после чего его работоспособность обычно восстанавливается до допустимых показателей, начинается нормальная зарядка.
Если данный способ не помогает, следует несколько раз подряд принудительно перезагрузить устройство с включенной в розетку зарядкой. На смартфонах и планшетах разных марок варианты жесткой перезагрузки сильно отличаются, поэтому желательно найти соответствующую инструкцию. Например, на большинстве планшетов нужно одновременно нажать кнопку включения и клавиши громкости.
Еще один способ — подать на аккумулятор повышенное напряжение от специального источника питания. Подзарядка высокими токами для восстановления чаще всего используется работниками сервисов, однако если подходящий источник есть дома, можно попробовать на свой страх и риск. Подаваемое напряжение не должно превышать 4 вольт, иначе гаджет сгорит.
Для защиты гаджета от усиленного тока лучше вскрыть корпус и отсоединить батарею от устройства. Обычно это реально сделать на недорогих устройствах. После этого нужно определить полярность клемм на батарее и подать повышенное напряжение с помощью любого недорого адаптера.
В этой статье подробно разберем одну из самых часто встречающихся неисправностей у планшетов. Это когда планшет не заряжается и не может включиться. Экран на зарядке то включается, то выключается.
Быстрая диагностика и ремонт
Подключаем планшет к зарядному устройству. Он начинает включаться, но тут же выключается. И так цикл за циклом. Он не может включиться и не может зарядиться. И почти наверняка дело в аккумуляторе.

Почему именно аккумулятор? Планшет не может включиться без питания от аккумулятора. А если аккумулятор не может дать ток для включения, то и планшет не может включиться, даже если он подключен к зарядному устройству.
Конечно, бывают и исключения. Все зависит и от типа планшета и от его производителя. Нужно подтвердить предполагаемую неисправность на практике.
Например, бывают случаи, когда планшет не может включиться из-за проблем с камерой. В другой статье подробно описан этот случай, но уже с планшетом от Asus.
От чего аккумулятор планшета перестает заряжаться
Самые часто встречающиеся неисправности, связанные с акб и ключением это:
- Вышел из строя контроллер зарядка на материнской плате;
- Проблемы с контроллером зарядки на аккумуляторе;
- Утрата емкости, повреждение или вздутие аккумулятора (банки).
Причины этих неисправностей могут быть разными и комплексными. Плохой блок питания и провод зарядки или небрежное отношение к зарядке устройства. А также перегрев планшета и механические повреждения корпуса устройства.
Подтверждаем неисправность

В качестве примера планшет от компании Oysters. Нужно его разобрать, чтобы получить доступ к плате и аккумулятору. Инструкция по разборке планшета в этой статье.
Внешне плата целая, и аккумулятор не имеет каких-либо повреждений или вздутий.
Подключаем внешний аккумулятор
Теперь нужно отпаять эти два контакта — плюс и минус аккумулятора.
Припаиваем на их место исправный аккумулятор, например элемент 18650.
И планшет включился. Работает нормально и не выключается.
Это однозначно говорит о том, что неисправен именно аккумулятор.
Как отклеить аккумулятор от планшета
Теперь нужно найти подходящий аккумулятор по размеру и емкости, как и был, и установить его. Но перед этим надо безопасно отклеить старый аккумулятор от планшета.
Аккумулятор приклеен к корпусу на двухсторонний скотч. И чтобы его безопасно отклеить нужна тонкая пластиковая карточка. Почему пластиковая? Она мягкая и гибкая, и риск повреждения платы и акб во время отклеивания минимален.
А еще понадобится бензин Калоша. Он поможет растворить клей. Если его нет, то можно вместо него использовать спирт или одеколон.
Налейте бензин или спирт в крышку из-под пластиковой бутылки. И макайте карточку в нее.
Далее аккуратно проводим карточку мокрой стороной между корпусом и аккумулятором. Можно провести несколько раз и подождать, чтобы попавший туда бензин или спирт успел прореагировать с клеем.
Не наливайте ничего на планшет! Вы рискуете залить всю плату или дисплей. Лучше наносите бензин или спирт на карточку, так будет безопаснее.

Неисправный аккумулятор безопасно извлечен из планшета.
Удаляем следы старого скотча с корпуса. А новый аккумулятор можно установить на клей B7000, но все такие желательно на двухсторонний скотч. Так будет надежнее.
Как можно избежать такую неисправность
Со временем проблема с аккумулятором касается практически всех устройств. Или аккумулятор теряет свою емкость, или он находится в разрядке и постепенно высыхает, если устройством долго не пользовались.
А еще у акб есть время работы, например, 5 или 10 лет. И чтобы преждевременно не сокращать срок службы аккумулятора, нужно соблюдать следующие правила:

Но есть и более глобальные проблемы и их можно разделить на три группы:
- механические
- электронные
- программные.
Рассмотрим детально всё три фактора, чтобы точно определить, почему же не включается планшет. Инструкция универсальна и подойдет как для Андройд, Виндовс, так и для iPad, но в каждом случае есть свои особенности.
Механические неисправности
Запала или сломалась кнопка Power
Если планшетный компьютер упал, то в первую очередь могла пострадать клавиша включения. Осмотрите, она не должна западать или качаться, при нажатии должен быть характерный звук щелчка. Если есть нарушения в действии клавиши, то придётся разобрать планшетку и осмотреть характер повреждений. Cкорей всего надо будет припаять клавишу или заменить её новой, если сломаны контакты. Отремонтировать механическую кнопку не составит проблем, с мембранной придётся повозиться.Отломился разъем для зарядки
Если клавиша ВКЛ\ВЫКЛ исправна, то следует осмотреть разъём для ЗУ. Если вы грешите тем, что очень резко выдёргиваете провод из гнезда, подвергаете мобильный комп воздействию влаги или часто роняете, то рано или поздно это приведёт к поломке контактного разъёма. Деформация гнезда приводит к тому, что штекер не войдёт в разъём, войдёт не до конца и даже, может перекрыться какой-то частью корпуса или отломится, если удар был довольно сильным. Повреждение пин-коннектора приведёт к тому, что устройство не будет заряжаться. И в этом случае придется разбирать корпус и припаивать контакты или полностью менять гнездо заряда.
Перебит провод
Возможно, что устройство не запускается просто оттого, что у вас неисправное ЗУ. Проверьте корпус на вздутие, перекосы, не перебит ли кабель. Если повреждения в проводе, то вполне реально провести замену самостоятельно. Переломы шнура не видны, поэтому будет правильно проверить его на работоспособность, подключив к телефону, электронной книге и т.д. и проверить подачу заряда.
Съёмный аккумулятор можно подпитать напрямую. Этот метод небезопасен для элемента питания, но если вы готовы рискнуть, то это реально. Батарея от этого процесса очень быстро приходит в негодность, поэтому не стоит злоупотреблять данным способом подзарядки.

Прибегайте к данным способам только если вы полностью уверены в своих силах. Лучше доверить ремонт профессионалам, а не рисковать.
Электронные проблемы
Сгорело зарядное устройство
А пока попробуйте зарядить от USB, подключив его к компьютеру или внешнему аккумулятору.
Подробнее эта тема разобрана в этой статье.
Умер аккумулятор
Современные гаджеты оснащены литий ионными или литий полимерными аккумуляторами. Такие батареи оснащаются контроллерами заряда, которые отвечают за то, чтобы не допустить глубокого разряда элемента питания. Хранить такие батареи нельзя — АКБ имеют тенденции к потере ёмкости. Необходимо следить, чтобы они не разряжались в ноль и не перегревались выше 45 градусов.
Для проверки элемента питания надо измерить напряжение на батареи и плате. Выньте аккумулятор и подключите зарядку. Теперь проверьте показатели на вольтметре, параметры должны соответствовать следующим данным:
| ЗАРЯДКА | БАТАРЕЯ | ПЛАТА |
| 5 V | 3,7 V | 3,9 – 4,2 V |
| 9 V | 7,4 V | 7,9 – 8,2 V |
| 12 V | 7,4 V | 7,9 – 12,2 V |
Попала вода на микросхемы
Подробнее в этой статье.
Если после всех манипуляций планшетник не включается — лучше довериться рукам профессионалов в сервисном центре.
Неисправность в экране или видеоадаптере
Бывает, что планшетный ПК функционирует и просто не загорается дисплей. Потрогайте заднюю крышку — она должна греться. Работающий планшет производит небольшой шум или вибрировать при включении. Тут два варианта — либо после прошивки, действия вирусов или иного программного воздействия не запускается дисплей, повреждён тачскрин или умер видеоадаптер. В первом случае необходим сброс на заводские установки или перепрошивка. Понадобится заменить шлейф, если последний отошёл после удара. Чтобы проверить видеоадаптер понадобится телевизор или компьютер. На гаджетах нового поколения есть видеовыход mini или micro HDMI, с помощью которого можно присоединить планшетник к телевизору. Если проблема в дисплее, то изображение появится, а вот если повреждён видеоадаптер, то экран телевизора останется тёмным. Такой ремонт лучше доверить специалистам.Выгорел процессор или память
При сильной ежедневной нагрузке и запуске большого количества приложений может перегреться или даже сгореть процессор, что и послужит причиной нарушения функционирования мобильного компьютера. В очень малом количестве современных устройств используется встроенная система охлаждения. Тем более не стоит на неё рассчитывать, если у вас дешёвый мобильный ПК. Чем активнее вы используете планшетник, тем чаще ваш CPU перегревается, что приводит к потере производительности. При превышении максимально допустимых температур страдают микросхемы, шлейфы, оперативная память, печатная плата, что приведёт к замыканию цепей питания. Ремонт процессора производится только в сервисном центре, но влетит в копеечку.
Если планшетка не включается, стоит проверить флеш-память. Если у вас есть опыт, то можно попробовать произвести ремонт самостоятельно, при этом даже увеличив её.
Ничего из выше перечисленного не помогает — возможно, проблема в софт-начинке.

Сбой программного обеспечения
Активирован спящий режим
Вирусы
Редко когда аппарат не функционирует из-за вирусной атаки. Чаще он загружается хотя бы до заставки и зависает. В данной ситуации необходимо провести полную чистку хорошей антивирусной программой. Для этого присоедините планшетник к персональному компьютеру или ноутбуку с помощью USB кабеля. После этого проведите сброс установок до заводских (так называемый Hard Reset, подробности тут).
Недостаток памяти
Порой планшетный комп не включается из-за недостатка памяти. Выньте карту и попробуйте включить аппарат без неё. Почистите ОС от недавно установленных приложений, удалите ненужное. Программы, несовместимые или некорректно установленные, перегружают оперативную память. Также избегайте принудительного выключения системы чтобы не удалить файлы, отвечающие за ее работу.После удаления стороннего ПО
Если гаджет перестал функционировать после удаления приложения, то здесь поможет возврат к заводским настройкам:
Будьте готовы к потере личных данных.
Прежде чем устанавливать какое-либо программное обеспечение, необходимо удостоверится в его совместимости с аппаратом. К примеру, такая программка как Paint Tool САИ, отлично действующая на мощных аппаратах. Но после запуска которой простенький планшетник (днс, дексп, супра, дигма, экватор, техет, эксплей, томсон,нексус, престижио и др) зависает и перестаёт реагировать на любые действия, т. к. он не предназначен для установки этого ПО по характеристикам. После удаления этого приложения слетают графические драйвера и нарушают работу ПК. Для такой программы подойдут только графические планшеты, типа Wacom Intuos. Не грузите то, что не предназначено для аппарата и тогда не придётся задавать вечное — «из-за чего».
После перепрошивки
Процесс перепрошивки требует определённого мастерства, поэтому неудачное вмешательство часто приводит к потере работоспособности мобильного ПК. Скорей всего версия прошивки несовместима с ОС Android, установленной на гаджете. Кроме этого, если в процессе отсоединился шнур, это гарантия«окирпичивания». Рекомендуем откатить ПО до первоначального состояния или воспользоваться низкоуровневыми утилитами для восстановления работоспособности.
Если в процессе прошивки произошло разъединение и прервалась передача данных, необходимо проделать установку заново.
Если при загрузке ОС идёт сбрасывание или подвисание на логотипе Android, значит не всё потеряно и можно произвести ремонт самому. Восстановить планшетный ПК из состояния кирпича можно с помощью программы Recovery, установив её на ПК и подключив планшетник. Но с каждой конкретной моделью надо разбираться отдельно, общей инструкции нет.
Планшет включается и сразу выключается (цикличная загрузка)
Мигает или полосит экран
Небрежное отношение к планшету приводит к нарушению действия дисплея и других составляющих. Самый незначительный удар или падение возможно приведёт к нарушению работы экрана. Самое частое — это отсоединение шлейфа экранного модуля. Для восстановления необходимо вскрыть аппарат и установить его в соответствующее гнездо.
После падения повредится матрица, тачскрин. Дисплей начнёт рябить, полосить, показывать «частично», не выключается. Тут необходима рука мастера. И будьте готовы к дорогостоящему ремонту.
Программный сбой — это самая редкая причина мерцания дисплея. Здесь поможет сброс до заводских настроек. В самом крайнем случае — перепрошивка стабильной версией ПО.
Также полосы и мигание может появиться от перегрева гаджета или попадания воды.
Не загружается дальше логотипа
Если экран горит (работает, но черный), а девайс виснет и не загружается, замер после ввода пароля. Воспользуйтесь кнопкой сброса настроек — Reset. Именно она поможет, если происходит остановка загрузки операционной системы. Если вы не нашли ресет на вашем планшетном ПК, то попробуйте почистить кэш:
- Зажать клавишу питания и громкости одновременно
- В меню выбрать пункт wipe cache
- Выбираем надпись reboot system now
Если это не помогло, то в этом же меню делаем сброс настроек.

Рекомендации
Ну и напоследок — если новый аппарат погас не реагирует на кнопку включения, то возможно, от долгого неиспользования девайса произошла полная разрядка батареи. Подключите планшетку к зарядному устройству и подождите. Надо провести несколько циклов зарядки/разрядки, чтобы элемент питания пришёл в норму. Если не помогает — меняйте по гарантии.
Если планшетник запускается, но не функционирует должным образом — проведите чистку антивирусом через безопасный режим, удалите сторонние приложения. Почистите кэш. Так удастся сохранить личные данные, но избавиться от шлака в системе.
Мы разобрали причины и теперь понятно, что большинство проблем с планшетным ПК можно решить с помощью сброса настроек через вход в хард-рекавери.
Выводы
Бережное отношение к любимому девайсу — вот залог долгого функционирования. Своевременное пополнение энергии, осторожная загрузка стороннего ПО — это только поспособствует продолжительному и плодотворному использованию гаджета. Не забывайте очищать оперативную память, не перегружайте девайс и тогда вам не придётся искать ответы на вопрос «куда бежать и что делать», если планшет перестал включаться. Починить его можно самостоятельно, но если вы не уверены в своих силах лучше довериться специалистам.
Читайте также:

