Не выделяются ребра в 3д макс
Обновлено: 04.07.2024
День добрый.
С недавних пор у меня стал себя очень странно вести девятый макс. А именно, после создания любой фигуры и применения к ней модификатора Edit Poly, в режиме редактирования ребер (Edge), невозможно выделить некоторые ребра. Как кликом непосредственно по конкретному ребру, так и выделением области (в этом случае некоторые ребра выделяются, а некоторые - нет). Это приводит к тому, что я не могу двум соседним ребрам сделать элементарный connect.
Возможно, я случайно нажал какой-нибудь хитрый хоткей?
Если это важно, то на максе у меня стоит VRay 1.5rc3. Впрочем, стоит давно и раньше с такой проблемой не сталкивался.
Кто поможет?



День добрый.
С недавних пор у меня стал себя очень странно вести девятый макс. А именно, после создания любой фигуры и применения к ней модификатора Edit Poly, в режиме редактирования ребер (Edge), невозможно выделить некоторые ребра. Как кликом непосредственно по конкретному ребру, так и выделением области (в этом случае некоторые ребра выделяются, а некоторые - нет). Это приводит к тому, что я не могу двум соседним ребрам сделать элементарный connect.
Возможно, я случайно нажал какой-нибудь хитрый хоткей?
Если это важно, то на максе у меня стоит VRay 1.5rc3. Впрочем, стоит давно и раньше с такой проблемой не сталкивался.
Кто поможет?
Возможно у тебя стоит галочка напротив Ignore Backfacing?
А вообще очень редко использую Edit Poly, лучше сразу конверт ту Editable Poly и уже работать с объектом поли, чем с модификатором..



А вообще очень редко использую Edit Poly, лучше сразу конверт ту Editable Poly и уже работать с объектом поли, чем с модификатором..
Нет, Ignore Backfacing тут не при чем, поскольку не выделяются в том числе и видимые ребра, обращенные к наблюдателю.
Ну а использовать модификатор или сворачивать стек - личное дело каждого. Мне удобнее оставлять модель максимально редактируемой с самого начала ее построения, поэтому использую модификатор.
Пока проблема не решена.






А вообще очень редко использую Edit Poly, лучше сразу конверт ту Editable Poly и уже работать с объектом поли, чем с модификатором..
Нет, Ignore Backfacing тут не при чем, поскольку не выделяются в том числе и видимые ребра, обращенные к наблюдателю.
Ну а использовать модификатор или сворачивать стек - личное дело каждого. Мне удобнее оставлять модель максимально редактируемой с самого начала ее построения, поэтому использую модификатор.
Пока проблема не решена.
Собсно был намёк на возможные глюки работы модификатора.. Интересно если конвертнуть в Поли проблема остаёться?

''), array("string" => ''), ); if (!isset($_COOKIE['rek'])) < print($banners[$GLOBALS["banner_num"]]["string"]); >elseif ($_COOKIE['rek'] == "rek1") < print($banners[0]["string"]); >elseif ($_COOKIE['rek'] == "rek2") < print($banners[1]["string"]); >?>

В предыдущей статье я рассказал о секретных методах выделения объектов, а в этой расскажу об оригинальных и зачастую редко используемых методах выделения подобъектов (вершин, рёбер, полигонов).
Преобразование выделений.
В 3ds Max можно в один клик конвертировать выделение из полигонов в выделение из рёбер или вершин, а также наоборот. Рассмотрю пример с Editable Poly, показанный на картинке ниже:
Сначала выделяю три полигона. Потом на командной панели кликаю на иконку рёбер с зажатым Ctrl. Как следствие выделение из полигонов конвертируется в выделение из рёбер. Далее кликаю с зажатым контролом на иконку вершин. Таким образом выделение из рёбер преобразуется в выделение из вершин. Далее я добавляю к выделению еще две вершины и преобразовываю это выделение в полигоны с помощью клика с зажатыми клавишами Ctrl+Shift. Это позволяет выделить только те полигоны, которые находятся ВНУТРИ выделения вершин. Чтобы стало еще понятней, далее я превращаю выделенные полигоны в рёбра с помощью Ctrl+Shift+клик. Как видите, выделяются только те рёбра, которые лежат МЕЖДУ полигонами, но не выделяются рёбра, которые находятся на краю выделенных полигонов (как было в случае с Ctrl+клик по иконке).
Выделение полигонов по углу между ними.
Эта редко используемая галочка - By Angle (она активна, только когда вы работаете в режиме полигонов) очень полезна. Она позволяет выделить все полигоны соседствующие с тем, по которому вы кликнули, если они удовлетворяют одному условию. Это условие - угол между полигонами. Если этот угол меньше указанного значения в счётчике By Angle, то полигон выделяется.
К примеру, если установить галочку By Angle (со значением 45 градусов по умолчанию) и кликнуть на полигоне одной из граней вышеприведённого бокса, то выделится не только тот полигон, по которому вы кликнули, но и все полигоны грани бокса.
Предпросмотр выделения или забудьте о переключении режимов подобъектов.
Еще более редко используется полезнейшая опция Multi (находится в свитке Selection, область Preview Selection для 3D объекта Editable Poly):

Если вы переключите радио кнопку из положения Off в положение Multi, то не только сможете увидеть, что будет выделено (при наведении), но также сможете, не переключая режимов (т.е. не пользуясь кнопками 1, 2, 3, 4 или иконками с изображением вершинок, рёбер, полигонов), выделять и вершины, и рёбра, и полигоны.
Звучит запутанно, но если вы попробуете сами, то быстро всё поймёте и, возможно, полюбите эту опцию.
Более того, в этом режиме вы сможете рисовать выделение, просто зажав Ctrl и водя мышкой по полигональному объекту не кликая.
В этом режиме, вы также видите, что в данный момент выделено. Если посмотреть на рисунок выше, то сразу становится ясно, что выделен один полигон, одно ребро и одна вершинка. А еще подсвечено 4 полигона и если вы кликните на одном из подсвеченных полигонов, то все они выделятся.
Инструменты для выделения на закладке Selection ленты Графит.
Если вы раньше работали с плагином PolyBoost, то уже знакомы с этим шикарным набором инструментов, который позже выкупила Autodesk и встроила его в Макс под названием Graphite Modeling Tools (заглавная картинка).
Если не работали, то обратите на него пристальное внимание. Здесь очень много инструментов которые позволят намного эффективнее работать с выделениями: от булевых операций над подобъектами (вычитание, объединение и т.д.) и копирования выделения между объектами до разнообразных режимом выделения в зависимости от:
- выпуклости или вогнутости поверхности;
- удалённости от камеры;
- направления нормали;
- количества вершин у полигона;
- удалённости от центра вращения (pivot point);
- и т.д. и т.п.
Но по этим инструментам нужна отдельная (а то и не одна) статья.
Кстати, а вы знали, что зачастую игры придумывают математики, поскольку каждая игра связана либо с математикой, либо со статистикой, либо с вероятностями. Причём это относится как к правилам игры в покер, так и к компьютерным или настольным играм (на основе которых и созданы многие стратегии, бродилки RPG, квесты и другие жанры).
Подпишитесь на обновление блога (вот 3 причины для этого).
Похожие статьи:
-
У 3ds Max есть отличный набор инструментов Graphite Modeling Tools (он же PolyBoost, если вы работаете в Максе 2009 и… Обычно в сложной сцене есть несколько объектов, которые вы выделяете наиболее часто. Чтобы не тратить время на их поиск в… Часто бывает нужно создать сплайн в 3ds Max, который бы шел точно по поверхности уже существующей 3D модели. К примеру,… Вы наверное часто замечали, что нажимая какую-то горячую клавишу (которую назначили сами или к которой привыкли) в 3ds Max, в… Выделение объектов в 3ds Max – это самая часто выполняемая операция. Как следствие, если оптимизировать это действие, то можно сэкономить… Это вторая часть статьи об основах низкополигонального моделирования. Первая была о философских основах лоуполи моделирования под смус в 3ds Max.… Я вообще очень не люблю пошаговые уроки по моделированию (поскольку все они сводятся к одной фразе "подвигаем вершинку тут, передвинем…
Вам понравилась статья ? Хотите отблагодарить автора? Расскажите о ней друзьям.
Или подпишитесь на обновление блога по E-Mail.
кул , про Ctrl+клик знал и пользовался а вот про Shift+Ctrl+клик нет , спасибо ))
Спс. Вот у меня только проблема, когда в любом вьюпорте клацаю правой кнопкой мыши, то менбшка невидна а когда водишь где она должна быть, она моргает
Да-да, автор, как-то про Loop-Ring совсем умолчал, может новички все-таки не знают
О, это полезно! Не знал.
Хотя в 2013-м максе обещают выделение лупов и рингов вообще по двойному щелчку.
хоть я и не новичек, а про Ctrl+Shift не знал, спасибо )
Привет! Помогите давно не работал с 3ds max установил себе 3ds max 2016 но не получается скопировать ребро полигона зажатой клавишей Shift перемещая полигон мышкой.
Большое спасибо помогли была галочка Maya Mode Selection. Снял ее Shift заработал как надо. Видимо из за Mudboxa настройки стали как Maya.
Еще хотел спросить нормально ли что 3max 2016 запускается около 40 секунд?

Концепция Edit Poly предполагает наличие у любого объекта 5 составляющих его каркаса — точки (Vertex), полигоны (Polygons) и пр. Для каждого из подобъектов в Edit Poly 3D Max команды существенно отличаются, так как элементы каркаса обладают уникальными характеристиками. Важно понимать, на каком подуровне работать, чтобы выполнить ту или иную трансформацию.
Переключаться между подобъектами можно различными способами:
1. Через кнопки, расположенные в свитке Selection.

3. Нажимая цифры с 1 по 5 на клавиатуре. Самый удобный способ, но для его использования необходимо помнить последовательность расположения подобъектов в списке.
В первой половине урока мы покажем наиболее важные и часто применяемые функции. Начнем по порядку — с подуровня Vertex. Во второй части статьи будут раскрыты некоторые нюансы работы в Edit Poly, которые облегчат понимание принципа концепции для более осознанных действий по трансформации объектов, а также достижения желаемого результата с минимальными затратами времени и усилий (повышения продуктивности).
Подуровень VERTEX (вершина, здесь и далее в переводе с англ.)
Инструмент Cut (разрезать) — необходим для создания ребер путем деления полигона. Резать можно от точки к точке или от ребра к ребру. Нарезать дополнительную сетку приходится достаточно часто, чтобы получить возможность для локального редактирования, как правило, — добавления новых более мелких деталей. Любые операции сводятся к манипуляции сеткой, поэтому, работая в Edit Poly 3D Max, как добавить тот или иной элемент нужно знать. Если возникает потребность создать ребро, которое расположено строго вертикально или горизонтально, то нужно использовать инструмент Slice Plane. После его активации в видовом окне появляется плоскость, которая обозначает линию разреза. Установите плоскость в необходимое положение, и нажмите кнопку Slice, чтобы выполнить разрез. Collapse следует использовать для объединения нескольких точек в одну. Для ускорения работы используйте сочетание клавиш Ctrl + Alt + C.Инструмент Collapse объединяет точки в одну, расположенную по усредненным координатам. Это не всегда удобно, более того часто происходит нарушение симметрии или некой закономерности расположения узлов. Это несовсем коректный способ способ удаления точки через Edit Poly. Одна из них в любом случае останется.
Чтобы объединить точки по месту расположения одной из них — используйте инструмент Target Weld (целевое сваривание). В это случае процесс будет происходить под вашим полным контролем.
Инструмент Connect (соединение) соединяет 2 точки, которые относятся к одному полигону, новым ребром. Действие аналогично функции рассмотренного ранее Cut, но с одним существенным отличием — это делается не вручную, а значит шанс разрезать полигон как-то не так (например, захватив случайную точку) сводится к минимуму. Weld (сваривание) автоматически объединяет точки, находящиеся в границах определенной области, размеры которой пользователь задает параметрически в настройках инструмента.
Make Planar располагает точки строго в одной плоскости. Чтобы управлять процессом, и размещать вершины таким образом, чтобы их координаты совпадали относительно конкретной оси, то ее нужно выбрать принудительно. Например, чтобы они были на одном уровне относительно «земли», нужно нажать клавишу Z.
Уровень EDGE (ребра)
Часто применяется техника построения модели, когда активировав подобъектный уровень Edge, создание новых полигонов происходит вытягиванием их из ребер. Попробуйте, как работает данная функция. Создайте Plane (плоскость). Количество сегментов у сторон поставьте равным 1. Откройте список подобъектов. Выберите Edge. Далее выделите ребро, и зажав клавишу Shift потяните его. Образуется новый полигон.
Connect в 3ds Max Edit Poly — важный и один из наиболее применяемых инструментов. Если выделить два ребра принадлежащих одному полигону, то при помощи Connect можно очень быстро создать еще одно, которое будет идти от середины до середины доноров. Обратите внимание, что если выделить несколько последовательно расположенных элементов, то эффект будет таким же.
Если между двумя ребрами нужно построить несколько сегментов, то через Settings возможно и это.

Инструмент Connect помогает создавать новые кольцевые сегменты, что крайне удобно в процессе моделирования.
Очень полезный инструмент Chamfer (фаска) необходим для создания фасок или закруглений вместо выделенных ребер. Параметры нового элемента задаются после нажатия на кнопку Chamfer движением мыши. Если задействовать Settings, то можно ввести параметры фаски числами, а также увеличить количество сегментов.


Border (граница). Одним нажатием выделяются все ребра, расположенные по краям открытых полигонов (то есть не соединенных с другими).

Уровень Polygon (полигоны)
Extrude (выдавливание) один из наиболее применяемых инструментов, без понимания действия которого не обойтись. Через Settings задают числовое значение размера выдавливания, а также его направление.
Крайне важная группа инструментов — (Выделение)
Как вы поняли, работа с подобъектами возможна только после их выделения. Если модель сложная и объемная, с большим количеством элементов, то сделать это непросто и, как правило, занимает очень много времени. На выручку приходят инструменты из группы (Выделение).
Grow — после нажатия кнопки область выделение увеличивается на 1 ряд полигонов во всех направлениях.


К сожалению, Loop не универсален. Если на пути встречается точка, из которой выходит 3 или более 5 ребер, то алгоритм не сработает.
С 2013 версии 3ds Max последовательность выделенных ребер можно получить благодаря двойному клику ЛКМ на одном из них.
Команда Ring помогает выделить все параллельные ребра по периметру объекта.
Экспорт выделения. Если выделение какого либо элемента нужно сохранить, но трансформации требуется подвергнуть другой подобъект (находящийся в области выделения), то вы всегда можете перемещаться по списку. Достаточно в перечне кликнуть по интересующему разделу с нажатым Ctrl.
Если удерживать Ctrl+Shift, то на следующий уровень вы сможете перенести все за исключением границы.
Ignore Backfacing запрещает выделение рамкой элементов, которые не видны нам в данный момент (находятся с обратной стороны объекта).
By Angle (по углу). Тонкий инструмент. Удобен при достаточно сложной топологии поверхности объекта. С его помощью можно выделять элементы, которые соединены под определенным углом относительно друг друга.
Стоит отметить, что теоретическое знание модификатора Edit Poly 3D Max не гарантирует высокого уровня моделирования, поэтому стоит начинать изучение программы с бесплатного курса, чтобы понять, это ваше или нет. Огромную роль играет практика. 3ds Max достаточно сложная программа, в которой решение задачи доступно множеством способов. Только опыт поможет определить наиболее рациональный из них. Также важно представлять, каким образом реальные объекты могут быть описаны при помощи полигонов. Это умение тоже зависит от практического опыта. Неважно, сколько вы прочтете или посмотрите уроков. Профессионалом они вас не сделают. Теоретическая подготовка важна, но без самостоятельной практики, поиска решения задач, экспериментов – она бесполезна. Не отчаивайтесь, если создание простых моделей на начальных этапах у вас занимает массу времени. Через некоторое время ваши навыки значительно улучшатся, если проявить упорство и терпение.

1. Где его найти?
Для того, чтобы воспользоваться данным инструментом, обязательно нужно превратить объект в Editable Poly с помощью ПКМ – Convert to: – Convert to Editable Poly и перейти на вкладку Modify.
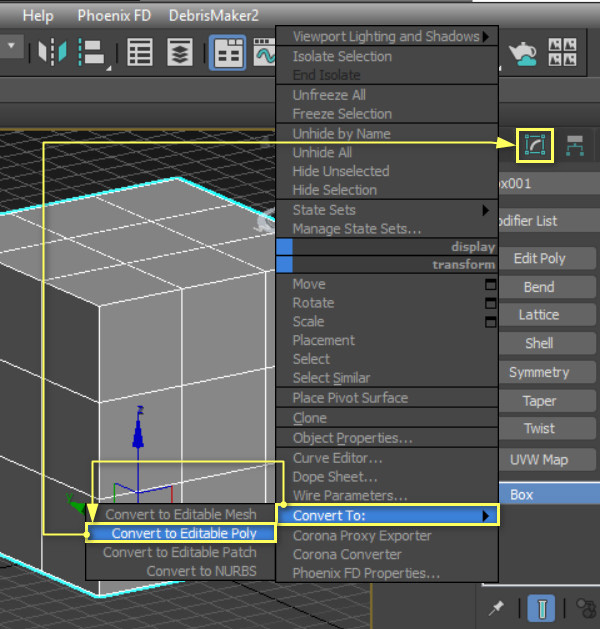
Так же можно применить к нему модификатор Edit Poly. Для этого нужно перейти на вкладку Modify – Modifier List – Edit Poly.
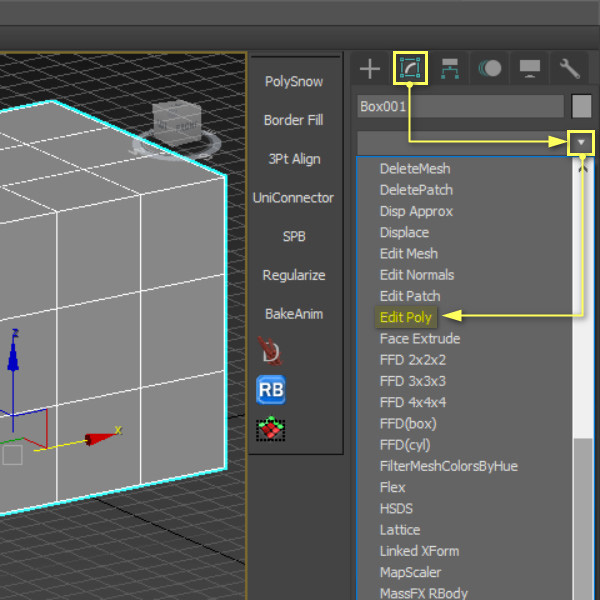
Далее необходимо выбрать редактирование точек (Vertex), ребер (Edge) или краев (Border) в разделе Selection. В остальных типах редактирования инструмент отсутствует.

После выбора типа редактирования инструмент будет доступен в разделе Edit Vertices/Edges/Borders. Так же Connect можно найти на панели инструментов (Ribbon) в разделе Loops для точек и ребер и в разделе Borders для краев.
Правда, если выбрать точки (Vertex), то соединить ребра не получится, так как выбрать можно только точки. В режиме Border будут соединяться ближайшие ребра границ. Однако, если границы разделяет более одного полигона, Connect не будет работать.
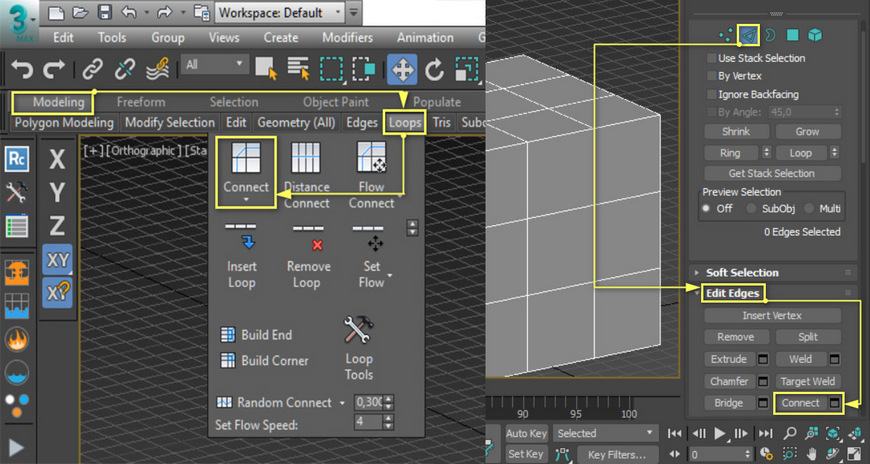
2. Что он умеет?
Рассмотрим возможности инструмента на примере ребер (Edge). Сначала вы должны выделить ребра, которые хотите соединить. Далее есть 2 варианта использования инструмента:
а) простым нажатием на кнопку Connect, после чего новое ребро соединяет выделенные ребра в серединах;
б) с использованием Connect Settings.
Разница заключается в том, что настройки инструмента (Connect Settings) позволяют увеличить количество новых ребер и изменить их положение.
Connect Settings имеет 3 параметра, которые вы можете менять: Segments, Pinch и Slide.
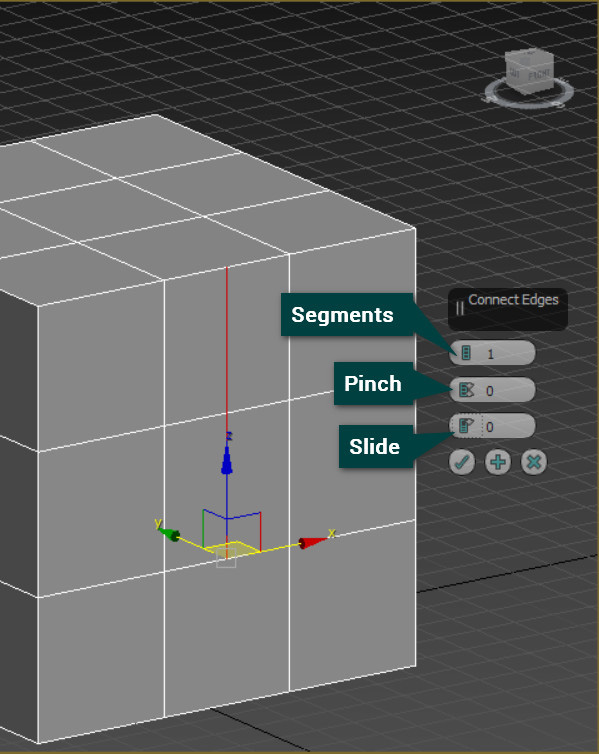
Segments отвечает за количество добавляемых ребер. Минимальное значение 1, а максимальное - практически неограниченно. Однако, чем больше сегментов задано, тем дольше их расчет, больше проблем с отображением, редактированием и прочим. Без изменения других параметров новые ребра строятся на равном расстоянии друг от друга и делят ребра на равные части.
Pinch отвечает за расстояние между новыми ребрами. Работает данный параметр только если параметр Segments не меньше 2. Увеличивая значение Pinch, вы увеличиваете расстояние между образованными ребрами. Уменьшение значение приводит к сближению сегментов.
Slide отвечает за совместное смещение новых ребер относительно их положения. Границей смещения считается соседнее ребро, будь то ребро самого объекта или сегмент самого инструмента. Slide может работать с одним сегментом.
Ниже параметров можно увидеть кнопки применения. «Галочка» применяет все изменения и закрывает окно настроек. «Плюсик» применят все изменения, но оставляет окно настроек открытым. «Крестик» отменяет все изменения и закрывает окно настроек.
3. Особенности работы
Инструмент Connect обладает некоторыми особенностями, которые стоит учитывать при работе с ним:
1. Можно создавать ребра не только по прямой, но и под углом. Для этого нужно выделить ребра, имеющие общую точку (общий Vertex). Однако ориентиром остаются центры выделенных ребер.

2. Не стоит использовать инструмент на пересекающихся «кольцах» ребер. Под «кольцами» подразумевается замкнутый набор выделенных ребер. Еще понятнее будет при взгляде на картинку ниже. Если такие «кольца» пересекаются, то в месте пересечения Connect создает не очень правильную топологию.
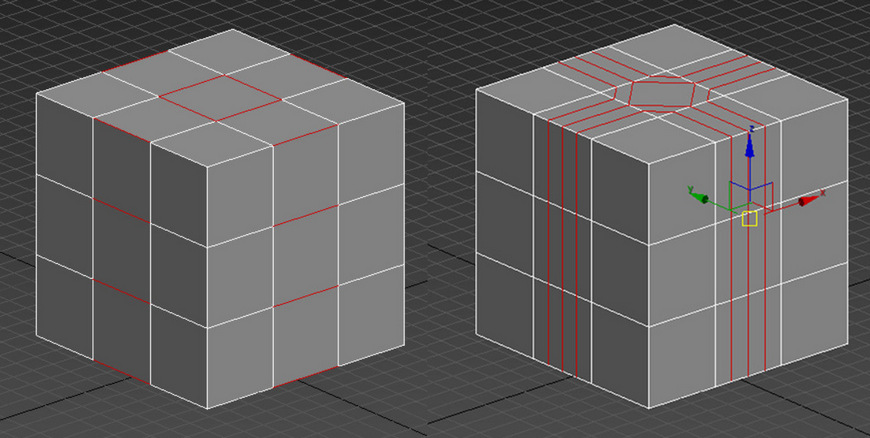
3. Pinch и Slide используют процентные значения. 0% — это место, где была построена грань при нулях. 100% — это положение соседнего ребра. Поэтому, если нужно сместить новые ребра на расстояние не в процентах, то придется пересчитывать самому или использовать другие инструменты. Значение 100 или больше лучше не ставить, так как дальше ребра не сдвинутся, а сетка испортится.
Для того, чтобы проверить, испорчена ли сетка, можно воспользоваться инструментом xView.
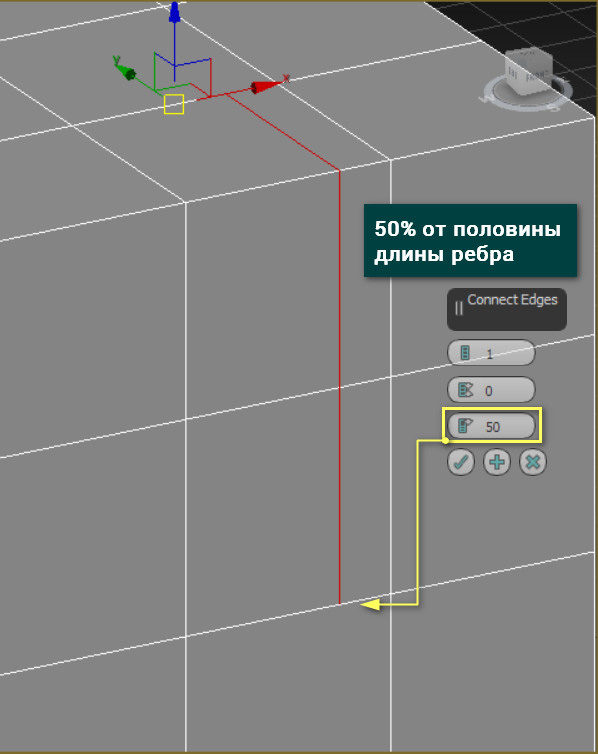
4. Если вы уже использовали в работе Connect и меняли его параметры, то при новом применении будут использованы ранее внесенные изменения.
5. При использовании инструмента Connect на точки вы не сможете изменять его настройки. Они попросту не предусмотрены. Тем не менее, точки без проблем будут соединены.
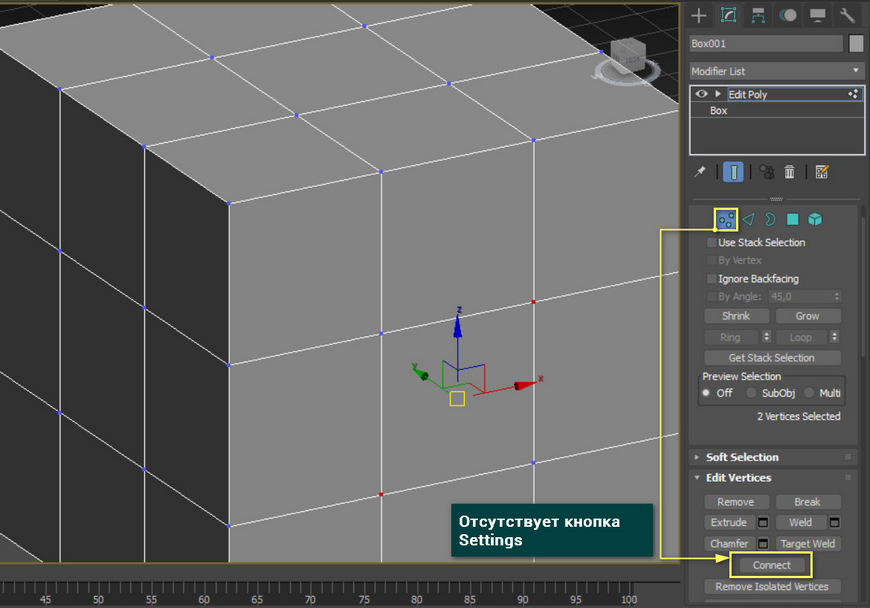
6. Инструмент работает с любыми полигонами, даже с теми, которые имеют не 4 ребра.

Полигональное моделирование — распространенный и гибкий способ создания 3D-модели. Благодаря ему в программе 3D Studio Max (3Ds Max) вы сможете создать практически любой объект интерьера или экстерьера. В статье подробнее разберем принцип метода и рассмотрим основные инструменты, которыми должен владеть визуализатор.
Что такое полигональное моделирование
Полигональное моделирование — это способ построения трехмерного объекта в условиях полигональной сетки. Сетка представляет собой сумму одинаковых полигонов-многоугольников, из которых формируется база для будущего объекта.
Полигональное моделирование в 3Ds Max осуществляется при помощи модификатора Edit Poly. Это многофункциональный инструмент, позволяющий совершать разные операции. Трехмерное тело конвертируется в Edit Poly (режим редактирования) и превращается в плоскость, состоящую из ребер, точек, граней. Перечисленные компоненты можно изменять любым доступным образом: передвигать, выдавливать, вытягивать в длину или ширину, масштабировать, вращать, удалять, объединять в группы. Так первоначальное объемное тело может принять совершенно новый вид, стать абстрактным или реалистичным.
Вершины объекта свободно двигаются в любом направлении, иногда поверхности перекрещиваются между собой. Зачастую привязки к реальным единицам измерения нет, ориентироваться приходится на свою интуицию и глазомер. Это творческий, почти ювелирный процесс: иногда приходится выполнить тысячи кликов мышью, чтобы добиться желаемого результата.
Чтобы понять принципы полигонального моделирования, рекомендуем разобраться с базовыми понятиями:
- 1. Полигон — плоскость в виде нескольких точек в пространстве, соединенных гранями. Зачастую понятия «грань» и «полигон» означают одно и то же. Полигоны образуют сетку в виде огромного числа ячеек. Ячейки могут иметь форму треугольников или четырехугольников, размещаются в трехмерной системе координат. Чем больше полигонов в объекте, тем реалистичнее будет его финальный вид.
- 2. Вершины — точки, в которых сходятся и соединяются ребра объекта.
- 3. Ребро — двухмерный объект, или линия, состоящая из двух вершин. Соответственно, три ребра образуют треугольник.
Эффективнее применить моделирование с помощью полигонов, когда:
- • Нужно создать фигуру без точных измерений и чертежей. Пример: персонажи для мультфильма, рекламы или презентационного видеоролика.
- • Перед вами стоит творческая задача, например, разработка концепт-арта для игры.
- • Требуется получить приблизительный визуальный образ, на основе которого впоследствии будет создан детализированный объект.
Невозможно полноценно освоить «3Д Макс» без изучения полигонального моделирования. Это первый и основной способ проектирования объектов людей, животных, автомобилей и целых архитектурных сооружений. На нашем курсе по 3D-моделированию и архитектурной визуализации мы подробно рассказываем о работе с полигонами. В процессе обучения вы сможете применить полученные знания в своем индивидуальном проекте.
Работа с полигонами
Полигональное моделирование разделяется на три типа:
- • Низкополигональное, или low-poly. Характеризуется небольшим числом полигонов (до нескольких тысяч). Используется для создания «схематичной» модели без точной детализации. Низкополигональная техника используется в индустрии компьютерных игр, анимации. Требует меньше затрат времени и экономично потребляет ресурсы компьютера. Многие занимаются низкополигональным моделированием на ПК или ноутбуках слабой мощности. После проектирования на low-poly уровне реалистичность объекту придается с помощью текстур.
- • Среднеполигональное — mid-poly. Задействовано среднее число полигонов, чтобы получить объект с умеренной детализацией для рендеринга. Mid-poly нередко используют при создании игр на ПК и консоли.
- • Высокополигональное — high-poly. Применяется для получения точной геометрии объекта с высокой степенью детализации. 3D-модель отличается плавными изгибами, сильным сглаживанием и фотореалистичностью.
Перед тем как приступить к непосредственно манипуляциям с полигонами, конвертируйте текущий объект в режим editable poly. Для этого кликните ПКМ в окошке проекции, далее в выпадающем меню выберите команду Convert to Editable Poly.
Во вкладке Selection предстоит выбрать подобъекты, которые необходимо видоизменять. Для каждого трехмерного тела существует пять уровней:
Каждому подобъекту соответствует цифра на клавиатуре от 1 до 5. Горячая клавиша пригодится для быстрого переключения между уровнями. Набор функций и параметры различаются в зависимости от уровня.
Точки, ребра и целые полигоны можно вращать, масштабировать и двигать в желаемом направлении. Так вы шаг за шагом придадите объекту нужную форму. Все инструменты для взаимодействия с подобъектами находятся на командной панели Main Toolbar. Удаление целых полигонов осуществляется при помощи клавиши Delete. Ребра проще всего удалить кнопкой Backspace. Нажатая клавиша Shift позволяет копировать полигоны целиком, создавать новые.
Обзор инструментов
После конвертации объекта в режим полигонов откроется перечень основных инструментов:
Читайте также:

