Не закрывается premiere pro
Обновлено: 07.07.2024
Adobe Premiere Pro, пожалуй, самый популярный пакет для редактирования видео. Вы платите за привилегию его использования, но взамен вы получаете некоторые из самых мощных инструментов редактирования, которые домашний пользователь может использовать без диплома в производстве видео или суперкомпьютере. Одна из распространенных претензий к Adobe Premiere Pro, помимо цены, заключается в том, что при экспорте видеофайлов происходит сбой. Это происходило годами во многих версиях программы и продолжается до сих пор.
Adobe Premiere Pro Это мощный набор для редактирования видео, который приносит домой Голливуд и позволяет любому, у кого есть терпение и настойчивость, доставлять высококачественное видео из разных источников. Это продукт высшего качества, даже если он дорогой.
Остановите сбой Adobe Premiere Pro во время экспорта
Потратить часы на создание видео достаточно долго, но экспорт тоже может занять некоторое время. Даже если он не дает сбоя, достаточно мощный компьютер может экспортировать 90-минутное видео за несколько часов. Если это произойдет сбой на полпути, это займет еще больше времени. Хотя есть способы остановить его падение. Вот несколько общих исправлений.
Обновление Adobe Premiere Pro
В идеале, любые обновления программы должны быть сделаны до того, как вы начнете проект, так как промежуточный проект обновления может сделать всю вашу работу непригодной для использования. Это особенно верно для больших обновлений. Убедитесь, что вы всегда обновляете Adobe Premiere Pro и / или Creative Cloud, и все исправления, которые предоставляет Adobe, должны быть включены в них.
Очистить кэш медиа
Adobe Premiere Pro поддерживает базу данных, в которой хранятся все ваши клипы, эффекты и многое другое, созданное вами при редактировании фильма. Если вы используете много эффектов или потратили много времени на создание видео, этот кеш может настолько сильно замедлить работу, что он выйдет из строя.
- Откройте Adobe Premiere Pro и выберите «Настройки».
- Выберите Media и Media Cache Database.
- Выберите Очистить и дайте приложению очистить базу данных.
Часто это первое, что Adobe скажет вам сделать, сообщив о проблеме как о неисправности.
Проверьте место на диске
Это звучит очевидно, но это не значит, что это не вызывает вашей проблемы. Убедитесь, что на диске, с которого вы экспортируете, достаточно места на диске и, если это разные диски. Видео и файлы, используемые Adobe Premiere Pro, могут занимать слишком много места, чтобы перед экспортом было достаточно свободного места на диске.
Используйте программный рендер
Adobe Premiere Pro может использовать ваш графический процессор для рендеринга видео, но это не всегда лучшая идея. Если у вас более старая или недостаточно мощная видеокарта, это может привести к нестабильности и сбоям. В Adobe Premiere Pro это больше похоже на ошибку, чем на ваш компьютер, но это именно так.
- Выберите «Настройки проекта» в Adobe Premiere Pro.
- Выберите Genera и Renderer.
- Выберите только программное обеспечение.
Использование программного рендерера замедлит ваш экспорт, но также может завершить его.
Проверьте сроки
Если ваш экспорт всегда дает сбой в одной и той же точке, выясните, к чему относится эта точка с точки зрения вашей временной шкалы, и внимательно посмотрите там. Если в этот раз вы добавили эффект, удалите его и повторите попытку. Если в этот момент вы объединили разные форматы в одно видео, преобразуйте оба в один формат и повторите попытку.
Если вы добавили изображения или текст в этот момент, проверьте размер изображения и удалите все специальные текстовые символы. Посмотрите на этот момент на временной шкале и попытайтесь определить, что там может повлиять на экспорт. Удалите его и экспортируйте как эксперимент. Вы всегда можете добавить эффект позже.
Разделить файл
Разделение фильма на несколько частей не является идеальным, но это способ повысить уверенность в том, что Adobe Premiere Pro не потерпит крах при экспорте. Вы можете создавать свое видео, разбивать его, экспортировать и рекомбинировать после экспорта, чтобы не заметить разницы.
Проверьте свои плагины
Кажется, что плагины приводят к сбою Adobe Premiere Pro в случайное время, но редко при экспорте. Может быть проблема с плагином, приводящая к сбою вашей программы, поэтому ее стоит проверить. Отключите все плагины, выберите фильм, выберите «Удалить атрибуты» и попробуйте экспорт. Вы всегда можете добавить их снова после завершения экспорта или попробовать другой плагин, если он есть.
Это те способы, которыми я знаю, чтобы остановить сбой Adobe Premiere Pro во время экспорта. Знаешь какие-нибудь другие способы? Скажите нам ниже, если вы делаете!
Adobe Premiere Pro продолжает вылетать на вашем компьютере/ноутбуке с Windows? Вы не одиноки. Хотя это расстраивает, хорошая новость заключается в том, что вы попали в нужное место, и после прочтения этой статьи вы сможете легко решить проблему сбоя Premiere Pro самостоятельно.
Хотя причины В этой статье мы собрали некоторые исправления, которые доказали свою эффективность для многих пользователей Windows Premiere Pro. Независимо от того, вылетает ли Premiere Pro при запуске или вылетает при рендеринге мультимедиа, вы можете найти исправление, которое можно попробовать в этой статье.
Попробуйте эти исправления
- Обновите графический драйвер.
- Сбросьте настройки
- Отключите ускорение графического процессора
- Удалите файлы кэша мультимедиа
- Закройте приложения, перегружающие ЦП/память.
- Проверьте компоненты на предмет перегрева.
- Обновите/переустановите Premier Pro
Исправление 1 : Обновите графический драйвер
В большинстве случаев неисправный или устаревший графический драйвер является основной причиной сбоев Premiere Pro.
Если вы не обновили вашего графического драйвера в течение длительного времени, или если файл графического драйвера сломан или поврежден, вы можете страдать от сбоев программы, заикания и даже проблем с мерцанием экрана.
Производители видеокарт, такие как Nvidia , AMD и Intel постоянно обновляют свои графические драйверы. Таким образом они исправят ошибки в последней версии графического драйвера и улучшат производительность видеокарты. Иногда они также обеспечивают поддержку новых функций в творческих приложениях. Например:
Драйвер March NVIDIA Studio обеспечивает оптимальную поддержку новейших функций на базе искусственного интеллекта в творческих приложениях, включая Adobe Camera Raw, Adobe Premiere Pro и DaVinci Resolve 17.
Другими словами, последняя версия графического драйвера раскроет весь потенциал вашей видеокарты и даст вам лучший опыт для создания и игр.
Есть два основных способа обновить графические драйверы:
Вариант 1: вручную
Вам потребуются навыки работы с компьютером и терпение, чтобы обновить драйверы таким образом, потому что вам нужно найти именно тот драйвер в Интернете, загрузить его и установить шаг за шагом.
Ваша графика производитель карты постоянно обновляет драйверы. Чтобы получить их, вам нужно перейти на сайт производителя вашей видеокарты:
Затем найдите драйвер видеокарты, соответствующий вашему конкретный вариант версии Windows (например, 64-разрядная версия Windows) и загрузите драйвер вручную.
После того, как вы загрузили правильные драйверы для своей системы, дважды щелкните загруженный файл и следуйте инструкциям экранные инструкции по установке драйвера.
Вариант 2: автоматически (рекомендуется)
Если у вас нет времени, терпения или компьютерных навыков для обновления графического драйвера вручную, вы можете сделать это автоматически с помощью Driver Easy.
Driver Easy автоматически распознает вашу систему и найдет для нее правильные драйверы.
Вам не нужно знать точно в какой системе работает ваш компьютер, вам не нужно рисковать загрузкой и установкой неправильного драйвера, и вам не нужно беспокоиться об ошибке при установке.
Вы можете обновить свои драйверы автоматически с БЕСПЛАТНОЙ или Профессиональной версией Driver Easy. Но с версией Pro требуется всего 2 щелчка:
После завершения обновления графического драйвера вам необходимо перезагрузить компьютер.
Запустите Premiere Pro, чтобы проверить, выйдет ли он из строя. Обычно после обновления графического драйвера проблема сбоя исчезает.
Если последняя версия графического драйвера не может остановить сбой, просто читайте дальше, чтобы попробовать следующее исправление, описанное ниже.
Исправление 2: сброс настроек
Сбросить настройки довольно легко. Вот как это сделать:

- Удерживайте клавишу Alt при нажатии, чтобы запустить Premiere Pro. Появится всплывающее окно с вопросом, хотите ли вы сбросить настройки.
- Щелкните ОК , чтобы подтвердить.
Посмотрите, сохраняется ли проблема сбоя Premiere Pro. Если это исправление не останавливает сбой, не волнуйтесь. Попробуйте следующее исправление, указанное ниже.
Исправление 3. Отключите ускорение графического процессора
- Запустите Premiere Pro и перейдите в Файл >Настройки проекта >Общие .
- В Рендеринг и воспроизведение видео , установите для параметра Renderer значение Только программное обеспечение Mercury Playback Engine . Нажмите OK , чтобы сохранить изменения.
Посмотрите, не вылетает ли Premiere Pro после переключения ускорения графического процессора на только программное. Обычно Premiere Pro может потребоваться больше времени для завершения рендеринга после того, как вы отключили ускорение графического процессора, но это снизит частоту случайных сбоев.
Если это исправление не сработает, попробуйте следующее исправление, указанное ниже .
Исправление 4. Удалите файлы кэша мультимедиа
Некоторые поврежденные файлы кэша мультимедиа также могут вызвать сбой Premiere Por. В этом случае вам необходимо удалить файлы кеша мультимедиа. Вот как это сделать:
Посмотрите, останавливает ли это исправление сбой. Если нет, попробуйте следующее исправление, указанное ниже.
Исправление 5: Закройте приложения, перегружающие ЦП/память

- На клавиатуре нажмите Ctrl , Shift и Esc одновременно, чтобы открыть Диспетчер задач . Вам будет предложено разрешение. Нажмите Да , чтобы открыть диспетчер задач.
- Выберите любые другие приложения и программы, которые занимают большое количество ЦП или memory , затем нажмите Завершить задачу , чтобы закрыть его.
Если Premiere Pro работает нормально после того, как вы закрыли эти приложения, перегружающие ЦП/память, поздравляем!
Чтобы предотвратить сбой Premiere Pro из-за недостаточный объем памяти в будущем, возможно, вам придется подумать об обновлении памяти (ОЗУ) на вашем компьютере.
Исправление 6. Проверьте компоненты на предмет перегрева
Premiere Pro использует оба CPU и GPU для выполнения тяжелых вычислений. Если Premiere Pro работает на вашем компьютере в течение длительного времени, ваш компьютер может перегреться, особенно если его система охлаждения не работает должным образом. При перегреве компьютера Premiere Pro может аварийно завершить работу без предупреждения. В этом случае вам необходимо охладить компьютер.
Чтобы охладить компьютер, вам может потребоваться
- Удалите пыль с вентиляторов и вентиляционных отверстий вашего компьютера.
- Убедитесь, что ваш компьютер находится в прохладной среде.
- Используйте лучшую систему охлаждения для вашего компьютера, если ваш недостаточно мощный.
Исправление 7: Обновите/переустановите Premier Pro
Если ни одно из исправлений не помогло, попробуйте обновить/переустановить Premier Pro. Обычно после обновления Premier Pro до последней версии или его переустановки проблема сбоя устраняется.
Заключение
В большинстве случаев, сохраняя Premier Pro, Обновленные ОС Windows и драйверы избавят от большинства проблем, связанных с сбоями программы. Если эти распространенные исправления, описанные в этой статье, не помогли вам решить проблему сбоя Premiere, вы также можете попробовать изучить журналы сбоев Windows, чтобы проанализировать и устранить причины сбоя. Дополнительные сведения см. В статье: Как просмотреть журналы сбоев в Windows 10.
Надеюсь, эта статья помогла вам устранить проблему сбоя Premier Pro. Если у вас есть какие-либо вопросы или предложения по этой теме, не стесняйтесь оставлять нам комментарии ниже. Спасибо за чтение!
Основная проблема: рендеринг и воспроизведение видео
Но в случае, если это не поможет решить ваши проблемы, вот несколько других решений, которые вы можете попробовать.
Обновите Adobe Premiere Pro
Всегда используйте последнюю версию программы. Обычно новые сборки решают старые проблемы. Поэтому обновление программы, как правило, помогает решить проблемы, которые были в старых версиях. Но если это не срабатывает, или вы используете более старую версию, которую так просто не обновишь, CS6 или старше, то попробуйте некоторые из этих советов:
Смотрите также: Где взять видео для ютуб. 12 сайтов под свободной лицензией.Защитите от перегрева.
Убедитесь, что ваш компьютер не перегревается. Где он находится? Он стоит в углу комнаты без воздушного потока? Попытайтесь переместить его в лучшее положение и убедитесь, что вентиляторы работают нормально. Или даже, можно дать ему немного прохладного воздуха вручную.
Если это ноутбук, поставьте его на ровную поверхность, чтобы поток воздуха, беспрепятственно его огибал. Подробнее об охлаждении, читайте в статье – как ускорить компьютер.
Выполняйте одну задачу за раз
Дальше, что еще вы делаете? Я имею в виду, что пока вы редактируете, вы также смотрите видео на YouTube, играете в видеоигру и загружаете весь новый сезон игры престолов? Наверное, это не слишком поможет Premiere. Попробуйте выполнить редактирование без каких-либо других открытых программ, и со временем посмотрите, сколько других программ вы также можете запустить без сбоя.
Смотрите также: Как использовать LED лампы для съемки видео.Удалите файлы кэша мультимедиа
Другим потенциальным решением является удаление файлов медиа кеша. Иногда эти файлы могут стать причиной сбоя. Правда их удаление, может оказаться довольно сложным. Но не нужно боятся их удалить. Удаление файлов кеша, не испортит вашу систему, при условии, что вы удаляете только кеш-данные.
Проблемы с использованием стабилизатора.
Warp Stabilizer, это потрясающая штука, которая позволяет улучшить видео, за счет уменьшения тряски. Но у этого инструмента, есть и другая сторона, как заметили многие люди, использование Warp Stabilizer может привести к сбою в работе Premiere Pro. Когда это возможно, попробуйте вставить стабилизированный клип перед добавлением дополнительных эффектов.
Обновите драйвера видеокарты.
Ну и наконец, как давно вы обновили драйвер видеокарты? Если вы никогда этого не делали, или делали давно, то стоит попробовать обновить. Если вы работаете на Mac, то это легко сделать. Перейдите на логотип Apple и перейдите к этому маку, затем выполните поиск любых обновлений. Если они есть, мы настоятельно рекомендуем сохранить как можно более актуальную информацию.
Смотрите также: Эффект Кулешова - самый мощный инструмент киномонтажера.Если вы работаете на ПК, вам придется вручную проверить, какой у вас GPU. Чтобы узнать, перейдите к системной информации и проверьте свои компоненты. Вы ищете NVidia, AMD или Intel. И как только вы узнаете, какой графический процессор вы используете, перейдите на сайт этого производителя и найдите обновления видеокарты. Загрузите и установите последнее обновление.
Ну и напоследок. Почаще используйте быструю клавишу CTRL+S (Command+S на Mac). То есть, не забывайте почаще сохранять свой проект.
Ну а если вы знаете другие способы, избежать краха Adobe Premiere, то милости просим в раздел комментариев!
Почему Adobe Premiere Pro продолжать сбой? Когда вы задаете этот вопрос, вы уже разочарованы и нуждаетесь в ответах. Многочисленные проблемы могут привести к сбою Premiere Pro, поэтому самым большим препятствием часто является начало устранения неполадок.
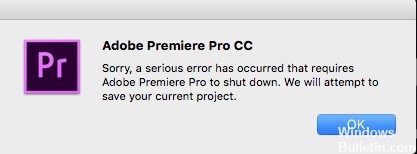
К счастью, есть решение, которое вы можете попробовать, и оно работает для многих! В противном случае вы можете попробовать другие решения. Теперь давайте погрузимся в Premiere Pro и постараемся предотвратить его сбой!
Обновление версии Adobe Premiere Pro
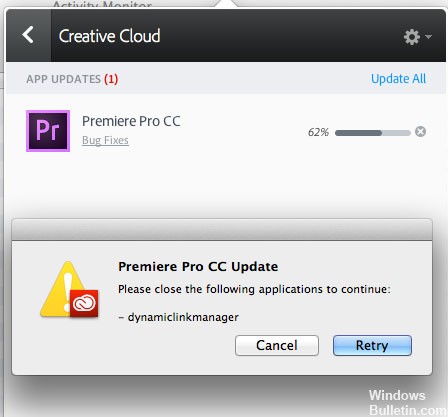
Как правило, вы никогда не должны обновлять Premiere Pro (или вашу операционную систему) во время проекта, если для этого нет особых причин. Перед обновлением я обычно уделяю достаточно времени морским свинкам, чтобы найти и сообщить об ошибках в последних версиях.
Ноябрьское обновление 2021:
Теперь вы можете предотвратить проблемы с ПК с помощью этого инструмента, например, защитить вас от потери файлов и вредоносных программ. Кроме того, это отличный способ оптимизировать ваш компьютер для достижения максимальной производительности. Программа с легкостью исправляет типичные ошибки, которые могут возникнуть в системах Windows - нет необходимости часами искать и устранять неполадки, если у вас под рукой есть идеальное решение:

Однако в некоторых случаях обновление Premiere Pro может быть единственным способом решить имеющуюся у вас проблему. В этом случае вы должны сохранить последовательность и медиафайлы и записать точную версию Premiere, которую вы используете в настоящее время. Система для сохранения снимков системы (что-то вроде Time Machine на Mac) идеальна. Так что попробуйте обновить Premiere. Если это не сработает или у вас возникнут другие проблемы, вы всегда можете вернуться к предыдущей версии. Но только в том случае, если вы храните отдельную копию своей последовательности и медиафайлов и точно знаете, какую версию Premiere вы использовали первой.
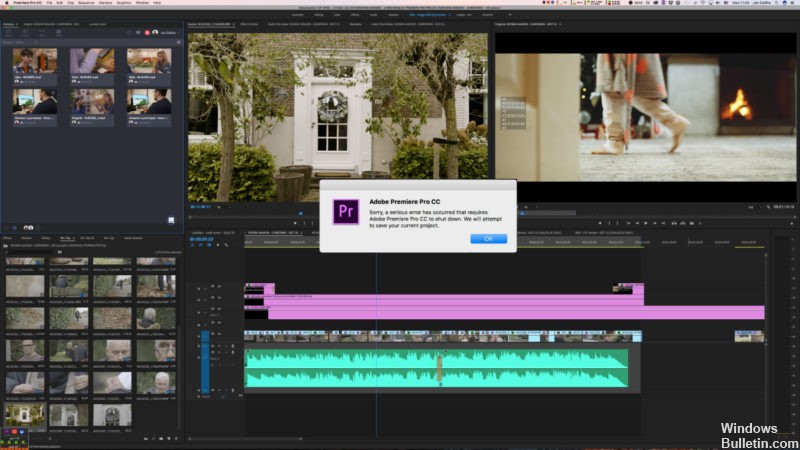
Проверьте наличие проблем с перегревом.
Проверьте, нагревается ли ваш компьютер, пока вы над ним работаете. Если так, где это? Это скрыто в углу комнаты без циркуляции воздуха? Попробуйте поставить его в лучшее положение и убедиться, что вентиляторы работают правильно. Также может быть полезно вручную подавать свежий воздух к устройству.
Если это ноутбук, попробуйте дать ему пространство для дыхания под основанием, или даже зайдите так далеко, чтобы получить небольшую фанатскую базу, чтобы он остыл.
Тестирование сторонних приложений

Во многих случаях сторонние приложения конфликтуют с Adobe Premier Pro. Приложения могут относиться к любой категории, включая браузеры, игры или фоновые службы, которые потребляют ресурсы. Найдите все, что, по вашему мнению, вызывает проблему, выйдите из него и перезапустите приложение. Если проблема исчезает, это означает, что приложение вызвало проблему.
Здесь есть две вещи: сторонние приложения, которые конфликтуют с Premier Pro или потребляют ресурсы процессора, так что требование Premier Pro не выполняется, и приложение вылетает.
- Нажмите + R, введите taskmgr в диалоговом окне и нажмите Enter.
- В диспетчере задач поиск процессов, которые вы считаете противоречивыми. Щелкните правой кнопкой мыши и выберите «Завершить задачу».
- Вы также можете проверить правый угол панели задач. Вы можете искать уведомления о приложении, работающем в фоновом режиме.
Заключение
Я надеюсь, что эти советы спасут вас на мгновение или два в маловероятном случае такой аварии. Дайте нам знать в комментарии ниже.
CCNA, веб-разработчик, ПК для устранения неполадок
Я компьютерный энтузиаст и практикующий ИТ-специалист. У меня за плечами многолетний опыт работы в области компьютерного программирования, устранения неисправностей и ремонта оборудования. Я специализируюсь на веб-разработке и дизайне баз данных. У меня также есть сертификат CCNA для проектирования сетей и устранения неполадок.
Читайте также:

