Не записывается звук на компьютере
Обновлено: 08.07.2024
Благодаря изобилию торрент-трекеров и других свободных ресурсов найти и скачать на компьютер можно практически любой мультимедийный контент. Но, впрочем, здесь есть свои исключения. Как быть, к примеру, если вещание ведётся в потоковом режиме и где гарантия, что онлайновая аудио передача, запись которой вы хотели бы иметь у себя на ПК, будет затем выложена в интернет? В таких случаях лучше не полагаться на авось, а взять и произвести запись звука с компьютера самостоятельно.
В этом нет ничего сложного, вам даже не понадобятся специальные программы, впрочем, их использование было бы предпочтительным. Рассмотрим сначала как записать звук с компьютера средствами самой системы. В популярных версиях Windows имеется такой полезный инструмент как «Звукозапись», позволяющий захватывать аудиопоток как с микрофона, так и со звуковой карты. Но прежде чем приступать к делу, необходимо проверить доступность на компьютере соответствующего записывающего устройства.
Запись звука на компьютере средствами Windows
Кликните правой кнопкой мыши по иконке звука в трее и выберите в меню «Записывающие устройства» (или «Звуковые устройства»).

С большой долей вероятности в открывшемся окошке на вкладке «Запись» вы обнаружите только микрофон, что, однако, не означает, что другие записывающие устройства недоступны. Кликаем ПКМ по пустому месту окна и выбираем в меню «Показать отключенные устройства». Если в списке появится «Стерео микшер» или «What U Hear», замечательно, его-то мы как раз и будем использовать для захвата звука. Нажмите по нему ПКМ, в меню выберите сначала «Включить», а затем «Использовать по умолчанию».


Сохранив настройки, запустите через меню Пуск стандартное приложение «Звукозапись» или «Запись голоса» (в Windows 10).


Как им пользоваться, полагаем, объяснять не нужно, вся работа здесь сводится к нажатию одной кнопки. Записываться аудио будет с динамиков, если же вам нужно произвести запись звука на компьютер с микрофона, вместо стерео микшера в настройках окошка «Звук» необходимо по умолчанию выбрать микрофон. Естественно, последний должен быть подключен к компьютеру.
Программы для записи звука с микрофона и аудиокарты
Приведённый выше способ прост и удобен, но подходит он, увы, не всем. Дело в том, что устройство «Стерео микшер» либо может быть не реализовано на уровне драйвера, либо заблокировано производителем звуковой карты. Звук с аудиокарты, однако, всё равно может быть записан, но для этого придётся воспользоваться сторонними программами. Таких программ существует немало, как платных, так и бесплатных. Одной из них является Audacity – простая, но мощная программа для записи звука и редактирования цифрового аудио.
Программа умеет записывать звук с внешнего и встроенного микрофона, микшера и канала Line In. На некоторых моделях аудиокарт возможен захват потокового вещания интернет-радио, то есть приложение можно использовать как средство записи звука из интернета на компьютер. Есть в Audacity также много других функций, но в данном случае нас интересует именно звукозапись. Порядок действий следующий. Запустите программу, выберите в качестве источника сигнала Windows WASAPI, а в качестве источника звука – нужное вам устройство, то бишь микрофон или аудиокарту.

К сожалению, по какой-то причине названия доступных устройств в Audacity отображаются крякозябрами, но это не такая уже и проблема, в конце концов, вы можете сделать пробные записи с обоих выходов, определить лучший и впредь выбирать его. Для захвата аудиопотока жмём красную круглую кнопку, для остановки – чёрный квадратик. Чтобы сохранить записанные данные в файл, идём в меню Файл – Экспортировать и выбираем нужный формат.


Для сохранения записи в MP3 может потребоваться установка библиотеки lame_enc.dll
Неплохой альтернативой Audacity может послужить Moo0 VoiceRecorder – простая программа для записи звука с компьютера. VoiceRecorder позволяет записывать звук с аудиокарты, микрофона и аудиокарты/микрофона одновременно, необходимый режим выбирается в выпадающем меню. Программой поддерживается запись в MP3 и WAV, вырезание тишины, выбор качества выходного файла. Захват звука производится нажатием кнопки «Записать», сохранение – нажатием кнопки «Стоп».

Из платных приложений можно порекомендовать программу АудиоМастер, особенно если нужно произвести запись звука на компьютере с микрофона. Для этого в меню жмём «Записать звук с микрофона», в открывшемся окне выбираем, если надо, устройство записи звука и жмём кнопку «Начать новую запись».


По завершении записи АудиоМастер предложит её отредактировать – изменить параметры голоса, увеличить громкость, добавить эффекты и прочее. Впрочем, сохранить записанный голос можно и без предварительного редактирования. Кликните по расположенной на панели инструментов иконке сохранения и выберите в окне мастера подходящий формат.


Запись звука с помощью онлайн-сервисов
И под конец мы рассмотрим третий вариант, а именно как записать звук на компьютер через микрофон с помощью специальных онлайновых сервисов. Будучи рассчитанными на самый широкий круг пользователей, они отличаются простотой и отсутствием каких-либо настроек. Среди наиболее популярных сервисов для записи звука с микрофона можно назвать OnlineVoiceRecorder, VoiceRecorder, Vocalremover и Dictaphone.
OnlineVoiceRecorder позволяет записывать аудио со встроенного и внешнего микрофона с последующим сохранением в файл формата MP3. Инструмент бесплатен, практически лишен настроек, имеет простой интуитивно понятный интерфейс, поддерживает предварительное прослушивание записи и её обрезку.

Похожий функционал предлагает другой бесплатный сервис VoiceRecorder. Этот онлайн-диктофон умеет перехватывать данные с микрофона и сохранять их в файл формата WAV (без потери качества).

Vocalremover – неплохой онлайновый диктофон, позволяющий вести запись с микрофона с последующим базовым редактированием и сохранением в форматы MP3, WAV и OGG на выбор. После записи аудио можно прослушать, из эффектов доступны изменения тембра и размера «комнаты».

Аналог Vocalremover – бесплатный сервис Dictaphone, позволяющий записывать звук с микрофона. От предыдущих ресурсов отличается возможностью наложения аудиодорожек и сохранения записи на сервере. Дополнительно онлайн-приложением поддерживается перемещение по записи с помощью мыши, отмена и повтор действий. При сохранении записи в файл доступен только один формат – MP3.

На этом, пожалуй, всё. Это были основные способы записи звука с колонок и микрофона на компьютер, какой из них лучше – решать вам. На наш взгляд более универсальным является использование сторонних десктопных программ, позволяющих записывать звук даже при недоступности микшера, что же касается онлайн-сервисов, их возможности ограничены, кроме того, для корректной работы им может понадобиться включение технологии Flash, использование которой сегодня считается небезопасным.
Микрофон является одним из самых востребованных внешних устройств для компьютера. С помощью микрофона можно общаться в интернете, петь караоке или просто записывать звук. В этом материале мы рассмотрим, как раз последний вариант. Здесь вы узнаете, как записать звук через микрофон на компьютер, как его сохранить и что делать если звук с микрофона не записывается.
Запись звука с микрофона через программу «Звукозапись»
Если вы пользуетесь операционной системой Windows 7 или Windows XP, то вы можете записать звук с микрофона через стандартную программу «Звукозапись». Данная программа почти не имеет никаких настроек, но зато ее очень легко использовать. В общем она подойдет если в вас мало опыта, и вы хотите познакомиться с записью звука через микрофон на компьютер.
В Windows XP программу «Звукозапись» можно запустить если перейти по пути «Пуск – Все программы – Стандартные – Развлечения – Звукозапись». В Windows 7 путь к программе чуть короче «Пуск – Все программы – Стандартные – Звукозапись». Кроме этого в Windows 7 можно воспользоваться поиском. Для этого откройте меню Пуск, введите поисковый запрос «Звукозапись» и откройте найденную программу.

После того, как запустите программу «Звукозапись», можно приступать к записи звука через микрофон на компьютер. Для этого нажмите на кнопку «Начать запись» и начинайте говорить в микрофон. При этом обращайте внимание на полоску, справа от кнопки «Начать запись». Если микрофон работает, то в данной полоске должны появляться зеленные линии, сигнализирующие об уровне сигнала от микрофона.

Для того чтобы закончить запись звука нажмите на кнопку «Остановить запись». После остановки записи программа предложит сохранить записанный звук в формате WMA. В дальнейшем сохраненный WMA файл можно будет прослушать с помощью любой программы для воспроизведения звука, например, с помощью Winamp.
Нужно отметить, что в Windows 10 программа «Звукозапись» уже не доступна. Вместо нее в Windows 10 предусмотрена стандартная программа «Voice Recorder». Вы можете запустить «Voice Recorder» найдя ее в списке всех программ или с помощью поиска в меню «Пуск».
Запись звука с микрофона через программу Audacity
Если вам нужно часто записывать звук через микрофон на свой компьютер, то стандартных программ, вроде «Звукозапись» или «Voice Recorder» вам не хватит, поскольку у них очень ограничены возможности. В вашем случае для записи звука нужно прибегнуть к более профессиональным программам.
Например, для записи звука можно использовать бесплатный аудиоредактор Audacity. Данный редактор позволяет записывать и редактировать звук в форматах WAV, MP3 и OGG. При этом возможен импорт и экспорт аудио файлов в форматах OGG, FLAC, WAV, AU и AIFF. А если установить дополнительные модули, то можно будет также импортировать аудио файлы в форматах MPEG, WMA, GSM, AC3 и AAC. В общем, Audacity предлагает достаточно широкий набор функций для начинающего пользователя.
Для того чтобы записывать звук с помощью Audacity перейдите на официальный сайт разработчика, скачайте установочный файл и установите его на свой компьютер. Как уже было сказано, программа полностью бесплатна, поэтому никаких проблем с установкой возникнуть не должно. Просто нажимаем несколько раз кнопку «Next» и установка завершена.
После запуска программы можно сразу приступать к записи звука через микрофон на компьютер. Для этого просто нажимаем на кнопку с красной точкой.

После нажатия на эту кнопку начнется запись звука. Для того чтобы ее остановить нажимаем на кнопку с желтым квадратом.

Теперь можно перейти к сохранению. Для этого нужно открыть меню «Файл» и выбрать «Экспорт аудио», после чего записанный с микрофона звук можно будет сохранить в одном из поддерживаемых программой форматов.

Нужно отметить, что если вы хотите получить аудио файл готовый к воспроизведению, то нужно использовать именно «Экспорт аудио». Если сохранить обычным способом (с помощью CTRL-S), то записанный звук сохранится в формате программы Audacity.
Что делать если звук не записывается?
Если звук не записывается, то скорее всего у вас что-то с микрофоном или звуковой картой. Самые распространенные причины проблем с записью звука такие:
- Не установлены драйверы для звуковой карты;
- Микрофон выключен или неправильно подключен к компьютеру;
- Проблемы с настройками микрофона в Windows;
- Проблемы с разъемами на передней панели компьютера;
Более подробно об этих проблемах можно почитать в статье «Почему не работает микрофон».

Я хочу оцифровать свои музыкальные ленты, и мой друг предложил мне использовать Audacity бесплатно, но он не работает после того, как я нажимаю кнопку «Запись». Как решить эту проблему?
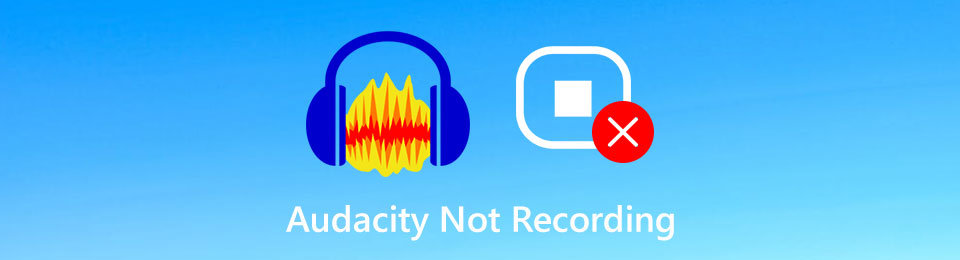
Audacity - это проект аудиозаписи с открытым исходным кодом, по мощности не уступающий некоторым профессиональным программам. Однако он не идеален, и наиболее распространенная ошибка заключается в том, что Audacity не записывает. В этом посте будут указаны проверенные решения, которые помогут легко решить проблему.
1. 5 исправлений, которые вы можете выполнить, когда Audacity не записывает
Многие факторы могут привести к тому, что Audacity не записывает. Вы можете выполнить пять исправлений одно за другим, чтобы решить эту проблему.
Исправление 1: разрешить Audacity доступ к микрофону
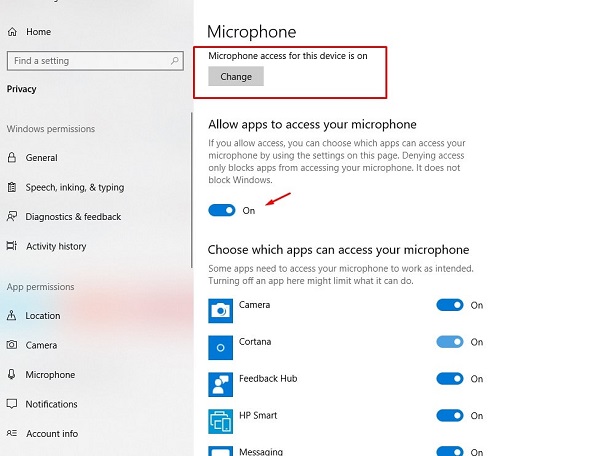
Шаг 1 Откройте Start меню в нижнем левом углу, перейдите в Параметры и выберите Конфиденциальность.
Шаг 2 Выберите Микрофон под Разрешения приложений на левой боковой панели. Затем включите переключатель под Разрешить приложениям доступ к вашему микрофону.
Шаг 3 Найдите дерзость под Выберите, какие приложения могут получить доступ к вашему микрофону, и включите его. Теперь проблема с записью Audacity может исчезнуть.
Исправление 2: проверьте отключенные устройства
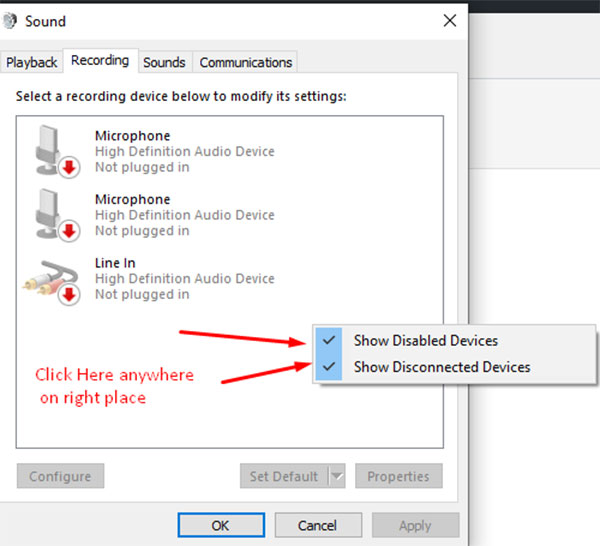
Шаг 1 Закройте Audacity, если он не записывает, перейдите в Start меню и открыть Панель управления.
Шаг 2 Откройте Звук вариант и отправляйтесь в запись таб. Щелкните правой кнопкой мыши пустую область во всплывающем диалоговом окне и выберите Показать отключенные устройства.
Шаг 3 Если отображается устройство, щелкните его правой кнопкой мыши и выберите Свойства, А затем выберите Используйте это устройство вариант в Использование устройства падать. Нажмите OK и попробуйте еще раз Audacity.
Исправление 3: правильно настройте Audacity
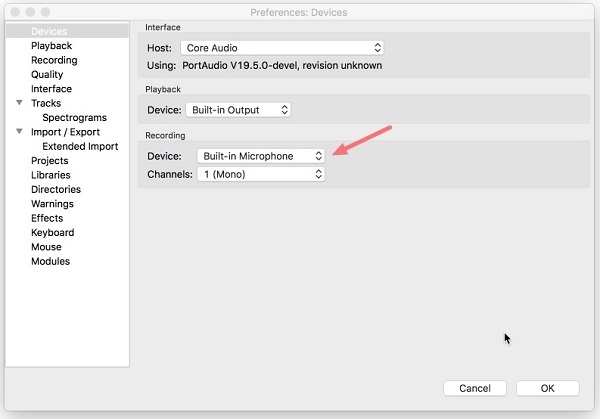
Шаг 1 Если Audacity не записывает на Mac из-за неправильных настроек, перейдите в Редактировать меню и выберите Настройки опцию.
Шаг 2 Нажмите Устройства раздел и проверьте настройки в запись.
Шаг 3 Убедитесь, что вы выбрали правильный микрофон из Устройство вариант и набор Канал в 2 или относительное значение. Нажмите OK для подтверждения и попробуйте записать еще раз.
Исправление 4: установите Audio Host в MME.
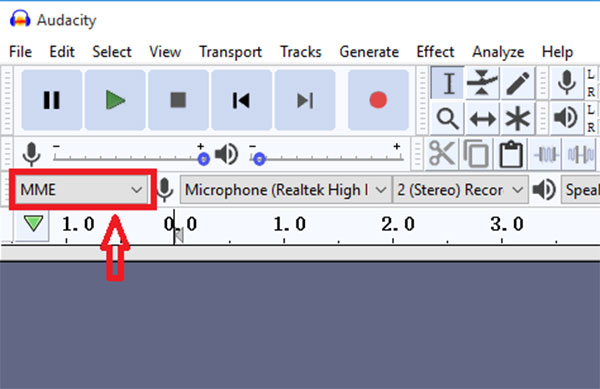
По умолчанию Audacity использует MME в качестве аудио хоста для записи любых источников на вашем компьютере. Однако иногда его можно изменить. Поэтому, когда запись Audacity не работает, проверьте аудио хост в верхнем левом углу интерфейса, который находится под полосой записи. Если он был изменен на Windows WASAPI или Windows DirectSound, сбросьте его на MME.
Исправление 5: правильная частота дискретизации
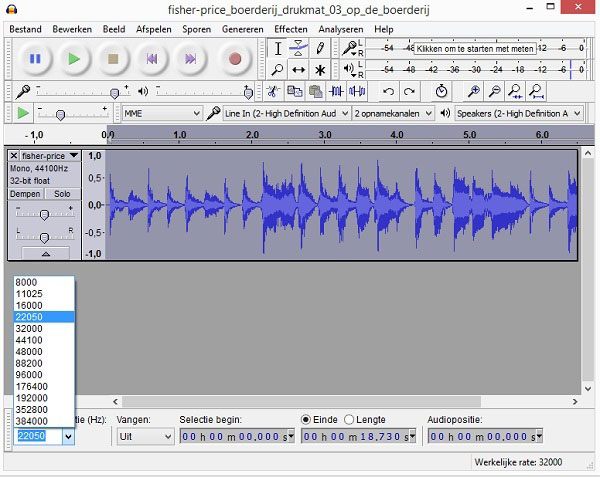
Шаг 1 Когда Audacity не записывает, перейдите в левую нижнюю часть.
Шаг 2 Щелкните параметр частоты дискретизации и выберите 44100 Гц or 48000 Гц. Это две наиболее часто используемые частоты дискретизации, которые поддерживаются большинством звуковых карт.
2. Используйте альтернативу Audacity для записи аудио на ПК.
Если вы пробовали исправления, указанные выше, но Audacity по-прежнему прекращает запись, пришло время искать альтернативу. На самом деле, Audacity - не единственный способ записывать аудио с вашего компьютера и микрофон. Fonelab Screen Recorder, например, столь же мощен, как и Audacity, и предлагает обширные бонусные функции.
Основные характеристики лучшей альтернативы Audacity
- Запишите звук с системы и / или микрофона.
- Работайте плавно, используя аппаратное ускорение.
- Оптимизируйте качество звука с помощью передовых технологий.
Короче говоря, это самое простое альтернативное решение, когда Audacity не выполняет запись на вашем компьютере.
FoneLab Screen Recorder позволяет вам захватывать видео, аудио, онлайн-уроки и т. Д. На Windows / Mac, и вы можете легко настраивать размер, редактировать видео или аудио и многое другое.
- Записывайте видео, аудио, веб-камеру и делайте скриншоты на Windows / Mac.
- Предварительный просмотр данных перед сохранением.
- Это безопасно и просто в использовании.
Как записывать аудио с лучшей альтернативой Audacity
Есть две версии лучшей альтернативы Audacity: одна для Windows 10/8/7, а другая для Mac. Затем запустите и выберите Audio Recorder для входа в основной интерфейс. Если вы хотите записывать экран вместе со звуком, выберите Видеомагнитофон вместо.

Чаевые: Чтобы изменить выходной формат, папку назначения и другие параметры, щелкните значок Передача значок, и вы найдете их на Настройки диалог. По умолчанию программа оптимизирует все параметры в зависимости от вашего оборудования и программного обеспечения.
Шаг 2 Записанный звук
В основном интерфейсе есть два раздела, Звуковая система и Микрофон. Первый используется для захвата любого звука с вашего компьютера, а второй может записывать ваш голос через микрофон. Включите или выключите каждый в зависимости от ваших потребностей. Щелкните значок REC кнопку, чтобы начать запись звука, когда Audacity не записывает.

Чаевые: Одна из полезных функций диктофона - создание расписания и автоматическая запись звука. Вы можете нажать на Взять график кнопку и настроить.
Шаг 3 Сохранить аудиозапись
Когда аудиозапись будет завершена, нажмите Остановить кнопку, чтобы войти в окно предварительного просмотра. Теперь послушайте аудиозапись с помощью встроенного медиаплеера и удалите ненужные части с помощью Клип орудие труда. Наконец, нажмите Сохраните кнопку, чтобы сохранить запись на жесткий диск.

3. Часто задаваемые вопросы о Audacity Not Recording
Почему моя Audacity не записывает?
Audacity не выполняет запись из-за различных факторов, таких как неправильная конфигурация, отключенный микрофон и т. Д. Вы можете следовать нашему руководству, чтобы решить проблему.
Как настроить задержку микрофона в Audacity?
Шаг 1 Перейдите в Редактировать меню в Audacity и выберите Настройки.
Шаг 2 Перейдите на вкладку Запись, отметьте Наложить и снимите флажок Прохождение программного обеспечения. Установите 0 для Коррекция задержки и нажмите OK.
Теперь микрофон должен работать.
Почему я не слышу свою запись в Audacity?
Вы не можете автоматически воспроизводить записи через динамик компьютера, если вы не записываете, потому что проигрыватель винила был разработан в первую очередь как проигрыватель винила. Чтобы слышать свою запись в Audacity во время записи, убедитесь, что воспроизведение программного обеспечения включено на Audio I / O вкладка Настройки.
Заключение
В этом разделе устранения неполадок представлены пять общих решений для устранения проблемы, которую Audacity не записывает. Если вы используете Audacity в качестве диктофона по умолчанию на своем компьютере, вам лучше освоить их. Иногда вы не можете избавиться от ошибки, даже если вы выполнили исправления. В таком случае используйте напрямую другой диктофон, например Fonelab Screen Recorder. Еще вопросы или предложения? Пожалуйста, запишите их под этим постом.
FoneLab Screen Recorder позволяет вам захватывать видео, аудио, онлайн-уроки и т. Д. На Windows / Mac, и вы можете легко настраивать размер, редактировать видео или аудио и многое другое.
Всем доброго времени!
Иногда возникает, казалось бы, достаточно простая задача: записать звук, который слышно из наушников/колонок (или тот, который вы сами просто наговорите в микрофон).
Ну, например, услышали вы какую-то интересную онлайн-передачу, вам нужно записать аудио-урок для подчиненных или говорите с дальними родственниками и хотите поделиться записью с близкими. Но по закону подлости, с самыми простыми задачами, вроде этой, можно просидеть не один час, пока добьешься оптимального качества .
Собственно, в этой статье хочу показать пару примеров, как и чем можно записать звук на ПК. Думаю, заметка может быть весьма полезной для всех начинающих аудио-редакторов.

Как и чем записать звук
Сначала проверьте работоспособность микрофона
Если вы собираетесь вести запись с микрофона - проверьте в первую очередь его работоспособность. Для этого нажмите сочетание Win+R, и в окне "Выполнить" используйте команду mmsys.cpl (см. пример ниже).

Win+R - mmsys.cpl - настройки звука
Далее откройте вкладку "Запись" и укажите рабочий микрофон.
Важно! Если у вас в этой вкладке несколько устройств, то при неправильно выбранном микрофоне - вы не сможете сделать звукозапись (вас просто не будет слышно).

Выбираем устройство по умолчанию
Для правильного выбора - обратите внимание на ползунки справа (напротив каждого устройства). Если вы скажете что-нибудь в микрофон - вы увидите, как они позеленеют (в зависимости от громкости). См. пример ниже.

Кстати, обратите также внимание на то, что у современных ноутбуков есть встроенный микрофон: обычно расположен рядом с веб камерой, над экраном. См. пример на фото ниже.
Просто многие пользователи подключают к ноутбуку внешний микрофон, а выбирают в качестве используемого по умолчанию встроенный микрофон.
В результате их очень плохо слышно, т.к. говорят они не в тот микрофон (сумбурно объяснил, но думаю суть понятна. ).

Где обычно располагается микрофон на ноутбуке
Встроенное приложение в Windows: звукозапись (или запись голоса)
В ОС Windows уже встроено очень простое приложение для записи звука с микрофона. В Windows 7 оно называется "Звукозапись" (см. скрин ниже), в Windows 10 — "Запись голоса" (его проще запустить через поиск, см. пример ниже).

Звукозапись в Windows 7

Запись голоса (Windows 10)
В своем примере ниже покажу программу "Запись голоса" . После запуска программы — вам достаточно нажать только одну кнопку "Запись" (либо сочетание кнопок Ctrl+R).

Главное окно (запись голоса)
Далее вы сможете наблюдать за процессом записи: обратите внимание, что круг возле кнопки "Остановить запись" будет показывать активность микрофона (чем громче звук — тем больше в диаметре круг, см. скрин ниже).

После остановки записи, она отобразиться в меню слева. Ее можно прослушать, отрезать от нее ненужные фрагменты, переименовать, поделиться с кем-нибудь и пр. В общем-то, все самое необходимое для неискушенного пользователя.

Если возможностей стандартной программы в Windows вам недостаточно, рекомендую обратить внимание на специализированные программы (о паре из них расскажу ниже).
Audio Master (Аудио Мастер)

Аудио Мастер - главное окно программы / Кликабельно
Многофункциональная программа для работы с аудио. Позволяет не только полноценно редактировать аудио файлы, но и записывать речь с микрофона (или любой звук с колонок/наушников, например), извлекать музыку с аудио-CD дисков, создавать рингтоны для смартфонов, различные эффекты и пр.
- программа позволяет захватывать звук с различных аудио-устройств: микрофона, звуковой карты, ТВ-тюнера и пр. (причем, захваченные части можно в последствии объединить). Аудио дорожку можно будет сохранить в форматы OGG, MP3, или WAV;
- можно конвертировать музыку с аудио дисков (также в форматы OGG, MP3, или WAV). Причем, в процессе захвата можно отредактировать любой из треков: например, отрезать от него лишнюю часть;
- возможность извлечь звук из видеофайла (например, многие "достают" свои любимые песни, мелодии и фразы и ставят их к себе на телефон);
- программа позволяет работать со всеми популярными аудио-форматами: MP3, WAV, WMA, OGG, FLAC, M4R и др.;
- возможность обрезать файлы и соединять несколько аудио-дрожек в одну;
- есть возможность накладывать десятки различных эффектов (например, можно добавить эхо, попытаться изменить свой голос и пр.);
- интуитивно просто интерфейс: для выполнения нужной задачи, достаточно выбрать ее из левого меню (см. скрин выше);
- поддержка русского языка, и популярных ОС Windows 7, 8 ,10 (32/64 bits).
Что касается процесса начала записи — то сразу после установки и запуска приложения, просто выберите в окне вариант "Записать звук с микрофона" .

Запись звука с микрофона
После укажите устройство записи (Микрофон, см. скрин ниже), и начните запись. В общем-то, достаточно просто!

Audacity
Загрузить можно с Source Forge

Audacity - главное окно программы / Кликабельно
Бесплатная программа с открытым исходным кодом, позволяющая редактировать аудио-файлы. Также с ее помощью можно записать звук как с микрофона, так и с любого другого источника звука. Работает в ОС Windows, Mac OS X, GNU/Linux и др.
Отмечу, что по сравнению с предыдущим ПО, это несколько сложнее в освоении, т.к. здесь гораздо больше функций.
- Audacity может записать живой звук с микрофона или аудио-карты компьютера (можно сделать это параллельно);
- возможность обрезки, склеивания, копирования и удаления аудио-треков, добавленных в окно программы;
- возможность добавить на редактировку в программу любые ваши прошлые записи, музыкальные треки и пр.;
- поддерживает звук разной битности: 16-bit, 24-bit и 32-bit;
- программа поддерживает плагины (причем, эффекты, которые они создают, могут быть изменены вами с помощью редактирования обычного текстового файла!);
- любые ваши действия в программе могут быть отменены (причем, вы можете откатиться на любое количество шагов назад);
- большинство действий по редактированию трека могут осуществляться с помощью клавиатуры (а значит, со временем, привыкнув, вы сможете очень быстро редактировать файлы);
- режим просмотра спектрограммы частот (для визуального и простого восприятия).
Для справки : для записи звука, необходимо сначала установить уровень входного сигнала (см. скрин ниже, №1), затем выбрать устройство "Микрофон" (2), нажать кнопку записи (3).
Обратите внимание, как у вас начнет "играть" звуковая дорожка, в зависимости от громкости поступающего звука (4). Для остановки записи — нажмите кнопку "Стоп" (5).

Инструкция по записи звука в Audacity
Читайте также:

