Не запускается установочный файл корона рендер
Обновлено: 03.07.2024
В данной статье рассмотрим установку полнофункциональной коммерческой версии системы рендеринга Corona Renderer 6 (hotfix 2), предназначенной для установки в программу трехмерного моделирования 3D Studio MAX 2014 - 2022.
Поскольку библиотека материалов имеет довольно большой объём (2.68 ГБ), она порезана на три части. Паролей у архивов нет. Распаковывать архивы следует с помощью WinRAR (версии не ниже 5.80), или 7-Zip архиваторов.
После того как скачали и распаковали все архивы, у Вас образуется следующий набор файлов:
Обратите внимание, что все файлы должны располагаться в одной папке, как это показано ни рисунке выше.
Для того что бы начать установку программы от имени администратора запустите файл corona-6-3dsmax-hotfix2.exe:
Что бы иметь полный контроль над параметрами установки программы, следует выбрать тип установки Custom и нажать на кнопку Next:
Далее появиться панель выбора опций установки:
Остановлюсь на этой панели и подробно поясню ряд принципиально важных моментов, связанных с установкой программы.
Вы видите, что возле параметра 3ds Max 2022, установлена галочка. Это означает, что инсталлятор увидел на моём компьютере установленный 3ds Max 2022 и предлагает в него установить корону. Но это в моём случае. Возможно, у Вас, будут установлены иные версии макса. В этом случае инсталлятор их увидит и по умолчанию предложит установить корону во все версии макса, установленные на Вашем компьютере. Если в какую либо из версий Вы не желаете устанавливать Corona Renderer 6, снимите галочку, расположенную возле этой версии.
Всё вышесказанное справедливо для самого простого случая установки программы, т.е. для случая, когда на Вашем компьютере ранее не была установлена ни одна из предыдущих версий Corona Renderer и все максы у Вас ‘чистые’.
В том случае, если ранее Вы уже устанавливали какую-либо версию Corona Renderer, то инсталлятор это увидит и предложит их обновить. Здесь нужно быть очень аккуратным при выборе своих действий. Дело в том, что различные версии короны имеют разный принцип установки и лицензирования. Если у Вас ранее была установлена предыдущая версия программы, а именно Corona Renderer 5, то процесс обновления с очень большой степенью вероятности пройдёт легко и без каких бы то ни было проблем. За обновление Corona Renderer 3 и Corona Renderer 4 – не поручусь, потому как у меня не было возможности это проверить. А такие устаревшие версии как Corona Renderer 1.7 и Corona Renderer 2 я бы вообще не советовал обновлять, потому как принцип установки и лицензирования у них отличается от современных версий и очень велика вероятность того, что ничего не обновиться, а просто перестанет работать.
Так же имейте ввиду, что снятие галочки возле версии макса, означает удаление ранее установленной версии. Например, если у Вас ранее была установлена Corona Renderer 5 в 3ds Max 2019 и 3ds Max 2020. Инсталлятор это увидит и предложит Вам обновить Corona Renderer 5 на Corona Renderer 6 для этих версий макса. Но Вы хотите обновить только в 3ds Max 2020, а в 3ds Max 2019 оставить Corona Renderer 5 и поэтому возле 3ds Max 2019 сняли галочку, рассчитывая на то, что там останется предыдущая версия короны. Боюсь Вас огорчить до невозможности, но ничего не получиться. В 3ds Max 2019 корона будет удалена и там вообще ни будет короны. Уж так устроен инсталлятор программы.
Тут ещё следует добавить, что если при запуске 3ds Max, кряки оставшиеся от предыдущих версий короны будут мешать – удалите их.
Особо следует сказать о 45-ти дневных (триал) версиях короны. Очень часто сталкиваются с такой проблемой, что после того как попытались установить полнофункциональную коммерческую версию программы, на компьютер, где ранее была установлена триал версия – ничего не получается. Не смотря на то, что я никогда не применяю триал версии, несколько раз я всё таки проделал эту процедуру (по просьбе трудящихся). У меня всё всегда получалось. Только сначала триал версию следует удалить, используя стандартные средства удаления программ Windows, а затем устанавливать полнофункциональную коммерческую версию программы. Но имейте ввиду, что триал версии очень мерзопакостны. Иногда они прописываются в реестре компьютера так глубоко, что удалить их практически не возможно. Они так и будут постоянно мешать установке программ. Поэтому я не рекомендую использовать триал версии. Бесплатная студенческая версия макса - мерзопакостна не меньше и там могут происходить необъяснимые чудеса.
Далее обратите внимание на установленные галочки возле параметров NVIDIA AI Denoiser и Material Library. Если Вы хорошо знакомы с Corona Renderer, то знаете, что установка этих компонентов программы крайне желательна (я бы сказал – обязательна), а если Вы новичок то рекомендую Вам обязательно установить эти компоненты, даже в том случае, если пока Вы не знаете что это и зачем оно нужно. Так что проследите, что бы у NVIDIA AI Denoiser и Material Library стояли галочки и не забудьте их установить, если по какой либо причине они там отсутствуют.
У всех остальных параметров галочки должны быть установлены так, как это показано на рисунке выше.
После того как все параметры выставлены в соответствии с Вашими предпочтениями, нажмите кнопку Install, тем самым, запустив установку программы.
На этом установка программы завершена, осталось её лицензировать, а также лицензировать Image Editor, чем мы сейчас и займёмся.
Для того, что бы лицензировать Corona Renderer 6 (hotfix 2) откройте папку Crack и скопируйте расположенные там файлы Corona_62_max_fix.dll и LegionLib_Release.dll:
Теперь вставьте скопированные файлы в директорию:
C:\Program Files\Corona\Corona Renderer for 3ds Max\2022
Замещая одноимённые файлы, образовавшиеся там во время установки программы.
Более наглядно этот процесс показан на рисунке:
Следует отметить, что в данном случае речь идёт об установке Corona Renderer 6 (hotfix 2) в 3ds Max 2022. Если Вы проводите установку в иные версии макса, то файлы Corona_62_max_fix.dll и LegionLib_Release.dll, скопированные на предыдущем этапе следует поместить в директории:
C:\Program Files\Corona\Corona Renderer for 3ds Max\2014 – для 3ds Max 2014;
C:\Program Files\Corona\Corona Renderer for 3ds Max\2015 – для 3ds Max 2015;
C:\Program Files\Corona\Corona Renderer for 3ds Max\2016 – для 3ds Max 2016;
C:\Program Files\Corona\Corona Renderer for 3ds Max\2017 – для 3ds Max 2017;
C:\Program Files\Corona\Corona Renderer for 3ds Max\2018 – для 3ds Max 2018;
C:\Program Files\Corona\Corona Renderer for 3ds Max\2019 – для 3ds Max 2019;
C:\Program Files\Corona\Corona Renderer for 3ds Max\2020 – для 3ds Max 2020;
C:\Program Files\Corona\Corona Renderer for 3ds Max\2021 – для 3ds Max 2021.
На этом лицензирование Corona Renderer 6 (hotfix 2) завершено.
Для лицензирования Image Editor из той же папки Crack копируем всё те же два файла Corona_62_max_fix.dll и LegionLib_Release.dll:
Затем вставляем скопированные файлы в директорию:
C:\Program Files\Corona\Corona Renderer for 3ds Max\Image Editor
Замещая одноимённые файлы, образовавшиеся там во время установки программы.
Более наглядно это показано на рисунке:
На этом как установка программы, так и её лицензирование – завершены.
Если в процессе изучения данной статьи у вас остались не ясные моменты, ниже приведена подробная видео инструкция по установке программы, где так же проведён тест на её работоспособность.
Видео инструкция по установке Corona Renderer 6 (hotfix 2) для 3DS MAX 2014-2022 Win x64:
Навигация по шкале timeline:
00:00 – установка Corona Renderer 6 (hotfix 2) в 3ds Max 2022
07:00 – проверка наличия библиотеки материалов
08:05 – тест работы программы

В данной статье рассмотрим, каким образом провести установку Corona Renderer 3 (hotfix 2) в 3DS MAX, а так же проведём апгрейд предыдущей версии короны (Corona Renderer 2).
Статья будет состоять из двух частей:
В первой части выполним установку короны на ‘чистую версию’ MAX(а). Фраза ‘чистая версия’ подразумевает, что ранее в 3DS MAX не была установлена ни одна из предыдущих версий Corona Renderer и установка Corona Renderer 3 (hotfix 2) на данную версию MAX(a), происходит впервые. В качестве примера, проведём установку в 3DS MAX 2019. Поскольку процесс установки короны является однотипным, ознакомившись с данной инструкцией, Вам не составит труда установить её в любые другие версии MAX(a).
Во второй части выполним установку Corona Renderer 3 (hotfix 2) в 3DS MAX 2016, 3DS MAX 2018, 3DS MAX 2019 в которые ранее, уже была установлена Corona Renderer 2, т.е. предыдущая версия короны. Т.о. здесь мы проведём не столько установку, сколько апгрейд предыдущей версии Corona Renderer 2 на более новую - Corona Renderer 3 (hotfix 2). Здесь же, помимо апгрейда в трёх вышеуказанных версиях MAX(a), установим корону ещё и в 3DS MAX 2020, которая на момент установки являлась ‘чистой’ и обновим библиотеку материалов (Material Library) сразу для всех (уже четырёх) версий MAX(a), причём проведём всю эту достаточно трудоёмкую процедуру, практически ‘в один клик мыши’.
Если Вам более понятен формат видео, в конце статьи Вы найдёте подробную видео инструкцию по установке Corona Renderer 3 (hotfix 2) в 3DS MAX. Инструкция представляет собой видео вариант изложенных в статье материалов. Там детали установки и апгрейда показаны более наглядно, а так же проведены тесты работоспособности программы, ссылки на которую приведены в данной статье.
Поскольку архив довольно большой, то для удобства скачивания он “порезан” на две части. Файлы основной ссылки и зеркала – взамозаменяемы.
Перед началом установки, хочу Вас предупредить, что бы Вы не устанавливали Corona Renderer 3 (hotfix 2) на устаревшее железо и программное обеспечение. Не смотря на то, что корона довольно лояльно относиться к аппаратным ресурсам компьютера, всё же крайне желательно, что бы процессор установленный на Вашей материнской плате, поддерживал набор инструкций не ниже чем SSE4.1. Если это не так, то нельзя гарантировать работоспособность программы. Так же Corona Renderer 3 (hotfix 2) не будет работать на 32-битных версиях Windows.
Итак, архивы скачены и распакованы. Приступим к установке.
Часть I
(установка Corona Renderer 3 (hotfix 2) на ‘чистую версию’ 3DS MAX 2019)
Кликнув правой кнопкой мыши по файлу corona-3-3dsmax-hotfix2.exe от имени администратора, запускаем установку Corona Renderer 3 (hotfix 2):
В панели лицензионного соглашения ставим галочку возле “accept the terms and conditions” и жмём на кнопку Next:
В панели выбора типа инсталляции устанавливаем галочку возле Typical (как правило, она установлена по умолчанию) и жмём на кнопку Install:
Если Вы являетесь продвинутым пользователем Corona Renderer, то можете выбрать пункт Custom и настроить установку программы по своему усмотрению. В том случае, если в самом начале установки у Вас отсутствует пункт Typical, то весьма вероятно, что Вы проводите установку Corona Renderer 3 (hotfix 2) на устаревшее железо, или не подходящее программное обеспечение. В таком случае не возможно гарантировать корректную работу программы. Не исключено, что после установки Вы вообще её не увидите.
Ключевые моменты хода установки программы можно отслеживать в диалогом окне инсталлятора:
Дождитесь завершения установки.
Далее нажмите на кнопку Next.
Нажав на кнопку Finish, закройте окно завершения установки.
На этом установка Corona Renderer 3 (hotfix 2) – завершена. Далее переходим к лицензированию программы и редактора Corona Image Editor.
Скопируйте файл Corona_Release.dll:
и поместите его в директорию:
C:\Program Files\Autodesk\3ds Max 2019
заменив им одноимённый файл, образовавшийся там, в процессе установки программы.
Более наглядно этот процесс показан на рисунке:
Скопировать файл Corona_Release.dll и перенести его в соответствующую директорию следует столько раз, сколько версий MAX(а) установлено на Вашем компьютере. К примеру, если у Вас установлены 3DS MAX 2016, 3DS MAX 2017 и 3DS MAX 2018, то файл Corona_Release.dll следует поместить в директории:
C:\Program Files\Autodesk\3ds Max 2016
C:\Program Files\Autodesk\3ds Max 2017
C:\Program Files\Autodesk\3ds Max 2018
Теперь скопируйте файлы CoronaImage.exe и CoronaImageCmd.exe:
и поместите их в директорию:
C:\Program Files\Corona\Image Editor
заменив ими одноимённые файлы, разместившиеся там в процессе установки программы.
Более наглядно этот процесс показан на рисунке:
Перенести файлы CoronaImage.exe и CoronaImageCmd.exe следует один раз, потому как они являются общими для всех версий MAX(a), сколько их бы не было установлено на Вашем компьютере.
Далее, от имени администратора запустите файл _Write_token-3dsmax.bat:
Не надолго появиться панель консоли:
и тут же исчезнет.
Затем, скопируйте файл token-3dsmax.txt:
и поместите его в директорию:
C:\Users\%UserName%\AppData\Local\CoronaRenderer
где “%UserName%” - имя пользователя, для которого была установлена Corona Renderer 3 (hotfix 2). Проделайте эту процедуру для всех пользователей, которым Вы хотите дать возможность пользоваться установленной программой. Не забудьте, что папка AppData по умолчанию является скрытой и не видна в проводнике. Более наглядно этот процесс показан на рисунке:
Разумеется, что вместо имени “Slava” у Вас здесь будет иное имя (если, конечно, Вас тоже не зовут “Slava” и при установке Windows, Вы указали это имя, в качестве администратора).
На этом лицензирование Corona Renderer 3 (hotfix 2) и редактора Corona Image Editor – завершено.
Запустите 3DS MAX.
После того как 3DS MAX загрузится, Вы увидите панель инструментов Corona Renderer 3 (hotfix 2):
Переместите её в любое, удобное для Вас место.
Посмотреть версию установленной программы, узнать насколько успешно прошел процесс лицензирования и убедиться, что Вы являетесь счастливым обладателем полнофункциональной коммерческой версии Corona Renderer 3 (hotfix 2), можно открыв панель Render Setup.
Нажав на клавиатуре клавишу F10, откройте панель “Render Setup”, возле атрибута “Renderer:” разверните свиток установленных рендеров и выберите “CoronaRenderer”, затем перейдите на вкладку “System” и вы увидите всю необходимую для Вас информацию (выделено красным цветом):
На этом мы завершили первую часть статьи, в которой рассмотрели процесс установки Corona Renderer 3 (hotfix 2) на ‘чистую версию’ MAX(а).
Часть II
(апгрейд предыдущей версии Corona Renderer 2 на Corona Renderer 3 (hotfix 2)
Как я это уже отмечал выше, здесь мы выполним установку Corona Renderer 3 (hotfix 2) в 3DS MAX 2016, 3DS MAX 2018, 3DS MAX 2019 на которые ранее, уже была установлена Corona Renderer 2, т.е. предыдущая версия короны. Т.о. здесь мы проведём не столько установку, сколько апгрейд предыдущей версии Corona Renderer 2 на более новую - Corona Renderer 3 (hotfix 2). Здесь же, помимо апгрейда короны в трёх вышеуказанных версиях MAX(a), установим корону ещё и в 3DS MAX 2020, которая на момент установки являлась ‘чистой версией’ и обновим библиотеку материалов (Material Library) сразу для всех (уже четырёх) версий MAX(a), причём проведём всю эту достаточно трудоёмкую процедуру, практически ‘в один клик мыши’.
Не смотря на то, что многие алгоритмы установки Вам уже будут знакомы из материалов первой части статьи, что бы не нарушать последовательность действий я повторю их снова, но уже не буду столь подобно объяснять хорошо знакомый Вам материал, а подробно остановлюсь только на новых и не известных Вам моментах.
Кликнув правой кнопкой мыши по файлу corona-3-3dsmax-hotfix2.exe от имени администратора, запускаем установку программы:
В панели лицензионного соглашения ставим галочку возле “accept the terms and conditions” и жмём на кнопку Next:
Поскольку инсталлятор нашел предыдущую версию короны, то здесь уже нет возможности выбора типа инсталляции ‘Typical’, Вам предлагается, или ‘Update’, или ‘Custom’:
Если Вам нужно провести только апгрейд предыдущей версии короны, то можете оставить галочку возле ‘Update’ и инсталлятор сам вычислит, для каких версий MAX(a) следует провести обновление. Но в нашем случае, помимо апгрейда, я хочу ещё установить корону в 3DS MAX 2020, поэтому установим галочку возле ‘Custom’ и жмём на Next:
Возле 3ds Max 2016, 3ds Max 2018 и 3ds Max 2019 установлены галочки, т.к. инсталлятор увидел там ранее установленную предыдущую версию короны и автоматически поставил их в очередь на апгрейд:
Возле тех версий MAX(a), в которых корона не установлена - галочки отсутствуют. Если Вы желаете установить Corona Renderer 3 (hotfix 2) в ту, или иную версию MAX(a),то установите галочку возле этой версии. Поскольку я хочу выполнить установку в 3ds Max 2020, поэтому установлю галочку возле неё:
Надеюсь излишне напоминать, что устанавливать галочки, имеет смысл, если на Вашем компьютере установлена соответствующая версия 3D Studio MAX. Потому как, если Вы, к примеру, установите галочку возле 3DS MAX 2014, а данная программа не установлена на Вашем компьютере, ни какого апгреда (или установки) программы не произойдёт.
Что бы инсталлятор выполнил апгрейд библиотеки материалов ‘Material Library’, оставьте галочку возле неё, или установите галочку, если она там отсутствует. Рекомендую Вам установить галочку возле NVIDIA AI Denoiser, даже если Вы пока не знаете что это такое. И не забудьте проследить, что Вы подключены к Интернет, потому как Denoiser в процессе установки будет скачиваться с официального сайта разработчика. Затем нажмите на кнопку Install:
Инсталлятор начнёт установку всех заданных параметров.
После того как (в нашем случае) инсталлятор произведёт апгрейд предыдущей версии короны на новую в заданных версиях MAX(a), установит Corona Renderer 3 (hotfix 2) в 3DS MAX 2020, скачает и установит NVIDIA AI Denoiser и обновит библиотеку материалов – процесс завершиться:
Появиться окно завершения установки:
Нажав на кнопку Finish, закройте это окно.
На этом мы завершили апгрейд предыдущей версии короны на новую, обновили библиотеку материалов, а так же провели установку Corona Renderer 3 (hotfix 2) в 3DS MAX 2020, поскольку она там не была установлена.
Вам следует понимать, что версии MAX(a), в которых ранее не была установлена корона и у которых мы не поставили галочки, тем самым не включив их в очередь на установку – остались не с чем. В нашем случае это 3DS MAX 2013-14-15-17. На данный момент в этих версиях вообще отсутствует какая-либо Corona Renderer.
И ещё одно замечание.
Если подходить к делу весьма основательно, то после апрейда Вам следовало бы удалить все кряки от предыдущей версии короны, потому как они уже не нужны. Но поскольку мы рассматриваем весьма конкретный случай апгрейда с Corona Renderer 2 на Corona Renderer 3 (hotfix 2), то я экспериментальным путём установил, что кряки от предыдущей версии короны можно не удалять (по крайней мере той версии, что есть у меня на сайте), потому как они ничему не мешают и не в чём не участвуют. Если Вы будете проводить апгрейд более ранней версии короны, например Corona Renderer 1.7.4, то возможно Вам потребуется удаление неиспользуемых кряков. Так что имейте это ввиду.
Далее переходим к уже знакомой Вам процедуре лицензирования Corona Renderer 3 (hotfix 2) и редактора Corona Image Editor. На этот раз рассмотрим этот процесс на базе только что установленной Corona Renderer 3 (hotfix 2) в 3DS MAX 2020.
Скопируйте файл Corona_Release.dll:
и поместите его в директорию:
C:\Program Files\Autodesk\3ds Max 2020
заменив им одноимённый файл, образовавшийся там, в процессе установки программы.
Более наглядно этот процесс показан на рисунке:
В данном случае, скопировать файл Corona_Release.dll и перенести его в требуемую директорию следует в соответствии с тем, куда была выполнена установка программы, а так же везде где прошел её апгрейд. Поскольку в нашем случае корона была не только установлена в 3DS MAX 2020, но и обновлена ещё в трёх версиях MAX(a) - это 3DS MAX 2016, 3DS MAX 2018, 3DS MAX 2019, то файл Corona_Release.dll, так же следует поместить директории:
C:\Program Files\Autodesk\3ds Max 2016
C:\Program Files\Autodesk\3ds Max 2018
C:\Program Files\Autodesk\3ds Max 2019
Далее, скопируйте файлы CoronaImage.exe и CoronaImageCmd.exe:
и поместите их в директорию:
C:\Program Files\Corona\Image Editor
заменив ими одноимённые файлы, разместившиеся там в процессе установки программы.
Более наглядно этот процесс показан на рисунке:
Перенести файлы CoronaImage.exe и CoronaImageCmd.exe следует один раз, потому как они являются общими для всех версий MAX(a), сколько их бы не было установлено на Вашем компьютере.
Теперь, от имени администратора запустите файл _Write_token-3dsmax.bat:
Не надолго появиться панель консоли:
и тут же исчезнет.
Затем, скопируйте файл token-3dsmax.txt:
и поместите его в директорию:
C:\Users\%UserName%\AppData\Local\CoronaRenderer
где “%UserName%” - имя пользователя, для которого была установлена Corona Renderer 3 (hotfix 2). Проделайте эту процедуру для всех пользователей, которым Вы хотите дать возможность пользоваться установленной программой. Не забудьте, что папка AppData по умолчанию является скрытой и не видна в проводнике. Более наглядно этот процесс показан на рисунке:
Надеюсь, Вы не забыли, откуда здесь взялась папка “Slava”.
На этом лицензирование Corona Renderer 3 (hotfix 2) и редактора Corona Image Editor – завершено.
Запустите 3DS MAX.
После того как 3DS MAX загрузиться, Вы увидите панель инструментов Corona Renderer 3 (hotfix 2):
Переместите её в любое, удобное для Вас место.
Посмотреть версию установленной программы, узнать насколько успешно прошел процесс апгрейда, установки и лицензирования можно открыв панель Render Setup.
Нажав на клавиатуре клавишу F10, откройте панель “Render Setup”, возле атрибута “Renderer:” разверните свиток установленных рендеров и выберите “CoronaRenderer”, затем перейдите на вкладку “System” и вы увидите всю необходимую для Вас информацию (выделено красным цветом):
Итак, на данном этапе, мы полностью выполнили все задачи поставленные перед нами в самом начале статьи. Если в процессе изучения материала Вам что то было не ясно и остались вопросы, то ниже приведена подробная видео инструкция, в которой процесс установки и апгрейда показан более наглядно.
Видео инструкция по установке (апгрейду) Corona Renderer 3 hotfix 2 для 3DS MAX 2013-2020 в формате Full HD 1920x1080:

По умолчанию загружается последняя версия программы, но если нужна предыдущая — её можно найти в списке Older Versions.
Пробный период составляет 45 дней, во время которого разрешается использование в коммерческих целях. Этого достаточно, чтобы ознакомиться с Corona Renderer и определиться, подходит эта система рендеринга под задачи конкретного специалиста, или стоит обратить внимание не другую.
По истечению пробного периода нужно будет оплатить лицензию для продолжения использования программы.

При помесячной оплате минимальная цена будет 2020 руб./мес. При годовой стоимость начинается от 22 000 руб./год.
Руководитель школы 3D CLUB Семен Потамошнев рассказал об основных функциях Corona Renderer:
Как установить Corona Renderer на 3ds Max
- Загрузите файл с сайта. Он будет сохранен в архив ZIP.
- Распакуйте архив и запустите установочный файл. Для версии 6 он называется corona-6-3dsmax-hotfix1.exe. Для продолжения поставьте галочку в графе «I accept the terms and conditions»
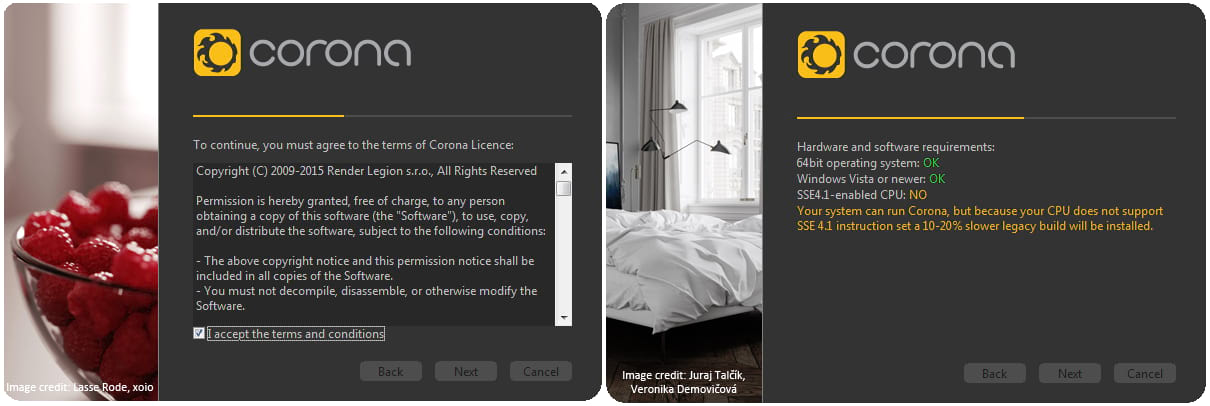
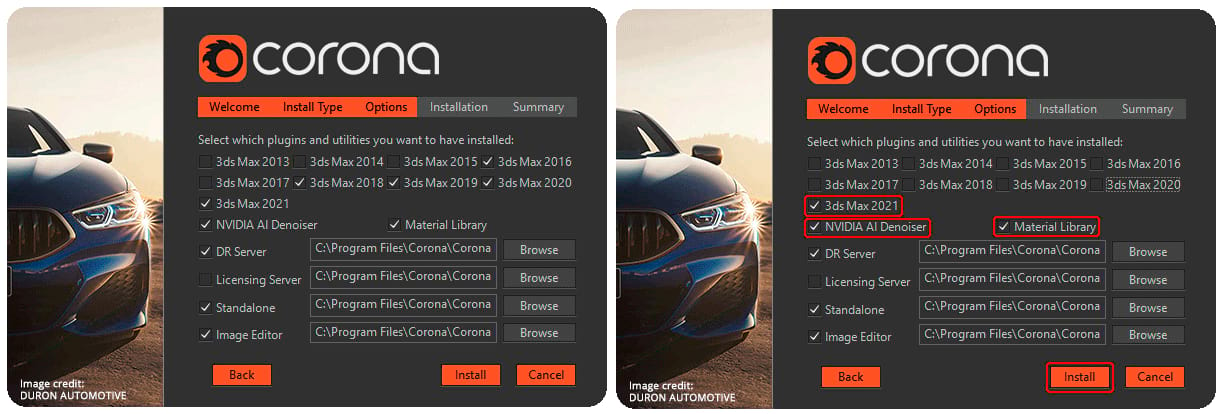
4. Дождитесь окончания установки и закройте файл.
Процесс установки наглядно:
Попробуй себя в 3D-визуализации на 10 дневном бесплатном марафоне от 3DCLUBКак выбрать Corona Renderer
- Запустите 3ds Max и войдите в настройки рендера либо с помощью горячей клавиши F10, либо через меню Render > Render Setup.
- В открывшемся диалоговом окне выберите Assign Renderer, нажмите на троеточие около графы Production.
- В следующем открывшемся окне выберите Corona Renderer. Нажмите «ОК».

После этого программой можно пользоваться
Как сэкономить
Чтобы делать качественные рендеры и работать без ограничений, лучше приобрести полную версию Corona Renderer. Практика опытных 3D-дизайнеров показывает, что она окупается уже в первый год, нередко даже быстрее.

Однако если всё-таки нет возможность оплачивать лицензию, разработчик предлагает бесплатную версию Corona Renderer — Alpha v6.
Важно учитывать, что она не сможет полноценно заменить платную, поскольку неё есть существенный недостаток — с тех пор, как её выпустили (март 2014 года), никаких изменений или обновлений больше не вносили и вносить не планируют. Это также значит, что в случае появления каких-либо багов обратиться будет не к кому — разработчики не решают проблемы с этой версией и не отвечают на вопросы по ней.
Преподаватели школы 3D CLUB опытным путем определили, что Corona Renderer становится очень популярным движком и следователь, в ближайшее время будут востребованы специалисты, умеющие с ним работать.
Поэтому в 2010 году переписали под неё все уроки, и не пожалели: эффективность обучения ощутимо возросла, а выпускники школы стали быстрее находить работу в сфере трёхмерного дизайна.
Вообще мы даём ценные бонусы с первых дней всем, кто у нас учится. Например, у нас почти непрерывно запускаются новые потоки бесплатного курса для новичков в 3D-дизайне со спонсором, который выкупает до 10 их лучших практических работ. Таким образом, каждый ученик имеет возможность не просто получить базовые знания и навыки, но и заработать деньги на этапе обучения, а заодно сформировать начальное портфолио.
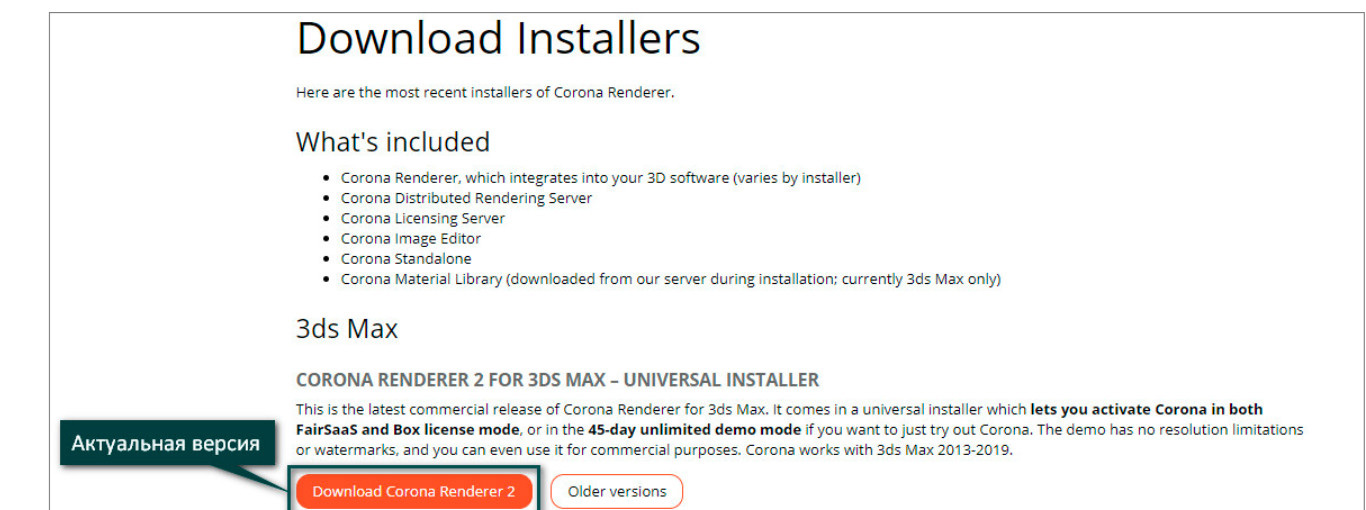
Corona Renderer – система рендеринга, вышедшая на рынок относительно недавно. Многим эта система нравится за простору и фотореализм.
Оценить полный функционал Corona Renderer можно бесплатно .
Где скачать и как установить
Если у вас нет возможности приобрести лицензию, вы можете воспользоваться полнофункциональной, бесплатной, версией Corona Alpha v 6. В нее не будет внесено никаких исправлений и доработок. Данная версия подходит для 3ds Max 2011-2015. Для более поздних версий (2016, 2017, 2018…) придется использовать актуальную версию с последующей покупкой.
Установка. Переходим на сайт Corona Renderer
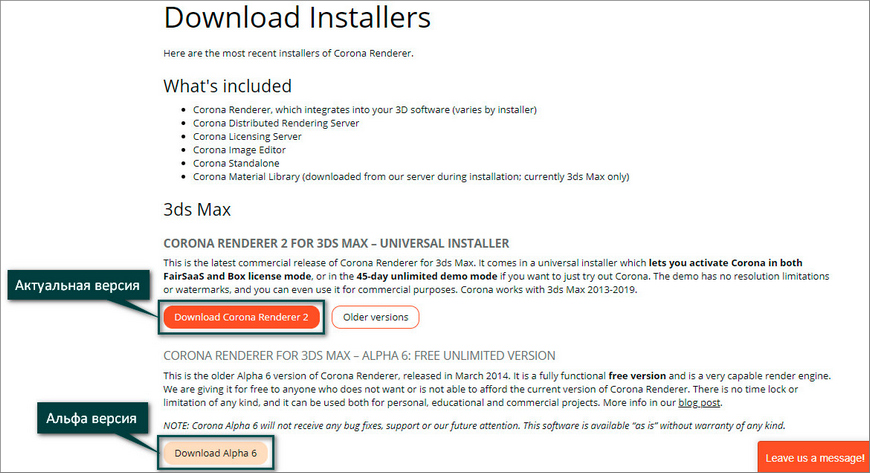
Скачиваем необходимую версию и запускаем установку. В появившемся окне ставим галочку «I accept the terms and conditions» и нажимаем «Next».
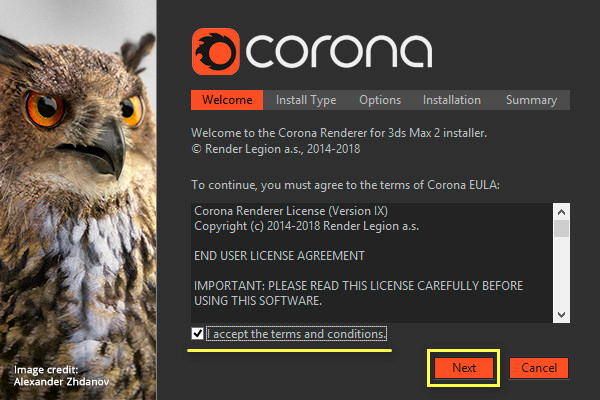
Далее ставим тип установки «Typical» и нажимаем «Install». Программа установиться в папку, где расположен 3ds Max.
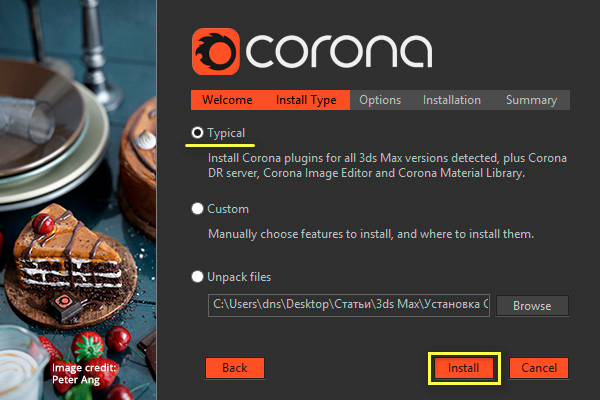
Ждем пока программа установится. Если в появившемся окне везде «ОК», значит Corona установлена успешно. Если не все требования соблюдены, рендер все равно будет работать, но просчет изображения будет более долгим.
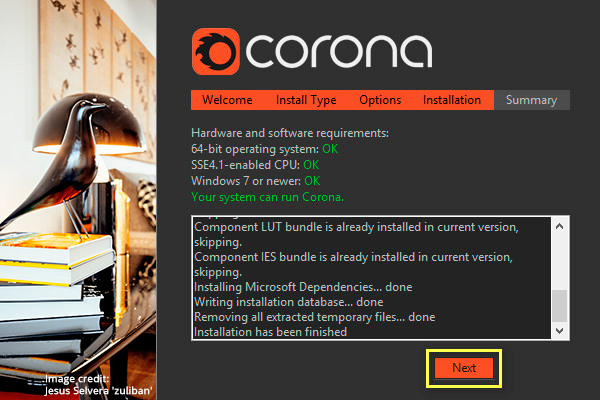
В следующем окне вы увидите подтверждение об успешной установке. Нажимаем «Finish».
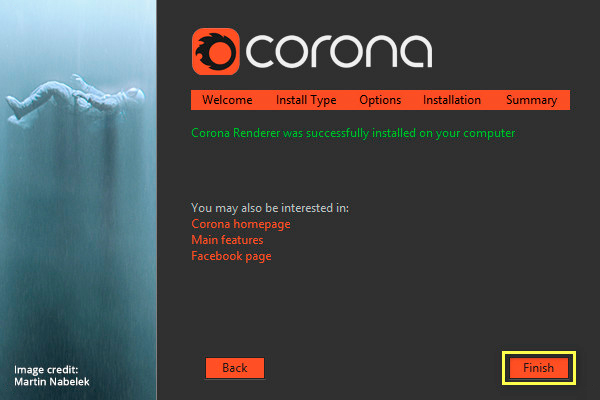
Таким образом Corona Renderer установлена на компьютер. Теперь необходимо запустить 3ds Max и убедиться, что всё работает.
В меню заходим в Render Setup или нажимаем горячую клавишу «F10». Открывается окно настроек рендера. В графе Renderer выбираем Corona Render и нажимаем Render.
Если в вашей сцене ничего нет, вы увидите черный экран. Если в сцене есть объекты и настроено освещение, то программа начнет просчет изображения.
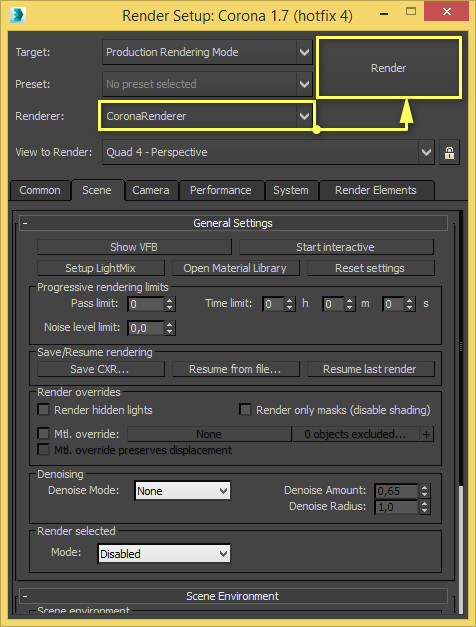
После окончания пробного периода, для продолжения работы плагина, нужно приобрести лицензию. После покупки вы получите активационные данные. Для активации коммерческой версии нужно запустить Render и программа предложит активировать лицензию. Вы введете ключ и код запроса ( активационные данные ). Готово.
Рекомендуем также ознакомится с плагинами «V-Ray» и «FStorm». Они имеют принципиально разные подходы к просчету. Из этой тройки (Corona, V-Ray, FStorm) нельзя назвать лучший или худший. У каждого есть свои плюсы и минусы. Тестируйте и выбирайте, плагин подходящий под ваши задачи.
Читайте также:

