Не заряжается usb type c
Обновлено: 07.07.2024
С помощью подключения USB-C можно зарядить компьютер Windows 11, а также подключиться к другим устройствам USB Type-C, таким как мобильные телефоны, док-станции, отображающие адаптеры и другие устройства с портом USB-C.

К сожалению, при некоторых сочетаниях оборудования и программного обеспечения могут возникать проблемы. В этом случае вы можете получить уведомление о наличии проблемы с подключением USB-C. Вот несколько советов, которые помогут вам устранить возможные неполадки. Если вы хотите настроить отображение уведомлений о проблемах с USB, выполните следующие действия.
Выберите Поиск, введите USB и выберите параметры USB в списке результатов.
Включите или отключите уведомления о подключите подключение.
Примечание: Если у вас возникли проблемы при скачии фотографий, см. импорт фотографий и видео с телефона на компьютер.
Ниже приведены некоторые уведомления о USB-C, которые могут отображаться в случае возникновения проблемы.
Можно устранить неполадки USB-устройства
Попробуйте эти решения
Возможная причина
Найдите код ошибки на компьютере Windows 11 и заметьте его.
Выполните действия по устранению неполадок для отобразившегося кода ошибки, описанные в статье Коды ошибок в диспетчере устройств Windows.
Примечание: Это относится ко всем кодам ошибок, перечисленным в диспетчере устройств, за исключением ошибки с кодом 28 (не установлены драйверы устройства).
USB-устройство, к которому подключена ваша система, сообщило о проблеме или возникла проблема с драйвером устройства.
Поиск кода ошибки на компьютере Windows 11
Выберите кнопку Начните, введите диспетчер устройств и выберите Диспетчер устройств в списке результатов.
В диспетчере устройств выберите нужное устройство. Оно должно быть помечено желтым восклицательным знаком.
Выберите устройство, нажмите и удерживайте его (или щелкните его правой кнопкой мыши), а затем выберите пункт Свойства. Код ошибки отображается в разделе Состояние устройства.
Подключено медленное зарядное устройство USB
Чтобы ускорить зарядку, используйте зарядное устройство и кабель, предоставляемые в комплекте с устройством.
Попробуйте эти решения
Возможные причины
Используйте зарядное устройство и кабель, включенные в компьютер.
Убедитесь, что вы подключали зарядное устройство к порту зарядки USB-C на компьютере.
Для очистки порта USB-C на компьютере можно использовать сжатую химяку.
Зарядное устройство не совместимо с компьютером
Зарядное устройство недостаточно мощное, чтобы заряжать ваш компьютер.
Зарядное устройство не подключено к порту зарядки на компьютере.
Кабель зарядки недостаточно мощный для зарядного компьютера или зарядного компьютера.
Пыль или грязь внутри USB-порта на вашем устройстве препятствует правильному подключению зарядного устройства.
Зарядное устройство подключено через внешний концентратор или док-станцию.
На компьютере с разъемами USB Type-C есть более большие ограничения питания. Если соединитектор поддерживает USB Power Delivery,он может заряжаться еще быстрее при более высоком уровне питания.
Для более быстрой зарядки компьютер, зарядное устройство и кабель должны поддерживать отраслевые стандарты. Зарядное устройство и кабель также должны поддерживать уровень питания, необходимый компьютеру для более быстрой зарядки. Например, если ваш компьютер требует 12 В и 3 A для быстрой зарядки, то с зарядным устройством на 5 В и 3 A не произойдет быстрой зарядки.
На зарядных устройствах, которые не имеют стандартного соединитела USB-Type-C, может быть используется нестандартный соединителичный соединител, который не поддерживается компьютером.
Компьютер не заряжается
Чтобы ускорить зарядку, используйте зарядное устройство и кабель, предоставляемые в комплекте с устройством.
Попробуйте эти решения
Возможные причины
Используйте зарядное устройство и кабель, включенные в компьютер.
Убедитесь, что вы подключали зарядное устройство к порту зарядки USB-C на компьютере.
Для очистки порта USB-C на компьютере можно использовать сжатую химяку.
Зарядное устройство не совместимо с компьютером
Зарядное устройство недостаточно мощное, чтобы заряжать ваш компьютер.
Зарядное устройство не подключено к порту зарядки на компьютере.
Кабель зарядного устройства не соответствует требованиям питания для зарядного устройства, компьютера.
Пыль или грязь внутри USB-порта на вашем устройстве может препятствовать правильной вставке зарядного устройства.
Зарядное устройство подключено к компьютеру с помощью внешнего концентратора или док-станции.
На компьютере с разъемами USB Type-C есть более большие ограничения питания. Если соединитектор поддерживает USB Power Delivery,он может заряжаться еще быстрее при более высоком уровне питания.
Для более быстрой зарядки компьютер, зарядное устройство и кабель должны поддерживать отраслевые стандарты. Зарядное устройство и кабель также должны поддерживать уровень питания, необходимый компьютеру для более быстрой зарядки. Например, если ваш компьютер требует 12 В и 3 A для быстрой зарядки, то с зарядным устройством на 5 В и 3 A не произойдет быстрой зарядки.
На зарядных устройствах, которые не имеют стандартного соединитела USB-Type-C, может быть используется нестандартный соединителичный соединител, который не поддерживается компьютером.
Функциональность устройства USB или Thunderbolt может быть ограничена
Убедитесь, что устройство, к которому вы подключаетесь, поддерживается и вы используете подходящий кабель.
Попробуйте эти решения
Возможные причины
Убедитесь, что компьютер поддерживает те же функции USB-C, что и подключенное устройство.
Убедитесь, что кабель поддерживает те же функции USB-C, что и подключенное устройство.
Убедитесь, что устройство или аппарат подключены непосредственно к компьютеру.
Убедитесь, что устройство или ключ подключены к порту USB-C на компьютере, который поддерживает правильный альтернативный режим. Например, при подключении устройства с альтернативным режимом Thunderbolt убедитесь, что подключение выполняется к разъему USB-C, поддерживающему Thunderbolt.
Устройство или ключ, к которое вы подключились, содержит новые функции USB-C, которые не поддерживаются компьютером.
Устройство, к которому вы подключены, оснащено новыми функциями для USB-C, не поддерживаемые кабелем.
Устройство или ключ не подключены к нужному порту USB-C на компьютере.
Устройство или аппарат использует внешний концентратор или док-станцию для подключения к компьютеру.
К компьютеру подключено слишком много других устройств или аппаратных устройств в альтернативном режиме.
У USB-C есть новая функция, которая называется "альтернативные режимы". Если ваш кабель USB-C поддерживает эту функцию, вы можете подключаться к устройствам без порта USB, которые поддерживают тот же альтернативный режим. Например, если ваш кабель USB-C оснащен альтернативным режимом Thunderbolt, вы можете подключаться к устройствам Thunderbolt. Параметр для включения этой функции отсутствует. Ваше устройство автоматически использует подходящий режим, если он поддерживается.
Функция альтернативный режим должна поддерживаться на оборудовании и программном обеспечении компьютера, подключенном устройстве или аппаратном устройстве. Вам также может потребоваться специальный кабель USB-C.
Соединение для отображения может быть ограничено
Подключение DisplayPort/MHL может не работать. Попробуйте использовать другой кабель.
Попробуйте эти решения
Возможные причины
Убедитесь, что компьютер, внешний дисплей и кабель поддерживают все альтернативные режимы DisplayPort или MHL.
Убедитесь, что устройство или аппарат подключены непосредственно к компьютеру.
Убедитесь, что устройство или ключ подключены к порту USB-C на компьютере, который поддерживает правильный альтернативный режим. Например, адаптер альтернативного режима DisplayPort должен быть подключен к порту USB-C на компьютере, который поддерживает альтернативный режим DisplayPort.
Устройство или ключ, к которое вы подключились, содержит новые функции USB-C, которые не поддерживаются компьютером.
Устройство, к которому вы подключены, оснащено новыми функциями для USB-C, не поддерживаемые кабелем.
Устройство или ключ не подключены к нужному порту USB-C на компьютере.
Устройство или dongle подключены к компьютеру с помощью внешнего концентратора или док-станции.
К компьютеру подключено слишком много других устройств или ключей, которые используют подключение USB-C.
Примечания: У USB Type-C есть новая функция, которая называется "альтернативные режимы". Она позволяет использовать подключения, отличные от USB, вместе с кабелем и подключением USB-C. Параметр для включения этой функции отсутствует. Ваше устройство автоматически использует подходящий режим, если он поддерживается. Ниже приведены альтернативные режимы отображения, которые могут поддерживаться кабелем.
DisplayPort
Альтернативный режим DisplayPort позволяет проецировать видео и воспроизводить звук на внешнем дисплее с поддержкой DisplayPort.
Альтернативный режим MHL позволяет проецировать видео и воспроизводить звук на внешнем дисплее, поддерживающем MHL.
Альтернативный режим HDMI позволяет проецировать видео и воспроизводить звук на внешнем дисплее, поддерживающем HDMI.
Используйте другой порт USB
Этот USB-порт не поддерживает DisplayPort, Thunderbolt или MHL. Подключите USB-устройство к другому USB-порту на компьютере.
USB-устройство может иметь ограниченные функциональные возможности при подключении к данному порту. Подключите USB-устройство к другому USB-порту на компьютере.
Попробуйте эти решения
Возможные причины
Убедитесь, что устройство или аппарат подключены непосредственно к компьютеру.
Убедитесь, что устройство или ключ подключены к порту USB-C на компьютере, который поддерживает функции устройства или аппаратного ключа. Например, при подключении устройства Thunderbolt убедитесь, что оно подключено к порту USB-C на компьютере, который поддерживает Thunderbolt.
Устройство или ключ не подключены к нужному порту USB-C на компьютере.
Устройство или dongle подключены к компьютеру с помощью внешнего концентратора или док-станции.
Устройство USB может работать неправильно
Возможно, компьютер недостаточно питания для USB-устройства. Подключите адаптер питания к USB-устройству или попробуйте использовать другой компьютер.
Попробуйте эти решения
Возможные причины
Если USB-устройство может питаться от внешнего источника, подключите его к источнику питания.
Подключите компьютер к внешнему источнику питания и не запускайте его от аккумулятора.
Отключите все неиспользуемые USB-устройства, подключенные к компьютеру.
Компьютер не может подключаться к подключенным устройствам, так как это устройство не поддерживается.
На компьютере низкий уровень заряда батареи, поэтому он временно ограничивает объем питания, который он может предоставлять устройству.
Компьютер предоставляет питание другим устройствам, поэтому временно ограничивает его мощность, предоставляемую только что подключенным устройствам.
Устройство, к которое вы подключены, требует больше энергии, чем может предоставить компьютер.
Неподдерживаемый звуковой адаптер USB
Вместо этого подключите цифровой звуковой адаптер USB-C.
Попробуйте следующие решения
Возможная причина
Если к вашему компьютеру подключен аналоговый звуковой адаптер USB-C, отключите его, а затем подключите цифровой звуковой адаптер USB-C.
Подключенный звуковой адаптер не поддерживается вашим компьютером.
Примечание: Существует два типа звуковых адаптеров USB-C: аналоговые и цифровые. Большинство компьютеров поддерживают только цифровые звуковые адаптеры USB-C, оснащенные оборудованием для преобразования цифровых аудиоданных с вашего компьютера в аналоговый сигнал, который могут воспроизводить наушники или динамики. Часто цифровые звуковые адаптеры USB-C стоят дороже аналоговых звуковых адаптеров.
Общие сведения о USB-C
С помощью подключения USB-C можно зарядить компьютер Windows 10, а также подключиться к другим устройствам USB Type-C, таким как мобильные телефоны, док-станции, отображающие адаптеры и другие устройства с портом USB-C.

К сожалению, при некоторых сочетаниях оборудования и программного обеспечения могут возникать проблемы. В этом случае вы можете получить уведомление о наличии проблемы с подключением USB-C. Вот несколько советов, которые помогут вам устранить возможные неполадки. Если вы хотите настроить отображение уведомлений о проблемах с USB, выполните следующие действия.
Установите или снимите флажок Уведомлять при наличии проблем с подключением к USB-устройствам.
Примечание: Если у вас возникли проблемы при скачии фотографий, см. импорт фотографий и видео с телефона на компьютер.
Ниже приведены некоторые уведомления о USB-C, которые могут отображаться в случае возникновения проблемы.


После iPad Pro 2018 года аналитики ждут появления USB-C в новых айфонах. Сам хочу, чтобы это произошло как можно скорее.
В начале января я столкнулся с проблемой стандарта USB Type-C, разговоры о которой пока не выходят за пределы тематических форумов и редких твитов.
Но это лишь вопрос времени. В самом стандарте порта не продумана важная мелочь. Возможно, она уже заметна у вашего макбука или смартфона Android.
Не хочется, чтобы ситуация позже бросила тень на любой современный MacBook, новый iPad Pro и поставила ребром вопрос о необходимости добавлять USB-C в айфоны.
В чём суть неприятной проблемы портов USB-C
Они разваливаются.
Точнее, изнашиваются до такой степени, что становится неудобно их использовать.
В конструкции USB-C отсутствуют зубцы и выемки, жёстко фиксирующие штекер. Из-за этого внешнее давление на него напрямую переносится на порт.
Каждый раз, когда что-то извне давит на вставленный коннектор USB-C, порт получает 100% урона, а лечить его нечем. Со временем это накапливается, и ваш MacBook буквально теряет способность нормально удерживать кабель.
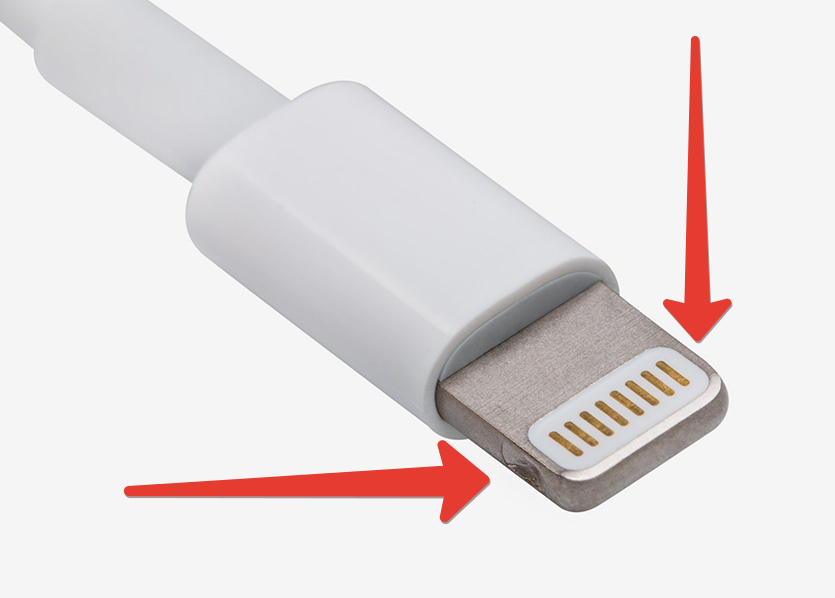
Чтобы вы понимали, в Lightning есть те самые фиксаторы. Они расположены внутри порта и цепляются за две выемки на штекере.
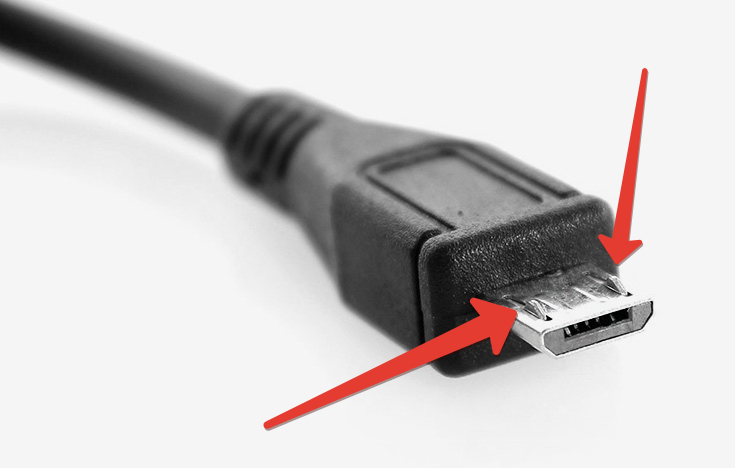
Даже в стареющем micro-USB есть зубцы на коннекторе.

Тем временем в USB-C нет НИЧЕГО.
Это не просто странно. Это глупо и недальновидно для стандарта, который призван стать универсальным для всего на свете.
Но ладно теория. Что на практике?
Как я обнаружил проблему у себя. Сразу на двух макбуках

Весь предыдущий год по привычке заряжал рабочий MacBook Pro от одного и того же порта USB-C – левого дальнего, установленного на месте легендарного магнитного MagSafe. Использовал почти всегда один и тот же зарядный кабель Type-C от Apple, которому тоже стукнул год.
Довольно быстро USB-C начал свободно влетать в порт макбука. Больше не требовалось прикладывать никаких усилий, пропал характерный «щелчок». А сейчас когда-то тугой кабель держится не лучше «магсейфа»: мгновенно выпадает, если дёрнуть ноут.
Я думал, что проблема исключительно в разболтавшемся коннекторе. Ничего не вечно, может металл стёрся. Но смущало одно: тот же кабель совсем иначе вставлялся в любые другие девайсы: жёстко и с щелчком. Из недавних примеров – в Яндекс.Телефон.

Последние пару дней я перебрал все свои Type-C кабели и попробовал вставить их в разные порты MacBook Pro. Результат разочаровал.
Раздолбанный USB-C внешне не отличается от соседних, просто кабели в нём держатся намного хуже. Настолько, что некоторые из них приходилось придерживать рукой, чтобы шла зарядка.
Вот вам и стандарт будущего.

Ошарашенный, я достал свой порядком замученный 12-дюймовый MacBook 2016 года. Как вы знаете, в нём только один USB-C. Как уже догадываетесь, с ним дела оказались не лучше.
Степень износа такая, что можно пальцем подвигать вставленный штекер, и он свободно поддастся.
Одному ноуту год, второму два. Что будет дальше, не знаю. Но гарантийным ремонтом тут не пахнет: по всем параметрам, перед нами механический износ.

Теоретически, конструкцию можно поменять, не нарушая обратную совместимость. Например, добавить выемки на металле. И оснастить будущие девайсы из купертино портами USB-C с «защёлками».
Но до сих пор никто так не сделал. А сама проблема пока не раздувалась до масштабов олеофобного покрытия в MacBook или залипающей клавиатуры.
В итоге ваши порты USB-C медленно приходят в негодность только потому, что никто из сотен человек, создававших стандарт, не додумался проверить его износостойкость.
P.S. У USB-C и без того полно проблем.
(165 голосов, общий рейтинг: 3.72 из 5)

USB-C не работает в Windows 10

1] Если USB-устройство, к которому подключен ваш ПК с Windows 10 (или телефон), сообщает о проблеме или о проблеме с драйвером устройства, откройте Диспетчер устройств и найдите неизвестное устройство. вызывая проблему, проверив желтый восклицательный знак, помеченный символом устройства. После этого просто выберите устройство, выберите его «Свойства» и проверьте статус, отображаемый в разделе «Состояние устройства».
Если он отображает код ошибки, проверьте код ошибки диспетчера устройств и используйте его для устранения проблемы.
2] Другой вероятной причиной того, что USB-C не работает в Windows 10, может быть недостаточная зарядка ПК . Это может произойти, когда,
- Зарядное устройство несовместимо с вашим ПК.
- Зарядное устройство недостаточно мощное, чтобы заряжать ваш компьютер.
- Зарядное устройство не подключено к зарядному порту на вашем ПК.
- Зарядный кабель не соответствует требованиям к питанию зарядного устройства ПК.
3] Возможности USB-устройства или устройства Thunderbolt могут быть ограничены. Весьма вероятно, что подключенное устройство или ключ имеют новые функции для USB-C, которые ваш ПК (или телефон) может не поддерживать, или подключенное устройство или ключ не подключен к правильному порту USB-C на вашем ПК/дополнительный альтернативный Устройства Mode или ключи подключены к вашему ПК (или телефону).
Для правильной работы альтернативного режима аппаратное и программное обеспечение на ПК и подключенном устройстве или ключе должно поддерживать альтернативный режим. Для некоторых альтернативных режимов может также потребоваться специальный кабель USB-C. Итак, убедитесь, что устройство или ключ подключен к порту USB-C на вашем ПК, который поддерживает правильный альтернативный режим. Например, если вы подключаете устройство с альтернативным режимом Thunderbolt, убедитесь, что оно подключено к порту USB-C на вашем ПК, который поддерживает Thunderbolt.
Кроме того, убедитесь, что ваш компьютер и кабель поддерживают те же функции USB-C, что и подключенное устройство.
4] Соединение DisplayPort/MHL может не работать . Как вам известно, альтернативный режим DisplayPort позволяет проецировать видео, другой визуальный контент и воспроизводить звук на внешнем дисплее, который поддерживает DisplayPort. Есть и другие режимы, альтернативные режимы. Они включают,
Чтобы устранить проблемы, вызванные этой проблемой, убедитесь, что ваш ПК, внешний дисплей и кабель поддерживают альтернативные режимы DisplayPort или MHL, а устройство или ключ подключены непосредственно к вашему ПК.
5] Запустите средство устранения неполадок оборудования и устройств или средство устранения неполадок USB Windows и проверьте, помогает ли это. Эти средства устранения неполадок проверяют оборудование или USB-устройство, подключенное к компьютеру, на наличие известных проблем и устраняют их автоматически.
Узнайте, что делать, если адаптер питания USB-C, входивший в комплект поставки ноутбука Mac, перестает заряжать аккумулятор, нагревается или искрит.
Ноутбуки Mac поставляются в комплекте с адаптером питания USB-C и зарядным кабелем. Определите, какие адаптер питания и зарядный кабель входят в комплект поставки вашего ноутбука Mac, и найдите соответствующие советы по устранению неполадок ниже. Если возникла проблема с адаптером питания стороннего производителя, попробуйте использовать адаптер питания и кабель производства Apple, входящие в комплект поставки ноутбука Mac.

Адаптер питания USB-C

Сетевая вилка или адаптер вилки

Зарядный кабель USB-C

Ноутбук Mac с портами USB-C не заряжается
Если адаптер питания USB-C не заряжает MacBook, MacBook Air или MacBook Pro, попробуйте отключить адаптер от электрической розетки, подождать несколько секунд и снова включить. Если это не поможет, следуйте рекомендациям из следующих разделов:
Проверка наличия питания
Узнайте, как проверить электрическую розетку и сетевую вилку.
Проверка электрической розетки
Убедитесь, что адаптер питания USB-C подключен к исправной электрической розетке. Отключите адаптер питания USB-C от электрической розетки, затем подключите заведомо исправное устройство, такое как лампа или часы, чтобы убедиться, что питание подается надлежащим образом. Если электрическая розетка работает, подключите адаптер питания USB-C и попробуйте зарядить компьютер Mac. Если компьютер Mac по-прежнему не заряжается, выключите его и закройте дисплей на 30 секунд, затем откройте дисплей и повторите попытку зарядки. Если вы используете компьютер Mac не с процессором Apple, сбросьте параметры контроллера SMC.
Проверка на наличие помех в сети электропитания
Отключите адаптер питания от электрической розетки, подождите 30 секунд, а затем снова подключите его.
- Если ноутбук Mac начинает заряжаться после повторного включения адаптера питания, возможно, возникает проблема с сетевыми помехами (прерывание, вызванное блуждающими электромагнитными сигналами) от электрической розетки. Адаптер питания автоматически отключается, когда встроенная функция защиты от повышенного напряжения определяет наличие помех в электросети.
- К источникам возможных помех в сети относятся светильники с газоразрядными лампами, холодильники или микроволновые печи, подключенные к той же электрической цепи, что и используемая электрическая розетка. Эту проблему позволит решить подключение адаптера питания к источнику бесперебойного питания (ИБП) или к розетке в другой цепи.
Если адаптер питания отключается при подключении к заведомо исправной розетке, отнесите его на проверку в авторизованный сервисный центр компании Apple или в магазин Apple Store.
Проверка сетевой вилки или кабеля питания
Адаптер питания укомплектован съемной сетевой вилкой переменного тока, которая имеет ножевые контакты, вставляемые в электрическую розетку. Если ноутбук Mac не заряжается при использовании сетевой вилки с адаптером питания, попробуйте использовать другую такую вилку или удлинитель для адаптера питания Apple (продается отдельно).

Проверка кабелей
В комплект поставки ноутбука Mac входит зарядный кабель USB-C. Чтобы узнать, вызваны ли проблемы с зарядкой этим кабелем, попробуйте использовать другой, заведомо исправный кабель USB-C. Помните! Не все кабели USB-C пригодны для зарядки MacBook, MacBook Air или MacBook Pro, поэтому убедитесь, что кабель, который вы используете для проверки, предназначен для зарядки.
Если с одним кабелем USB-C ноутбук Mac заряжается, а с другим нет, немедленно отсоедините кабель, который не работает, и отнесите его и блок питания на проверку.
Если ноутбук Mac начинает заряжаться только при покачивании или подергивании кабеля USB-C или удлинителя для адаптера питания Apple (продается отдельно), немедленно отсоедините такой кабель и отнесите его и блок питания на проверку.

Проверка наличия обновлений
В некоторых случаях для компьютера могут выпускаться обновления ПО или прошивки, которые улучшают взаимодействие с адаптером питания. Если компьютер MacBook, MacBook Air или MacBook Pro не заряжается должным образом, проверьте наличие обновлений ПО для него.

Нагрев адаптера
Адаптер питания USB-C может нагреваться при обычном использовании, поэтому обязательно используйте его в хорошо проветриваемом месте. Всегда подключайте адаптер питания непосредственно к электрической розетке с помощью сетевой вилки или кладите его на стол или в другое хорошо вентилируемое место при использовании удлинителя для адаптера питания (приобретается отдельно).
Старайтесь не размещать адаптер в плохо проветриваемых местах, например на диване, на плотном ковре, на кровати или на подушке. Старайтесь, чтобы адаптер не оказывался под одеялом или чем-то другим, препятствующим вентиляции.
Адаптер питания может отключиться в случае перегрева. Если это произойдет, отключите кабель USB-C от ноутбука Mac, затем дождитесь охлаждения адаптера питания, прежде чем проверять его состояние.

Искрение
При входе контактов вилки в розетку в момент подключения адаптера питания USB-C может возникать искра. Как правило, это нормальное явление, которое иногда наблюдается во время включения электроприборов в электрическую розетку.
Если вы замечаете любое из перечисленных ниже явлений при подключении адаптера к розетке или у вас возникают другие опасения по поводу искрения, обратитесь в Apple:
- Обратитесь в Apple, если искра возникает не на контактах вилки, а в других местах.
- Обратитесь в Apple, если какая-либо из частей адаптера повреждена или обесцвечена.

Проверка ноутбука Mac и блока питания
Даже если ваш ноутбук Mac с портом USB-C не покрывается гарантией, его можно принести в авторизованный сервисный центр компании Apple или в магазин Apple Store для проверки. Обязательно возьмите с собой ноутбук Mac, адаптер питания USB-C и все кабели USB-C, которые вы используете для зарядки.
Информация о продуктах, произведенных не компанией Apple, или о независимых веб-сайтах, неподконтрольных и не тестируемых компанией Apple, не носит рекомендательного или одобрительного характера. Компания Apple не несет никакой ответственности за выбор, функциональность и использование веб-сайтов или продукции сторонних производителей. Компания Apple также не несет ответственности за точность или достоверность данных, размещенных на веб-сайтах сторонних производителей. Обратитесь к поставщику за дополнительной информацией.
Читайте также:

