Нечитаемый файл не удается найти или открыть файл youtube
Обновлено: 04.07.2024
Этот популярный медиаплеер умеет, помимо прочего, исправлять повреждённые видеозаписи.
Щёлкните на «Построить индекс, затем проиграть». Построение индекса видеофайла может занять немало времени. Но в большинстве случаев этих действий достаточно — файл откроется.
Если у вас много повреждённых видеофайлов и вы не хотите открывать их по одному, зайдите в настройки плеера и в разделе «Ввод / Кодеки» выберите «Исправлять при необходимости».
Учтите, что VLC не исправляет ваш файл, а создаёт его временную исправленную копию, которая пропадает после завершения воспроизведения. Если вы попытаетесь открыть файл в другом проигрывателе, он не сможет воспроизвестись. Чтобы сделать исправленную копию повреждённого файла, выберите в меню «Медиа» → «Сохранить или конвертировать» и конвертируйте файл в другой формат. Или в тот же.
Stellar Phoenix Video Repair
Эффективное средство восстановления медиафайлов для Windows и Mac. Но цена кусается, так что приобретать его стоит только в том случае, если вы постоянно работаете с повреждёнными видеозаписями. Может восстанавливать файлы в формате MP4, MOV, 3GP, M4V, M4A, 3G2 и F4V. Бесплатная версия позволяет восстанавливать файлы размером до 10 МБ. Полная версия стоит 69,99 доллара.
DivFix++
Программа DivFix++ давно не обновлялась, но тем не менее прекрасно работает. Она может восстанавливать только AVI, но с этим она справляется хорошо. Просто загрузите и распакуйте приложение, добавьте повреждённые файлы и нажмите на кнопку Fix.
DivX Repair
Ещё одна бесплатная программа для восстановления повреждённых медиафайлов. Её преимущество в том, что она может восстановить несколько видео за раз.
Get My Videos Back
Это бесплатное приложение, поддерживающее файлы DivX, FLV, MP4, 3GP, AVI и MPEG. Помимо восстановления видеофайлов, умеет исправлять файлы, скопированные с повреждённых CD и DVD.
Video Repair
Неплохое приложение для восстановления видео. Правда, оно стоит 99 евро. В бесплатном варианте Video Repair восстанавливает только половину вашей видеозаписи.
Но есть возможность обмануть это приложение, подсунув ему файл удвоенного размера. Откройте командную строку через меню «Пуск» и перейдите в ней в нужную папку. Для этого щёлкните правой кнопкой мыши с зажатой клавишей Shift по директории, где хранится повреждённый файл, скопируйте её путь и введите в открывшуюся командную строку команду:
Затем введите следующее:
copy/b имя_файла.mp4+имя_файла.mp4 имя_двойного_файла.mp4
Будет создан двойной видеофайл. Скормите его Video Repair. Так как приложение восстановит только половину, у вас получится восстановленный оригинальный файл.
Не вышло восстановить файл одним из способов — попробуйте другой. Если знаете другие варианты решения проблемы, поделитесь ими в комментариях.
Огромная доля файлов в интернете распространяется именно в архивах, ведь это удобно, все файлы помещаются в один контейнер в котором они сжимаются без потери качества и соответственно занимать памяти он будет куда меньше.
Вся эта схема прекрасно работает, но бывает, что случаются сбои и архив становится поврежденным. Открыть его при этом, чтобы посмотреть содержимое уже никак не получается и уж тем более распаковать содержимое. Но решение есть.

Вы уже знаете, как открыть файл rar, сегодня мы рассмотрим проблему, когда архив поврежден, и что делать в такой ситуации в Windows 7, 8 и 10.
Важно! Перед тем, как думать на битый архив, посмотрите установлен ли у вас архиватор, который поддерживает именно тот формат (.zip, .rar, .7z), который вам необходимо открыть и распаковать.
Важно! Бывает, что антивирус вызывает такую ошибку, на время разархивирования попробуйте его отключить и посмотреть, как все будет работать. И уже только после того, как проверите это, переходите к следующим пунктам.
WinRAR

скачать winrar

В открывшемся окошке укажите тип контейнера, папку для сохранения и нажмите «ОК».

Начнется восстановление, при успешном выполнении которого вы сможете извлечь все, что вам необходимо.

Интересно! Также прочитайте статью о том, как заархивировать файл. Там вы найдете множество полезной информации с советами по данной теме.
Также, можете попробовать извлечь хоть какие-то данные из битого контейнера программой 7-zip, при условии, если он вообще откроется.
Fix Toolbox
Программа, специально разработанная для восстановления различного формата поврежденных файлов, конечно же поддерживает и архивы. Скачайте и становите ее. После запуска укажите путь к поврежденному контейнеру, нажмите кнопку «Analyze» и согласитесь с началом восстановления.

Выберите необходимые папки и также щелкните по «Next» и в следующем окне укажите директорию для распаковки.

Начнется процедура восстановления, по окончанию которого вы сможете сохранить восстановленные данные.
Universal Extractor
Прекрасная программа с простым и понятным интерфейсом, в котором очень легко разобраться. Она в большинстве случаев позволит распаковать даже сложный архив, достаточно указать в ее главном окне путь к нему и папку для распаковки, после чего нажать «ОК».

Не удалось открыть файл как архив

Если он все-таки поврежден, то выполните все пункты из прошлой главы. Это должно помочь.

При желании воспользуйтесь способами из первой главы и все-таки вытащить хоть что-то из поврежденного контейнера, но лучше перекачать его заново. Чтобы не возникало таких проблем используйте специальные программы загрузчики, например, скачайте download master и загружайте с помощью него.
В заключение
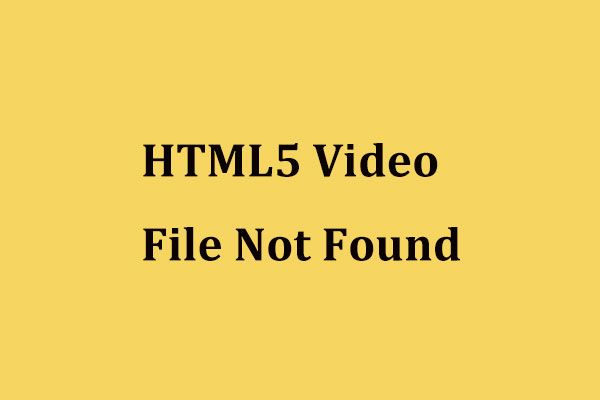
Видео файл HTML5 не найден
При просмотре видео на YouTube или других веб-сайтах в веб-браузере вы можете столкнуться с некоторыми проблемами, например, видео не воспроизводятся в Chrome , Ошибка YouTube 400/429/500/503 и другие.
Исправления для видеофайла HTML5 не найдены
Используйте последнюю версию вашего браузера
Не все браузеры поддерживают видео HTML5 и поддерживают Google Chrome, Internet Explorer, Firefox и Opera. Но не все версии можно запустить для просмотра HTML-видео, поэтому убедитесь, что вы используете последнюю версию. Иногда браузер может обновляться автоматически. Но при получении ошибки HTML5 проверьте ее вручную.
Если вы используете Chrome, щелкните меню с тремя точками, перейдите в Справка> О Google Chrome . Если вы видите Обновите Google Chrome кнопку, щелкните ее. В противном случае браузер обновлен.
Очистить файлы cookie и кеши
Кеши и файлы cookie могут помочь вашему браузеру работать быстрее. Даже в этом случае они могут привести к замедлению работы браузера или появлению ошибки при воспроизведении видеофайлов.
Если вас беспокоит, что видеофайл HTML5 не найден в Chrome / Firefox / IE, удалите кеши и файлы cookie, а затем снова посмотрите видео.
Возьмем, к примеру, Chrome:
Шаг 1. Щелкните меню с тремя точками и выберите Настройки .
Шаг 2: нажмите Очистить данные просмотра из Конфиденциальность и безопасность раздел.
Шаг 3: установите Временной диапазон , выберите то, что вы хотите очистить, и нажмите Очистить данные .
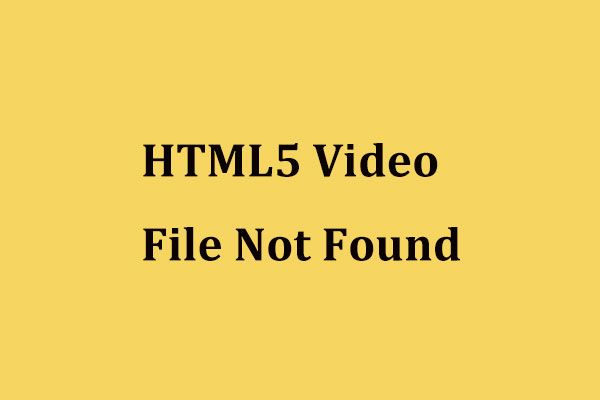
Наконечник: Чтобы очистить файлы cookie в Firefox, Edge или других браузерах, вы можете подписаться на этот пост - Как очистить кеш для одного сайта Chrome, Firefox, Edge, Safari .
Загрузить поддерживающие кодеки HTML5
Отключить аппаратное ускорение
Шаг 1. В Chrome перейдите в меню с тремя точками и выберите Настройки .
Шаг 2: После нажатия Продвинутый , отключите опцию По возможности использовать аппаратное ускорение .
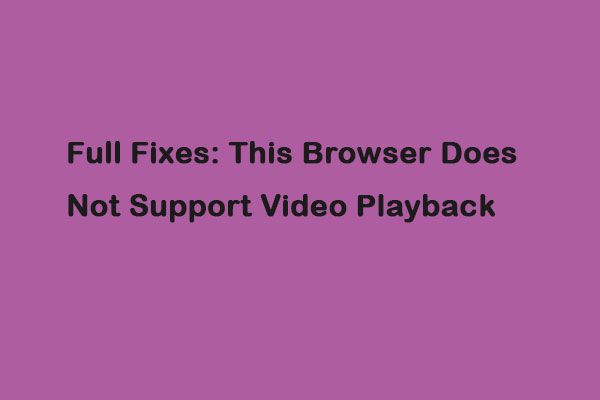
Шаг 3. Перезагрузите браузер и попробуйте воспроизвести видео в формате HTML5, чтобы проверить, устранена ли проблема.
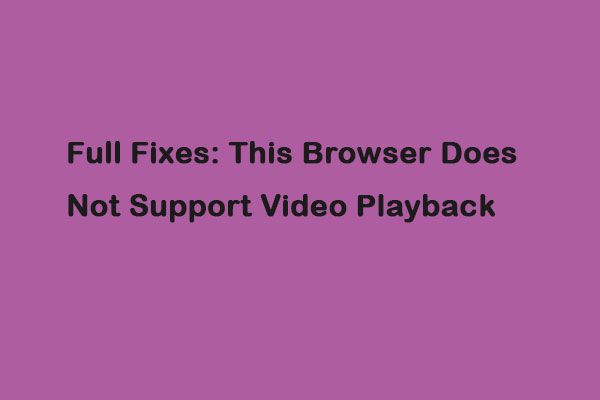
Полные исправления: этот браузер не поддерживает воспроизведение видео
Заключительные слова
Причин, по которым на компьютере могут появиться испорченные файлы, — множество. Это могут быть ошибки в работе операционной системы и приложений, атаки вредоносного программного обеспечения или некорректные действия пользователя (типичный пример — извлечение флеш-накопителя в момент записи данных). Также к повреждению файлов могут приводить технические сбои в работе диска, внезапные отключения электропитания ПК, проблемы с сетью во время загрузки данных, неудачные попытки восстановления удалённой информации и прочие неприятности, самый простой способ оградиться от которых — вовремя создавать резервные копии файлов.
Если же у вас нет резервных копий, то на помощь могут прийти перечисленные ниже утилиты, позволяющие восстанавливать структуру повреждённых данных. Конечно, всецело уповать на подобного рода инструменты не стоит: вероятность восстановления испорченных файлов невелика и зависит от степени нанесённого урона, формата данных, а также прочих факторов. Тем не менее в некоторых случаях такие программы помогают получить хотя бы частичный доступ к той информации, которая хранилась в повреждённых файлах. А это лучше, чем ничего.

Одна из самых распространённых ситуаций восстановления данных, с которыми сталкиваются пользователи, связана с «битыми» документами Word, Excel, PowerPoint. Попытаться восстановить их можно разными способами.
Самый простой и доступный метод предполагает использование штатных средств восстановления Microsoft Office, о существовании которых многие даже не догадываются. Порядок действий следующий:
1. В зависимости от типа повреждённого файла открываем текстовый редактор Word, табличный процессор Excel или приложение для подготовки презентаций PowerPoint.
2. В меню «Файл» выбираем пункт «Открыть».
3. В диалоговом окне «Открытие документа» находим нужный файл.
4. В выпадающем меню кнопки «Открыть» выбираем команду «Открыть и восстановить» и далее следуем подсказкам пакета офисных приложений.

Если этот способ не сработает, можно попытаться извлечь из проблемного документа хотя бы текстовые данные. Для этого повторяем перечисленные выше операции, после чего в диалоговом окне «Открытие документа» указываем тип файла «Все файлы» и далее в выпадающем списке выбираем «Восстановление текста из любого файла».

Если встроенные в Microsoft Office инструменты восстановления не сдюжат, стоит присмотреться к специализированным приложениям и сервисам сторонних разработчиков. Подобного рода решений в Интернете представлено огромное множество, но все они без исключения платные и требуют приобретения лицензии. Из заслуживающих внимания продуктов отметим программный комплекс Stellar Toolkit for File Repair (стоимость $69), утилиту Easy Office Recovery (1 700 рублей) и созданный российскими разработчиками набор инструментов Recovery Toolbox (от $27), который также представлен в виде веб-сервиса. Упомянутые решения поддерживают работу с doc, docx, xls, xlsx, ppt, pptx и прочими форматами файлов, просты в использовании и имеют русскоязычный интерфейс. Также в программах предусмотрена возможность предпросмотра документов перед их восстановлением.

Ремонт повреждённого медиаконтента можно доверить четырём коммерческим программам: древней, но до сих пор не теряющей актуальности All Media Fixer ($40) и более современным Stellar Repair for Video (€50), Wondershare Video Repair Tool (от $30 по подписке), Video Repair Tool (€99). Последние три представлены в версиях как для Windows, так и для macOS. Все четыре продукта поддерживают внушительное количество мультимедийных форматов, среди которых WMA, WMV, ASF, AVI, XVID, VOB, RM, MP3, MP2, MP1, MPEG, WAVE, MKV, FLV, WEBM, MJPEG, MPEG, AVCHD, MTS, MOV, MP4, M4V, 3G2, 3GP, F4V и многие другие, коих суммарно насчитывается почти четыре десятка. Положенные в основу приложений алгоритмы способны переписывать индекс и служебную информацию аудио/видеофайлов, восстанавливать их структуру, удалять «битые» фреймы и исправлять прочие дефекты, что даёт возможность воспроизводить даже недокачанный или скопированный с неисправных носителей мультимедийный контент. Поддерживается работа в пакетном режиме со множеством файлов.

Можно сэкономить и воспользоваться бесплатными утилитами DivFix++ и Meteorite, доступными для Windows, Linux и macOS. Правда, функциональные возможности этих программ существенно ограничены: первая поддерживает работу только с файлами формата AVI, вторая — с MKV (Matroska). Наконец, можно обойтись без установки на компьютер сторонних продуктов. Для восстановления видео онлайн в глобальной сети имеется сервис Restore.Media, заточенный под восстановление медиаконтента как в автоматическом, так и в ручном режиме.

Перед тем как приступать к ремонту графических файлов, первым делом необходимо определиться с форматом проблемного рисунка или фотографии. Если это JPEG, то добрую службу могут сослужить бесплатные программы JPEG Medic Viewer и JPEGfix. Первая представляет собой специализированное приложение для просмотра «битых» изображений с повреждёнными заголовками, вторая позволяет чинить JPEG-файлы и снабжена подробной инструкцией на русском языке. JPEGfix умеет проводить оценку пригодности файла к ремонту, позволяет сохранять обработанное изображение в формате JPEG или BMP, а также экспортировать рисунки и фотографии в растре YCbCr или в DCT-коэффициентах для обработки в других приложениях. Важно понимать, что программа JPEGfix не способна восстановить информацию, которая была уничтожена при сбое и не содержится в графическом файле. Если окончание файла было утрачено, утилита сможет привести к нормальному виду только начало. Если выпал большой фрагмент из средины — только связать начало и окончание. И так далее.
В дополнение к JPEGfix (или в качестве альтернативы) можно использовать коммерческое приложение JPEG Recovery и онлайновый сервис JPEG Medic, тоже платный.

Для решения этой задачи можно воспользоваться поставляемой в комплекте с Microsoft Outlook утилитой Inbox Repair Tool (исполняемый файл scanpst.exe). Она анализирует структуру повреждённого PST-файла и восстанавливает не только письма, но и контакты, напоминания, встречи, задачи, заметки, календарь, журнал и другие данные. На случай отката вносимых в почтовую базу изменений предусмотрена возможность создания резервной копии файла. Во избежание неприятностей советуем в обязательном порядке проверять, выставлена ли окне программы соответствующая галочка.

Если при запуске Microsoft Outlook сообщает о повреждении OST-файла, то ситуация с потерей данных менее драматична. Дело в том, что файл формата OST представляет собой синхронизированную копию почтового ящика (Exchange Server или IMAP), и все письма хранятся на сервере. Достаточно удалить с диска проблемный OST-файл и перезапустить Outlook — программа автоматически создаст почтовую базу и синхронизирует данные с сервером.
В случае серьёзных повреждений почтовых баз Microsoft Outlook придётся прибегнуть к программным решениям сторонних разработчиков, например PST File Recovery Tool (€99) или Recovery Toolbox for Outlook ($50). Возможности последнего приложения позволяют не только чинить PST/OST-файлы, в том числе старого формата Outlook 97-2003, но и экспортировать восстановленные данные в отдельные PST/EML/MSG/VCF/TXT-файлы. Поддерживается конвертирование OST в PST, а также работа с зашифрованными и защищёнными паролем почтовыми базами Microsoft Outlook.

На рынке программного обеспечения представлены четыре компании, специализирующиеся на решениях для восстановления повреждённых данных. Это американская Recoveronix, индийская Stellar Data Recovery, китайская DataNumen и российская Recovery Toolbox. На сайтах перечисленных разработчиков можно без труда отыскать инструменты для восстановления повреждённых файлов любых типов, будь то чертежи AutoCAD, архивы ZIP и RAR, дизайн-проекты CorelDraw, документы Microsoft Project, различные базы данных и прочие форматы. Практически все предлагаемые продукты платные, но иногда встречаются приятные исключения в виде демонстрационных версий, позволяющих оценить вероятность восстановления данных перед покупкой. В любом случае сэкономить вряд ли удастся. И чтобы в будущем не приходилось лишний раз тратиться, следует своевременно принимать превентивные меры и регулярно создавать резервные копии важных данных.
Читайте также:

