Недопустимое имя файла при сохранении что делать
Обновлено: 04.07.2024
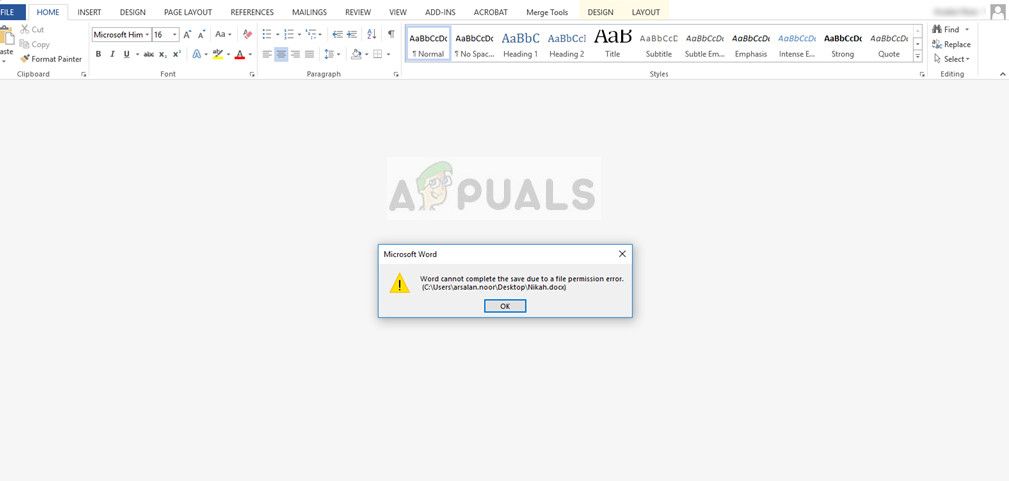
Word не может завершить сохранение из-за ошибки разрешения файла
По каким причинам «Word не может завершить сохранение из-за ошибки разрешения файла»?
Причины, по которым ошибка возникает более подробно:
- Документ, который вы пытаетесь сохранить, ранее сохранялся как «только для чтения» или как «шаблон».
- Местоположение, в котором вы пытаетесь сохранить файл или доступ к нему, не имеет подходящих разрешений для вашей учетной записи пользователя.
- Вы пытаетесь изменить файл из общей сетевой папки.
- Антивирусное программное обеспечение на вашем компьютере конфликтует с процессом сохранения.
- На вашем компьютере существует конфликт имен файлов. Это очень часто, особенно для общих / уже созданных файлов.
Прежде чем приступить к решению, убедитесь, что у вас есть действительный копия Microsoft Office, активного интернет-соединения и учетной записи администратора на вашем компьютере.
Решение 1. Сохранение документа под другим именем
- Теперь выберите местоположение и измените имя файла. Введите число перед ним или полностью измените его имя.
- Файл будет сохранен немедленно, а предыдущий файл, который вы редактировали, останется без изменений. Также убедитесь, что вы сохраняете файл на локальном компьютере (например, на рабочем столе), а не на съемных устройствах.
Решение 2. Отключение антивирусного программного обеспечения
В некоторых случаях они дают ложное срабатывание и блокируют доступ к документу, даже если он может быть сохранен логически. Есть несколько функций, которые реализует антивирусное программное обеспечение, таких как Защита файлов в Semantic. McAfee даже выпустила официальную документацию по этому поводу и заявила, что исправит это в одном из своих обновлений. Тебе стоит попробовать обновление антивирусное программное обеспечение, и если это не работает, вы можете проверить нашу статью о том, как отключить антивирус.
Решение 3. Проверка в безопасном режиме
Если оба вышеперечисленных метода не работают для вас, мы можем перейти и попробовать запустить Microsoft Word в безопасном режиме. Безопасный режим отключает все загруженные надстройки и запускает приложение с минимальным набором драйверов. Если есть проблема с вашим профиль или если есть плагин отыгрывается, мы можем диагностировать с помощью этого метода.
- Нажмите Windows + R, введите «winword / safe”В диалоговом окне и нажмите Enter.
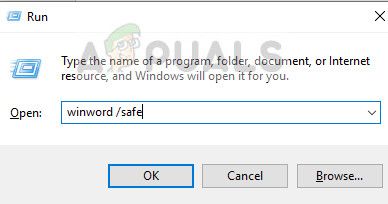
Открытие Word в безопасном режиме
- Microsoft Word теперь будет открыт в безопасном режиме. Нажмите на Файл> Открыть и перейдите к файлу, который вы пытаетесь открыть / отредактировать.
- Выполните ваши изменения в этом и попробуйте сохранить. Если он отлично сохраняется, это, вероятно, означает, что либо ваши надстройки вызывают проблемы, либо ваш профиль пользователя поврежден.
- Чтобы отключить надстройки, нажмите Файл> Параметры> Надстройки и нажмите Идти перед COM Надстройка.
Вы проверяете нашу статью о том, как создать новую учетную запись пользователя и перенести в нее все данные?
Решение 4. Получение права собственности на файл
Если все вышеперечисленные методы не работают, лучше всего посмотреть, действительно ли файл принадлежит вам. Если он получен от внешнего пользователя, владельцем будет этот компьютер, и у вас может быть ограниченный доступ. Это может быть причиной того, что вы не можете вносить изменения в документ.
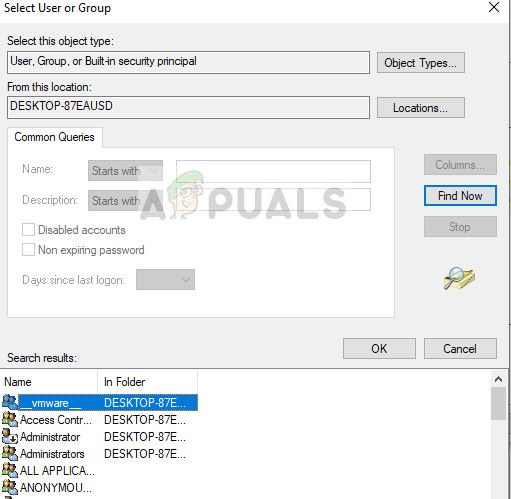
Принятие права собственности на документ
Решение 5. Обновление Windows и Microsoft Word
Если все вышеперечисленное не работает или вы время от времени сталкиваетесь с ошибкой, лучше всего посмотреть, ожидают ли какие-либо обновления для вашего Windows / Microsoft Word. Каждое обновление Windows обычно сопровождается обновлением безопасности Office, в котором устраняются ошибки и обновляются методы безопасности.
Если вы воздерживаетесь от обновления, мы настоятельно рекомендуем вам обновить все сразу.
- Нажмите Windows + S, введите «Обновить»И откройте приложение« Настройки ».
- После того, как в настройках, нажмите на Проверить наличие обновлений.
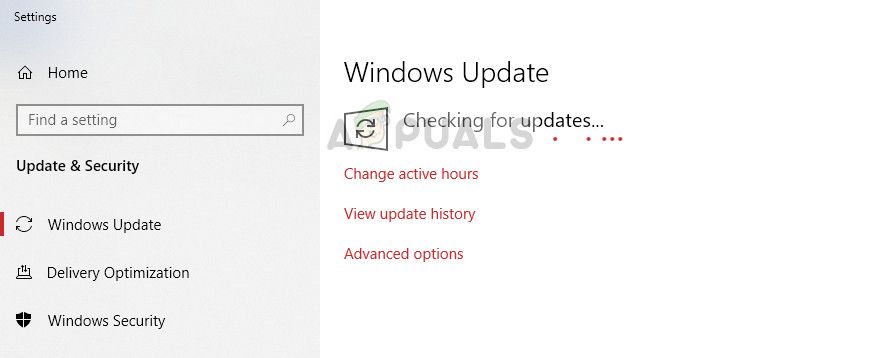
Обновление Windows
Читайте также:

