Недостаточно памяти для выполнения операции
Обновлено: 03.07.2024
Недостаточно памяти для завершения этой операции . Ошибка может помешать вашей повседневной деятельности и вызвать различные проблемы на вашем компьютере. Проблема нехватки памяти очень хорошо известна среди пользователей Windows 10, и на самом деле вы можете найти десятки постов и обсуждений на форумах, где многие просят решения этой ошибки.
Что касается решения проблемы, ниже мы перечислили те из них, которые мы считаем наиболее эффективными и которые (по крайней мере, по нашему опыту) могут временно решить проблему.
- Увеличить файл подкачки (виртуальная память)
- Проверить приложения и расширения
- Обновить Windows
- Добавить оперативную память
1. Увеличьте файл подкачки (виртуальная память)
Когда ОЗУ не может обработать все запросы, ПК будет использовать файл подкачки (виртуальную память) для временного хранения дополнительных данных. Очень часто этот файл подкачки не управляется правильно, поэтому вам придется управлять им вручную. В Windows 10 выполните следующие шаги:
- Выполните поиск по запросу Эффективность.
- Нажмите Настроить внешний вид и производительность Windows .
- В открывшемся окне перейдите на вкладку Дополнительно .
- Нажмите Изменить , откроется экран виртуальной памяти.
- Выберите диск (предпочтительно не C: или даже диск типа SSD), а затем внизу выберите Пользовательский размер . В двух полях (начальные и конечные размеры) введите одинаковое значение в МБ.
- Нажмите Установить , затем нажмите ОК внизу.
- Перезагрузите компьютер, чтобы изменения вступили в силу.
- ЧИТАЙТЕ ТАКЖЕ : исправьте ошибку интерфейса Intel Engine Engine для Windows 10
2. Проверьте приложения и расширения

Недостаточно памяти для выполнения этой операции иногда может появляться из-за определенных приложений или расширений. Попытайтесь вспомнить, какое приложение или расширение вы установили до появления этой ошибки, и попробуйте удалить ее, чтобы узнать, не было ли это реальной причиной.
Чтобы удалить приложение, лучше всего использовать программное обеспечение для удаления, такое как Revo Uninstaller . Используя программное обеспечение для удаления, вы убедитесь, что выбранное приложение полностью удалено с вашего ПК.
- Получить версию Revo Uninstaller Pro
Если вы используете расширения для браузера, вам лучше отключить все установленные расширения и активировать их только тогда, когда они вам нужны, так как многие плагины вызывают высокую загрузку ОЗУ.
3. Обновление Windows
Откройте приложение «Настройки Windows 10» и проверьте наличие обновлений, которые еще не установлены. Эти обновления могут исправлять различные ошибки Windows 10 и, следовательно, положительно влиять на использование оперативной памяти вашего ПК.

4. Добавить оперативную память

Если Недостаточно памяти для завершения этой операции , ошибка все еще появляется, возможно, причиной может быть нехватка оперативной памяти. В этом случае вы можете купить новый модуль памяти и установить его на свой компьютер (на YouTube есть много видеоуроков, объясняющих, как это сделать, шаг за шагом).
Мы надеемся, что наш гид был полезен. Если вы решили проблему с помощью наших решений, сообщите нам об этом в разделе комментариев ниже.
Операционка корпорации Майкрософт содержит маленькие недоработки. Некоторые пользователи сталкивались с тем, что на компьютере мало виртуальной памяти. О чем они оповещаются ошибкой. Перед этим 95% юзеров сталкиваются с проблемой торможения компьютера или не запуска программ. Это первый признак того, что машине не хватает оперативной памяти. Решается проблем путем выполнения несложных манипуляций. Действия выполнит даже новичок. Но сначала определим причину возникновения неполадки.

Когда пользователь работает с компьютером, последнему приходится выполнять ряд операций и отвечать на запросы и команды администратора. Если оперативная память загружена, то выполнение процессов происходит с трудом и постепенно компьютер зависает. Изначально пользователь видит, что программа не отвечает, а затем выскакивает предложение от операционки завершить процесс. Это нужно для предотвращения потери данных. Здесь важно научиться распознавать проблему еще при первых проявлениях.
Показатель того, что сильно загружена оперативная память – снижение быстродействия системы. При этом компьютер еще не сигнализирует о сбое. Возникают проблемы с открытием приложений. Это видно, когда пользователь выполняет запуск программы, а она не открывается. Если продолжительное время не поступает отклика от программы, то это указывает на то, что физическая память компьютера переполнена, и потребуется освобождение
Какая память Windows подразумевается
Пользователи, которые не имеют опыта работы с компьютером или не разбираются в технических аспектах, рассматривают ошибку как недостаточное количество места на жестком диске. Отсюда у них возникает оправданное недоумение, ведь жесткий вмещает много Гб, а в системе недостаточно памяти. Получается тупиковая ситуация, из которой они не находят выход.
Причины возникновения ошибки
Прежде чем мы приступим к исправлению возникшей неполадки, определим распространенные причины, которые могли спровоцировать ее возникновение. К провоцирующим факторам можно отнести:
В принципе это, если не единственные, то основные причины, на фоне которых возникает неполадка. Теперь приступим к изучению способов решения возникшей проблемы.
Итак, как мы определились ранее, если на компе недостаточно оперативно памяти, то пробуем устранить проблему путем открытия малого количества приложений. Это убережет пользователя от потери личной информации и повысит быстродействие машины. Пользователь должен обратить внимание и запомнить те программы, которые потребляют много ресурсов. Если их не запускать одновременно, то проблема исчезнет.
Не всегда удается решить проблему таким способом. Ведь часто для работы люди используют увесистые программы одновременно, то есть указанная выше мера допустима только в домашних условиях, в рабочей обстановке она не реализуется. Часто пользователи сталкиваются с тем, что на рабочем столе всплывает надпись: «Для завершения операции недостаточно памяти», следуя ниже приведенной инструкции, вы научитесь решать проблему в считаные минуты.
Итак, освобождение оперативной памяти в Windows 7 и последующих разработках, выполняется несколькими способами, возможно, придется их комбинировать, но это уже в самых тяжелых случаях.
Способ №1 – увеличение размера файла подкачки
Если неполадка появляется не систематически, то для ее устранения нужно очистить виртуальную память компьютера. Делается это через Диспетчер Задач (закрыть неиспользуемые процессы). В противном случае пользователю придется вносить коррективы в размер файла подкачки. Иногда, этим занимается и сама операционка.
Здесь сразу отмечу, что если вы скорректируете размер этого файла, то проблема исчезнет, но высока вероятность, что компьютер будет подтормаживать. Система быстрее обрабатывает информацию, которая имеется в ОЗУ. Если увеличить размер файла подкачки, то комп будет читать инфу с жесткого, ведь именно там он располагается, отсюда и тормоза. Чтобы внести коррективы в размер файла, зажимаем клавиши, отмеченные на картинке:

Либо же открываем меню пуск, затем переходим в панель управления, оттуда идем в меню системы и выбираем дополнительные параметры:

После нажатия откроется диалоговое окно, в котором перейдем на вкладку «Дополнительно» и откроем параметры быстродействия:

Здесь перейдем на вкладку дополнительных настроек, где у нас располагается виртуальная память, и щелкнем по клавише изменения:

В самом верху снимаем галочку с автоматического определения размера и самостоятельно устанавливаем нужное число:

Совет! Если у вас установлено два физических жестких, то перенесите этот файл туда, где не установлена система.
Если вы не знаете, какие параметры нужно указывать относительно размера файла подкачки чтобы освободить оперативную память на компьютере, то порекомендую исходить из следующих пропорций: для стандартной работы установить 1,5 от общего объема оперативы, для игр не менее 2.
Способ №2 – установка дополнительного модуля ОЗУ
Первый способ рекомендуется тем пользователям, которые очень редко сталкиваются с проблемой, если у вас постоянно загружена оперативная память, то лучше всего поставить еще одну планку в системник. Посмотрите, что установлено сейчас: фирма, тип, объем и докупите идентичный.
Если пользователь не располагает средствами или проблема на рабочем месте, то можно попробовать очистить оперативную память на компьютере через Диспетчер и не запускать одновременно много программ. Другого способа нет.
Способ №3 – проверка потребляемой памяти программой
Когда ошибка возникает при работе определенной программы, необходимо проверить, сколько она потребляет ресурсов из ОЗУ. Если их слишком много, то происходит утечка памяти. Устранить неполадку может программа очистки оперативной памяти или пользователь самостоятельно. Во втором случае делаем следующее:
- Определяем потребляющее приложение в диспетчере задач: клик ПКМ на нижней панели рабочего стола и выберете соответствующий пункт;
- В приложении перейдите на вкладку с процессами;
- Для удобства определения расположите приложения по потребляемости. Для этого делаем клик по слову «Память».
Когда нашли нужный процесс, проверьте его на ошибки, возможно, придется удалить и переустановить программу.
Если очистка ram таким способ вызывает трудности, то прибегнем к программе Ccleaner. Если она не установлена, то качаем с офсайта, проходим простой процесс установки и запускаем работу. Далее нужно выбрать опцию «Очистка», выбрать вкладку Windows. Когда прога найдет ошибки или ненужные файлы, кликаем на «Очистить» и все готово.
Способ №4 – проверить память встроенными средствами
В редких случаях система сама определяет, что память компьютера загружена и тогда открывается мастер устранения неполадок. Если пользователь видит такое соглашение, то открываем приложение, и запускаем поиск неисправностей
Важно! Перед началом сохраните все данные и закройте приложения.

Общее представление
Функциональная специфика операционной системы Windows, чаще всего встречающейся на компьютерах, используемых в профессиональных целях, характеризуется выделением лимитированного объема адресного пространства, которое может использоваться программным обеспечением. Дефолтные настройки выглядят совсем просто: 2 ГБ для 32-разрядной версии, и в два раза больше — для 64-битной ОС.
В процессе активной работы, с использованием сразу нескольких одновременно запущенных программ, высока вероятность появления уведомления о том, что у 1С недостаточно свободной оперативной памяти для обработки команды или выполнения операции. В лучшем случае все начинает работать очень медленно, в худшем — приложения или ОС «вылетают» без сохранения промежуточных результатов. При наличии подобной симптоматики, возникающей в ответ на выполняемые действия, в первую очередь следует озадачиться вопросом увеличения доступного адресного пространства до объема, достаточного для полноценной работы.
Решение проблемы на клиентском компьютере
Итак, для Microsoft Windows ключевым проблемным фактором обычно оказывается выход за пределы рамок, определенных базовыми настройками операционной системы. Чем выше разрядность используемой версии — тем большее количество отведено под использование, однако даже четырех гигабайт далеко не всегда бывает достаточно. Особенно если речь идет о требовательных к ресурсам приложениях, графических редакторах или громоздких базах данных, запущенных параллельно работе бухгалтерской учетной программы.
Что делать, когда 1С пишет, что ей недостаточно памяти для выполнения запроса, и закрывается или вылетает вместе со всей системой? Если причина кроется в адресном пространстве — существует несколько способов оперативного восстановления нужных кондиций.
Самый простой из вариантов — окончательный вывод из конфигурации объектов, ранее уже помеченных на удаление. Это необязательно станет панацеей, однако в любом случае не будет лишним — примерно так же, как перезагрузка ПК, рекомендуемая системными администраторами в качестве первой опции при любых неполадках. Пользователь ничем не рискует, поскольку не вмешивается своими действиями во внутреннюю механику работы программы.
Вторая опция — обман системы. Да, Windows можно обмануть, и, если все сделано правильно, проблема перестанет доставлять неудобства. Речь идет о формальном переходе с 32-битной на 64-разрядную версию, за счет которого автоматически увеличивается адресное пространство, выделяемое ОС по умолчанию. Фактических, она перестроит свою работу так, чтобы большее количество оперативки могло использоваться программным обеспечением — и это как раз то, что нам нужно.
Впрочем, подобный вариант срабатывает не во всех случаях. Чтобы убедиться, что все идет по плану, следует придерживаться стандартного алгоритма действий — иначе есть вероятность ухудшить работоспособность в будущем. Последовательность операций, совершаемых пользователем на клиентском компьютере, когда диагностирована нехватка адресной памяти для 1С, выглядит следующим образом:
- Запуск командной строки Windows. Microsoft предлагают использовать для этого обычное меню «Пуск», либо комбинацию «горячих клавиш» Win+R — в появившейся форме достаточно ввести значение «cmd», и запустить операцию нажатием на Enter.
- На экране должно возникнуть новое окно с черным полем для ввода данных. В нем прописывается команда «bcdedit/set increaseuserva 3200», число в которой отображает ограничение, установленное на использование ОЗУ. В этом случае речь идет об увеличении до 3,2 Гб, что обуславливается необходимостью постепенной корректировки системных настроек.
- После завершения процедуры нужно перезагрузить ПК — только после этого внесенные изменения вступят в силу. Для проверки результатов потребуется повторно выполнить те же самые действия, которые ранее приводили к ошибке 1 С «Недостаточно памяти». При очередном появлении уведомления следует повторить первый и второй пункт инструкции, но теперь установив цифровое значение на 3600 или 4096. Если же запуск аналогичных программ и обработка запросов не вызывает проблем с функциональным состоянием учетного приложения — вопрос считается решенным, однако остается еще один, завершающий этап.
- Для восстановления ограничителя, используемого операционной системой, нужно вновь открыть командную строку, прописав в ней команду «bcdedit/deletevalue increaseuserva». Это условие исключает снижение работоспособности ОС в пользу 1С, и обеспечивает комфортную работу с другим программным обеспечением.
Стоит учесть, что указанная инструкция помогает разобраться с экстренными ситуациями, требующими срочного проведения одной или нескольких операций в учетной программе. При наличии достаточного свободного времени и соответствующих возможностей следует перейти на полноценную 64-разрядную версию Windows. Для этого понадобится скачать установочный инструмент с официального сайта производителя, создать загрузочный носитель и указать рекомендованную разрядность.
ERROR_OUTOFMEMORY: фон ошибки
Эта ошибка часто сопровождается кодом ошибки 0x8007000e. Другими словами, полный код ошибки часто выглядит так: ERROR_OUTOFMEMORY (0x8007000e) .
Системы Windows 10 также подвержены этой ошибке, особенно когда пользователи пытаются открыть специфичные для Windows функции, такие как services.msc, управление дисками, просмотр событий, групповая политика и т. Д.
Исправьте ERROR_OUTOFMEMORY в NET Framework 2.0
Хорошей новостью является то, что Microsoft уже выпустила исправление для этой проблемы. Все, что вам нужно сделать, это перейти на эту страницу поддержки Microsoft и проверить, доступно ли исправление для загрузки. В верхней части страницы поддержки должен быть раздел «Исправление доступно для загрузки». Исправление доступно только для определенных языков.
Если вы не видите свой язык, это означает, что исправление недоступно для этого языка. В этом случае вам необходимо обратиться в службу поддержки клиентов Microsoft.
Решение 1. Запустите средство устранения неполадок Центра обновления Windows
Загрузите средство устранения неполадок от Microsoft , запустите его и следуйте указаниям на экране. После завершения процесса перезагрузите компьютер и попробуйте снова установить последние обновления.
Решение 2. Удалите неиспользуемые языковые пакеты.
Пользователи сообщают, что ошибка 0x8007000e возникает в Windows 7, если установлены все языковые пакеты. Попробуйте удалить все неиспользуемые языковые пакеты, перезагрузите компьютер и снова запустите установку пакета обновления.
Вот как удалить языковой пакет:
- Перейдите в Пуск> введите «Удалить язык отображения» в поле поиска.
- Нажмите Установить или удалить языки отображения> выберите Удалить языки отображения.
- Выберите язык, который хотите удалить> нажмите «Далее».
- Следуйте инструкциям на экране для завершения процесса.
Решение 3 — Проверьте программы, вызывающие утечки памяти
Проверьте все запущенные процессы на вашем компьютере, чтобы определить любые программы, вызывающие утечки памяти. Для этого запустите диспетчер задач и выберите столбец « Процессы», чтобы увидеть, какие приложения используют значительный объем памяти.

Выберите соответствующий процесс, нажмите кнопку « Завершить задачу» , чтобы отключить его, и попробуйте снова установить последние обновления Windows 7 .
Решение 3 — Ремонт вашего реестра
Самый простой способ восстановить реестр — использовать специальный инструмент , такой как CCleaner . Не забудьте сначала сделать резервную копию вашего реестра на случай, если что-то пойдет не так. Таким образом, вы сможете восстановить предыдущую функциональную версию ОС.
Решение 4 — Запустите полное сканирование системы

Вредоносные программы могут вызвать различные проблемы на вашем компьютере, в том числе ошибки. Выполните полное сканирование системы, чтобы обнаружить любые вредоносные программы, работающие на вашем компьютере. Вы можете использовать встроенные в Windows антивирусные программы , Защитник Windows или сторонние антивирусные решения, совместимые с Windows 7.
Решение 5 — Ремонт вашего диска
Код ошибки «Недостаточно памяти для выполнения этой операции» также может появиться, если с вашим диском что-то не так. Вот как проверить ваш диск в Windows 7:
1. Запустите командную строку от имени администратора> введите команду chkdsk c: / r > нажмите Enter.
Замените c: буквой, специфичной для вашего диска.
2. Дождитесь завершения процесса сканирования> перезагрузите компьютер> попробуйте снова установить обновления.
Решение 6. Перейдите в каталог обновлений Microsoft.
Если вы пытаетесь загрузить определенное обновление, вы также можете воспользоваться веб-сайтом каталога обновлений Microsoft . Просто введите номер КБ, который вы пытаетесь установить, в поле поиска, выберите версию обновления и нажмите кнопку загрузки.

Решение 7. Сброс содержимого папки Catroot2
- Запустить командную строку
- Введите следующие команды, нажимая Enter после каждой команды:
чистая остановка cryptsvc
md% systemroot% system32catroot2.old
xcopy% systemroot% system32catroot2% systemroot% system32catroot2.old / s - Удалите содержимое папки catroot2, но сохраните саму папку. Вы должны найти его здесь: C: Windowssystem32CatRoot2.
- Введите команду net start cryptsvc.
- Выйдите из окна командной строки.
Решение 8. Запустите средство готовности обновления системы (CheckSur.exe)
Этот инструмент выполняет сканирование на наличие несоответствий, которые могут помешать обслуживанию. После запуска инструмента файл CheckSur.log сохраняется в следующей папке : % systemroot% logscbs .

- Загрузите средство готовности обновления системы от Microsoft для 32-разрядной версии Windows 7 или для 64-разрядной ОС Windows 7 .
- Установите и запустите инструмент.
- В диалоговом окне Автономный установщик Центра обновления Windows нажмите Да.
4. Подождите около 15 минут для установки инструмента. После завершения установки нажмите « Закрыть» .
5. Попробуйте снова установить последние обновления для Windows 7.
Решение 9 — Временно отключите антивирус / брандмауэр
Если вы все еще не можете установить последние обновления на свой компьютер, попробуйте отключить антивирус и брандмауэр. Временно отключите эти инструменты во время загрузки и установки обновлений. Как только обновления будут установлены, снова включите ваши решения безопасности.
Хорошей новостью является то, что код ошибки «ERROR_OUTOFMEMORY» встречается довольно редко в Windows 10. Решения для исправления этой ошибки в этой ОС аналогичны тем, которые используются в Windows 7.
Решение 1. Удалите языковые пакеты, которые вы не используете
Хранение дополнительных языковых пакетов на вашем компьютере может вызвать ошибки «недостаточно памяти». В результате удалите все языковые пакеты, которые вы больше не используете, а затем попробуйте установить обновления / снова получить доступ к функции Windows.
Решение 2. Запустите полное сканирование системы
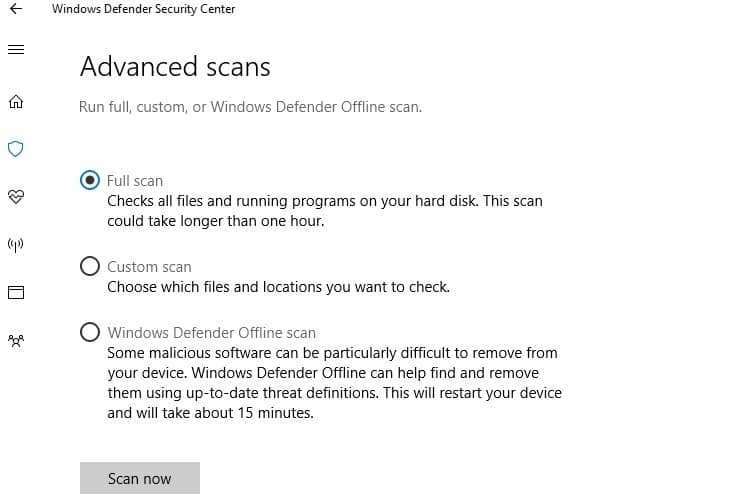
Вредоносные программы могут вызвать различные проблемы на вашем компьютере, в том числе ошибки. Выполните полное сканирование системы, чтобы обнаружить любые вредоносные программы, работающие на вашем компьютере. Вы можете использовать встроенный антивирус Windows, Защитник Windows или сторонние антивирусные решения.
Решение 3 — Ремонт вашего реестра
Самый простой способ восстановить реестр — использовать специальный инструмент , такой как CCleaner. Не забудьте сначала сделать резервную копию вашего реестра на случай, если что-то пойдет не так. Если вы еще не установили очиститель реестра на свой компьютер, ознакомьтесь с нашей статьей о лучших очистителях реестра для использования на ПК с Windows 10.
Вы также можете использовать средство проверки системных файлов Microsoft для проверки повреждения системных файлов. Вот как запустить сканирование SFC:
1. Перейдите в Пуск> введите cmd > щелкните правой кнопкой мыши Командная строка> выберите Запуск от имени администратора

2. Теперь введите команду sfc / scannow

3. Дождитесь завершения процесса сканирования и перезагрузите компьютер. Все поврежденные файлы будут заменены при перезагрузке.
Решение 4. Запустите команду chkdsk.
Команда chkdsk помогает обнаруживать и устранять различные проблемы с дисками, в том числе поврежденные файлы и папки, которые могут вызывать различные ошибки.
1. Перейдите в Пуск> введите cmd> щелкните правой кнопкой мыши первые результаты и запустите командную строку от имени администратора.
2. Введите команду chkdsk / f X : . Замените X соответствующей буквой вашего раздела> нажмите Enter

3. Подождите, пока chkdsk восстановит ваши файлы.
Решение 5 — Очистите ваши временные файлы и папки
Самый простой и быстрый способ удалить ваши временные файлы и папки — использовать очистку диска . Когда вы пользуетесь компьютером или просматриваете Интернет, ваш компьютер накапливает различные ненужные файлы.
Эти так называемые нежелательные файлы могут влиять на скорость обработки вашего компьютера, вызывая медленную реакцию приложений, а также могут вызывать различные коды ошибок, включая код ошибки «ERROR_OUTOFMEMORY».
Вот как использовать очистку диска в Windows 10:
1. Перейдите в Пуск> введите Очистка диска> запустите инструмент

2. Выберите диск, который вы хотите очистить> инструмент подскажет вам, сколько места вы можете освободить

3. Выберите «Очистить системные файлы».
Решение 6 — Удалить недавно установленное программное обеспечение
Если эта ошибка возникает после установки нового программного обеспечения на ваш компьютер, попробуйте удалить его. Зайдите в Пуск> введите Панель управления> выберите недавно добавленные программы> нажмите Удалить.

Затем перезагрузите компьютер и попробуйте снова запустить этот исполняемый файл. Иногда различные приложения могут вызвать проблемы несовместимости и помешать вам выполнить определенные операции.
Как всегда, если вы сталкивались с другими решениями для решения этой проблемы, вы можете помочь сообществу Windows, перечислив действия по устранению неполадок в комментариях ниже.
Читайте также:

