Неожиданный конец архива winrar что делать
Обновлено: 04.07.2024
Огромная доля файлов в интернете распространяется именно в архивах, ведь это удобно, все файлы помещаются в один контейнер в котором они сжимаются без потери качества и соответственно занимать памяти он будет куда меньше.
Вся эта схема прекрасно работает, но бывает, что случаются сбои и архив становится поврежденным. Открыть его при этом, чтобы посмотреть содержимое уже никак не получается и уж тем более распаковать содержимое. Но решение есть.
Вы уже знаете, как открыть файл rar, сегодня мы рассмотрим проблему, когда архив поврежден, и что делать в такой ситуации в Windows 7, 8 и 10.
Важно! Перед тем, как думать на битый архив, посмотрите установлен ли у вас архиватор, который поддерживает именно тот формат (.zip, .rar, .7z), который вам необходимо открыть и распаковать.
Архив поврежден или имеет неизвестный формат — Что делать
Важно! Бывает, что антивирус вызывает такую ошибку, на время разархивирования попробуйте его отключить и посмотреть, как все будет работать. И уже только после того, как проверите это, переходите к следующим пунктам.
WinRAR

скачать winrar
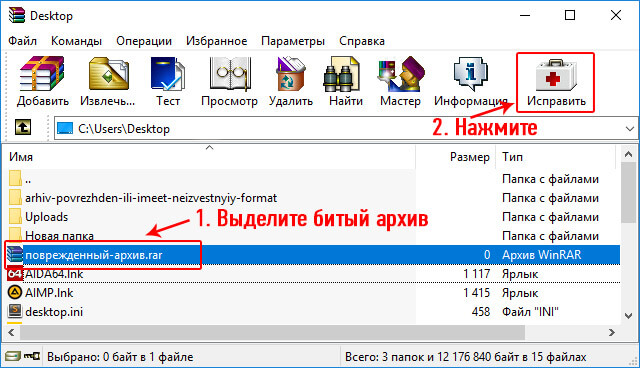
В открывшемся окошке укажите тип контейнера, папку для сохранения и нажмите «ОК».
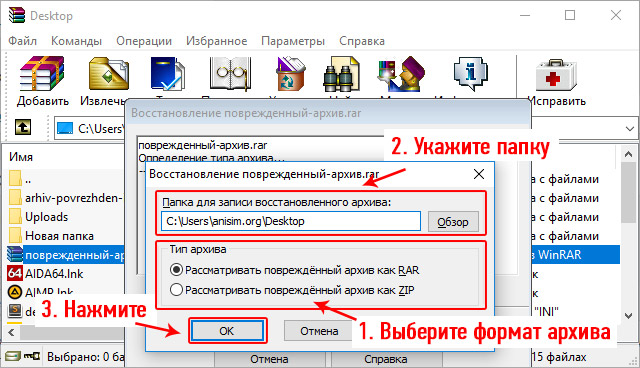
Начнется восстановление, при успешном выполнении которого вы сможете извлечь все, что вам необходимо.
Если восстановить не получилось — попробуйте извлечь уцелевшие файлы, для этого при распаковке поставьте галочку «Не удалять файлы, извлеченные с ошибками».
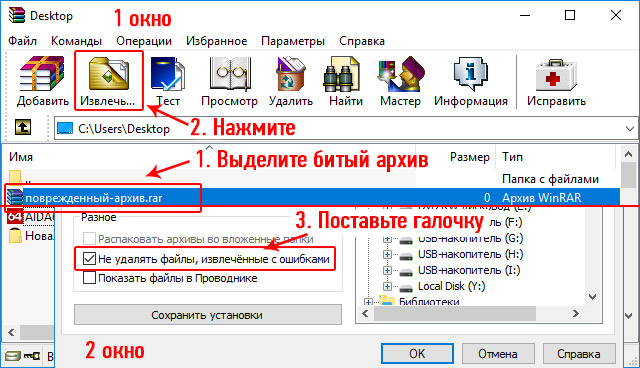
Интересно! Также прочитайте статью о том, как заархивировать файл. Там вы найдете множество полезной информации с советами по данной теме.
Также, можете попробовать извлечь хоть какие-то данные из битого контейнера программой 7-zip, при условии, если он вообще откроется.
Fix Toolbox
Программа, специально разработанная для восстановления различного формата поврежденных файлов, конечно же поддерживает и архивы. Скачайте и становите ее. После запуска укажите путь к поврежденному контейнеру, нажмите кнопку «Analyze» и согласитесь с началом восстановления.
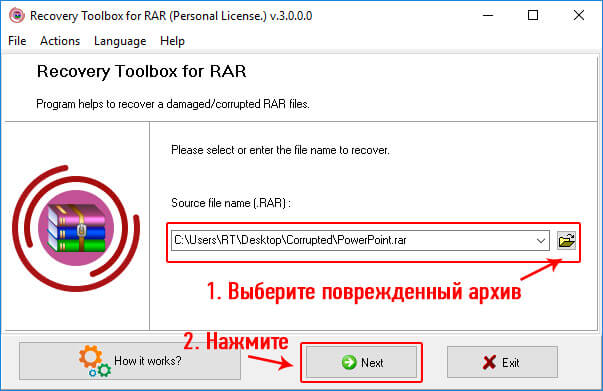
Выберите необходимые папки и также щелкните по «Next» и в следующем окне укажите директорию для распаковки.
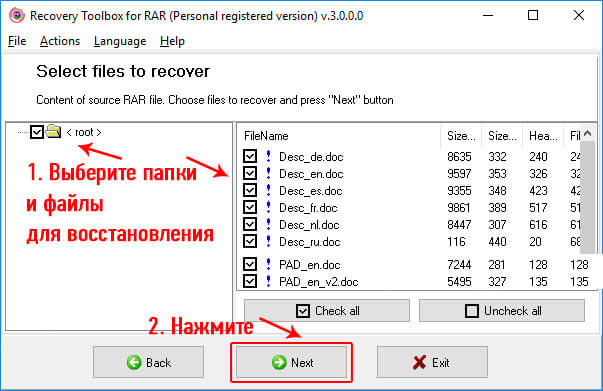
Начнется процедура восстановления, по окончанию которого вы сможете сохранить восстановленные данные.
Universal Extractor
Прекрасная программа с простым и понятным интерфейсом, в котором очень легко разобраться. Она в большинстве случаев позволит распаковать даже сложный архив, достаточно указать в ее главном окне путь к нему и папку для распаковки, после чего нажать «ОК».

Утилита начнет процесс извлечения — проверьте все данные на работоспособность после извлечения.
Не удалось открыть файл как архив
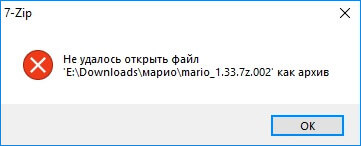
Если он все-таки поврежден, то выполните все пункты из прошлой главы. Это должно помочь.
Эта ошибка говорит только об одном — контейнер просто был не до конца закачан. Скорее всего закачка прервалась на каком-то моменте и теперь вы видите такую ошибку.
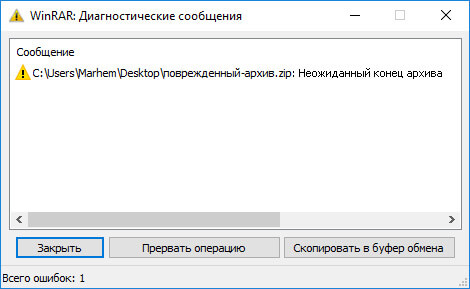
При желании воспользуйтесь способами из первой главы и все-таки вытащить хоть что-то из поврежденного контейнера, но лучше перекачать его заново. Чтобы не возникало таких проблем используйте специальные программы загрузчики, например, скачайте download master и загружайте с помощью него.
В заключение
Восстанавливать поврежденные данные тяжело, если у есть возможность перекачать все заново — лучше сделайте это, возможно это будет даже быстрее, чем само восстановление, тем более, что ПО для таких целей не панацея, а лишь способ вернуть хоть часть запакованных данных.

Довольно часто возникают проблемы при открытии архивов, скачанных из Интернета.
Причин возникновения подобных ошибок несколько и давайте их рассмотрим.
Что делать при ошибке «Неожиданный конец архива или неизвестный формат»
Самая распространенная причина заключается в том, что при скачивании файла произошел сбой, и файл архива был загружен на компьютер не полностью.

Какой конкретно сбой произошел не важно, так как причин может быть тысяча: это могли быть временные проблемы на сайте, на котором находится скачиваемый файл, проблемы на стороне провайдера, через которого вы выходите в интернет или что-то произошло на вашем компьютере, что повлияло на процесс закачки файла…
В общем, не важно, что произошло, важно, что в этом случае решением проблемы будет повторная закачка файла архива.
Ну, а чтобы не допустить подобные повреждения повторно, я рекомендую использовать программы менеджеры загрузок, вроде Download Master, пишет Андрей Сухов. Во-первых, подобные программы позволяют несколько сократить время загрузки, а во-вторых, как правило, они позволяют вернуться к загрузке файла позже, и даже временные проблемы с интернетом в этом случае не приведут к повреждению файла архива, и вы сможете его впоследствии легко разархивировать.
Смотрите также: История World of Warcraft — это не просто игра, а философия, стиль жизни и способ самореализации
Следующей распространенной причиной появления подобных ошибок может быть более старая версия архиватора, установленного на вашем компьютере. Зайдите на официальный сайт архиватора, которым вы пользуетесь, и скачайте самую последнюю версию. Я уже неоднократно сталкивался с тем, что установка на компьютер более свежей версии архиватора WinRar решала эти проблемы. Думаю, что и с другими архиваторами ситуация может быть аналогичная.

Ну и, также не стоит забывать еще об одной причине возникновения подобных проблем. Если вы скачиваете файл с файлообменника, то существует вероятность (хоть и небольшая), что данный файл уже находится на файлообменнике в поврежденном состоянии. В этом случае вряд ли можно сделать что-то, разве что обратиться к создателю файла, что далеко не всегда бывает возможным.
В общем, если вы скачиваете архив какой-то программы с официального сайта разработчика и возникают проблемы, описанные выше, то, во-первых, убедитесь, что размер скачанного файла соответствует оригиналу (размер файла обычно указывается на странице, откуда вы его скачиваете) и, если это не так, то скачайте файл снова. Ну и, если повторное скачивание не помогло, то обновите программу-архиватор.
Смотрите также: Где обновиться до свежей версии Windows официально со скидкой
Если вы нашли ошибку, пожалуйста, выделите фрагмент текста и нажмите Ctrl+Enter.
Что значит «Неожиданный конец архива»
Для начала давайте сосредоточимся на том, что собой представляет такой непредвиденный сбой. В большинстве случаев его, как и похожую ошибку данных CRC, можно трактовать, как файл с нарушенной целостностью, например, вследствие прерванной загрузки. То есть при несовпадении контрольных сумм он является неполным, а программе для продолжения извлечения требуются отсутствующие в архиве компоненты.
Как разархивировать файл ZIP на компьютер?
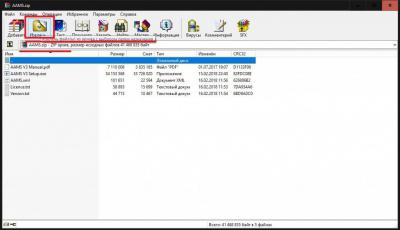
Для тех, кто не знает ответа на этот вопрос, можно дать совет воспользоваться либо встроенным средством Windows, которое имеется во всех последних версиях системы, либо сторонним программным обеспечением WinRAR или 7-Zip. Открыть архив можно либо в таких приложениях, либо просто произвести двойной клик на архиве в любом файловом менеджере (в том же «Проводнике»).
Простой метод решения вопроса
Инструментарий программы WinRAR
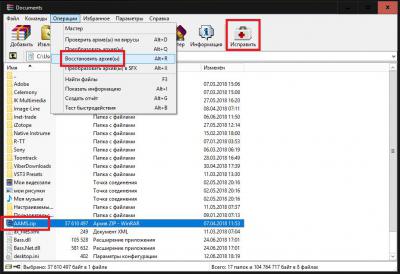
Далее все просто. Ошибка в WinRAR устраняется путем выбора в меню операций пункта восстановления архива или нажатием кнопки восстановления, которая расположена справа на основной панели программы. Теперь самое важное. Приложение попросит указать тип архивных данных.
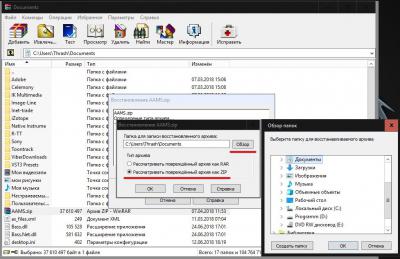
Чтобы разархивировать на компьютере файл ZIP, указать нужно будет именно этот формат, а затем подтвердить выполнение выбранного действия. Как показывает практика, положительный результат (если в архиве нет критических повреждений) может быть достигнут с очень высокой степенью вероятности восстановления.
Как использовать пофайловое извлечение данных
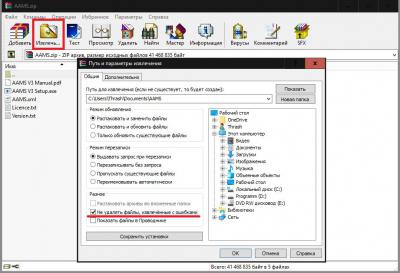
Снова можно воспользоваться инструментарием самого архиватора WinRAR, но в окне подтверждения извлечения отметить пункт сохранения на диске файлов, разархивированных с ошибками.
Также можно воспользоваться извлечением данных поочередно. Для этого нужно выбрать из списка необходимый объект, а затем через ПКМ указать извлечение в заданное место или в том же меню выбрать копирование выделенного файла в буфер обмена с последующей вставкой в нужную локацию. В этом случае распакован будет только отмеченный объект, а все остальные файлы останутся в архиве нетронутыми.
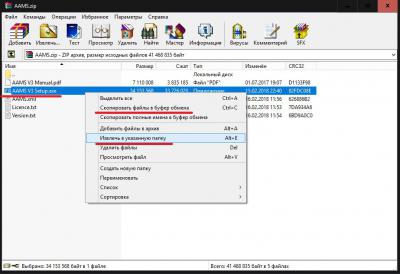
Другие программы
Наконец, если ни один из выше приведенных методов результата не дал, можете воспользоваться утилитой Recovery Toolbox for RAR. Однако данное приложение является платным. Бесплатная пробная версия может производить только анализ поврежденных архивов. Если данная программа вам необходима, а платить вы не хотите, попробуйте поискать портативную модификацию.
Как случается и с любыми другими файлами, иногда при открытии RAR-файла разархиватор сообщает об ошибке. Конечно, никаких проблем не возникнет, если можно скачать архив еще раз, тем более, что проблемы с закачкой (особенно при использовании менеджеров загрузки) — это как раз и есть одна из основных причин повреждения файлов. Если это возможно, попробуйте получить другую копию архива: можно заново скачать его, попросить выслать еще раз, поискать более старый, но беспроблемный бэкап.
А что делать, если архив с расширением RAR не хочет открываться, а других копий не существует? Тут важно понимать, что пользователи RAR имеют определенное преимущество перед теми, кто предпочитает ZIP-архивы, потому что восстановить RAR проще. Более того, сама возможность восстановления заложена в некоторые популярные архиваторы, например WinRAR. Дело в том, что RAR-формат использует избыточные данные, которые могут использоваться для восстановления, и в случае проблем все сильно упрощается. Попробуйте открыть WinRAR и выбрать в меню «Операции» пункт «Восстановить архив(ы)». В случае успеха архив восстановится и о проблеме можно будет забыть.

Однако это возможно только в том случае, если при создании архива была включена опция «Добавить информацию для восстановления», в WinRAR она находится во вкладке «Общие» в области «Параметры архивации». Затем нужно открыть вкладку «Дополнительно» и задать параметр «Информация для восстановления», который указывается в процентах от объема архива. Тут все просто: чем больше процентов вы задаете, тем выше шансы восстановить архив в случае проблем. Конечно, это утяжеляет архив, а смысл архивирования как раз в том, чтобы уменьшить объем данных. И еще стоит помнить, что по умолчанию эта опция выключена, но даже в этом случае можно попробовать запустить восстановление архива с помощью WinRAR. Если не получается, попробуйте программу Recovery Toolbox for RAR. Это утилита, созданная специально для восстановления поврежденных RAR-архивов, она позволяет открыть испорченные файлы, несмотря на исходные параметры их создания.
Как узнать, есть ли вообще шанс
Если вы уже столкнулись с поврежденным RAR архивом, но вам не удалось восстановить его с помощью стандартных средств WinRAR, скачайте Recovery Toolbox for RAR. В отличие от описанного выше бесплатного способа восстановления, программа не требует задания дополнительных настроек перед созданием архива, что позволяет применять эту утилиту для восстановления совершенно любых RAR-архивов. Прямо сейчас можно использовать Recovery Toolbox for RAR для того, чтобы оценить возможность восстановления, это ничего не стоит, демо-версия программы скачивается с сайта разработчика без каких-то дополнительных условий. Для этого, нужно сделать следующее:

Безопасно ли это
Прежде всего, разработчик не предлагает онлайн-сервис восстановления архивов, анализ поврежденных файлов выполняется строго на рабочей станции пользователя (или любом другом компьютере, который использует ОС Windows). Совершенно необязательно скачивать установочный файл Recovery Toolbox for RAR с того же самого компьютера, где планируется работа с RAR-архивами, можно взять его и перенести на флэшке. Например, туда, где вообще нет интернет-соединения, следовательно, данные при всем желании не смогут покинуть компьютер. В любом случае не стоит беспокоиться из-за утечек конфиденциальных данных, они не уходят за пределы компьютера.
Что касается целостности исходного архива, тут тоже нет повода для беспокойства, с помощью Recovery Toolbox for RAR вы ничего не сможете сломать. Вот без помощи – сколько угодно… Это, кстати, относится и к любым другим средствам восстановления данных: если у вас есть какие-то сомнения, то не нужно «доламывать» многострадальный архив, иначе потом вы его не сможете открыть даже при наличии идеального средства восстановления.
Ошибка CRC (CRC error)

Recovery Toolbox for RAR, конечно же, знает о контрольной сумме, но даже когда она не сходится, программа извлекает файл из поврежденного RAR0-архива. Пусть не полностью, а только частично, но это все же лучше, чем ничего.
Зачем нужно регистрировать программу
Кстати, Recovery Toolbox for RAR не относится к идеалу. Не потому, что он неэффективен, а потому, что идеалов в природе не существует. Любой сервис восстановления данных, даже самый эффективный, не может гарантировать успешное восстановление, если архив, к примеру, очень сильно поврежден и не поддается анализу. Самый надежный вариант — добыть другую копию архива, которая откроется без ошибок, только это гарантирует успешный доступ к упакованным документам и их беспроблемную распаковку.

Как и большинство разработчиков ПО, производитель Recovery Toolbox for RAR использует сторонние сервисы для обработки платежей. При этом Recovery Toolbox, Inc. не имеет доступа к данным кредитных карт пользователей. После получения регистрационного ключа по электронной почте, ничего заново скачивать не требуется, просто введите регистрационный код в программу, что приведет к снятию всех ограничений. Как только все ограничения Recovery Toolbox for RAR будут сняты, можно будет распаковать не только последний поврежденный архив, это не разовая услуга. Вы можете сколько угодно долго работать с разными RAR-архивами, используя лицензионную копию Recovery Toolbox for RAR.
Заключение
Можно что-то вроде: «делайте бэкап и будет вам счастье». Но, к сожалению, это не тот случай. Зачастую, если проблема не связана с ошибками загрузки, RAR-архив уже представляет собой какой-то бэкап более или менее важных документов. Иметь несколько бэкапов? Возможно… Но вряд ли большинство даже самых предусмотрительных пользователей думают о таком варианте. Поэтому можно посоветовать лишь не забывать о параметре «Добавить информацию для восстановления» при создании бэкапов. Ну и обязательно храните архивы на диске, отличном от системного, это повышает шансы на успешное восстановление бэкапа в случае возникновения системных ошибок.
Если вдруг архив удалось распаковать, но некоторые вложенные туда документы не открываются, попробуйте другие программы для восстановления данных из различных форматов. Разработчик Recovery Toolbox for RAR не ограничивается только восстановлением RAR-архивов, предлагается целый набор утилит для восстановления документов из самых популярных форматов данных.

Вы скачали архив с важными файлами, но WinRAR никак не хочет открывать его, выдавая ошибку «неизвестный метод сжатия, нет файлов для извлечения», что же делать? Не волнуйтесь, решить проблему просто, давайте разберем причины появления такой ошибки.
Причины возникновения ошибки «неизвестный метод сжатия»
Такая ошибка может возникнуть не только в WinRAR, но и в других архиваторах. Все дело в том, что архиватор во время открытия сжатого файла выявляет, каким методом он был заархивирован, эта информация ему нужна для правильной распаковки файлов, чтобы файлы не испортились во время этого процесса. Он должен знать алгоритм, с помощью которого была произведена архивация. Если этот алгоритм (или метод сжатия) не известен архиватору, то он не понимает, каким образом распаковать архив. Но почему такой продвинутый архиватор как WinRAR (или любой другой) может не знать о методе сжатия конкретного архива?
Причина 1
Если архив создавался в более поздней версии архиватора, чем установлена на вашем компьютере, в нем могли присутствовать усовершенствованные алгоритмы компрессии файлов, которых не было в ранних версиях программы.
Причина 2
Во время скачивания архива (или его сохранения на жесткий диск) произошел сбой, и он записался в память вашего компьютера с ошибкой.
Как решить проблему
Удалите текущую версию архиватора с компьютера и скачайте последнюю версию WinRAR (или его аналог). После этого попробуйте открыть архив. Получилось?
Если не помогло, попробуйте заново скачать проблемный архив (или скопировать его с предыдущего местоположения) и сохранить на свой компьютер. Желательно выбрать другой жесткий диск для его сохранения (если у вас их несколько) или внешний носитель, например, флэшку.
После этого ошибка должна исчезнуть, проверьте, теперь архив открывается?
Также его открытию может мешать антивирус, установленный на вашем компьютере. Он может помечать файлы внутри архива как подозрительные и не давать его открыть. Вы можете не видеть, что это делает именно антивирус и будете думать, что дело в архиваторе. Такое иногда бывает во время установки игр на компьютер, скачанных с торрента. Если вы уверены в файлах, которые хотите извлечь, временно отключите антивирус и попробуйте открыть архив снова.
Что значит «Неожиданный конец архива»
Для начала давайте сосредоточимся на том, что собой представляет такой непредвиденный сбой. В большинстве случаев его, как и похожую ошибку данных CRC, можно трактовать, как файл с нарушенной целостностью, например, вследствие прерванной загрузки. То есть при несовпадении контрольных сумм он является неполным, а программе для продолжения извлечения требуются отсутствующие в архиве компоненты.
Для тех, кто не знает ответа на этот вопрос, можно дать совет воспользоваться либо встроенным средством Windows, которое имеется во всех последних версиях системы, либо сторонним программным обеспечением WinRAR или 7-Zip. Открыть архив можно либо в таких приложениях, либо просто произвести двойной клик на архиве в любом файловом менеджере (в том же «Проводнике»).
Простой метод решения вопроса
Инструментарий программы WinRAR
Далее все просто. Ошибка в WinRAR устраняется путем выбора в меню операций пункта восстановления архива или нажатием кнопки восстановления, которая расположена справа на основной панели программы. Теперь самое важное. Приложение попросит указать тип архивных данных.
Чтобы разархивировать на компьютере файл ZIP, указать нужно будет именно этот формат, а затем подтвердить выполнение выбранного действия. Как показывает практика, положительный результат (если в архиве нет критических повреждений) может быть достигнут с очень высокой степенью вероятности восстановления.
Как использовать пофайловое извлечение данных
Снова можно воспользоваться инструментарием самого архиватора WinRAR, но в окне подтверждения извлечения отметить пункт сохранения на диске файлов, разархивированных с ошибками.
Также можно воспользоваться извлечением данных поочередно. Для этого нужно выбрать из списка необходимый объект, а затем через ПКМ указать извлечение в заданное место или в том же меню выбрать копирование выделенного файла в буфер обмена с последующей вставкой в нужную локацию. В этом случае распакован будет только отмеченный объект, а все остальные файлы останутся в архиве нетронутыми.
Другие программы
Наконец, если ни один из выше приведенных методов результата не дал, можете воспользоваться утилитой Recovery Toolbox for RAR. Однако данное приложение является платным. Бесплатная пробная версия может производить только анализ поврежденных архивов. Если данная программа вам необходима, а платить вы не хотите, попробуйте поискать портативную модификацию.
Как получить доступ к зашифрованным ZIP-файлам
Снять пароль с zip архива не так уж сложно, как это может показаться на первый взгляд. Если вы нашли на своем компьютере какой-нибудь архив ZIP и никак не можете его открыть, потому что на архив поставлен пароль, не стоит, отчаявшись, удалять этот файл. Существует множество программ, которые могут найти забытые пароли к zip-архивам. При шифровании конфиденциальных данных, входящих в состав zip архива, может возникнуть вопрос, насколько надежен тип шифрования, используемый при формировании архива ZIP. Следует заметить, что в ранних версиях архиватора WinZip применялась очень слабая система шифрования, так что возможность установки пароля на такой архив была скорее маркетинговым ходом, нежели сколь-нибудь серьезной гарантией безопасности данных. Было создано огромное количество программ, которые взламывали такие архивы не то что в течение нескольких часов, но даже за минуты.
ZIP-файлы представляют собой архив, состоящий из одного или нескольких сжатых файлов. Применение формата ZIP значительно облегчает отправку множества связанных цифровых данных одним пакетом, тем более что размер упакованных объектов становится значительно меньше. Вместе с тем, во время отправки через Интернет архивов, содержащих важную конфиденциальную информацию, необходимо позаботиться о предотвращении ее попадания к злоумышленникам или другим посторонним лицам, путем шифрования с парольной защитой.
Однако бывает, что пользователи часто забывают или теряют пароли от архивов, что приводит к ограничению доступа к своей же информации, вследствие чего мы решили сделать руководство о том, как открыть зашифрованные ZIP-файлы без пароля, не затронув их содержимое.
Способ 1: Использование онлайн-сервиса «Unzip-Online»
Первый метод получения беспарольного доступа к закодированным архивам заключается в переходе на сайт Unzip-Online. com. Этот онлайн-инструмент для распаковки архивных данных поддерживает форматы «.zip», «.rar», «.7z» и «.tar», но при этом размер вложенных объектов не может превышать 200 МБ. Далее будет дана пошаговая инструкция по работе с рассматриваемой онлайн-платформой Unzip-Online. com.
Шаг 1: Откройте ваш браузер, перейдите на сайт Unzip-Online. com и нажмите кнопку «Uncompress files»
Шаг 2: Кликните «Browse…» и загрузите архивный файл, защищенный паролем, с которого требуется снять ограничения
Шаг 3: После загрузки архива щелкните «Uncompress file», после чего через некоторое время, в зависимости от скорости работы интернет-подключения, появится ссылка для скачивания разблокированного архива.
Способ 2: Установка приложения «Passper for ZIP» (Рекомендуем)
Чтобы воспользоваться всеми возможностями «Passper for Zip», мы рекомендуем следовать нашей пошаговой инструкции, расписанной далее.
Шаг 1: Загрузите и установите «Passper for Zip» с официального сайта разработчиков, следуя рекомендациям мастера инсталляции
Шаг 2: Добавьте зашифрованный ZIP-файл с вашего компьютера, кликнув в главном меню приложения значок «+»
Шаг 3: Теперь следует выбрать один из четырех алгоритмов дешифровки, среди которых:
Шаг 4: На этом этапе останется кликнуть «Next» для начала процесса расшифровки, после чего будет выведен рабочий пароль, который надо скопировать и вставить при открытии заблокированного архива.
Способ 3: Применение утилиты «Nullsoft Scriptable Install System» (NSIS)
Третий метод снятия ограничений с ZIP-файлов подразумевает инсталляцию программы «Nullsoft Scriptable Install System». Хотя процесс обработки архивов здесь очень похож на вышеописанные способы, мы решили также сделать для вас подробное руководство по использованию этого приложения.
Шаг 1: Сначала загрузите «NSIS» через сайт разработчиков, а затем проведите инсталляцию этого программного обеспечения на свой компьютер
Шаг 2: После запуска, в стартовом меню выберите пункт «Installer based on ZIP file»
Шаг 3: Вслед за этим, в открывшемся интерфейсе «Zip2Exe 0.37» нажмите «Open» и выберите свой защищенный файл
Шаг 4: Далее вам понадобится установить целевую папку для сохранения декодированного объекта, а чтобы это сделать, нужно щелкнуть «Browse» в разделе «Output EXE File» и указать путь к выбранной директории
Шаг 5: Теперь остается дождаться, пока программа сгенерирует пароль и сохранит разблокированный архив по выбранному пути
Как распаковать ZIP архив
На этом этапе вы получили ZIP-файл, расшифрованный при помощи одного из трех вышеописанных методов, а теперь мы расскажем о том, как достать объекты из архива в операционных системах Windows и Mac OS.
Как извлечь ZIP-файл в Windows
Шаг 1: Первым делом потребуется поставить любой архиватор, к примеру, WinRAR, а затем найти требуемый файл для распаковки
Шаг 2: После этого нажимаем правой кнопкой мыши на нашем объекте и выбираем из выпадающего меню «Extract files…»
Шаг 3: Дальше останется выбрать директорию для извлечения и подтвердить операцию кнопкой «Ok»
Как извлечь архивированные файлы в Mac OS
Шаг 1: Пользователям Mac OS будет нужно только найти архив в дереве каталогов и кликнуть по нему двойным щелчком, после чего утилита «Archive Utility» автоматически поместит вложенные объекты в эту же папку
Шаг 2: Теперь можно открывать распакованные файлы и редактировать их, как обычно
Как удалить пароль в WinZip не зная пароля
Доступ к данным, в Zip-файле защищённом паролем невозможен без пароля. Если пароль к Zip-архиву потерян или забыт, его придётся восстанавливать.
По сути, восстановление пароля — это перебор возможных вариантов в специальной программе. Перебор до тех пор, пока не найдётся нужный. Чем выше скорость проверки вариантов в такой программе и чем искуснее её настройки по управлению диапазоном проверки, тем быстрее она найдёт (восстановит) пароль к Zip-архиву.
Accent ZIP Password Recovery – как раз такая программа:
Итак, запустите Accent ZIP Password Recovery и откройте защищённый паролем Zip файл:
В появившемся Мастере создания задания познакомьтесь со спецификацией архива и переходите к настройкам поиска пароля:
Выберите работу по готовому сценарию или одну из возможных атак на пароль Zip архива:
Самый быстрый и простой способ начать восстановление пароля — использовать готовый сценарий. Не меняйте ничего в настройках, а просто нажмите Next:
AccentZPR начнёт перебор вариантов и сообщит об успехе, когда найдёт нужный пароль к защищённому Zip архиву:
Подборка программ для обхода паролей в архивных файлах (взломщики паролей ZIP-архивов)
Отличная Windows-утилита by ElcomSoft, предназначенная для восстановления паролей Zip-архивов. Показывает высокую скорость работы (до 2 млн. паролей в секунду на P-II), обеспечивается значительный прирост скорости взлома на P-II, P-Pro и MMX процессорах. Удобный графический интерфейс с переключаемым языком общения (русский в т. ч.), горячие клавиши, куча опций.
Кроме простого перебора поддерживаются режимы атаки по словарю (с мутированием и комбинациями), перебора по маске, опциями выбора наборов символов (в т. ч. национальных), ограничения длины пароля. Имеется возможность мгновенной распаковки всех запароленных файлов архива при наличии у вас на диске одного из файлов из этого архива (known plaintext attack).
Программа не показывает промежуточные и обычно неправильные пароли, получаемые в процессе взлома, предоставляет наглядный индикатор прогресса работы. Имеются функции изменения приоритета программы, автосохранения состояния взлома, проверки обновлений AZPR в Интернет, ведения протокола, минимизации окна в SystemTray-область (возле часов), тестирования скорости. Процесс поиска пароля можно остановить в любую секунду, а затем продолжить с того же места даже после выхода из программы.
Утилита хорошо документирована, поставляется с готовыми наборами символов и словарем.
В последней версии обеспечена поддержка многопроцессорных систем, исправлено несколько ошибок.
FZC (Fast Zip Password Cracker) 1.05/1.06
А на сайте Swedish Software Alliance можно найти оболочку к данной программе, облегчающую работу и настройку FZC.
FCrackZip 0.2.4
В последних версиях значительно увеличена скорость работы программы, исправлена пара багов, внесены мелкие улучшения.
PKZCheck (PKZIP Password Checker)
В последней версии реализован новый метод мгновенного взлома пароля Zip-архива при наличии у вас на диске одного из файлов этого архива, улучшен интерфейс, обеспечена поддержка VBA-паролей в Excel-файлах, доработан подбор по словарю.
UZPC 3.61 (Ultra Zip Password Cracker)
Программу можно скачать с сайта ftp://ftp. golubev. com/uzpc. zip
Неплохая GUI-ломалка Zip-паролей by ForthTech Software. Имеет хорошую скорость перебора, которая достигает 1200000 паролей в секунду на PII 366. Особенностями программы являются:
С программой поставляются: подробная HTML-документация, тестовый запароленный архив, словарь на 450000 английских слов, готовые наборы символов.
В последней версии на 10% увеличена скорость простого перебора, появилась возможность установки более высокого процессорного приоритета программе, улучшен пользовательский интерфейс, исправлены ошибки.
ZIPCrack 1.0
Эта простенькая программа by M. A.Quinlan предназначена для вскрытия файлов Zip-архивов упакованных с паролем. Работает утилита в режиме вопрос-ответ и параметров командной строки у нее нет как таковых. После запуска программа запрашивает максимальную и минимальную длину пароля, тип используемых при переборе символов (строчные, прописные, цифры и т. п.; национальные символы не поддерживаются), интервал сохранения состояния перебора, необходимость использования RAM-диска и т. п.
Программу с исходниками можно скачать с сайта ftp://ftp. elf. stuba. sk/pub/pc/pack/zipcrkmq. zip
ZIPCrack (Zip Password Finder)
Программу можно скачать прямо здесь (RAR, 40 Kb)
ZIP Exploder II 1.10
В комплект входит специальная версия программы для вскрытия архивов с очень длинными паролями. Примеры и документация также включены.
Программу можно скачать прямо здесь (ZIP, 32 Kb)
В новой версии обеспечено гарантированное восстановление паролей WinZip-архивов (в течение часа при наличии как минимум пяти шифрованных файлов).
Архив ZIP не извлекается, ошибка. Можно ли хоть как-то спасти файлы из него.
Сегодняшняя заметка будет посвящена проблемным архивам, главным образом формату ZIP (как одному из самых популярных форматов для сжатия. ).
Что можно сделать с проблемным ZIP-архивом
Первое
И в ряде случаев (по этим причинам) определенные архиваторы не способны открывать некоторые ZIP-файлы!
Извлечь в текущую папку — WinZIP
Разумеется, не лишним будет попробовать разархивировать файлы из проблемного ZIP-файла и др. программами: WinRAR, Total Commander и пр.
Второе
Архив открыт в WinRAR
Третье
Если вышеприведенные советы с архиваторами не помогли — рекомендую воспользоваться утилитой Recovery Toolbox for ZIP (о компании Recovery Toolbox).
Она предназначена для восстановления файлов из поврежденных архивов (даже тех, с которыми отказываются работать WinZIP / WinRAR и др. архиваторы).
Recovery Toolbox for ZIP — скриншот работы программы
После регистрации программу можно использовать без ограничений (для работы с десятками архивов). Доступ к интернету для ее работы — не требуется.
Recovery Toolbox for ZIP — восстановление файлов
Четвертое
Журнал угроз защитника в ОС Windows 10
Кроме этого, также порекомендую открыть свойства папки с документами (если проблемный архив хранился там) и посмотреть нет ли у нее копий (некоторые версии Windows такие копии делают по умолчанию!).
Разумеется, если копия системной папки есть — ее можно восстановить.
Предыдущие версии файлов
Пятое
Найденные файлы, которые можно восстановить // утилита R. Saver
Для начала следует сказать, что есть довольно много причин, которые могут привести к порче ZIP-файлов (да и не только их, кстати):
Читайте также:

