Nero info что это
Обновлено: 30.06.2024

Тогда он представлял собой простую утилиту, которая позволяла производить запись компакт-дисков быстро и без особых трудностей. В то время были некоторые проблемы с этим. Впоследствии программа стала развиваться и обрастать дополнительными функциями и возможностями.

В итоге сейчас перед нами многофункциональный программный продукт, который в некоторой степени можно даже назвать уникальным. Если возникает необходимость записать диск и обработать для этого данные соответствующим образом, то тогда определенно стоит первым делом скачать НЕРО 12 бесплатно, так как именно она позволит решить все поставленные задачи. Иными словами, за свою многофункциональность и надежность она заслужила доверие пользователей, которые отдают ей предпочтение. Хотя, надо отметить, что сейчас нет никакого недостатка в качественном программном обеспечении для записи дисков.

Так чем же привлекает NERO? Почему именно она заняла лидирующие позиции в этом сегменте? Что такого особенного в ней? В наше время мы не так уж часто передаем информацию другим людям на дисках. Действительно, для чего это делать, если есть высокоскоростной интернет, вместительные и компактные флеш-накопитили, стоящие сущие копейки? Тем не менее, оптические диски никуда не исчезли и по-прежнему время от времени мы сталкиваемся с ними. Сюда можно отнести фильмы для домашних кинотеатров, игры, музыкальные альбомы и прочее.

Так вот когда перед нами встаёт необходимость создать подобный диск с каким-либо мультимедийным контентом, мы должны воспользоваться качественным и надёжным программным обеспечением. Причём не только непосредственно для записи, но и для обработки данных.
Ведь перед тем как записать музыку, следует конвертировать её в соответствующий формат, чтобы она читалась на музыкальных центрах. Аналогичным образом дело обстоит и с фильмами. Иными словами, мы не можем просто скопировать и перетащить те или иные файлы и запустить запись диска. В этом случае ничего просто не будет работать.

Разработчики НЕРО и всего этого программного комплекса заранее спрогнозировали подобный вариант развития событий, поэтому оснастили свой продукт всеми необходимыми утилитами. Последняя версия приложения NERO способна конвертировать любые файлы, воспроизводить их и обрабатывать. Пользователь может воспользоваться удобными инструментами, наглядно отображающими содержание будущего диска. Многие функции осуществляются в автоматическом режиме.
Таким образом, даже имея записанный на мобильный телефон ролик, пользователь сможет создать из него полноценный диск с дополнительными элементами и меню. В этом нет ничего сложного. Отдельно стоит поблагодарить разработчиков за то, что они подумали о создании удобного и наглядного интерфейса с обилием подсказок.

Сейчас каждый желающий сможет установить себе программу для записи NERO на свой компьютер с Windows 7, Windows 8 или любой другой операционной системой. Отличная оптимизация позволяет избавиться от любых проблем.
NeroInfo.exe это исполняемый файл, который является частью Nero Info Программа, разработанная Nero AG, Программное обеспечение обычно о 3.08 MB по размеру.
Расширение .exe имени файла отображает исполняемый файл. В некоторых случаях исполняемые файлы могут повредить ваш компьютер. Пожалуйста, прочитайте следующее, чтобы решить для себя, является ли NeroInfo.exe Файл на вашем компьютере - это вирус или троянский конь, который вы должны удалить, или это действительный файл операционной системы Windows или надежное приложение.

NeroInfo.exe безопасен, или это вирус или вредоносная программа?
Первое, что поможет вам определить, является ли тот или иной файл законным процессом Windows или вирусом, это местоположение самого исполняемого файла. Например, такой процесс, как NeroInfo.exe, должен запускаться из C: \ Program Files \ Common Files \ Nero \ Nero Info \ NeroInfo.exe, а не где-либо еще.
Для подтверждения откройте диспетчер задач, выберите «Просмотр» -> «Выбрать столбцы» и выберите «Имя пути к изображению», чтобы добавить столбец местоположения в диспетчер задач. Если вы обнаружите здесь подозрительный каталог, возможно, стоит дополнительно изучить этот процесс.
Еще один инструмент, который иногда может помочь вам обнаружить плохие процессы, - это Microsoft Process Explorer. Запустите программу (не требует установки) и активируйте «Проверить легенды» в разделе «Параметры». Теперь перейдите в View -> Select Columns и добавьте «Verified Signer» в качестве одного из столбцов.
Если статус процесса «Проверенная подписывающая сторона» указан как «Невозможно проверить», вам следует взглянуть на процесс. Не все хорошие процессы Windows имеют метку проверенной подписи, но ни один из плохих.
Наиболее важные факты о NeroInfo.exe:
Если у вас возникли какие-либо трудности с этим исполняемым файлом, перед удалением NeroInfo.exe вы должны определить, заслуживает ли он доверия. Для этого найдите этот процесс в диспетчере задач.
Найдите его местоположение (оно должно быть в C: \ Program Files \ Common Files \ Nero \ Nero Info \) и сравните размер и т. Д. С приведенными выше фактами.
Кроме того, функциональность вируса может сама влиять на удаление NeroInfo.exe. В этом случае вы должны включить Безопасный режим с поддержкой сети - безопасная среда, которая отключает большинство процессов и загружает только самые необходимые службы и драйверы. Когда вы можете запустить программу безопасности и полный анализ системы.
Могу ли я удалить или удалить NeroInfo.exe?
Не следует удалять безопасный исполняемый файл без уважительной причины, так как это может повлиять на производительность любых связанных программ, использующих этот файл. Не забывайте регулярно обновлять программное обеспечение и программы, чтобы избежать будущих проблем, вызванных поврежденными файлами. Что касается проблем с функциональностью программного обеспечения, проверяйте обновления драйверов и программного обеспечения чаще, чтобы избежать или вообще не возникало таких проблем.
Согласно различным источникам онлайн, 8% людей удаляют этот файл, поэтому он может быть безвредным, но рекомендуется проверить надежность этого исполняемого файла самостоятельно, чтобы определить, является ли он безопасным или вирусом. Лучшая диагностика для этих подозрительных файлов - полный системный анализ с Reimage, Если файл классифицируется как вредоносный, эти приложения также удаляют NeroInfo.exe и избавляются от связанных вредоносных программ.
Однако, если это не вирус, и вам нужно удалить NeroInfo.exe, вы можете удалить Nero Info со своего компьютера, используя его деинсталлятор, который должен находиться по адресу: MsiExec.exe / X . Если вы не можете найти его деинсталлятор, то вам может понадобиться удалить Nero Info, чтобы полностью удалить NeroInfo.exe. Вы можете использовать функцию «Установка и удаление программ» на панели управления Windows.
- 1. в Меню Пуск (для Windows 8 щелкните правой кнопкой мыши в нижнем левом углу экрана), нажмите Панель управления, а затем под Программы:
o Windows Vista / 7 / 8.1 / 10: нажмите Удаление программы.
o Windows XP: нажмите Установка и удаление программ.
- 2. Когда вы найдете программу Nero Infoщелкните по нему, а затем:
o Windows Vista / 7 / 8.1 / 10: нажмите Удалить.
o Windows XP: нажмите Удалить or Изменить / Удалить вкладка (справа от программы).
- 3. Следуйте инструкциям по удалению Nero Info.
Наиболее распространенные ошибки NeroInfo.exe, которые могут возникнуть:
• «Ошибка приложения NeroInfo.exe».
• «Ошибка NeroInfo.exe».
• «Возникла ошибка в приложении NeroInfo.exe. Приложение будет закрыто. Приносим извинения за неудобства».
• «NeroInfo.exe не является допустимым приложением Win32».
• «NeroInfo.exe не запущен».
• «NeroInfo.exe не найден».
• «Не удается найти NeroInfo.exe».
• «Ошибка запуска программы: NeroInfo.exe».
• «Неверный путь к приложению: NeroInfo.exe».
Аккуратный и опрятный компьютер - это один из лучших способов избежать проблем с Nero Info. Это означает выполнение сканирования на наличие вредоносных программ, очистку жесткого диска cleanmgr и ПФС / SCANNOWудаление ненужных программ, мониторинг любых автозапускаемых программ (с помощью msconfig) и включение автоматических обновлений Windows. Не забывайте всегда делать регулярные резервные копии или хотя бы определять точки восстановления.
Если у вас возникла более серьезная проблема, постарайтесь запомнить последнее, что вы сделали, или последнее, что вы установили перед проблемой. Использовать resmon Команда для определения процессов, вызывающих вашу проблему. Даже в случае серьезных проблем вместо переустановки Windows вы должны попытаться восстановить вашу установку или, в случае Windows 8, выполнив команду DISM.exe / Online / Очистка-изображение / Восстановить здоровье, Это позволяет восстановить операционную систему без потери данных.
Чтобы помочь вам проанализировать процесс NeroInfo.exe на вашем компьютере, вам могут пригодиться следующие программы: Менеджер задач безопасности отображает все запущенные задачи Windows, включая встроенные скрытые процессы, такие как мониторинг клавиатуры и браузера или записи автозапуска. Единый рейтинг риска безопасности указывает на вероятность того, что это шпионское ПО, вредоносное ПО или потенциальный троянский конь. Это антивирус обнаруживает и удаляет со своего жесткого диска шпионское и рекламное ПО, трояны, кейлоггеры, вредоносное ПО и трекеры.
Обновлено ноябрь 2021 г .:
Мы рекомендуем вам попробовать это новое программное обеспечение, которое исправляет компьютерные ошибки, защищает их от вредоносных программ и оптимизирует производительность вашего ПК. Этот новый инструмент исправляет широкий спектр компьютерных ошибок, защищает от таких вещей, как потеря файлов, вредоносное ПО и сбои оборудования.

(опциональное предложение для Reimage - Cайт | Лицензионное соглашение | Политика конфиденциальности | Удалить)

Правильные настройки Nero и инструменты из нашего спецпакета для прожига дисков избавят вас от проблем записи вне зависимости от типа информации.

Правильные настройки Nero и инструменты из нашего спецпакета для прожига дисков избавят вас от проблем записи вне зависимости от типа информации.
В этой статье
- Оптимальная конфигурация Nero
- Диагностика проблем записи
- Лучшие альтернативы Nero
- Преимущества Nero версии 7.5
Nero — признанный лидер среди приложений для записи лазерных дисков, как CD, так и DVD. Однако, как и император Нерон, которому приписывают поджог Рима (именно его имя носит программа), Nero время от времени вызывает серьезные нарекания у пользователей. Вот самые распространенные из них: программа записывает болванки слишком медленно или с ошибками, а готовые диски зачастую не воспроизводятся на бытовых DVD-плеерах.
Этого можно избежать, если правильно настроить Nero. Программа станет работать гораздо быстрее, улучшится качество записи, а на дисках поместится больше данных. Но Nero далеко не всемогущ. С некоторыми задачами лучше справляются другие программы. Мы расскажем, когда и как следует использовать софт из нашего специального пакета для записи дисков.
(1) Активируем быстрый режим DMA
Nero Burning ROM
ПРОБЛЕМА. Nero портит диски или пишет их с черепашьей скоростью. В чем причина и как ее устранить? РЕШЕНИЕ. Часто дело в том, что Windows отключает режим DMA и переводит IDE-канал в устаревший режим PIO, а его скорость недостаточна для работы I с современными быстрыми рекордерами. Причиной может стать плохая болванка, вызвавшая ошибку записи, программа для создания виртуального дисковода или игра с защитой от копирования, имеющая собственный драйвер для рекордера. Чтобы убедиться в проблеме с DMA, откройте «Пуск | Настройка | Панель управления | Система | Диспетчер устройств» и дважды щелкните по «Контроллеры IDE-ATA/ATAPI». Рекордер обычно подключен к вторичному каналу IDE. Щелкните по нему правой клавишей мыши и откройте раздел «Свойства». На закладке «Дополнительные параметры» найдите пункт «Режим передачи». Если здесь вы увидите «Только PIO», в выпадающем меню измените режим на «DMA, если доступно». Щелкните на «OK», и Windows сохранит новую настройку.
(2) Отключаем медленный драйвер NVIDIA
Info Tool
ПРОБЛЕМА. Nero слишком медленно записывает диски независимо от их типа. При этом режим DMA активен (см.
РЕШЕНИЕ. Как ни странно, эта проблема тоже связана с DMA. Но теперь дело не в Windows, а в NVIDIA.
ПО материнских плат на основе чипсетов NVIDIA устанавливает собственный драйвер nvata, а стандартный драйвер Windows игнорирует. В этом случае Nero не может использовать режим DMA, хотя системные настройки показывают, что он активен. Откройте входящую в состав пакета утилиту Nero Info Tool.
Если на закладке «Configuration» вы увидите «DMA off», в «Диспетчере устройств» удалите IDE-драйвер nvata. Для этого откройте «Контроллер IDE ATA/ ATAPI» и дважды щелкните в строке канала IDE, к которому подключен рекордер. На закладке «Драйвер» выберите «Удалить» и щелкните по кнопке «ОК». После перезагрузки Windows вместо драйвера NVIDIA операционная система будет использовать собственный драйвер, с которым у Nero не бывает проблем. Проверьте результат с помощью утилиты Info Tool: режим DMA должен быть активен.
(3) Распознаем некачественные диски
Nero CD — DVD Speed
ПРОБЛЕМА. Вы давно покупаете недорогие DVD-болванки одной и той же марки. Неожиданно Nero стал записывать их с минимальной скоростью.
РЕШЕНИЕ. То, что написано на упаковке, не всегда соответствует тому, что находится внутри.
Многие торговцы часто меняют поставщиков. Именно поэтому марки Princo и Memorex пользуются дурной славой. Тот, кому особенно «повезет», рискует купить некондиционные диски даже с маркой Sony. С помощью Nero легко установить настоящего производителя. Для этого вложите DVD в привод и откройте «Пуск | Nero 7 | Инструменты | Nero CD-DVD Speed». Выберите рекордер, в который вложен диск. На закладке «Информация о диске» найдите данные о производителе в строке «MID» (Manufacturer Identity). В разделе «Сырые данные» (Raw) отображается та же информация в hex-коде. Если там стоят нули, — перед вами дешевая, некачественная болванка. Такие диски Nero записывает с минимальной скоростью, поскольку не может определить их параметры.
(4) Копируем аудио CD без ошибок
Nero CD — DVD Speed
ВОПРОС. Можно ли с помощью Nero получить качественные копии аудио CD на CD/DVD-приводе? ОТВЕТ. Качество копирования аудио CD проверит утилита Nero CD-DVD Speed.
Вложите диск в дисковод и запустите программу. Откройте «Эталонный тест» и нажмите «Пуск». Программа скопирует секторы аудио CD на жесткий диск, сравнит их с содержанием лазерного диска и в поле «Качество DAE» поставит оценку от 0 до 10. Если значение равно 10, а под пунктом «Точный поток» стоит галочка, можете смело использовать Nero в качестве аудио-граббера. Если нет — рекомендуем выбрать другую программу, например Exact Audio Copy, которая читает даже поврежденные диски. У Nero такой функции нет.
(5) «Пережигаем» до упора
Nero Burning ROM , CD — DVD Speed
ПРОБЛЕМА. Размер CD-проекта превышает максимальный объем болванки.
Насколько можно ее «пережечь» и каков будет выигрыш в мегабайтах? РЕШЕНИЕ. «Пережигать» диск в Nero по максимуму рискованно, можно испортить привод. Советуем сначала измерить точное значение с помощью Nero CD-DVD Speed.
Вложите болванку в привод, запустите программу и откройте «Дополнительно | Тест переполнения». Если нажать «Пуск», программа протестирует болванку и покажет время, на которое можно превысить обычную запись. Для CD-R на 700 Мбайт (80 минут) оно обычно составляет около 2 мин 30 с. Введите полученное значение в Nero.
Для этого запустите программу, откройте «Файл | Опции | Экспертные свойства», включите режим «Разрешить Disk-at-once CD overburning», щелкните по «Относительный максимальный размер переполнения» и введите измеренное значение — например, 2:30. Чтобы эффективнее использовать болванку, активируйте «Разрешить генерацию короткого lead-out». Все это позволят освободить около 15 Мбайт в режиме записи «Disc-at-once».
(6) Копируем и перекодируем фильмы без потери качества
Nero Recode
ПРОБЛЕМА. С помощью Nero Recode вы перекодировали фильм из DVD9 в DVD5. Но Nero сообщает, что видео не поместится на болванку DVD5.
Откройте Recode и выберите «Перекодировать главный фильм в DVD». Щелкнув по «Импорт DVD», загрузите готовую копию фильма. Выделите название и перейдите к опции «Сократить фильм». В следующем окне отрежьте финальные титры, поставив конечную метку на предпоследнем разделе. В результате удаления последнего раздела можно сэкономить от 100 до 150 Мбайт. Щелкните по «ОК» и в главном окне Nero Recode проверьте, поместится ли теперь фильм на диске. Ползунок «Качество видео» должен стоять на «100%». Если фильм уже имеет DVD-меню, то описанный трюк не удастся: под пунктом «Recode an Entire DVD to DVD» опции «Сократить фильм» не будет. Чтобы сохранить меню, скопируйте все служебные файлы (VTS_01_1.VOB и т. д.) в папку, предназначенную для новой копии, а затем сократите фильм, как описано выше.
Прежде чем записать готовый DVD на болванку, убедитесь, что он воспроизводится в DVD-плеере, например Nero Showtime.
(7) Оптимизируем качество графики
Nero Recode
ВОПРОС. С помощью Nero Recode вы собираетесь скопировать длинный фильм на DVD5.
Как при этом добиться максимального качества? РЕШЕНИЕ. Существует параметр системного реестра, управляющий качеством видео. Доступа к нему из Nero Recode нет. Чтобы изменить настройку, откройте реестр с помощью команды «Пуск | Выполнить | regedit». Перейдите в раздел HKEY_ CURRENT_USERSoftwareAheadRecodePreferences.
Здесь вы найдете пункт «CompressMode». Дважды щелкнув по нему мышью, можно ввести одно из четырех значений — от 0 до 3. При этом 0 означает «maximum sharpness» (резко), а 3 — «maximum smooth» (нерезко). Для игрового фильма продолжительностью более 150 минут или для старой кинопленки выберите значение «3». Это поможет избежать появления артефактов и блоков. Для игровых фильмов длительностью не более двух часов рекомендуется значение «0». Если вы еще никогда не копировали видео с помощью Nero Recode, вам придется создать этот параметр. Для этого выберите «Создать | Параметр DWORD» и введите название «CompressMode».
Дважды щелкнув по новому параметру, задайте необходимый режим сжатия.
(8) Запись фильмов DivX с DVD — меню
DivX SDK
DivXMediaBuilder , DivX 6.4, VirtualDubMod ВОРПРОС.Можно ли кодировать фильмы в формат DivX, использующий сильное сжатие, не отказываясь от удобного меню DVD? ОТВЕТ. Nero конвертирует видео в MPEG-4, но не создает меню. А вам нужен именно файл DivX, который можно воспроизводить и на ПК, и бытовых DVD-плеерах, имеющих сертификат DivX-Ultra, — например, на последних моделях JVC и Philips.
УСТАНОВКА. Вам потребуется DivX-пакет с программами DivXMediaBuilder и VirtualDubMod. Установите их с CHIP DVD.
СОЗДАЕМ МЕНЮ. Запустите MediaBuilder (файл mediabuilder.exe). Через меню «File | New» загрузите файл AVI основного фильма. Появившиеся окна следует закрыть. Затем выберите «Features | Add Menu». В поле «background-VideoID» нажмите «from picture», чтобы загрузить фон главного меню. Программа сохранит картинку в виде фрагмента AVI-видео. Для этого MediaBuilder на короткое время откроет VirtualDubMod. В меню выберите «menuType | title».
СОЗДАЕМ КНОПКУ. Теперь программа загрузит фоновый рисунок меню в главное окно. Нажмите «F8» и, удерживая нажатой левую клавишу мыши, нарисуйте кнопку. Справа появится окно «Button properties». В нем под «button action» щелкните по «+», чтобы задать действие, которое должно выполняться при нажатии на кнопку. Выберите «Add or edit action | PlayAction». Укажите в «Select title» название AVI-файла, а под ним отметьте «The title itself».
Нажатием на «Add action to list» и «OK» подтвердите, что кнопка служит для воспроизведения фильма.
СОЗДАЕМ РАЗДЕЛЫ. Меню разделов создается так же, с одним отличием: сначала выберите «Features | Create chapters for title» и задайте интервал между метками разделов, которые должна поставить программа (по умолчанию — 5 мин). Если вас это устраивает, нажмите «OK», если нет — выберите другой интервал. Когда все меню будут готовы, перейдите к «Features | Create DivX».
Остальное программа сделает сама. Поскольку кодировать фильм заново не нужно, все будет готово через несколько минут. Загрузите фильм в DivX-плеер и проверьте, правильно ли работают меню и воспроизводится видео.
АВТОРИНГ DIVX С помощью программы MediaBuilder вы можете создавать для фильмов DivX такие же меню, как и у видео DVD
(9) Нормализуем звук для аудио CD
foobar 2000
ЗАДАЧА. Вы хотите составить сборник любимых песен и с максимальным качеством записать его на аудио CD.
РЕШЕНИЕ. Это можно сделать в Nero, но есть и другие варианты. Поскольку песни взяты из разных источников, необходимо выровнять их громкость. Для этого лучше использовать метод ReplayGain. По сравнению с функцией Nero «Normalyze» у него есть важное преимущество: ReplayGain сохраняет динамический диапазон, тогда как «Normalyze» выравнивает и тихие, и громкие фрагменты. Функция ReplayGain есть, например, у аудиоплеера foobar2000. Установите его с CHIP DVD и распакуйте плагин burninate в папку foobarComponents. Запустив foobar, выберите «File | Add files» и составьте список воспроизведения. Выберите все песни и воспользуйтесь функцией контекстного меню «Convert | Write Audio CD». В открывшемся окне «Audio CD writer setup» нажмите «ReplayGain». В выпадающем меню «source mode» выберите «track», а под пунктом «Processing» отметьте «apply gain and prevent clipping according to peak». Под «preamp» оставьте без изменений стандартную настройку громкости (89 дБ). Нажмите «OK» и запустите запись кнопкой «Burn».
(10) Записываем идеальный DVD 9
ImgBurn
ВОПРОС. Чтобы скопировать фильм без потерь качества, его следует записать на DVD9. На какие тонкости при этом следует обратить внимание? ОТВЕТ. Чтобы избежать ошибок записи, купите хорошую болванку DVD+R DL, лучше Verbatim или TDK.
Измените booktype диска на DVD-ROM — это повысит его совместимость с плеерами. И, наконец, с максимальной точностью задайте layer break, то есть точку, где луч лазера переходит с первого слоя на второй, чтобы фильм на этом месте не останавливался. CD-DVD Speed позволяет изменить booktype (меню «Установка бита формата»), но не задать layer break. Поэтому советуем использовать для записи DVD9 программу ImgBurn.
Установите ее с CHIP DVD, откройте, в главном окне перейдите в «Mode» и включите режим «Build».
Под «Output» выберите «Device».
В левом верхнем углу щелкните по пиктограмме в виде папки и загрузите каталог «VIDEO_TS», в котором находится оригинал вашего DVD. Учтите, что если DVD закодирован с помощью CSS (системы защиты от копирования), ничего не получится: ImgBurn не работает с фильмами, защищенными от копирования. Если все в порядке, щелкните по пиктограмме в виде компьютера (в правой части экрана). ImgBurn откроет окно, в котором можно задать layer break.
Из готовых вариантов, предлагаемых программой, выберите «Very good» или «Excellent» и нажмите «OK».
В правом окне откройте «Options» и под «File System» задайте «ISO 9660+UDF». Затем на закладке «Device» перейдите к пиктограмме в виде книги (справа внизу). Откроется окно «Change Book Туре». Здесь найдите производителя рекордера и выберите из списка «Currrent Setting» вариант «For DVD+R DL Media».
Под «New Setting» задайте «DVD-ROM», нажмите «Change» и «OK». Теперь щелкните по большому значку «Write» (внизу слева). Для страховки программа еще раз покажет все настройки. Подтвердите их щелчком по «ОК». После этого ImgBurn начнет запись. Через некоторое время вы получите идеальный DVD9.
С помощью программы Nero InfoTool можно узнать много полезной информации о приводе компакт-дисков и операционной системе.
Для запуска приложения выполните одно из следующих действий:
• выполните команду Пуск ? Все программы ? Nero ? Nero Toolkit ? Nero InfoTool;
• окне Nero StartSmart в меню Nero Toolkit выберите пункт Nero InfoTool.
Откроется окно Nero InfoTool (рис. 8.29). Рассмотрим вкладки этого окна. Вкладка Drive (Дисковод) содержит такие параметры.
• Из раскрывающегося списка выберите привод компакт-дисков. Так как сразу после запуска программа проанализировала все устройства, значение параметра изменится мгновенно.
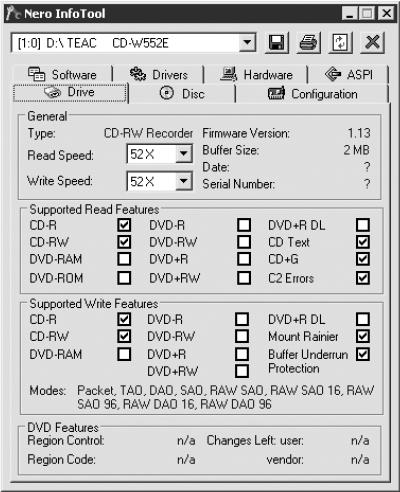
Рис. 8.29. Окно Nero InfoTool, вкладка Drive (Дисковод).
• В области General (Общие) отображаются значения параметров Type (Тип привода компакт-дисков), Read Speed (Скорость чтения), Write Speed (Скорость записи) и Buffer size (Размер буфера).
• Область Supported Read Features (Поддерживаемые характеристики чтения) содержит флажки, соответствующие технологиям чтения (флажки технологий, поддерживаемых вашим приводом компакт-дисков, установлены).
• В области Supported Write Features (Поддерживаемые характеристики записи) установлены флажки поддерживаемых вашим приводом компакт-дисков технологий записи. Под флажками перечислены форматы дисков, которые можно записать на этом приводе.
• В области DVD Features (характеристики DVD) показаны дополнительные характеристики при работе с DVD.
Вкладка Disk (Диск) (рис. 8.30) содержит информацию о компакт-диске, который в данный момент находится в приводе.
• Область General (Общие) содержит информацию о типе и объеме компакт-диска.
• В области Extended Information (Расширенная информация) отображается количество треков и сессий, а также имя производителя.
• В области Content (Содержимое) – тип файловой системы, название диска, дата создания, изготовитель (компания, записавшая этот диск) и программа, с помощью которой был записан компакт-диск.
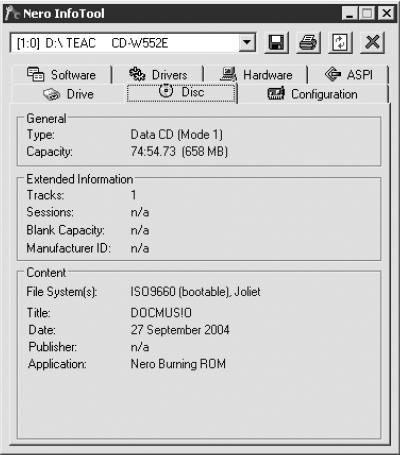
Рис. 8.30. Вкладка Disk (Диск).
На вкладке Configuration (Конфигурация) показаны все жесткие диски и приводы компакт-дисков, установленные в компьютере.
На вкладке Software (Программы) отображаются операционная система, DirectX и программы, с помощью которых можно записывать компакт-диски.
Вкладка Drivers (Драйверы) содержит драйверы, установленные на компьютер.
На вкладке Hardware (Аппаратные средства) отображается объем оперативной памяти, версия BIOS, типы звуковой и видеокарты, подключенных к компьютеру, и т. д.
На вкладке ASPI показан используемый в данный момент интерфейс.
Кроме вкладок, окно Nero InfoTool содержит следующие кнопки.
• Save (Сохранить) – открывает окно InfoTool.: Save/Print (Информация: Сохранить/Распечатать) (рис. 8.31).
Если вы хотите сохранить или распечатать информацию, находящуюся только на некоторых вкладках, оставьте установленными соответствующие флажки, а остальные снимите. Внизу данного окна находятся такие кнопки:
– Save (Сохранить) – вызов диалогового окна Сохранить как, в котором можно выбрать папку для хранения данных и присвоить имя файлу;
– Preview (Просмотр) – обновление информации (если, например, вы сняли несколько флажков);
– Close (Закрыть) – закрытие окна InfoTool: Save/Print и возвращение к окну Nero InfoTool.
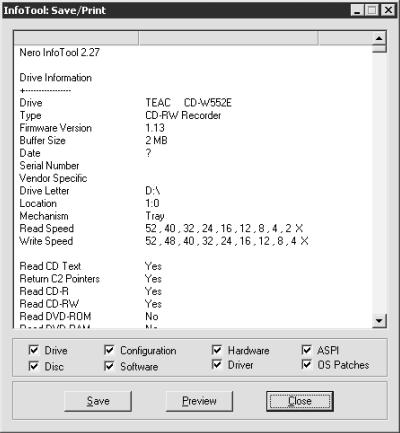
Рис. 8.31. InfoTool: Save/Print (информация: Сохранить/Распечатать).
• Print (Печать) – открывает окно InfoTool: Save/Print, аналогичное только что рассмотренному окну, только вместо кнопки Save (Сохранить) в нем расположена кнопка Print (Печать). Нажатием данной кнопки вызывают диалоговое окно Печать, в котором можно настроить параметры печати.
• Обновить – обновляет информацию в окне Nero InfoTool
• Exit (Выход) – выход из программы.
Данный текст является ознакомительным фрагментом.
Продолжение на ЛитРес
Nero Mobile Pro
NERO Во время записи DVD с помощью программы Nero Burning ROM по тем звукам, которые издает привод, можно понять, что скорость записи непостоянна, иногда она снижается. Но если верить показаниям самой программы, скорость никогда не отклоняется от того значения, что я выставляю перед
Глава 6 Nero StartSmart
Глава 6 Nero StartSmart • Интерфейс программы.• Подготовка программы к работе.• Запись компакт-диска с данными с помощью Nero Express.• Видео/Картинки.Из всего многообразия программ, предназначенных для записи компакт-дисков, наиболее надежными, функциональными и универсальными
Глава 7 Nero Burning ROM
Глава 7 Nero Burning ROM • Интерфейс программы.• Области ISO1 и Просм. файлов.• Окно Записать проект.• Создание загрузочного диска.• Mixed Mode CD.Burning ROM – самая известная и наиболее часто используемая программа из пакета Nero. Данная утилита предназначена для записи дисков. В этой
Nero BackItUp
Nero BackItUp Программа Nero BackItUp предназначена для:• создания резервных копий программ и файлов; таким образом вы можете предотвратить потерю данных, если произойдет сбой в работе операционной системы или жесткий диск компьютера заразится вирусами;• создания резервных
Nero SoundTrax
Nero SoundTrax Программа Nero SoundTrax предназначена для микширования звуковых файлов. Ее можно открыть двумя способами:• выполнить команду Пуск ? Все программы ? Nero ? Nero 6 Ultra Edition ? Nero SoundTrax;• в окне Nero StartSmart в меню Приложения выбрать пункт Nero SoundTrax.Откроется окно программы Nero SoundTrax.
Nero CD-DVD Speed
Nero CD-DVD Speed Программа Nero CD-DVD Speed предназначена для проверки производительности привода компакт-дисков, точнее, для проверки его производительности при работе с каким-то определенным компакт-диском, так как на работу привода влияет качество самого диска. Кроме того,
Nero DriveSpeed
Nero DriveSpeed Программа Nero DriveSpeed предназначена для регулирования скорости чтения информации с компакт-диска и настройки времени, затрачиваемого на его остановку.Для загрузки данного приложения воспользуйтесь одним из способов:• выполните команду Пуск ? Все программы ? Nero ?
2.1. Компоненты Nero 8
2.1. Компоненты Nero 8 Перед тем как описывать установку Nero 8, перечислим и кратко опишем назначение всех программ этого пакета, чтобы вы могли лучше ориентироваться при изучении материала книги. В последующих главах вы найдете подробные инструкции по работе с этими
2.4. Установка Nero 8
2.4. Установка Nero 8 Итак, у вас имеется компьютер, пригодный для работы с приложениями пакета Nero 8, и вы хотите установить на нем программы пакета. Эта процедура совершенно обычная и производится запуском установочного файла с дистрибутивного компакт-диска. Опишем по шагам
Ahead Nero
Nero – выбор профессионалов
Nero – выбор профессионалов На знакомстве с «экспресс-режимом», в принципе, можно и остановиться. Но для настоящих профессионалов, которые хотят получить доступ ко всем настройкам программы, существует еще один режим. Собственно, он-то и был главным для Nero с самого начала –
Nero BackltUp
Nero DriveSpeed
Nero DriveSpeed Популярный пакет Nero (кстати, очень многие ноутбуки комплектуются несколько урезанной версией этого пакета), помимо средств для записи CD и DVD, а также создания и просмотра различных мультимедийных файлов, содержит и ряд утилит. Среди них есть и небольшая программа
Nero Программа Nero пользуется огромной популярностью. Это приложение стало активно распространяться с выходом пятой версии. Индекс текущей версии уже достиг 7, и, говорят, готовится восьмая версия. Nero предлагает хорошую функциональность наряду с простым и удобным
NERO Как часто вы встречались с тем, что вам необходимо перенести информацию с компьютера на компьютер, скопировать музыкальный диск или просто подарить кому-то красиво оформленный диск, но чтобы по оформлению и содержимому он был просто единственный в мире? А создание
Читайте также:

