Nero wave editor как пользоваться
Обновлено: 04.07.2024
В пакет Nero входит достаточно мощный редактор звука – Nero Wave Editor. Конечно, по возможностям и качеству обработки звуковых файлов он уступает музыкальным редакторам Adobe Audition и Sound Forge, но если вы не сможете на слух определить разницу в звучании аудиофайлов, обработанных в различных музыкальных редакторах, то Nero Wave Editor вполне вам подойдет.
Для открытия этого приложения выполните одно из следующих действий:
• выполните команду Пуск ? Все программы ? Nero ? Nero 6 Ultra Edition ? Nero Wave Editor;
• в окне Nero StartSmart в меню Приложения выберите пункт Nero Wave Editor.
Откроется окно Wave-редактор Nero. Чтобы загрузить в приложение аудиофайл, выполните команду Файл ? Открыть и в появившемся окне Открыть двойным щелчком мыши выберите для обработки необходимое произведение.
Внизу окна программы расположены элементы управления (рис. 8.14).
• Проиграть секцию – воспроизведение с места установки курсора.
• Играть все – воспроизведение с начала композиции.
• Воспроизведение зациклено – воспроизведение выделенного фрагмента по кругу. Выделите фрагмент и щелкните мышью на данной кнопке, а затем на кнопке Проиграть секцию.
• Стоп – остановка воспроизведения.
• Запись – запись композиции.
Присоедините микрофон к входу звуковой карты и щелкните мышью на кнопке Запись. Откроется окно Консоль записи (рис. 8.15).
Установив флажок Digital monitoring (Цифровое слежение), вы будете слышать в мониторах записываемый звук. В данной программе эта функция часто приводит к уменьшению скорости записи.
Переключатель Recording Mode (Режим записи) может принимать следующие положения.
• Если установить переключатель в положение Переписать существующую запись, то при записи исходные данные будут стираться.
• Если выбрать положение Вставить в запись, то, если вы начали запись в середине произведения, данные в файле будут раздвинуты и новая запись будет вставлена в существующую.
После настройки необходимых параметров щелкните мышью на красной кнопке записи. Если запись пройдет удачно, щелкните мышью на кнопке Да. Окно Консоль записи закроется, и вы сможете прослушать записанное.
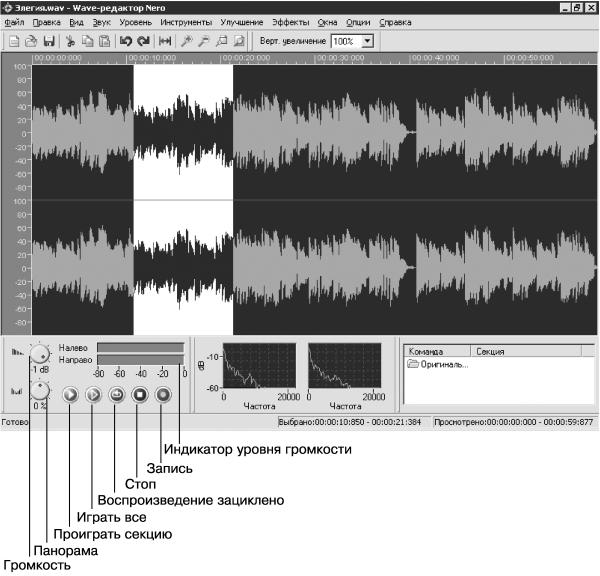
Рис. 8.14. Wave-редактор Nero.
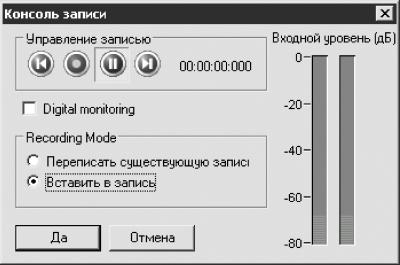
Рис. 8.15. Консоль записи.
Если вы хотите отредактировать весь файл, то можете сразу выбрать определенную обработку, а для внесения изменений в небольшой фрагмент его следует выделить. Для этого щелкните мышью на графическом изображении звуковой волны и перетащите указатель, не отпуская кнопку мыши, влево или вправо. Черный фон изменит свой цвет на белый, а зеленое изображение звуковой волны станет синим. Чтобы было легче попасть в нужный временной интервал, следует увеличить масштаб изображения звуковой волны:
• по горизонтали – щелчком мыши на кнопке Увеличить (лупа со знаком плюс), расположенной на панели инструментов;
• по вертикали – выбрать необходимое значение из раскрывающегося списка Верт. шкала увеличения (от 100 % до 5000 %).
Для примера работы с эффектами и инструментами рассмотрим эффект голосовая модуляция.
Выполните команду Эффекты ? голосовая модуляция. Откроется одноименное окно (рис. 8.16).
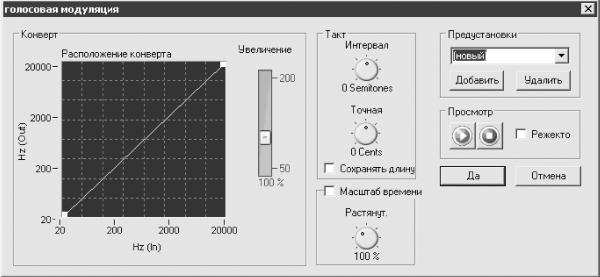
Рис. 8.16. Голосовая модуляция.
Из раскрывающегося списка Предустановки можно выбрать один из готовых вариантов настроек параметров.
Щелкнув мышью на кнопке Воспроизвести (стрелочка), вы сможете начать проигрывание аудиоматериала. Во время воспроизведения файл можно редактировать, что очень удобно, так как вы будете сразу слышать результат производимых изменений (на малопроизводительных компьютерах – через 2–6 с). Нажав кнопку Стоп (квадратик), вы остановите воспроизведение. Установив флажок Режектор, вы сможете услышать запись так, как она звучала до внесения изменений.
В области Такт настраивают следующие параметры.
• Вращая ручку Интервал по часовой или против часовой стрелки, вы будете соответственно:
– увеличивать скорость воспроизведения; при этом в звучании аудиоматериала будут преобладать обертоны верхнего регистра;
– уменьшать скорость воспроизведения; при этом будут преобладать обертоны нижнего регистра (без изменения тональности).
Людям, не имеющим хорошего музыкального слуха, может показаться, что при вращении ручки Интервал изменяется тональность произведения, однако в данном случае изменяются только обертоны звука.
• Значение ручки Точная аналогично значению ручки Интервал, только данный элемент предназначен для более точной настройки.
• Если установить флажок Сохранять длину, то при настройке параметров Интервал и Точная (при изменении преобладания определенных обертонов) не будет изменяться скорость звучания музыкального произведения.
Если установить флажок Масштаб времени, то, вращая соответствующую ручку, можно изменить скорость воспроизведения, не изменяя тональность, в пределах от 50 до 200 %. 100 % – это нормальная скорость, 50 % – быстрое проигрывание, 200 % – медленное.
В области Конверт:
• щелкнув мышью на поле Расположение конверта, можно создать «узел» – точку, перемещая которую можно изменить частотную характеристику звука или добавить еще один голос, дублирующий основную вокальную партию. Вы можете создать необходимое количество таких «узлов»;
• переместив вверх ползунок Увеличение, вы сделаете созданный эффект более заметным.
Эффект голосовая модуляция, как и большинство эффектов данной программы, придает звучанию музыкальных файлов слегка юмористическую окраску. На большую эстраду с репертуаром, обработанным с помощью редактора Nero Wave Editor, вы, конечно, не попадете, но вставить такой аудиофайл в домашнее видео, чтобы позабавить своих близких, у вас получится (учтите, что соединять аудио и видео придется в других программах).
Данный текст является ознакомительным фрагментом.
Продолжение на ЛитРес
8.3.4. System V Init Editor ksysv
8.3.4. System V Init Editor ksysv В оболочке KDE имеется очень удобная утилита для управления запускаемыми на разных уровнях службами. Она называется ksysv или System V Init Editor и запускать ее надо от имени суперпользователя, иначе она будет только показывать существующую конфигурацию служб, но
WindowsAccessoriesRegistry Editor
WindowsAccessoriesRegistry Editor HKEY_CLASSES_ROOT egfileshell(default)Если поставить значение «edit» то REG файлы по двойному щелчку будут открываться в блокноте для редактирования.Тип: REGSZ;Значение: (по умолчанию параметра нет; edit)HKEY_LOCAL_MACHINESOFTWAREClasses.reg(default)Если надо, чтобы REG файлы при нажатии на них не
Редактирование субтитров в subtitle editor
Remote Registry Editor
Remote Registry Editor Еще одной полезной утилитой является редактор реестра Remote Registry Editor. С помощью данного редактора пользователь может изменять, удалять и создавать новые записи в реестре. В одной из следующих глав будет рассказано о программном изменении значений реестра с
Google I/O: кодек VP8, открытый Wave и веб-магазин Олег Парамонов
Разработка Google Wave прекращена Михаил Карпов
Эрик Шмидт (Google) о Wave, Android и конкуренте Facebook Михаил Карпов
2. Программа regedit (Registry Editor)
2. Программа regedit (Registry Editor) В неопытных руках Registry Editor — действительно опасный инструмент, именно поэтому вы не найдете ярлыка для его запуска в меню Пуск. Вы только представьте себе, что было бы, если бы доступ к редактору был у каждого пользователя? Попытка внести
Google Wave закроется не совсем Евгений Крестников
D-Wave: кубитное шоу с моралью: D-Wave восхитила журналистов и возмутила ученых
D-Wave: кубитное шоу с моралью: D-Wave восхитила журналистов и возмутила ученых Автор: Леонид Левкович-МаслюкО демонстрации фирмой D-Wave «первого коммерческого квантового компьютера» Orion написало множество массовых изданий во всем мире — отмечая (с разной степенью
Часть IV Редактирование книг. FB Editor
Часть IV Редактирование книг. FB Editor Как уже говорилось, файл книги, после конвертации, в обязательном порядке требует окончательной доводки.Для этого существует программа FB Editor, входящая в пакет FB Tools. Разумеется, это далеко не единственное средство редактирования
![]()
Wave Editor – это простой музыкальный редактор цифрового звука, предназначенный для работы в ОС Windows. Данный редактор является очень простым и мало функциональным, он не подойдет для тонкой настройки звуковых дорожек. Преимущество этого редактора перед другими, это очень простой и понятный интерфейс, хорошо оптимизированная работа и возможность бесплатно скачать и пользоваться без наличия в интерфейсе тулбаров с назойливой рекламой.
Такой звуковой редактор может быть полезен тем, кому нужно обрезать или вырезать часть аудио файла. Базовые операции включают в себя:
- Копирование, Вырезание, Вставка и удаление фрагментов аудио треков.
- Вставка тишины
- Сохранение выделенного сегмента
- Плавное затухание.
- Нормализация аудио дорожек.
- Масштабирование звуковых диаграмм.
- Экспорт в MP3 или WAV форматы.
- Неограниченное количество откатов изменений (Undo/Redo)
- Реверсивное воспроизведение и сохранение.
- Инвертирование воспроизведение и сохранение.
- Усиление звука аудио файла.
- Ослабление звука аудио файла.
В отличие от других аудио редакторов Wave Editor имеет максимально простой и понятный интерфейс и набор самых необходимых инструментов для быстрого редактирования музыки. Этот редактор позволяет выделить нужный вам фрагмент песни и проделать с ним нужные операции с точностью до 0,001 секунды.
Редактор Wave Editor подойдет для тех, кому нужно быстро и с минимальными усилиями производить обрезание или удаление фрагментов из аудио файлов.
Так же стоит заметить, что в данный редактор можно установить дополнения. Они являются полностью бесплатными и при необходимости прямо из панели управления программы скачиваются с официального сайта.
- Звуковой рекордер
- Изменение темпа
- BPM и KEY детектор
- МИДИ конвертер
- Редактор тегов
Как пользоваться
Для начала нам необходимо скачать программу, она является полностью бесплатной, поэтому мы можем скачать её с официального сайта.

После того как открыли официальный сайт в правой колонке нажимаем на ссылку «Free Download».
После того как скачали редактор с данного сайта проводим установку не боясь, что установится лишний софт.
После того как установили Wave Editor запускаем.

Перед нами открывается простой интерфейс, чтобы добавить нужный для редактирования аудио файл необходимо нажать на иконку папки, или открыть меню «файл» и выбрать пункт «Открыть», после чего выбираем нужный файл. Так же это можно сделать просто, перетащив файл на рабочую область.

После того как файл загрузиться в программу мы увидим звуковую диаграмму этого файла.
Теперь рассмотри основные возможности программы на примерах.
Для начала попробуем выделить нужный фрагмент видео. Что бы сделать это с точностью до десятой секунды, лучше воспользоваться разделом «Выделение сегмента» в котором можно ввести параметры начала и конца выделяемой области. После того как впишем нужные нам параметры в эти поля ставим галку на пункте «Активно», чтобы отобразить нужную область.

Так же выделение можно совершить просто, поставив в нужном месте диаграммы курсор и зажав левую клавишу мыши выделить нужный фрагмент.

После того как мы выделили область можем с помощью меню «Операции» совершить нужное нам действие, или же воспользоваться иконками этих операций, которые расположены на панели управления.
Описания возможностей каждой из операций:
- Воспроизведение Space. Эта операция дает возможность воспроизвести всю аудио дорожку, или выделенный фрагмент.
- Плавное затухание. Такая опция дает возможность применить ко всему аудио треку или же к выделенному фрагменту плавное возрастания и утихание звука за промежуток времени. Что бы сделать такой эффект необходимо выделить либо всю звуковую диаграмму, либо тот фрагмент, который и будет постепенно затухать или возрастать.
- Вставить тишину. Эта опция позволяет создать звуковую яму в аудио файле, при применении этой опции необходимо поставить маркер в тут область с которой начнется звуковая яма. При нажатии «Вставить тишину», откроется окно, в котором необходимо ввести время, которое будет длиться тишина. В итоге в том месте где вы установили курсор звук будет отсутствовать ровно на тот промежуток времени, который вы ранее указали.
- Нормализация. Эта опция применяется только для всего звукового файла целиком. При применении данной опции откроется окно в котором в процентном соотношении необходимо ввести на сколько нормализировать звуковой файл, максимум можно применить 200% нормализации, то-есть в 2 раза.
После применения этой опции наша звуковая диаграмма по амплитуде уменьшилась в половину. - Реверс. Это по сути разворот звуковой диаграммы на 180 градусов. Выходит так, что при применении этой опции звуковой файл будет воспроизводиться задом на перед. Этот параметр так же применяется только ко всей звуковой дорожке.
- Инвертирование. Эта опция подобна реверсу, она так же разворачивает звуковую диаграмму, но по вертикали. Этот параметр так же применяется только ко всей звуковой дорожке.
- Усиление и ослабление. Применение этого параметра увеличивает или уменьшает громкость, амплитуду всех звуковых колебаний. Такая опция так же применяется только для всего звукового файла.
- Вырезать, вставить, удалить. При помощи таких опция можно вырезать, скопировать или удалить фрагмент звукового файла. Для этого необходимо выделить нужный фрагмент и применить одну из этих опций.
При работе с программой будет полезна опция «Неограниченное количество откатов изменений (Undo/Redo)». При помощи стрелок в панеле управления можно отменять или возобновлять действия проделанные в программе.
По окончанию работы с звуковым файлом, вы можете сохранить его в одном из двух форматов, которые предлагает редактор – это WAV или MP 3.
Если выбрать формат WAV , тогда файл будет сохранен без каких либо настроек качества и т.п. Зачастую размер файла в формате WAV будет большего размера нежели сохраненный файл в формате MP 3.
При сохранении вашего проекта в формате mp 3 на выбор будет предложено установить тип кодировки, величину битрейта и качество конечного звукового файла.

- При выборе «Постоянный битрейт» вам будет предложено указать величину всего битрейта ауйдио файла.
- При выборе «Переменный битрейт» будет предложено установить величину минимального и максимального битрейта звукового файла, а так же качество. При увеличении качества прямо пропорционально увеличивается размер конечного звукового файла.
- При выборе «С редний битрейт » будет возможность указать величину среднего размера битрейта.

Для того, что бы сохранить отредактированный звуковой файл нужно нажать на пункт «Файл» и выбрать «Сохранить как».

В открывшемся окне необходимо указать имя файла и выбрать формат в котором он будет сохранен.
Так же программа дает возможность сохранения выделенного фрагмента звукового файла. Для этого выделите нужный вам фрагмент, откройте меню «Файл» и выберите «Сохранить выделенное как».
Заключение
Программа Wave Editor является лучшим вариантом для быстрого редактирования звукового файла. Большим плюсом этого редактора является полностью русифицированный интерфейс и возможность бесплатного использования.
Единственная причина, по которой KISS Wave Editor оказался в данном путеводителе – это его цена. Звуковой редактор является бесплатным программным продуктом. Все остальные программы, рассматриваемые в путеводителе (кроме Audacity), продаются, порой, за очень крупные суммы.
Редактор имеет стилевое оформление, во многом копирующее Mac OS X. Если бы разработчики догадались спрятать куда-нибудь главное меню – сходство стало бы поразительным.
Применение эффектов и фильтров выполнено том же духе абсурда, несуразности. Все без исключения корректировки применяются без возможности какой-либо предварительной настройки. Иными словами, во всех обрабатываемых композициях получается одинаковое эхо, вибрато и другие эффекты.
KISS Wave Editor поддерживает волновое и спектральное представление аудиоданных. Вы можете сохранить звуковой вариант на жесткий диск в виде графического файла. Это, наверно, удивительно ценная функция, нацеленная на тех, кто любит смотреть на музыку, чтобы ее слушать. Сохранение может выполняться только в формате BMP. Отличный выбор. На самом деле, на жесткий диск переносится лишь фрагмент рабочего окна приложения, его волновая панель. Под видом уникальной функции нам предлагается банальное снятие скриншота.
Вы можете загрузить KISS Wave Editor, посмотреть на этот уникальный программный продукт с одной лишь целью – своими глазами увидеть вопиющий пример того, как не надо создавать волновые редакторы. Когда слишком много трагедии, начинается комедия. Использование KISS Wave Editor вызывает лишь смех сквозь слезы разочарования.
Magix Sequoia – мощнейший программный пакет для профессионального использования в производстве аудио. Музыкальный редактор представляет собой студию, позволяющую оперировать несколькими дорожками с целью обработки и сведения аудио.
Вы можете либо создать проект с использованием шаблонов, либо просто открыть аудио-файл на редактирование. Во втором случае Sequoia будет работать как традиционный звуковой редактор. Если вы все же решились начать работу над проектом, состоящим из нескольких дорожек, то вам предстоит указать их максимальное количество, частоту дискретизации, а также несколько сугубо сервисных опций. В качестве данных, загружаемых в дорожки, могут выступать файлы традиционных аудио-форматов, MIDI, а также треки Audio CD. Кириллица в именах и описаниях дорожек поддерживается не полно, так как внутри рабочего окна приложения вместо нее отображаются непечатные символы.
Вы можете использовать до 12 независимых каналов вывода звука, из которых можно смоделировать системы 5.1, 6.1, 7.0, 7.1, 8.0, 8.1, 10.2. Для обеспечения реалистичного пространственного звука в состав Sequoia включено множество эффектов и специальных модулей обработки. В качестве примеров можно упомянуть о многоканальном эквалайзере, о возможности управления панорамами Surround, об эмуляторе акустики помещений, работающем, что немаловажно, в режиме реального времени.
Sequoia содержит менеджер дублей, позволяющий во время записи систематизировать материал. Допустим, вы решили напеть мелодию и записать свой голос с микрофона. Скорее всего, с первого раза у вас хорошо не получится, потребуется несколько дублей. С помощью специального менеджера можно указывать программе границы дублей, после чего в будущем выбрать наилучший вариант. Кроме того, Sequoia имеет функцию Take Composer, которая предназначена для графического редактирования и создания трека из фрагментов нескольких дублей.
Редактор содержит модуль повторного смешения (remixing) с целью создания зацикленных ритмических или мелодических фраз.
В состав Sequoia включен примитивный редактор MIDI, позволяющий создавать простые мелодии. Допускается ввод отдельных нот, а также целых аккордов.
Помимо возможности извлечения дорожек Audio CD, редактор позволяет самостоятельно прожигать оптические диски. Настройка параметров проекта записи разбросана по многочисленным окнам, меню, что не совсем удобно. Модуль записи дисков поддерживает также формат DVD Audio.
Внутри рабочих окон большинства инструментов не поддерживается сглаживание шрифтов TrueType.
Если вы никогда не пользовались и не собираетесь пользоваться пиратским программным обеспечением, то лучше несколько раз подумать, прежде чем купить Sequoia. Даже если вы – опытный музыкант, три с лишним тысячи долларов можно потратить на решение более насущных задач. Каким бы сложным и многофункциональным не был программный продукт, его цена явно завышена. Начинающим пользователям данный редактор тем более не нужен, так как он чрезвычайно сложен в освоении, сильно перегружен сугубо профессиональными инструментами.
К содержанию Nero WaveEditor 3.5.6.0
Являясь частью крупного популярного программного продукта, Nero WaveEditor уже давно стоит на большом количестве рабочих станций. Интерфейс основных компонентов Nero 7 Ultra Edition унифицирован, и звуковой редактор – не исключение. Неоспоримым достоинством программы является наличие русификации всех меню, текстовой информации внутри рабочих окон. Среди программ данного класса русский язык интерфейса – уникальное явление. А если учесть, что знание английского языка не является для нас с вами обязательным атрибутом, то выходит, что для многих данный продукт – чуть ли не единственный доступный для понимания, несмотря на большое количество конкурентов.
Nero WaveEditor – очень простой редактор, обладающий лишь базовыми функциями корректировки аудио-файлов. Многие удобные сервисные возможности отсутствуют, причем речь не идет о чем-то сверхсложном. Допустим, отсутствие режима редактирования нескольких независимых дорожек действительно объяснимо. Сведение композиций из нескольких дорожек – весьма серьезная задача, которая не сильно востребована среди простых пользователей. Но несколько странно, что разработчики столь мощного, гибкого продукта не реализовали в волновом редакторе некоторые элементарные функции – возможность установки произвольного числа меток, открытие нескольких документов внутри рабочего окна приложения, гибко настраиваемую панель инструментов, благодаря которой пользователю не пришлось бы практически за каждой функцией обращаться к главному меню. Горячие клавиши также не назначены на многие популярные, ежедневные, рутинные инструменты. Во время работы с графической структурой аудио-сигнала отсутствует контекстное меню, все функции приходится вызывать после длительных перемещений курсора мыши. Несмотря за заявленную поддержку VST плагинов, после установки некоторых модулей, редактор вовсе отказывается запускаться.
Редактор поддерживает компрессию данных в формат MP3pro, обладающий более высоким качеством при равной с традиционным MP3 скорости потока данных. Впрочем, для воспроизведения формата с приставкой pro требуются специальные программы декодирования, которых может и не оказаться в вашем проигрывателе.
Справка к программному продукту доступна только на английском языке и не входит в дистрибутив Nero 7 Ultra Edition. Впрочем, данный редактор, при наличии у пользователя хотя бы базовых навыков обработки аудио, практически не вызывает затруднений в освоении. Nero WaveEditor – несложный, удобный звуковой редактор для неподготовленных пользователей, решивших заняться редактированием аудио, но не предъявляющих к продукту каких-либо конкретных требований.
NGWave – компактный, быстрый звуковой редактор, обладающий базовыми возможностями работы с аудиоданными. Малый размер дистрибутива обеспечил простой интерфейс, без каких-либо излишеств. Панели инструментов как-либо изменять нельзя, внутри главного меню отсутствуют пиктограммы.
Вы можете открывать несколько файлов одновременно, переключаясь между ними с помощью панели вкладок, расположенной под волновым представлением аудиоданных. Логично было бы предположить наличие функции смешивания содержимого открытых документов. Однако подобная функция отсутствует, вам необходимо сначала скопировать данные в буфер обмена, затем переключиться на другой документ и выбрать режим вставки со смешиванием.
Маркеры в программе отсутствуют как класс. Все выделения должны осуществляться вручную, пользователь ориентируется, основываясь на визуальной памяти и постоянном включении воспроизведения. Все это хлопотно. Кроме того, работа с фрагментами без маркеров является причиной очень низкой точности выделений. Управление воспроизведением выполнено очень удобно. Пробел переключает проигрывание и паузу, а все остальные действия привязаны к функциональным клавишам. Набор операций довольно широк и включает в себя нормальное и ускоренное воспроизведение в обоих направлениях, паузу и остановку, переход к концу композиции и другое.
NGWave поддерживает технологию сохранения сессий. В любой момент вы можете вернуться именно к тому состоянию, на котором закончили предыдущий сеанс работы. Если с программой работает несколько пользователей, то каждому из них можно завести собственную сессию.
Программа обладает удобной контекстной справкой. Внутри диалоговых окон многих инструментов находится ссылка Quick Info, щелкнув мышью по которой, можно открыть дополнительное окно с описанием работы функций, задействованных в данном эффекте или фильтре.
NGWave – неоднозначный звуковой редактор. Если бы не досадный недостаток, связанный с отсутствием поддержки маркеров, то программу можно было смело рекомендовать для решения простых, любительских задач. Но, помня о том, что даже простейшие операции выделения фрагментов сопряжены с большими трудностями, приходится делать вывод о несбалансированности программного продукта. Чтобы претендовать на нечто серьезное, необходимо, как минимум, иметь поддержку базовых функций.
К содержанию Sony Sound Forge 8
Sound Forge является одним из самых известных, популярных, проверенным временем редакторов для обработки аудио-файлов. Более десяти лет, с середины девяностых годов прошлого века, программный продукт развивается в эволюционном ключе, не теряя своей актуальности. Несколько лет назад программой заинтересовалась крупнейшая мировая корпорация Sony, результатом этого стало приобретение волнового редактора Sound Forge.
Sound Forge позволяет работать с 64-битным звуком при частоте 192 килогерца, что удовлетворяет всем, даже самым взыскательным требованиям. В качестве сравнения стоит напомнить, что на музыкальном компакт-диске звук записывается с разрядностью 16 бит и частотой дискретизации 44.1 килогерца. Вы можете открывать файлы в несжатом формате WAV, а также в MP3, OGG, и WMA. Sound Forge позволяет также извлекать аудиодорожки из видеофайлов в формате AVI. Открытие видео происходит в комбинированном виде. В верхней части рабочего окна отображаются кадры фильма, а снизу - волновые формы звуковой дорожки. Не стоит недооценивать полезности подобного решения. Многие женщины, например, любят использовать в мобильных телефонах мелодии, взятые из мультфильмов или каких-то домашних записей (свадьба, рождение ребенка). Вы открываете файл, по кадрам находите нужное место и извлекаете необходимый участок.
Долгое время редактор поддерживал только DirectX плагины, что, конечно, ограничивало свободу выбора эффектов. Начиная с восьмой версии, Sound Forge может использовать также VST плагины. Кроме того, восьмая версия редактора научилась взаимодействовать со звуковыми картами посредством драйверов ASIO.
Sound Forge позволяет работать только с одной звуковой дорожкой, то есть, предназначен, в первую очередь, для редактирования звуковых образцов – сэмплов. Кроме того, вы можете разбивать файлы на регионы, зацикливать воспроизведение, что востребовано во время изготовления ударных партий. В регион можно превратить любую выделенную область, для чего достаточно выделить в файле область данных и нажать клавишу R. Подобных элементов внутри композиции может быть несколько. Фактически, регион представляет собой два маркера - начальный и замыкающий, которые ставятся клавишей М. Двойной щелчок мышью внутри региона выделяет область, ограниченную маркерами. Далее можно разделить файл на отдельные фрагменты и применить функцию извлечения регионов. При этом каждый элемент будет сохранен в отдельный файл. Sound Forge обладает функцией автоматизации данного процесса, которая размечает регионы внутри дорожки в соответствии с уровнем и характеристиками сигнала.
В Sound Forge присутствует интересный эффект - встроенный акустический ревербератор. Он позволяет применять к звуку акустические импульсы, созданные в реальных помещениях. Технология создания подобных импульсов подробно описана в документации к редактору. Ее грамотное использование сопряжено с точными расчетами и требует хорошего понимания всех процессов. Зато в качестве ответного подарка вы получаете натурально звучащую, естественную реверберацию.
Из других встроенных эффектов стоит отметить WaveHammer – усилитель уровня сигнала, средства для плавного сдвига нот (может пригодиться, если вы поете фальшиво), сдвиг волн относительно оси Х (если их форма не центрирована).
Sound Forge подходит для создания и обработки петель, повторяющихся звуковых фрагментов. Редактор включает в себя специальный инструмент, с помощью которого можно зациклить любой звук так, что его окончание будет плавно переходить в начало. Кроме того, Sound Forge предоставляет для подобных целей множество настроек, присущих формату другого популярного продукта от Sony - Acid. Sound Forge имеет средства сопряжения с аппаратными сэмплерами, с помощью которых вы можете отправлять, а также извлекать звуки из памяти подключенного устройства.
Sound Forge позволяет извлекать дорожки Audio CD, сохраняя их в форматах MP3 или Ogg Vorbis. Кроме того, в редактор встроен модуль прожига оптических дисков. Вы можете использовать лишь режим Track At Once. При этом на болванку можно записать текущий документ в виде отдельной дорожки. Нетрудно догадаться, что это очень неудобно, так как вам приходится каждый раз вручную открывать новый файл и отправлять его на диск. Кроме того, перед записью последней композиции необходимо явным образом зафиксировать текущую сессию на оптическом диске.
Sound Forge содержит богатые функции анализа звука, включающие в себя спектральный анализатор, подробную статистику, отображающую, в частности, пиковые и минимальные значения громкости, функцию обнаружения участков, находящихся за пределами динамического диапазона.
Богатство, разнообразие возможностей Sound Forge не превращают программу в сложный для освоения комплекс. Редактор удивительно прост и доступен для понимания даже новичкам, едва освоившим азы работы за компьютером. Во-первых, вы можете установить русификацию, что снимает языковой барьер. Панель инструментов не перегружена однообразными меню, кнопками – все выполнено очень логично, со вкусом. Пиктограммы напротив каждого пункта меню сразу дают понять, как минимум, о чем пойдет речь в той или иной функции. Работа с маркерами и регионами выполнена в соответствии законами логики, здравым смыслом. Например, вы поставили два маркера. Наверняка, это сделано не просто так, а с целью последующего выделения данного фрагмента. Если в других редакторах вам приходится проделывать разнообразные операции для осуществления подобного выделения, то в Sound Forge достаточно щелкнуть два раза мышью между метками. Третий щелчок автоматически расширяет выделение до размеров всего документа.
Многие популярные действия, методы настройки эффектов вынесены в отдельные предварительные установки. Например, динамический эквалайзер имеет отдельную установку, осуществляющую компрессию сигнала. Пользователю не нужно ломать голову над тем, как нарисовать кривую распределения громкости, как регулировать сигнал. Достаточно лишь выбрать соответствующий элемент в списке установок.
При этом простота редактора не становится причиной его примитивности, пренебрежения со стороны опытных пользователей - музыкантов, звукорежиссеров. Sound Forge имеет достаточно высокую популярность, как среди новичков, так и в рядах профессионалов.
Для редактирования аудиофайла поступают следующим образом:
- Если вы хотите воспроизвести выделенную часть аудиофайла в обратном направлении, нажмите в меню Правка > Обратно.
- Чтобы вставить тестовый сигнал в аудиофайл, нажмите в меню на Правка > меню Вставить тестовый сигнал (см. Вставка тестового сигнала в аудиофайл)
- Чтобы преобразовать типовой формат, нажмите в меню на Правка > Конвертировать типовой формат (см. Конвертирование типового формата).
- Если вы хотите иметь возможность пропустить при воспроизведении аудиофайла обнаруженные автоматически паузы в песне, нажмите в меню Правка > Обнаружение паузы (см. Обнаружить паузу).
- Если вы хотите вставить дорожку разделения в звуковой файл, чтобы иметь возможность перейти прямо к этой точке, нажмите в меню на Правка > Вставить дорожку разделения.
- Если вы хотите сохранить как файл одиночную дорожку, полученную при вставке дорожки разделения:
- Нажмите в меню на Правка > Сохранить дорожку как файл.
- Появится окно Сохранить дорожки как отдельные файлы.
- Выберите дорожку, которую вы хотите сохранить, введите название и выберите необходимый формат файла.
- Щелкните по кнопке OK.
- Изменение громкости отмеченного раздела графически отображается в окне файла.
- Изменение громкости отмеченного раздела графически отображается в окне файла.
- Нажмите в меню на Громкость > Нормализировать.
- Появится окно Нормализировать.
- Переместите ползунок Нормализировать к в требуемую позицию. Заданное значение в dB появится в панели отображения.
- Щелкните по кнопке OK.
- Нажмите в меню на Громкость > Изменить громкость.
- Появится окно Изменить громкость.
- Переместите ползунок Изменить громкость в требуемую позицию. Заданное значение в dB появится на панели отображения.
- Щелкните по кнопке OK.
Увеличение громкости увеличить все частоты аудиофайла на заданное значение в dB. Уменьшение громкости уменьшает все частоты на заданное значение в dB.
- Изменение громкости отмеченного раздела графически отображается в окне файла.
- Вы отредактировали аудиофайл.
Частота означает количество колебаний электрического или магнитного поля в секунду. В аудиофайлах это означает, что частота повышается с ростом высоты звука. Единицей измерения частоты является герц (Гц). Максимальное значение смещения при колебаниях называется амплитудой.
Нормализация в аудиотехнологии — это процесс, в котором аналоговые и/или цифровые аудиоданные приводятся к одному уровню громкости.
Частота означает количество колебаний электрического или магнитного поля в секунду. В аудиофайлах это означает, что частота повышается с ростом высоты звука. Единицей измерения частоты является герц (Гц). Максимальное значение смещения при колебаниях называется амплитудой.
Нормализация в аудиотехнологии — это процесс, в котором аналоговые и/или цифровые аудиоданные приводятся к одному уровню громкости.
Читайте также:

