Нет directx в реестре
Обновлено: 05.07.2024

Ошибка при установке DirectX
Причина возникновения внутренней системной ошибки dxerror.log и directx.log
Хотя точную информацию вы можете узнать, просмотрев указанные в данной ошибке логи DXError.log и Directx.log (обычно они находятся в папке c:\Windows\Logs). Тем не менее, обычно эта ошибка возникает из-за того, что установщик DirectX не может найти данные о предыдущей версии DirectX в реестре ОС Windows.

Произошла внутренняя системная ошибка dxerror.log directx.log
Такая ситуация возникает из-за некорректной деинсталляции предыдущей версии DirectX, повреждения реестра, работы некоторых программ (обычно игровых), которые очень «своеобразно» обошлись с системными файлами. Также могут возникать описанные мной ранее ошибки при запуске приложения 0xc0000142 и номер 43 не найден в библиотеке DLL xlive.dll.



Переустановка DirectX
Возможно вы используйте устаревшую версию, из-за этого происходить вылет с проблемой Директ Икс. Чтобы переустановить устаревшие компоненты, необходимо скачать инсталлятор с официального сайта Microsoft.



После этого перезагрузите компьютер, чтобы убедиться, что все работает.
Способ 3. Вносим изменения в реестр
Жмём клавиши Win+R, в появившейся строке вписываем regedit, и на панели реестра переходим по адресу HKEY_LOCAL_MACHINE\SOFTWARE\Microsoft\DirectX.

Изменения в реестр DirectX
Если там у вас всего одна строка, то жмём вверху слева «Правка» — «Создать» — «Строковой параметр» и вносим в реестр сначала одну строчку из представленных ниже, а затем вторую:
Сохраняем изменения и перезагружаем наш компьютер.

После этого перезагружаем свой компьютер и пытаемся запустить игру.
Решение проблемы
Этот сбой при инсталляции библиотеки Директ Икс может быть связан с различными причинами. Однако определить конкретную часто практически невозможно. Поэтому придется перебрать все доступные варианты. Вообще, их не так уж и много. Так что у пользователя уйдет не особо много времени для того, чтобы решить проблему. Но некоторые варианты могут показаться весьма сложными.
Не нужно их бояться. Если выполнять все в строгом соответствии с инструкцией, то ничего страшного не случится. По традиции мы начнем с наиболее простых вариантов и только потом перейдем к сложным. Итак, начнем.
Блокировка антивирусом или другими защитными системами
Это случается довольно часто. Некоторые продукты такого рода вместо поиска вирусов развлекаются тем, что блокируют все подряд. Инсталлятор библиотек тоже вполне может быть блокирован такой программой. И тогда появляется пресловутая ошибка, мешающая нормальной установке библиотек.
Эту проблему нужно решать. Поэтому на время установки DirectX мы отключим антивирус и службу Брандмауэра Windows. Последний тоже любит блокировать все подряд. В качестве примера рассмотрим отключение защиты в программе ESET Smart Security. Это неплохой и весьма популярный антивирус. Вот инструкция:
-
Переходим к Панели управления. Если вы не знаете, как ее открыть, то нажмите Win + R, впечатайте команду control и нажмите «ОК».



Вот так отключается пресловутый Брандмауэр Windows. После того, как с ним разобрались можно приступать к отключению антивируса. Вообще, таких программ много. Но общий алгоритм действий будет сходным. Отличия только в несущественных мелочах. Мы рассмотрим этот процесс на примере Smart Security от компании ESET:
- В системном трее Windows нужно найти иконку антивируса. Она имеет вид буквы e. Кликаем по ней правой кнопкой мыши.
- Появится контекстное меню с возможными действиями. Здесь выбираем «Временно отключить защиту».


После отключения всех блокировок можно пытаться заново инсталлировать DirectX. Если проблема была в антивирусе или брандмауэре, то установка должна пройти нормально. А если нет, то тогда придется обратиться к следующему пункту. Такое поведение мастера установки может быть вызвано воздействием вредоносных объектов.
Обновление за май 2021 года:
Неустранимая ошибка DirectX может возникнуть, если ваша версия DirectX не соответствует минимальным системным требованиям DX для игры.
Дождитесь выхода патча при ошибке с DirectX

Почему не удаётся установить DirectX
Разберём ситуацию по порядку. Появляться ошибка может по той причине, что файлы, которые вы пытаетесь скачать — нарушены. Или их версия не соответствует версии системы вашего компьютера. Загружать компонент DirectX нужно только с одного ресурса — с сайта Microsoft. Есть единственный адрес, где расположен официальный дистрибутив Дайректа — здесь.

Ссылка на загрузку DirectX на сайте Майкрософт
Загружая компонента с любого другого сайта, вы рискуете не только потерять время, но и заразить компьютер вирусами. С вопросом источника загрузчика DirectX разобрались. Теперь перейдём к причинам на вашем ПК. Чаще всего загрузчику мешает антивирусная система, которая установлена на вашем ПК. Не имеет значение — это Avast, Kaspersky, AVG или другие.
При запуске установщика антивирус блокирует его действия, и вы наблюдаете системную внутреннюю ошибку. Источником блокировки установки могут быть другие программы. Далее мы рассмотрим всевозможные варианты решения и обязательно в конце статьи установим на ваш ПК необходимый компонент.
Это может быть полезным: Как почистить компьютер с Windows 10, чтобы не тормозил.
Проверьте системные требования DirectX для игры.

Игры для Windows имеют системные требования для DirectX. Для большинства последних игр требуется Системы DirectX 11 или 12.
Вы не сможете запустить игру, если ваш компьютер или ноутбук не соответствует этому требованию.
Это отличный способ проверить системные требования DirectX для игры.
- Сначала откройте страницу игры в Steam. Вы также можете открыть страницу игры в Steam на сайте издателя.
- Системные требования DirectX для игры можно найти внизу страницы Steam. Щелкните ссылку на страницу системных требований на веб-сайте издателя.
- Затем нажмите Win + R, чтобы открыть Выполнить.
- Введите dxdiag в текстовое поле. Нажмите ОК, чтобы открыть окно, показанное ниже. Теперь вы открыли инструмент диагностики DirectX, в котором на вкладке «Система» отображается DX-версия вашего ноутбука или настольного компьютера.
Изменение параметров масштабирования дисплея

Вы можете настроить параметры масштабирования дисплея на своем компьютере, чтобы устранить неисправимую ошибку с помощью DirectX.

Ошибка при установке DirectX
Причина возникновения внутренней системной ошибки dxerror.log и directx.log
Хотя точную информацию вы можете узнать, просмотрев указанные в данной ошибке логи DXError.log и Directx.log (обычно они находятся в папке c:\Windows\Logs). Тем не менее, обычно эта ошибка возникает из-за того, что установщик DirectX не может найти данные о предыдущей версии DirectX в реестре ОС Windows.

Произошла внутренняя системная ошибка dxerror.log directx.log
Такая ситуация возникает из-за некорректной деинсталляции предыдущей версии DirectX, повреждения реестра, работы некоторых программ (обычно игровых), которые очень «своеобразно» обошлись с системными файлами. Также могут возникать описанные мной ранее ошибки при запуске приложения 0xc0000142 и номер 43 не найден в библиотеке DLL xlive.dll.
Способ 1. Скачиваем новый пакет DirectX
Попробуйте просто ещё раз скачать новый DirectX с родного(!) сайта Microsoft. Некоторым пользователям этого оказалось достаточно для исправления ошибки.
Способ 2. Исправляем ошибки с совместимостью
Кликаем правой клавишей мыши на файл Dxwebsetup.exe (инсталляционный файл DirectX), в появившемся меню выбираем сверху «Исправление проблемы совместимости». Система поищет возможные проблемы, после чего выбрать «Использовать рекомендованные параметры», а затем «Проверить программу». После чего проведите инсталляцию DirectX, проблема обычно оказывается решена.
Как это выглядит визуально можно посмотреть на видео:
Способ 3. Вносим изменения в реестр
Жмём клавиши Win+R, в появившейся строке вписываем regedit, и на панели реестра переходим по адресу HKEY_LOCAL_MACHINE\SOFTWARE\Microsoft\DirectX.

Изменения в реестр DirectX
Сохраняем изменения и перезагружаем наш компьютер.
Способ 4. Попробуйте отключить антивирус
Способ 5. Проверьте целостность системных файлов
Способ 6. Проверьте вашу систему на наличие malware
Попробуйте воспользоваться хорошим антивирусным софтом для проверки вашего компьютера на наличие вредоносных программ (напр. Dr.Web Cureit! или Malwarebytes Anti-Malware). Злокачественное программное обеспечение может быть напрямую виновато в нестабильной работе DirectX и ошибках dxerror.log directx.log.
Способ 7. Возвратитесь на контрольную точку
Некоторым из пользователей помогло восстановление системы с контрольной точки, когда системной ошибки dxerror.log и directx.log не наблюдалось.
- Нажмите «Пуск – Все программы – Стандартные – Служебные – Восстановление системы».
- и выберите через «Показать другие контрольные точки» ту точку восстановления, когда данной проблемы не было.
- Совершите откат системы на прошлую стабильную позицию.
Способ 8. Попробуйте переустановить драйвера к видеокарте
Попробуйте обновить драйвера к видеокарте. Сомнительно, чтобы они оказались виноваты в проблеме, но стандартный набор советов включает и этот, вдруг вы именно тот «счастливчик», у которого проблема именно в них.

Самый легкий способ – скачивание нового пакета DirectX
Суть этого способа очень проста. Необходимо скачать новый установщик DirectX с официального сайта Microsoft. Важно скачать его именно с официального сайта, чтобы обезопасить себя от загрузки на компьютер нежелательного программного обеспечения.

Иногда этот способ приносит положительный результат, но может случиться и так, что он не исправит ошибку. В этом случае можно попробовать другие способы:
1. Исправление проблем с совместимостью. Для этого необходимо найти файл Dxwebsetup.exe (установочный файл DirectX), кликнуть по нему правой кнопкой мыши и в контекстном меню выбрать пункт «Исправление проблемы совместимости». Система произведет поиск возможных проблем, после чего нужно будет выбрать пункт «Использовать рекомендованные параметры» и «Проверить программу». Обычно это помогает решить проблему и установить DirectX.
2. Внесение изменений в реестр вручную. Для этого нужно открыть встроенный в систему редактор реестра (нажать Win+R и в появившемся окне ввести regedit). В окне редактора реестра необходимо перейти по адресу HKEY_LOCAL_MACHINE\SOFTWARE\Microsoft\DirectX. Если в этом пункте есть только одна строка, то нужно нажать на кнопку «Правка», затем «Создать» и выбрать «Строковый параметр». Затем нужно добавить две строчки: «InstalledVersion»=hex:00,00,00,09,00,00,00,00 и «Version»=»4.09.00.0904», после чего сохранить изменения и перезагрузить компьютер.
Читайте еще: Проверка оперативной памяти на ошибки в windows 73. Отключение антивируса. Банальный, то нем не менее в некоторых случаях рабочий способ. Нужно отключить все антивирусное ПО на время установки DirectX, а затем снова включить его.
4. Проверка целостности системных файлов. Для использования этого способа нужна командная строка, запущенная с правами администратора. В ней необходимо ввести команду sfc /scannow и запустить ее выполнение. После того, как проверка будет окончена, необходимо перезагрузить компьютер.
5. Переустановка драйвера видеокарты. Обновление драйверов в некоторых случаях также помогает решить проблему с установкой DirectX. При этом важно скачивать их только с официального сайта.

Многие пользователи при попытке установить или обновить компоненты DirectX сталкиваются с невозможностью инсталляции пакета. Зачастую, такая проблема требует немедленного устранения, так как игры и другие программы, использующие DX, отказываются нормально работать. Рассмотрим причины и решения ошибок при установке DirectX.
Не устанавливается DirectX

Текст в диалоговом окне может быть другой, но суть проблемы остается та же: пакет инсталлировать невозможно. Это происходит из-за блокировки доступа установщика к тем файлам и ключам реестра, которые требуется изменить. Ограничить возможности сторонних приложений может как сама система, так и антивирусное программное обеспечение.
Причина 1: Антивирус
Большинство бесплатных антивирусов, при всей своей неспособности перехватывать настоящие вирусы, зачастую блокируют те программы, которые необходимы нам, как воздух. Платные их собратья также иногда грешат этим, особенно знаменитый Касперский.
Для того, чтобы обойти защиту, необходимо отключить антивирус.
Поскольку таких программ великое множество, то сложно давать какие-либо рекомендации, поэтому обратитесь к мануалу (если есть) или на сайт разработчика ПО. Впрочем, есть одна хитрость: при загрузке в безопасный режим большая часть антивирусов не запускаются.
Подробнее: Как зайти в безопасный режим на Windows 10, Windows 8, Windows XP
Причина 2: Система
В операционной системе Windows 7 (и не только) есть такое понятие, как «права доступа». Все системные и некоторые сторонние файлы, а также ключи реестра заблокированы для редактирования и удаления. Это сделано для того, чтобы пользователь случайно не нанес своими действиями вред системе. Кроме того, такие меры могут защитить от вирусного ПО, которое «нацелено» на эти документы.
Когда у текущего пользователя нет прав на совершение указанных выше действий, любые программы, пытающиеся получить доступ к системным файлам и веткам реестра, не смогут этого сделать, произойдет сбой установки DirectX. Существует иерархия пользователей с разным уровнем прав. В нашем случае достаточно быть администратором.
Если Вы единолично пользуетесь компьютером, то, скорее всего, у Вас есть права администратора и нужно просто сообщить ОС, что Вы разрешаете установщику совершать необходимые действия. Сделать это можно следующим способом: вызвать контекстное меню проводника, кликнув ПКМ по файлу инсталлятора DirectX, и выбрать «Запустить от имени администратора».

В том случае, если «админских» прав у Вас нет, то нужно создать нового пользователя и присвоить ему статус администратора, либо дать такие права своей учетной записи. Второй вариант предпочтительнее, поскольку требует совершить меньше действий.
-
Открываем «Панель управления» и переходим к апплету «Администрирование».

Далее идем в «Управление компьютером».

Затем раскрываем ветку «Локальные пользователи» и переходим в папку «Пользователи».

Дважды кликаем по пункту «Администратор», снимаем галочку напротив «Отключить учетную запись» и применяем изменения.

Теперь, при очередной загрузке операционной системы мы видим, что в окне приветствия добавился новый пользователь с именем «Администратор». Данная учетная запись по умолчанию не защищена паролем. Кликаем по значку и входим в систему.

Снова идем в «Панель управления», но на этот раз переходим к апплету «Учетные записи пользователей».

Далее переходим по ссылке «Управление другой учетной записью».

Выбираем свою «учетку» в списке пользователей.

Идем по ссылке «Изменение типа учетной записи».

Здесь переключаемся на параметр «Администратор» и нажимаем кнопку с названием, как в предыдущем пункте.

Теперь наша учетная запись имеет нужные права. Выходим из системы или перезагружаемся, входим под своей «учеткой» и устанавливаем DirectX.
Обратите внимание, что Администратор имеет исключительные права для вмешательства в работу операционной системы. Это значит, что любое ПО, которое будет запущено, сможет внести изменения в системные файлы и параметры. Если программа окажется вредоносной, то последствия будут весьма печальные. Учетную запись Администратора, после совершения всех действий, необходимо отключить. Кроме того, не будет лишним переключить права для своего пользователя обратно на «Обычные».
Отблагодарите автора, поделитесь статьей в социальных сетях.
Твой Сетевичок
Все о локальных сетях и сетевом оборудовании
dxerror.log и directx.log ошибка на windows 7: что делать?

Самый легкий способ – скачивание нового пакета DirectX
Суть этого способа очень проста. Необходимо скачать новый установщик DirectX с официального сайта Microsoft . Важно скачать его именно с официального сайта, чтобы обезопасить себя от загрузки на компьютер нежелательного программного обеспечения.

Иногда этот способ приносит положительный результат, но может случиться и так, что он не исправит ошибку. В этом случае можно попробовать другие способы:
1. Исправление проблем с совместимостью. Для этого необходимо найти файл Dxwebsetup . exe (установочный файл DirectX ), кликнуть по нему правой кнопкой мыши и в контекстном меню выбрать пункт «Исправление проблемы совместимости». Система произведет поиск возможных проблем, после чего нужно будет выбрать пункт «Использовать рекомендованные параметры» и «Проверить программу». Обычно это помогает решить проблему и установить DirectX .
2. Внесение изменений в реестр вручную. Для этого нужно открыть встроенный в систему редактор реестра (нажать Win +R и в появившемся окне ввести regedit ). В окне редактора реестра необходимо перейти по адресу HKEY_LOCAL_MACHINE SOFTWARE Microsoft DirectX . Если в этом пункте есть только одна строка, то нужно нажать на кнопку «Правка», затем «Создать» и выбрать «Строковый параметр». Затем нужно добавить две строчки: « InstalledVersion »= hex :00,00,00,09,00,00,00,00 и « Version »=»4.09.00.0904», после чего сохранить изменения и перезагрузить компьютер.
3. Отключение антивируса. Банальный, то нем не менее в некоторых случаях рабочий способ. Нужно отключить все антивирусное ПО на время установки DirectX , а затем снова включить его.
4. Проверка целостности системных файлов. Для использования этого способа нужна командная строка, запущенная с правами администратора. В ней необходимо ввести команду sfc / scannow и запустить ее выполнение. После того, как проверка будет окончена, необходимо перезагрузить компьютер.
5. Переустановка драйвера видеокарты. Обновление драйверов в некоторых случаях также помогает решить проблему с установкой DirectX . При этом важно скачивать их только с официального сайта.
Другие способы решения проблемы DXError . log и Directx . log в Windows 7
Если вышеперечисленные способы не помогли решить проблему с установкой DirectX и ошибка файлов DXError . log и Directx . log продолжает появляться, можно попробовать восстановить систему, воспользовавшись контрольной точкой, созданной в то время, когда эта ошибка не возникала.
Не лишним будет проверить систему на наличие вредоносного ПО. Хотя стоит отметить, что в большинстве случаев хватает воспользоваться первыми тремя советами, чтобы внутренняя системная ошибка DXError . log и Directx . log на Windows 7 перестала вам докучать.
Произошла внутренняя системная ошибка DXError.log и Directx.log — Решение
Читать еще: Привязываем аккаунт Инстаграм к FacebookПричины ошибки DXError.log и Directx.log
Возникновение проблемы «Произошла внутренняя системная ошибка DXError.log и Directx.log» обычно обусловлено следующим набором причин:
- Пользователь пытается установить в систему игровую программу с встроенными в ней устаревшими библиотеками ДиректХ;
- Пользователь пытается установить версию DirectX не соответствующую данной ОС;
- API ДиректХ устанавливается не от имени администратора;
- Антивирус блокирует установку свежей версии ДиректХ;
- Вирус блокирует установку ДиректХ и вызывает сбой системного функционала;
- На пользовательском ПК установлены устаревшие версии драйверов для видеокарты;
- Предыдущий ДиректХ был повреждён или деинсталлирован не должным образом;
- Ряд системных файлов Виндовс повреждены.
Как я уже писал выше, просмотр логов Directx.log и DXError.log в большинстве случаев никак не способствует выявлению причин возникшей проблемы. Для её исправления рекомендую воспользоваться способами, представленными мной ниже.

Разбираем причины дисфункции
Варианты решения, позволяющие избавиться от системной ошибки DXError.log и Directx.log выглядят следующим образом:
Способ 1. Временно деактивируйте ваш антивирус
Наиболее эффективным вариантом решить системную ошибку DXError.log и Directx.log является отключение антивируса ПК перед установкой ДиректХ. Наиболее часто вызывают дисфункцию антивирусы «Аваст» и «Касперский», потому сначала отключите данные программы (или другие антивирусы на вашем PC), а потом попробуйте установить ДиректХ с сайта Майкрософт.
В качестве альтернативы также можно попробовать версию ДиректХ End-User Runtimes, датируемой июнем 2010 года.
Способ 2. Корректно распакуйте инсталлятор ДиректХ
Если вы скачали инсталлятор в виде архива, распакуйте его в директорию на главном корневом каталоге (обычно диска С), название которой должно быть написано латиницей. Найдите там запускаемый файл (например, dxsetup.exe), и запустите его.
Способ 3. Исправьте встроенную в игру версию ДиректХ
В некоторых устанавливаемых на ПК играх наблюдаются проблемы в работе встроенной в тело игры версии ДиректХ. Выполните для исправления «Произошла внутренняя системная ошибка DXError.log и Directx.log» следующие действия:
- Перейдите в директорию игры;
- Там найдите папку ДиректХ (например, это может быть installerdirectxredist);
- Здесь выберите все файлы кроме dsetup.dll, dsetup32.dll и dxsetup.exe , и удалите выбранные файлы, оставив лишь три указанных файла;
- Запустите проблемную игру, и если система предложит установить ДиректХ – подтвердите установку.
Способ 4. Проверьте систему на наличие зловредов
В ряде случаев функционал вирусных программ блокировал корректную установку и работу ДиректХ. Используйте бесплатные антивирусы для Windows 7, 8, 10 для удаления с ПК найденных зловредов.
Способ 5. Установите раннюю версию ДиректХ
Некоторым версиям игр может понадобиться более ранняя версия ДиректХ (к примеру, 9.0 вместо 11 и 12 версии). Установите девятую версию с сайта Майкрософт.

Установите более раннюю версию API ДиректХ
Способ 6. Запустите инсталлятор от имени админа
Запуск инсталлятора ДиректХ с недостаточными правами может вызывать внутреннюю системную ошибку данной программы. Скачайте инсталлятор, перейдите в его директорию, наведите курсор на файл dxsetup.exe, щёлкните ПКМ, и выберите «Запуск от имени администратора».
Способ 7. Проверьте системные файлы
Выполните запуск командной строки от имени админа, для чего кликните на кнопку «Пуск», в строке поиска наберите cmd, но на Enter не нажимайте. Сверху отобразится однотипный результат, щёлкните на нём ПКМ, и выберите запуск от имени нужного нам админа.

Выполните указанные действия
В открывшейся строке наберите:
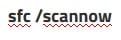
Нажмите ввод, и дождитесь окончания процесса.
Способ 8. Исправьте проблемы с совместимостью
В некоторых случаях решить внутреннюю системную ошибку DirectX поможет исправление проблем совместимости установочного файла dxwebsetup.exe (dxsetup.exe). Скачиваем инсталлятор, находим данный файл, наводим на него курсор, кликаем ПКМ, выбираем «Исправление проблем совместимости». Система определит оптимальные параметры запуска, после чего выбираем «Использовать рекомендованные параметры», после чего – «Проверить программу».
Способ 9. Установите свежие драйвера для видеокарты
Также рекомендуется установить самые новые драйвера для вашей графической карты, скачав их с сайта производителя устройства (также помогут программы уровня «ДрайверПак Солюшн»).
Читать еще: Рекомендации по выбору SSD для ноутбука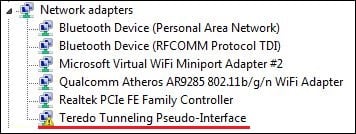
Задействуйте «ДрайверПак Солюшн»
Что делать при ошибке dxerror.log и directx.log
Причина возникновения внутренней системной ошибки dxerror.log и directx.log
Хотя точную информацию вы можете узнать, просмотрев указанные в данной ошибке логи DXError.log и Directx.log (обычно они находятся в папке c:WindowsLogs). Тем не менее, обычно эта ошибка возникает из-за того, что установщик DirectX не может найти данные о предыдущей версии DirectX в реестре ОС Windows.
Такая ситуация возникает из-за некорректной деинсталляции предыдущей версии DirectX, повреждения реестра, работы некоторых программ (обычно игровых), которые очень «своеобразно» обошлись с системными файлами. Также могут возникать описанные мной ранее ошибки при запуске приложения 0xc0000142 и номер 43 не найден в библиотеке DLL xlive.dll.
Способ 1. Скачиваем новый пакет DirectX
Попробуйте просто ещё раз скачать новый DirectX с родного(!) сайта Microsoft. Некоторым пользователям этого оказалось достаточно для исправления ошибки.
Способ 2. Исправляем ошибки с совместимостью
Кликаем правой клавишей мыши на файл Dxwebsetup.exe (инсталляционный файл DirectX), в появившемся меню выбираем сверху «Исправление проблемы совместимости». Система поищет возможные проблемы, после чего выбрать «Использовать рекомендованные параметры», а затем «Проверить программу». После чего проведите инсталляцию DirectX, проблема обычно оказывается решена.
Как это выглядит визуально можно посмотреть на видео:
Способ 3. Вносим изменения в реестр
Жмём клавиши Win+R, в появившейся строке вписываем regedit, и на панели реестра переходим по адресу HKEY_LOCAL_MACHINESOFTWAREMicrosoftDirectX.
Если там у вас всего одна строка, то жмём вверху слева «Правка» — «Создать» — «Строковой параметр» и вносим в реестр сначала одну строчку из представленных ниже, а затем вторую:
Сохраняем изменения и перезагружаем наш компьютер.
Способ 4. Попробуйте отключить антивирус
Наиболее простой способ из всех возможных решить внутреннюю системную ошибку dxerror.log и directx.log — это отключить антивирус, у группы пользователей причина была именно в этом. Попробуйте на время инсталляции полностью отключить антивирус.
Способ 5. Проверьте целостность системных файлов
Способ 6. Проверьте вашу систему на наличие malware
Попробуйте воспользоваться хорошим антивирусным софтом для проверки вашего компьютера на наличие вредоносных программ (напр. Dr.Web Cureit! или Malwarebytes Anti-Malware). Злокачественное программное обеспечение может быть напрямую виновато в нестабильной работе DirectX и ошибках dxerror.log directx.log.
Способ 7. Возвратитесь на контрольную точку
Некоторым из пользователей помогло восстановление системы с контрольной точки, когда системной ошибки dxerror.log и directx.log не наблюдалось.
- Нажмите «Пуск – Все программы – Стандартные – Служебные – Восстановление системы».
- и выберите через «Показать другие контрольные точки» ту точку восстановления, когда данной проблемы не было.
- Совершите откат системы на прошлую стабильную позицию.
Способ 8. Попробуйте переустановить драйвера к видеокарте
Попробуйте обновить драйвера к видеокарте. Сомнительно, чтобы они оказались виноваты в проблеме, но стандартный набор советов включает и этот, вдруг вы именно тот «счастливчик», у которого проблема именно в них.
Читайте также:

