Нет синхронизации звука и изображения на компьютере
Обновлено: 07.07.2024
Пользователям компьютера и других цифровых устройств знакома ситуация, когда при просмотре фильма, ролика на любимом канале или видеофайла происходит несовпадение изображаемой картинки и соответствующего звука. То есть звук либо опережает изображение, либо наоборот опаздывает (последняя ситуация встречается гораздо чаще). Это пренеприятнейшее явление определяется термином рассинхронизация. Причиной, вызывающей подобные неудобства может быть то, что воспроизводимый файл повреждён.
Как узнать причину
Установить причину рассинхронизации можно, попробовав воспроизвести другой подобный файл. Если другой файл работает без задержек или опережений звука, тогда причина установлена. Устранить эту неполадку возможно заменив неисправный файл, исправным. Если это видео из интернета, тогда стоит поискать файл с таким же содержанием в альтернативном источнике. В случае, если этот путь исправления по каким-то причинам не приемлем, можно воспользоваться специальными программами, которые позволяют задать смещение звукового потока. Таких программ целое множество и найти бесплатную версию не трудно.
Обратите внимание!
Возможна ситуация, когда не один, но и другие видеофайлы ведут себя не должным образом. Это может означать, что кодеки устарели или отсутствуют.
- Найти подходящий не нетрудно. Установка его не вызовет проблем даже у самого малоопытного пользователя.
- Браузер при воспроизведении видео использует медиаплеер.
- Режимы обновления пользователь может установить в настройках браузера.
Исключением здесь выступают браузеры Яндекс и Google Chrome. В них обновление происходит автоматически. Ну вот, файлы все исправны, кодеки обновлены, последние версии браузеров и медиаплееров установлены, а результата нет. Значит нужно искать проблему дальше.
Перенагрузка системы и устаревшие драйвера

За воспроизведение видео в компьютере несёт ответственность видеокарта, а за корректную работу видеокарты отвечает программа. Если драйвер видеокарты устарел, это может привести к неправильной работе видеофайлов. Рекомендуется его обновить. Определив модель видеокарты следует загрузить актуальную версию драйвера из официальных источников, предварительно удалив устаревшую. Обычно эта процедура сопровождается понятными комментариями, поэтому особых сложностей не вызовет.
На заметку!
Перенагрузка системы может быть ещё одной из причин рассинхронизации звука и видео.
Ввиду большого количества запущенных на компьютере процессов он может не успевать обрабатывать данные. Чтобы определить нагрузку нужно в диспетчере задач на вкладке производительность оценить степень загруженности системы. В случае высокой нагрузки следует завершить процессы, с которыми не работаете. При завершении процессов возможна утрата данных. Поэтому прежде чем начать эту процедуру, необходимо сохранить данные.
Вирусы

Вирусные атаки в наше время не такая уж большая редкость. Одним из симптомов вирусной болезни компьютера может быть рассинхронизация звука и видео. Но существуют и достаточно эффективные методы недопущения «болезни», а, в случае её возникновения, вполне эффективного лечения «пациента». Важно использовать для компьютера наиболее эффективные антивирусные программы.
Их огромное множество и каждый может выбрать на свой вкус. Но прежде чем применять тот или иной программный продукт не лишним было бы ознакомиться с мнениями специалистов по поводу его эффективности. Изучение отзывов пользователей также не помешает. Выбрав продукт для антивирусного обслуживания компьютера, не стоит забывать и о поддержании программы в актуальном состоянии. Для этого важно регулярно обновлять выбранный антивирусный софт.
Рассинхронизация видео и аудио при воспроизведении неприятная штука, но одержать победу над этой проблемой очень даже можно.
Часть 1: Окончательное решение для устранения рассинхронизации звука и видео

- Синхронизируйте аудио и видео без технических навыков.
- Отредактируйте отдельную дорожку аудио или субтитров без потери качества.
- Предварительный просмотр видеоэффекта в реальном времени с помощью встроенного медиаплеера.
- Совместим с Windows 10/8/7 и Mac OS X.

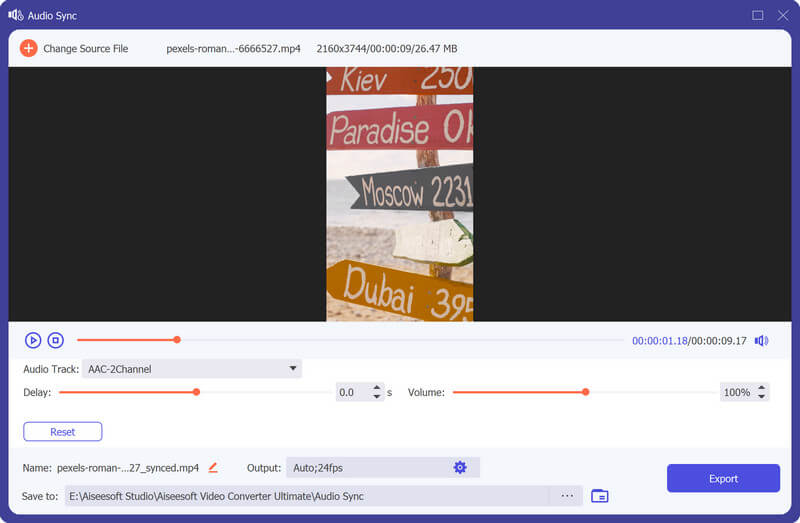
Часть 2: Общие решения для устранения рассинхронизации звука и видео
Решение 1. Обновите драйверы аудиоустройств.
Первое, что вы можете сделать, когда аудио и видео не синхронизированы в Windows, - это обновить драйверы аудиоустройства. Мы демонстрируем шаги ниже.
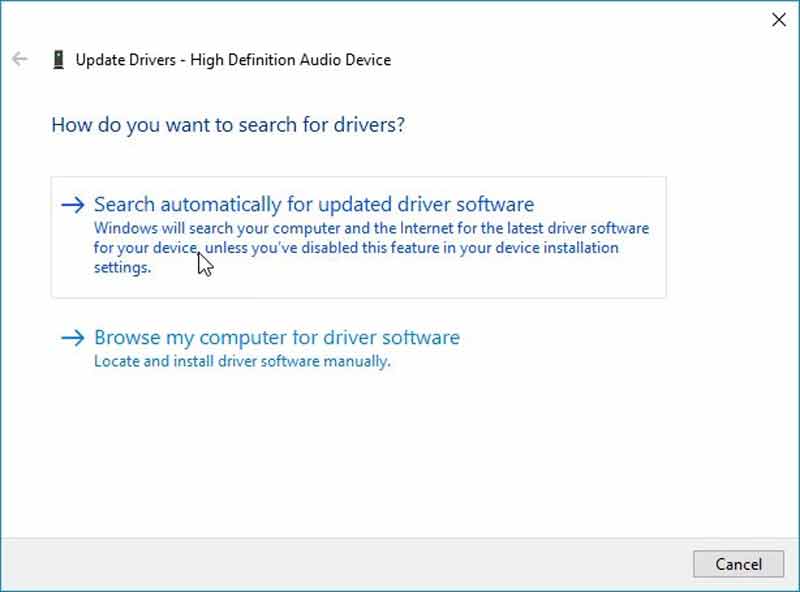
Решение 2. Проверьте подключение к Интернету
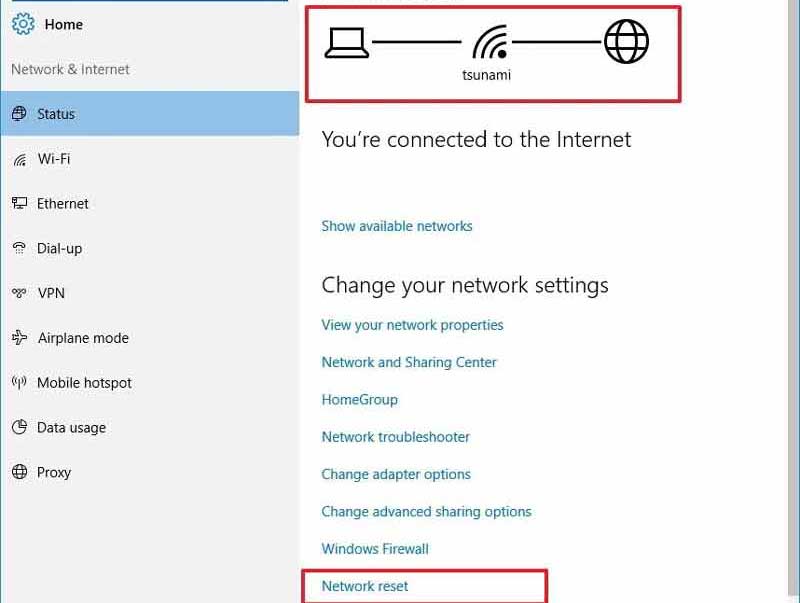
Иногда аудио и видео не синхронизируются в Chrome из-за плохого состояния вашего Интернета. Загрузка онлайн-видео и потоковой передачи требует большого объема данных. Если вы используете беспроводное соединение, замените его кабелем.
Решение 3. Правильные настройки звука
Неправильные настройки звука могут привести к рассинхронизации звука и видео. К счастью, сделать правильные настройки звука несложно.
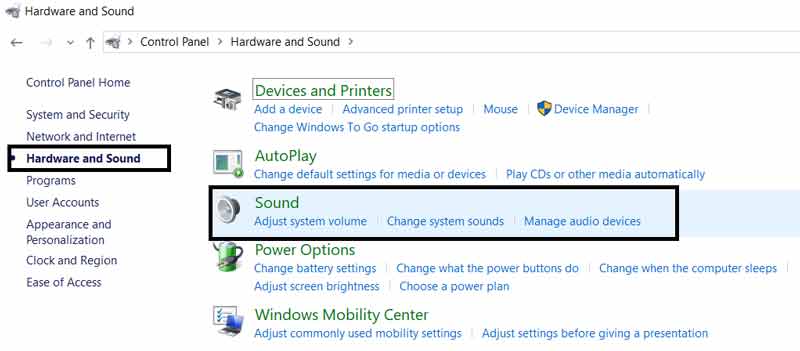
Решение 4. Запустите средство устранения неполадок воспроизведения звука
В Windows 10 есть средство устранения неполадок со звуком. Оно может решить проблему несинхронизации звука с видеоизображением.
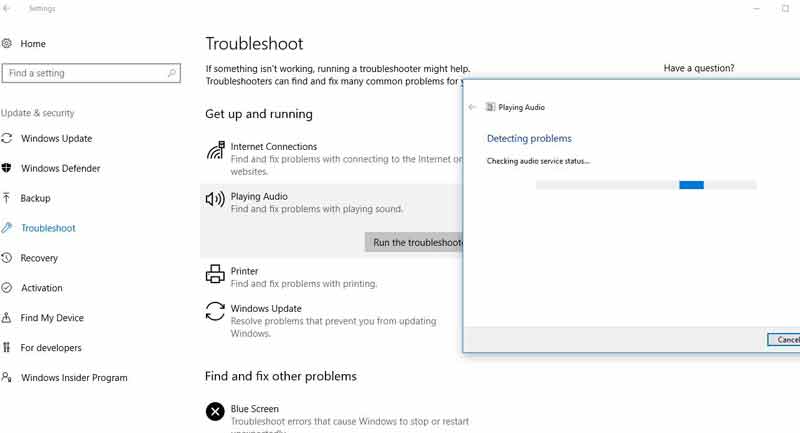
Часть 3. Часто задаваемые вопросы о несинхронизированном аудио и видео
Во-первых, настройте оборудование вашего телевизора. Затем снимите все внешние динамики и проверьте каждый. Вам также необходимо синхронизировать свои потоковые сервисы, если вы используете подключенный телевизор.
Почему аудио и видео не синхронизируются в Windows 10?
Существует множество причин, по которым аудио и видео не синхронизируются, включая устаревшие аудиодрайверы, медленную скорость интернета, неправильные настройки и проблемы с оборудованием.
Почему звук Netflix задерживается?
Несинхронизированный звук Netflix или звук робота, прерывистый или статический звук обычно происходит из-за нестабильности или замедления работы сети. Поэтому обязательно устраните неполадки с Wi-Fi или сотовым соединением, чтобы решить эту проблему.
Что вы думаете об этом посте.
Рейтинг: 4.9 / 5 (на основе голосов 106) Подпишитесь на нас в
Как отделить аудио от видео? В этой статье рассказывается, как отделить аудио от локального видео для воспроизведения на музыкальных проигрывателях.
Как объединить несколько аудио файлов в один? Эта статья представляет лучшее аудио слияние, чтобы помочь вам объединить несколько аудио файлов.
Есть несколько случаев, когда вам нужно извлечь аудио из MP4. Статья предоставляет простые методы для извлечения аудио из MP4 для вашей справки.

Video Converter Ultimate - превосходный видео конвертер, редактор и энхансер для преобразования, улучшения и редактирования видео, DVD и музыки в 1000 форматов и более.
Если же линия индикатора звук не соответствует видео Вы смотрите, это может занять некоторое время, прежде чем вы заметите это. Но как только вы это сделаете, это невозможно игнорировать, и вы захотите найти решение немедленно.

У вас могут быть похожие проблемы с синхронизацией видео в Windows. Однако диагностика причины проблемы - это процесс, который относительно похож на ваш телевизор и аудиовизуальное оборудование.
Проверьте ваш плеер / программное обеспечение браузера

Если что-то работает не так, как ожидается в браузере, первая реакция обычно заключается в том, чтобы попробовать другое. Я сделал это только для того, чтобы выяснить, что эта проблема синхронизации аудио / видео возникала во всех (больших) браузерах. Я протестировал последние версии Chrome, Firefox, Internet Explorer и Edge. Я также проверил приложение Netflix для Windows. Все они были затронуты одинаково.
Ноябрьское обновление 2021:
Теперь вы можете предотвратить проблемы с ПК с помощью этого инструмента, например, защитить вас от потери файлов и вредоносных программ. Кроме того, это отличный способ оптимизировать ваш компьютер для достижения максимальной производительности. Программа с легкостью исправляет типичные ошибки, которые могут возникнуть в системах Windows - нет необходимости часами искать и устранять неполадки, если у вас под рукой есть идеальное решение:

Попробуйте сыграть еще один сериал или фильм.

Иногда аудио и видео на YouTube не синхронизированы, поскольку воспроизводимый вами контент некорректен. Таким образом, вы можете попробовать посмотреть другое телешоу или фильм, чтобы увидеть, существует ли проблема на самом деле.
Регулировка настроек звука

Существует несколько других способов решения проблем с синхронизацией звука в Windows 10. Одним из них является настройка параметров звука на соответствующее качество. Обратите внимание, что настройки звука зависят от вашего оборудования и могут отличаться от настроек других компьютеров. Пожалуйста, следуйте инструкциям ниже, чтобы решить проблему:
- Щелкните правой кнопкой мыши значок аудио на панели задач в правом нижнем углу рабочего стола и выберите «Воспроизвести устройства».
- Выделите используемое аудиоустройство и нажмите кнопку «Свойства».
- Откроется другое окно. Нажмите на вкладку «Дополнительно».
- Выберите Качество DVD, затем нажмите ОК.
Установка драйвера аудиоустройства Microsoft High Definition

- Запустите диспетчер устройств, выполнив поиск «Диспетчер устройств» в меню «Пуск».
- Разверните узел «Звуковые, видео и игровые контроллеры», чтобы найти устройство Realtek Audio, затем щелкните его правой кнопкой мыши и выберите «Свойства».
- В следующем диалоговом окне перейдите на вкладку Драйвер и выберите Обновить драйвер.
- Выберите вариант «Проверить водитель программное обеспечение на моем компьютере ».
- Выберите «Разрешить выбирать из списка драйверы доступно на моем компьютере.
- Отключите параметр «Показать совместимое оборудование», чтобы на дисплее отображались драйверы, которые не были написаны Realtek (все версии, затронутые этой проблемой).
- Выберите «Microsoft» в первом раскрывающемся списке слева (список производителей), затем выберите «Аудиоустройство высокой четкости» из появившегося списка в раскрывающемся списке слева (устройства), затем нажмите «Далее». .
- Появится диалоговое окно с предупреждением, которое не позволит вам выбрать драйвер, который не был написан
- Realtek и специально разработан для звуковой карты вашего ПК. Это нормально, мы используем собственные драйверы Microsoft, и они гарантированно работают, поэтому нажмите «Да», чтобы продолжить.
- Windows начнет обновление драйвера и установку выбранного вами драйвера.
Отключить HPET в BIOS

High Precision Event Timer - это просто аппаратный таймер, который используется в ПК. Он предлагает больше точности и разрешения при генерации прерываний. Пользователи сообщают, что отключение этого таймера в BIOS творит чудеса для проблем с аудио и видео вне синхронизации, и они волшебным образом исчезают!
Заключение
Теперь аудио должно быть синхронизировано с видео, которое вы хотите воспроизвести. Если у вас есть какие-либо дополнительные вопросы, пожалуйста, сообщите нам об этом.
CCNA, веб-разработчик, ПК для устранения неполадок
Я компьютерный энтузиаст и практикующий ИТ-специалист. У меня за плечами многолетний опыт работы в области компьютерного программирования, устранения неисправностей и ремонта оборудования. Я специализируюсь на веб-разработке и дизайне баз данных. У меня также есть сертификат CCNA для проектирования сетей и устранения неполадок.

Почему видео отстает от звука Windows 10
Существует целый ряд причин, приводящий к проблемам, когда звук опережает видео:
- высокая нагрузка на аппаратную часть (прежде всего процессор и жесткий диск);
- устаревшая версия браузера и флеш плеера (при онлайн просмотре);
- повреждение видеодрайвера;
- заражение компьютера вирусами;
- устаревшая версия стационарного плеера;
- отсутствие или старая версия кодеков;
- повреждение исходного видеофайла.
Способы устранения ошибки не вызывают особых трудностей даже у неопытных пользователей, но вот на эффективность этих методов нельзя дать никаких гарантий. Каждая ситуация в своем роде уникальна и общие инструкции могут не подойти для решения именно вашей проблемы. Сейчас мы рассмотрим общие рекомендации, с помощью которых синхронизация видео и звука была успешно восстановлена у многих пользователей.
Битый файл
Если на сайте или компьютере только в одной видеозаписи аудио и картинка рассинхронизированы, в то время как остальные фильмы и клипы воспроизводятся корректно (включая онлайн ролики), можно говорить о повреждении файла. В этом случае рекомендуется просто скачать альтернативную версию с другого источника или установить приложение Avidemux. В программе путем нажатия клавиш Ctrl+O можно задать смещение аудиопотока на нужный интервал.

Обновление браузера и Flash Player
Если проблема наблюдается на многих сайтах во время онлайн просмотра, стоит установить последнюю версию интернет обозревателя и Flash Player. Проверьте соответствие аудиопотока после распаковки ПО и перезагрузки компьютера.
Переустановка драйвера
Устаревшие или поврежденные цифровые подписи устройств также влияют на качество воспроизведения видео. Для исправления проблемы нужно:
- Перейти в «Этот компьютер» – «Свойства системы» – «Диспетчер устройств».
- Найти видеоадаптер, открыть «Свойства» и нажать «Удалить».


Устаревший проигрыватель и кодеки
Некоторые старые плееры и кодеки могут не справляться с современными файлами и давать сбой. Поэтому рекомендуется установить последнюю версию любимого проигрывателя и скачать актуальные кодеки.

Нагрузка на процессор и HDD
Бывает, что проблемы рассинхронизации звука и видео происходят параллельно с подтормаживанием системы. В данном случае нужно:
-
Открыть «Диспетчер задач» путем зажатия клавиш Ctrl+Shift+Esc.

Если же с показателями все в порядке, то:
- Перейдите в «Этот компьютер» – «Свойства системы» – «Диспетчер устройств».
- В категории «Дисковые устройства» найдите имя вашего HDD и дважды кликните ЛКМ.
- Перейдите во вкладку «Политика» и поставьте галку «Включить повышенную производительность».
Заражение вирусами
Последняя причина «заторможенности» видео обоснована возможным заражением компьютера вирусом. Для диагностики устройства нужно:
- Установить следующие программы AdwCleaner и Dr.Web CureIt!.
- Запустить AdwCleaner, нажать кнопку «Сканировать» и после завершения операции выбрать «Очистка».

На этом все известные мне способы исправления отставания звука от видео закончились. Надеюсь, один из методов решил вашу проблему. При наличии иного пути восстановления синхронизации между аудио и картинкой – прошу поделиться способом в комментариях. Удачи!
Когда аудио и видео не синхронизируются, смотреть видео на вашем компьютере практически невозможно. Пользователи сообщают, что эта проблема часто возникает в разных браузерах, таких как Google Chrome, Mozilla Firefox и Microsoft Edge, но также может возникать при использовании медиаплееров для локального видео.

Существует несколько подтвержденных методов, которые могут помочь вам решить эту проблему, и мы решили представить их в одной статье. Убедитесь, что вы внимательно следуете инструкциям, и вы быстро избавитесь от проблемы!
Из-за чего аудио и видео не синхронизируются в Windows?
У этой проблемы довольно много разных причин, и все зависит от того, где на самом деле возникает проблема: в браузере или при воспроизведении видеофайла, расположенного на вашем компьютере. Тем не менее, можно составить краткий список наиболее распространенных причин, который поможет вам понять ваш сценарий и выбрать лучший метод. Посмотрите это ниже:
Решение 1. Обновите драйверы аудиоустройств.
Многие пользователи сообщают, что установка последних версий драйверов для их аудиоустройств позволила немедленно решить проблему. Поскольку драйверы часто не обновляются автоматически, очень важно поддерживать их в актуальном состоянии, чтобы предотвратить возникновение таких проблем, как эта. Выполните следующие действия, чтобы обновить аудиодрайверы.
Решение 2. Отключите HPET в BIOS
Таймер событий высокой точности - это просто аппаратный таймер, используемый в персональных компьютерах. Когда дело доходит до генерации прерываний, он обеспечивает большую точность и разрешение. Пользователи сообщают, что отключение этого таймера в BIOS творит чудеса с проблемами рассинхронизации звука и видео, и они волшебным образом исчезают! Посмотрите это ниже!
- Включите компьютер и попробуйте войти в настройки BIOS, нажав клавишу BIOS, когда система вот-вот запустится. Клавиша BIOS обычно отображается на экране загрузки с надписью « Нажмите ___, чтобы войти в программу установки ». или что-то подобное. Есть и другие ключи. Обычные клавиши BIOS - это F1, F2, Del и т. Д.
- Пришло время отключить HPET. Параметр, который вам нужно изменить, находится на разных вкладках в инструментах прошивки BIOS, сделанных разными производителями, и уникального способа найти его нет. Обычно он находится на вкладке « Управление питанием », но у одного и того же параметра есть много названий.
- С помощью клавиш со стрелками перейдите на вкладку Power, Power Management, Power Management Setup или аналогичную вкладку в BIOS. Внутри выберите опцию под названием HPET или High Precision Event Timer или что-то подобное внутри.
- После выбора опции вам будет предложено ввести On / Off опции или включить / выключить . Убедитесь, что вы выбрали Off или Disable .
- Перейдите в раздел Exit и выберите Exit Saving Changes . Это продолжится с загрузкой компьютера. Проверьте, сохраняется ли проблема.
Решение 3: отсортируйте настройки приоритета
Если некоторые приложения имеют исключительный приоритет перед вашими звуковыми устройствами, вы можете столкнуться с задержкой звука, поскольку приоритеты сортируются. Приложения, которые могут даже не быть активными в данный момент, могут контролировать ваши динамики, что приводит к задержке воспроизведения звука. Чтобы решить эту проблему, выполните следующие действия.
- Щелкните правой кнопкой мыши значок громкости, расположенный на панели задач, и выберите « Звуки». Если этого значка нет на панели задач, вы можете найти настройки звука , открыв Панель управления , переключившись на « Категория» и выбрав « Оборудование и звук >> Звук» .
- Проверьте, включены ли ваши динамики под переключателем воспроизведения на этой вкладке, щелкнув вверху окна и найдите устройство, которое вы используете. Он должен быть расположен вверху и выделен.
- Щелкните по нему один раз и нажмите кнопку « Свойства» в нижней правой части окна. В окне Свойства , которое открывается, проверьте при использовании устройства и установите опцию Использовать это устройство (включить) , если это не было уже и применить изменения.
- Перейдите на вкладку « Дополнительно » в том же окне свойств и установите флажок « Эксклюзивный режим» .
- Снимите флажки рядом с опцией «Отдавать приоритет приложениям в эксклюзивном режиме ». Примените и эти изменения, нажав «ОК», и проверьте, синхронизируются ли теперь аудио и видео, когда вы открываете видео в браузере или на компьютере.
Решение 4. Запустите средство устранения неполадок воспроизведения звука
Читайте также:

