Нет записи звука camtasia studio
Обновлено: 07.07.2024
Camtasia Studio — популярная утилита для записи видео с экрана устройства и его редактирования. Она выделяется среди других платформ расширенным функционалом. Поэтому ее предпочитают использовать профессионалы. Но не всегда с первого раза удается разобраться со всеми возможностями утилиты. В этой статье рассмотрены основные принципы работы сервиса.
Принцип работы программы
Camtasia Studio — не бесплатный софт, если версии, доступные для свободного скачивания. Но у них есть ограничения по времени использования и функционалу. В полный комплект Камтазия Студио входят 4 утилиты, которые пригодятся для профессиональной обработки.
Для управления всеми компонентами используют главное меню программы. Активируя Recorder, получится сделать запись. Система переносит запись на панель Timeline для внесения правок. Готовый результат выводят как видеофайл с помощью опции Produce and share. После этого видео можно просматривать на любом устройстве.
Интерфейс программы
Последняя версия Камтазия Студио 8 требует много места на ПК/ноутбуке. Если его будет недостаточно, процесс обработки видеофайлов будет медленным. Но можно найти ранние версии программы, более компактные.
Загружать софт нужно с официального сайта. Во вкладке Products следует выбрать Free Trial — это бесплатная пробная версия программы, действительная 30 дней. Или можно сразу приобрести платный продукт. Для бесплатного использования Camtasia Studio придется создать учетную запись. Для этого нужно указать пароль и электронную почту.

После запуска Камтазия откроет главное меню. Интерфейс интуитивно понятный и простой. Наверху находятся 6 главных пунктов.

Ниже расположена панель управления, состоящая из 3 вкладок:
- «Начать запись»;
- «Импорт файлов»;
- «Вывод скринкаста в видеофайл».

Ниже рабочей области находится панель с инструментами программы:
- библиотека;
- подсказки;
- изменение масштаба;
- работа со звуком;
- добавление переходов.
На панели есть кнопка More. Кликнув по ней, пользователь получит доступ к дополнительным инструментам.


Ниже находится панель Timeline: здесь находятся инструменты для редактирования аудио и видеоматериала.

Также доступно окно предпросмотра, чтобы оценить результат и, если понадобится, внести изменения.

Подготовка к записи скринкаста
Чтобы записать скринкаст, нужно кликнуть по кнопке Record the screen. Автоматически откроется Camtasia Recorder. Ее интерфейс состоит из рабочей панели и области, в которой будет происходить создание скринкаста.
Рабочая область ограничена рамками, которые можно регулировать вручную, используя боковые маркеры, или автоматически. Перейдя во вкладку Selest area нужно кликнуть по кнопке Cuustom. Пользователи чаще выбирают размер 1280 на 720.

Программа поможет не только в записи видео с монитора устройства. С ее помощью получится сделать запись с веб-камеры. Нужная опция находится в разделе Recorder inputs — это кнопка Webcam. Перед началом записи необходимо проверить ее подключение к устройству.
Для работы со звуком понадобится кнопка Audio on/off. Ее используют для включения/отключения микрофона. Кликнув по ней, пользователь увидит список доступных устройств для записи аудио. Если для скринкаста понадобится отдельный микрофон, в этом разделе его нужно активировать. Обязательна настройка микшера громкости: ее уровень не должен превышать красной отметки, чтобы звучание было хорошего качества.

Создание видеоурока
На панели находится большая кнопка Rec, по которой следует кликнуть левой кнопкой мыши. После отсчета времени, запись скринкаста начнется автоматически. Появится подсказка о «горячей» клавише F10. Ее функция по умолчанию — остановка записи.


- После начала видеоурока интерфейс программы немного поменяется. На панели можно посмотреть временную шкалу, контроль за уровнем громкости и набор дополнительных инструментов.
- После подготовки к записи скринкаста, пользователь приступает к созданию видеоурока. Дополнительных действий выполнять не придется: программа все сделает автоматически.
- При необходимости можно воспользоваться дополнительной панелью инструментов. Если нужно удалить записываемый скринкаст, следует нажать Delete. Для приостановки видео — Pause, для окончания записи — Stop.
- Когда видеоурок будет отснят, откроется окно предпросмотра — Preview. Будут доступны две функции: Delete — удаление результата, и Produce — вывод проекта без дополнительной обработки.

Записывать скринкаст несложно, пользователь должен следить за уровнем громкости, который можно поменять на панели управления.
Редактирование отснятого материала

После запуска отснятого материала, пользователь внимательно его просматривает. Когда появляется участок, который нужно отредактировать, запись приостанавливают и вносят необходимые изменения.
Удаление фрагмента видео
Нужный фрагмент выделяют двумя маркерами и ползунком, расположенном на временной шкале. Его следует переместить к кадру, который пользователь планирует удалить. Зеленый маркер передвигают влево, а красный размещают на конечной точке фрагмента. Таким способом пользователь обозначит его границы.

Чтобы отменить действие нужно кликнуть по кнопке Undo. Также этот участок получится скопировать, выбрав опцию Copy.
Импорт дополнительных файлов
Выполнить это действие можно стандартным способом: переместив мышкой файлы во вкладку Clip Bin. Или воспользовавшись опцией Import media. Переместить объекты сразу на вкладку Timeline не получится. Чтобы импортировать файлы и использовать их в процессе редактирования, их перемещают на Clip Bin. Это могут быть видео, аудиоматериалы и изображения.
Если система отказывает в импортировании файла, значит программа не поддерживает этот формат. Разработчики Techsmith Camtasia Studio занимаются ее улучшением, поэтому утилита поддерживает большинство популярных форматов.
Пользователь должен учитывать, что перемещая файлы, нужно указывать ссылку на их расположение. Это одно из преимуществ Camtasia 8: редактирование не затронет оригинал. Разработчики советуют не перемещать или корректировать файлы, пока они используются в программе.

Чтобы переместить объект в область Timeline, нужно «захватить» его левой кнопкой мыши. Пользователь может разместить его в любом месте видеоурока. Также импортированному файлу получится задать длительность и скорость. Чтобы переход, например, от изображения к видео был плавным, нужно выбрать опцию «Переход»/Transitions.
С помощью функции «Импорт» получится создать презентацию с добавлением аудиоматериалов. В «Библиотеке» находятся шаблоны, которые можно использовать в редактировании.
Переходы
Определившись с переходом, по нему нужно кликнуть два раза левой кнопкой мыши. Получившийся эффект будет виден на превью. Чаще выбирают плавный переход — Fade. Чтобы добавить его на скринкаст, нужно выделить переход левой кнопкой мыши и добавить на Timeline. Он будет подсвечен желтым цветом.

Также можно отрегулировать длительность эффекта. Если результат не понравился, нужно просто добавить поверх другой переход. Если его требуется удалить, в контекстном меню появится соответствующая опция. Эффект можно добавить в любое место на видеоматериале.
Добавление коллаутов
Их чаще используют в обучающих видеоматериалах в качестве всплывающих подсказок. В библиотеке программы представлен большой выбор коллаутов. Кликнув по нему, он сразу будет добавлен на панель Timeline. Также коллаут доступен для предпросмотра результата. Пользователь может задать следующие параметры: длительность и плавность.
Масштабирование
С помощью этого инструмента увеличивают или уменьшают конкретный объект на кадре. Эту опцию используют для акцентирования внимания зрителя. В меню Timeline нужно найти кадр, и выделить его маркерами. На скринкасте появятся голубые стрелки: по ним получится определить длительность и анимацию масштаба.
Чтобы вернуться к изначальным параметрам, временную шкалу передвигают к моменту, когда в изменении масштаба нет необходимости. В пункте Scale/«Масштаб» указывают 100% или выбирают масштабирование медиафайлов по размеру холста. Разработчики добавили опцию «Интеллектуальный zoom».
Работа со звуком
Главная задача на этом этапе — увеличение/уменьшение громкости звука на определенных участках видеодорожки. Все необходимые опции находятся во вкладке Audio. Также пользователю доступны:
Выбрав первую опцию, получится отрегулировать перепады звука. Кликнув по ней, откроется дополнительное меню. В нем можно выбрать значения для уровня перепадов. Есть дополнительная функция — Advanced, с помощью которой получится настроить чувствительность. Кликнув по Editing tools, пользователь отрегулирует звучание на определенных участках скринкаста.
Вывод материала в готовое видео
Чтобы вывести проект нужно выбрать опцию Produce and share. Будет предложено несколько социальных сетей. В программе есть готовые шаблоны с подходящими форматами. Но параметры можно задать самостоятельно, кликнув по пункту Custom production settings.
Заключение
Это основные опции программы, которые дадут возможность почти полностью использовать ее функционал. В Интернете есть видеоуроки, в которых можно подробнее узнать о нюансах применения Techsmith Camtasia. Эта утилита станет незаменимым помощником тем, кто планирует профессионально обрабатывать видеоматериалы.
Полезное видео
Дополнительный материал по теме:
Camtasia - это популярный инструмент для записи экрана, но многие пользователи сообщают, что Camtasia не записывает звук. Это может быть раздражающей проблемой, но есть способ решить эту проблему.
Camtasia - отличный инструмент, но иногда могут возникнуть проблемы с ним. Говоря о проблемах Camtasia, вот некоторые распространенные проблемы, о которых сообщили пользователи:
- Camtasia не будет записывать системное аудио. Если Camtasia не записывает системное аудио, возможно, ваши драйверы не обновлены, поэтому обязательно обновите их и проверьте, решает ли это проблему.
- Camtasia не записывает звук, микрофон - с Camtasia могут возникнуть различные проблемы, и если вы столкнетесь с ними, не стесняйтесь попробовать любое из решений из этой статьи.
- Обновите ваши аудио драйверы
- Установите последние обновления Windows
- Проверьте список записывающих устройств
- Проверьте громкость смесителя
- Убедитесь, что вы отключили дополнительные микрофоны
- Удалить другие аудио приложения
- Убедитесь, что ваше аудио устройство правильно настроено
- Проверьте настройки микрофона в Camtasia
- Переустановите Camtasia или попробуйте другое программное обеспечение
Решение 1 - Обновите ваши аудио драйверы
Если Camtasia не записывает звук на вашем компьютере, вероятной причиной является ваш аудиодрайвер. Иногда, если ваши драйверы не обновлены, вы можете столкнуться с определенными проблемами в приложениях, которые могут записывать аудио. Чтобы решить эту проблему, пользователи предлагают обновить ваши аудио драйверы до последней версии.
Это довольно просто сделать, и для этого вам просто нужно посетить сайт производителя вашей материнской платы и загрузить последнюю версию аудио драйвера для вашей модели. Это может быть немного сложным процессом, если вы не знаете, как найти и загрузить необходимые драйверы, но вы также можете использовать сторонние инструменты для этой цели.
Такие инструменты, как TweakBit Driver Updater, позволяют автоматически обновлять все устаревшие драйверы на вашем компьютере всего за пару кликов, поэтому вы можете попробовать этот инструмент.
- Получить сейчас Tweakbit Driver Updater
- ЧИТАЙТЕ ТАКЖЕ: Исправьте проблемы с полноэкранной записью Camtasia с помощью этого метода
Решение 2. Установите последние обновления Windows
Иногда Camtasia не записывает звук, потому что ваша версия Windows не обновлена. Если Windows не обновлена, могут появиться глюки с определенными приложениями, и эти глюки могут повлиять на Camtasia и подобные приложения.
Имейте в виду, что эти глюки встречаются довольно редко, но если у вас возникают проблемы с Camtasia, рекомендуется обновить Windows 10 до последней версии. По большей части Windows 10 загружает обновления автоматически, но вы также можете проверить наличие обновлений вручную, выполнив следующие действия:
- Откройте приложение «Настройки» . Самый быстрый способ сделать это с помощью сочетания клавиш Windows + I.
- После открытия приложения «Настройки» перейдите в раздел « Обновление и безопасность ».


Теперь Windows проверит наличие доступных обновлений. Если доступны какие-либо обновления, они будут автоматически загружены в фоновом режиме и установлены, как только вы перезагрузите компьютер. Как только ваш компьютер обновится, проверьте, работает ли Camtasia.
Решение 3 - Проверьте список записывающих устройств
-
Щелкните правой кнопкой мыши значок звука в левом углу панели задач. Выберите звуки из меню.


После внесения этих изменений проверьте, сохраняется ли проблема.
Решение 4 - Проверьте смеситель объема
Несколько пользователей сообщили, что Camtasia не записывает звук, потому что он не максимально используется в Volume Mixer. Как вы, вероятно, знаете, вы можете регулировать громкость для каждого приложения в Volume Mixer, и несколько пользователей сообщили, что для записи звука с помощью Camtasia вам необходимо максимально увеличить громкость Camtasia в Volume Mixer. Для этого просто выполните следующие действия:
-
Щелкните правой кнопкой мыши значок громкости на панели задач и выберите в меню « Открыть микшер громкости» .

После этого Camtasia сможет без проблем записывать звук с вашего ПК.
Решение 5. Убедитесь, что вы отключили дополнительные микрофоны
По словам пользователей, иногда на вашем компьютере может быть два записывающих устройства. Обычно это ваш реальный микрофон и виртуальное устройство, которое установлено каким-либо приложением. Наличие двух записывающих устройств может вызвать проблемы на вашем ПК, поэтому рекомендуется отключить виртуальное записывающее устройство.
Если Camtasia не записывает звук на вашем компьютере, вам необходимо отключить виртуальное записывающее устройство, выполнив следующие действия:
- Откройте окно записи, как вы это делали в решении 3 .
- Убедитесь, что отображаются как скрытые, так и отключенные устройства.
- Найдите устройство записи Digital Audio Sound Blaster, щелкните его правой кнопкой мыши и выберите « Отключить» . Имейте в виду, что имя виртуального записывающего устройства может быть другим.

После внесения этих изменений проверьте, сохраняется ли проблема.
- ЧИТАЙТЕ ТАКЖЕ: ИСПРАВЛЕНИЕ: Camtasia Studio не может подключиться к серверу активации
Решение 6 - Удалить другие аудио приложения
Если Camtasia не записывает звук, проблема может быть вызвана другими аудиоприложениями. Иногда приложения могут вступать в конфликт, не зная об этом, и это может быть проблемой. Чтобы убедиться, что другие приложения не мешают Camtasia, проверьте список установленных приложений и обязательно удалите другие приложения для записи звука с вашего компьютера.
Несколько пользователей сообщили, что Nahimic Audio вызвала проблему, но после удаления приложения проблема исчезла. Существует несколько методов, которые вы можете использовать для удаления приложения, но наиболее эффективным из них является использование программного обеспечения для удаления, такого как IOBit Uninstaller .
Если вы не знакомы, деинсталлятор - это специальное приложение, которое удалит все файлы и записи реестра, связанные с определенным приложением. Сделав это, вы убедитесь, что приложение полностью удалено с вашего ПК и что нет доступных оставшихся файлов, которые могут помешать вашей системе.
Решение 7. Убедитесь, что ваше аудиоустройство правильно настроено.
Иногда Camtasia не записывает звук, если аудиоустройство не настроено должным образом. Это может происходить по разным причинам, но для решения проблемы необходимо убедиться, что в качестве устройства воспроизведения по умолчанию установлено правильное аудиоустройство.
Для этого выполните следующие действия:
- Откройте окно « Звук», как мы показали в решении 3 .
- Перейдите на вкладку « Воспроизведение » и найдите динамики или наушники. Если их нет в списке, убедитесь, что вы обнаружили скрытые и отключенные устройства. Щелкните правой кнопкой мыши ваше аудиоустройство и выберите « Установить по умолчанию» . Нажмите Apply и OK, чтобы сохранить изменения.
Кроме того, обязательно проверьте настройки приложения, которое вы пытаетесь записать, и убедитесь, что оно использует то же аудиоустройство для вывода. Наконец, вам нужно проверить настройки Camtasia, выполнив следующие действия:
- Откройте Camtasia Recorder.
- На входах устройства записи нажмите маленькую стрелку вниз рядом с «Аудио» и выберите « Запись звука системы» .
После этого сохраните изменения и проверьте, устранена ли проблема.
Решение 8 - Проверьте настройки микрофона в Camtasia
Иногда Camtasia не записывает звук, потому что есть проблемы с вашим микрофоном. Микрофон может быть неправильно подключен или настроен, что может привести к этой и многим другим проблемам.
Чтобы решить эту проблему, убедитесь, что ваш микрофон правильно подключен к компьютеру. Кроме того, проверьте устройства записи и убедитесь, что ваш микрофон установлен в качестве устройства записи по умолчанию. Вы также можете проверить, работает ли ваш микрофон в других приложениях.
Если все в порядке, вам просто нужно настроить микрофон в Camtasia. Для этого выполните следующие действия:
После внесения этих изменений Camtasia сможет без проблем брать и записывать звук с вашего микрофона.
Решение 9 - Переустановите Camtasia или попробуйте другое программное обеспечение
Если у вас есть проблемы с Camtasia, возможно, единственное решение - переустановить приложение. Иногда ваша установка может быть повреждена, что может привести к различным проблемам с Camtasia. Чтобы решить эту проблему, некоторые пользователи рекомендуют полностью переустановить Camtasia.
Если переустановка программного обеспечения не является долгосрочным решением, возможно, вы захотите перейти на другой экран записи. На рынке представлен широкий спектр инструментов для записи экрана, и если вы ищете хороший и надежный рекордер экрана, возможно, вы захотите попробовать Icecream Screen Recorder .
Если Camtasia не записывает звук, скорее всего, проблема связана с вашими драйверами или настройками звука, но мы надеемся, что вам удастся решить эту проблему с помощью одного из наших решений.
ЧИТАЙТЕ ТАКЖЕ:
Вот что делать, если вы не можете печатать из хрома

Не можете печатать из Chrome на вашем ПК? Исправьте эту проблему, очистив кеш или переустановите Google Chrome. Или попробуйте другие наши решения.
Что делать, если cortana не может отправлять продиктованные электронные письма или делать заметки

Кортана не может отправлять продиктованные электронные письма или делать заметки? Вы можете решить эту проблему, используя 3 решения, перечисленные в этом руководстве.
Realtek HD менеджер аудио не открывается? вот что делать

Realtek HD Audio Manager не открывается на вашем компьютере? Исправьте эту проблему, переустановив драйверы или попробуйте запустить средство устранения неполадок с оборудованием и устройствами.
Camtasia Studio позволяет записывать звук с внешнего источника, таких, как микрофон или видеокамера, а также звуки, воспроизводимые аудиокартой компьютера, например, системные звуки Windows или звуковую дорожку удалённого видеофайла, воспроизводимого браузером. О получении звука со звуковой карты рассказывается в соответствующей статье этого сайта.
Импорт файла в программу
Для того чтобы импортировать звуковой файл в Camtasia Studio извне, нужно в корзине клипов нажать правой кнопкой мыши и в контекстном меню выбрать Импорт мультимедиа (Import media). Также можно в панели инструментов нажать кнопку Import media:
Либо зайти в меню Файл (File) и выбрать пункт Import media. Либо нажать сочетание клавиш Ctrl+I. Далее выбираем нужный файл на своем жестком диске и нажимаем кнопку Открыть. В корзине клипов Clip Bill появится значок, говорящий о том, что файл загружен. Для того чтобы его вставить на временную шкалу, просто перетащите его мышкой. Предварительно может понадобиться отобразить дополнительную аудио дорожку. Для этого нажимаем на кнопку Tracks и выбираем, допустим, пункт (Звуковая дорожка 2) Audio 2 track.

На временной шкале откроется новая дорожка, на нее мышкой и перетаскиваем нужный файл.
Запись с микрофона или другого устройства
Также можно записать звук прямо в проекте с микрофона или с другого устройства. Для этого на Панели вкладок кликаем на кнопку More и выбираем пункт Voice Narration.
В сервисной панели откроется одноимённое окно, где мы сможем определить настройки записываемого звука.

Для начала записи с микрофона кликаем по кнопке "Начать запись" (Stert Recording)
Предварительно можно отметить галкой пункт Отключить звук во время записи (Mute speakers during recording). В этом случае если в нашей записи до этого был звук, тогда он не будет нам мешать. В разделе Дорожки (Record track) выбираем дорожку на временной шкале, куда будет помещаться звук после записи.
В разделе Продолжительность записи (Recording duration) настраиваем следующие параметры:
- Пока я не остановлю вручную или в конце выделения на шкале времени (Until I manually stop or end of selection on timeline)
- До конца клипа (Until end of clip)
- До конца временной шкалы (Until end of timeline)
Также, можно поставить галку у пункта "Авторасширение последнего видеокадра при продолжении
записи речи" (Auto-extend last video frame while I continue narrating)
Если мы нажмем на кнопку Настроить звук. (Audio setup wizard. ), то откроется окно Мастера настройки звука.

После того как мы сделали соответствующие настройки в окне Мастера настройки звука, нажимаем на кнопку "Далее" внизу окна.
В следующем окне мастера мы можем автоматически настроить чувствительность записи.

Для этого нажимаем на кнопку по центру Автоматическая регулировка громкости (Auto- Adjust Volume). В пункте "начинайте говорить через: (Begin speaking in:) мы видим обратный отсчет. Как только появится надпись "Начинайте говорить сейчас" (Go), начинаем говорить в микрофон. В пункте "Оставшееся время теста" (Status) будет показано время оставшееся до конца тестирования.
После того как время теста прошло, под кнопкой Автоматическая настройка громкости (Auto-Adjust Volume) появится надпись Готово (Done). При этом бегунок в разделе Уровень входа (Input level) автоматически примет наиболее приемлемое положение.
Рассмотрим следующую интересную проблему, которая может возникнуть с микрофоном.
При диагностике драйверов звуковых и игровых устройств в диспетчере устройств, проблем никаких не обнаруживается. В программе Skype микрофон также работает. Однако, при попытке записи с экрана при помощи программы Camtasia Studio 7, в настройках программы пишет, что микрофоны не найдены.
Проблема эта может быть решена переустановкой драйверов на звуковую карту ноутбука или компьютера.
Для этого нажимаем на ярлык «Мой компьютер»/(«Компьютер») правой клавишей мыши. В появившемся контекстном меню выбираем пункт «Свойства». Далее выбираем «Диспетчер устройств». Смотрите на изображение ниже.
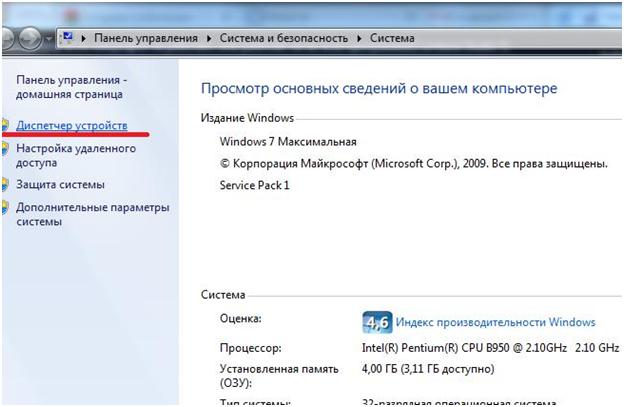
В появившемся списке устройств выбираем «Звуковые, видео и игровые устройства» (на изображении ниже указано стрелочкой красной). Далее выбираем устройство, с похожим как на изображении ниже названием (подчеркнуто красной чертой). То есть, устройства, поддерживающие «High Definition Audio».
Нажимаем на эту строку правой клавишей мыши. Переходим в появившемся окне в подпункт «Свойства». Дальше переходим на вкладку «Сведения». Чуть ниже под словом «Свойство» есть выпадающий список. Нажимаем на список, в нем выбираем пункт «ИД оборудования». Смотрите на изображении ниже.
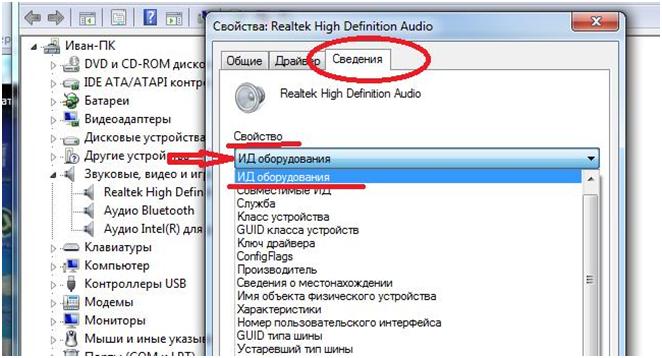
Нажимаем на пункт «ИД оборудования». Выбираем второй из них. Смотрите на изображение снизу.
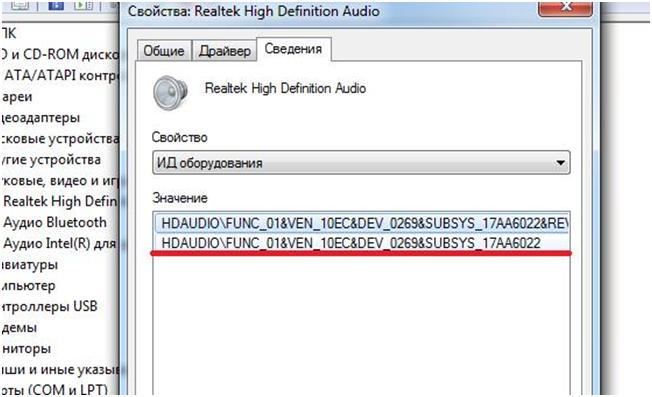
Нажимаем правой клавишей мыши на этот пункт. В появившемся окне выбираем пункт «Копировать».
Далее открываем любой интернет-браузер. Вставляем в поисковик скопированные данные. Среди выданных поисковиком результатов находим, что это за устройство.
В нашем случае это «Realtek High Definition Audio Driver». Дальше берем название драйвера Realtek High Definition Audio Driver, вставляем в поисковик и ищем эти драйвера.
Среди полученных результатов выбираем сайт с нужными драйверами, переходим на сайт и скачиваем драйвера себе на компьютер. Это и будут родные драйвера для нашего устройства.
Далее находим скачанные драйвера у себя на компьютере и устанавливаем их.
После установки драйверов потребуется перезагрузить компьютер, иначе новые драйвера не вступят в силу.
Когда компьютер перезагрузится, необходимо проверить работоспособность свежеустановленных драйверов в ранее не работавшей программе. Мы запускаем Camtasia Studio 7 (у вас это может быть другая программа). Переходим в настройки программы. Теперь видим, что микрофон рабочий (на изображении ниже в кружке нет перечеркнутых антеннок).

Таким образом, переустановка драйверов помогла решить нашу проблему.
Может быть такой вариант, что не все скачанные драйвера подойдут. Не помог один пакет, нужно попробовать другую версию драйверов, не останавливайтесь на одном их варианте.
Читайте также:

